Let’s learn the process to Enable Disable Windows Spotlight on Windows 11. Having the Windows Spotlight as a theme helps to display different background images on the desktop and the lock screen in Windows 11. Microsoft continuously adds new features to Windows 11.
Windows Spotlight is not a new feature of Windows 11. If you see any changes in images to the lock screen before logging into your PC. The pictures are from all over the world, celebration of special events around the world. The Library of Images is regularly updated on the internet, and Microsoft usually also includes little messages and notes about them.
The Windows Spotlight provides the ability to the selection of daily wallpaper from Microsoft as your desktop background. This feature also allows you to automatically set the Bing image of the day on your lock screen, which is also introduced in the desktop background.
This implementation in the lock screen is used to promote certain Windows features or Microsoft Store apps sometimes. In this post, let’s know how to enable or disable the Windows Spotlight on Windows 11 using Local Group Policy and Registry Editor.

- Disable Windows Spotlight Suggested Content in Settings using Intune
- Disable Windows Spotlight using Intune
What is Windows Spotlight?
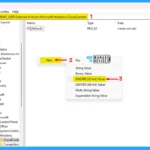
Windows Spotlight is not a new feature in Windows 11. Microsoft first introduced it in Windows 10, that daily changing images to the lock screen, what you see before login to your PC. These pictures are from all over the world, many times in celebration of special events around the world. This Library of Images is updated regularly over the internet, so there is always something new to see. Microsoft also includes little messages and notes about them along with the images.
How to Enable Disable Windows Spotlight
In Windows 11, you can enable or disable the Windows Spotlight feature according to your preference. There are two methods available in Windows PC. The methods are listed below:
- Method 1: Enable Disable Windows Spotlight Using Registry Editor
- Method 2: Enable Disable Windows Spotlight Using Local Group Policy
Method 1: Enable Disable Windows Spotlight Using Registry Editor
You can Enable Disable Windows Spotlight from the registry. This procedure is done using the Registry Editor. Let’s check how you can Enable Disable Windows Spotlight using Registry Editor.
Note! take Backup – Registry Editor may affect the system if any mistake occurs. It is advisable to take a backup of the Registry before proceeding. In the Registry Editor, go to File in the left top corner for backup. Click on it, then select Export and save the backup.
- Go to File
- Right-click on HKEY_CURRENT_USER
- Click on Export
- Save it
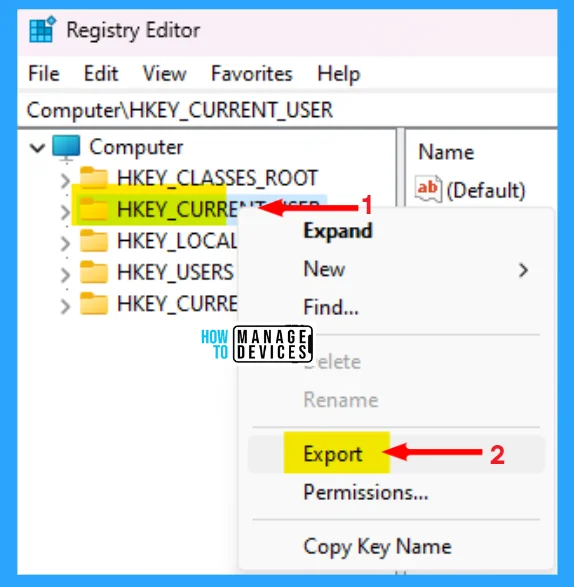
After taking the backup for the HKEY_CURRENT_USER, you can now follow the process listed below to enter into the registry editor to modify changes.
- Window Key + R (To open run command)
- Type ‘regedit‘ and press OK
- Administrator permission press Yes
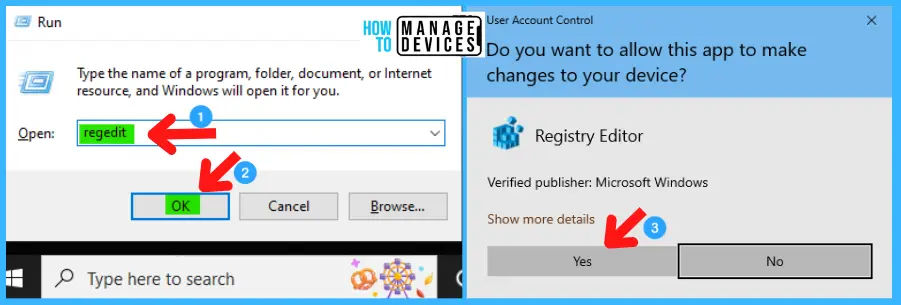
Now, the Registry Editor opens. Find the path ‘HKEY_CURRENT_USER\Software\Policies\Microsoft\Windows\Cloud Content.’ Following the trail, reach the required folder for further modification. Now search for DisableSpotlightCollectionOnDesktop option, if not there create one.
Right-click on the blank space on the Cloud Content in Registry Editor, click on New, and then select DWORD (32-bit) Value, rename it as DisableSpotlightCollectionOnDesktop.
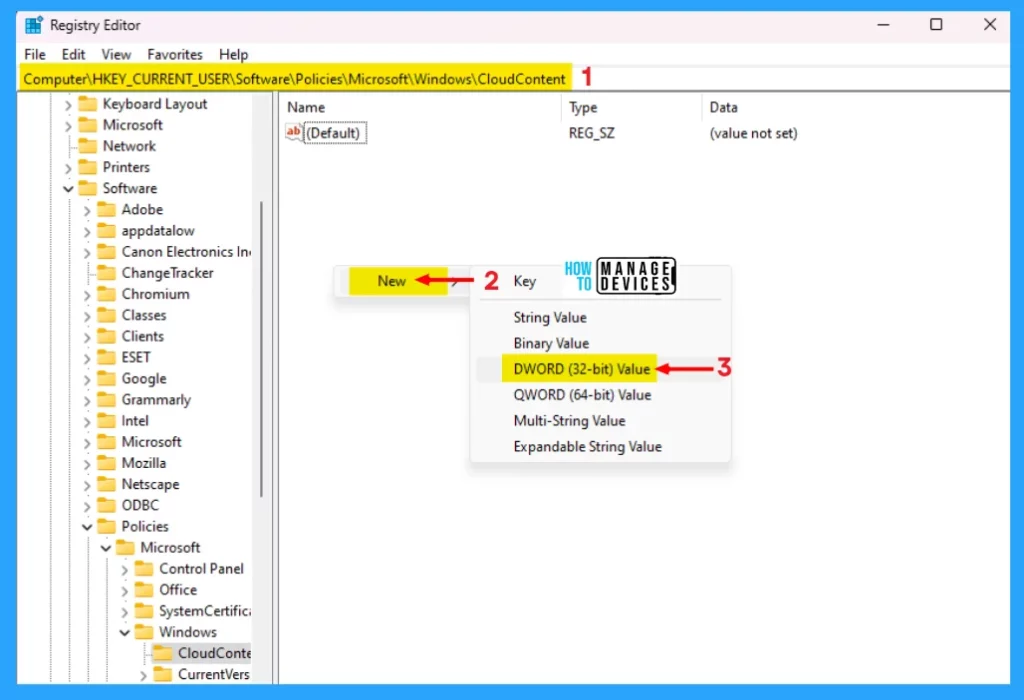
Double-click on DisableSpotlightCollectionOnDesktop to modify. The new window opens as edit DWORD. To disable DisableSpotlightCollectionOnDesktop, set the value to 1 and enter. To enable DisableSpotlightCollectionOnDesktop, set the value to 0 and enter as illustrated below.
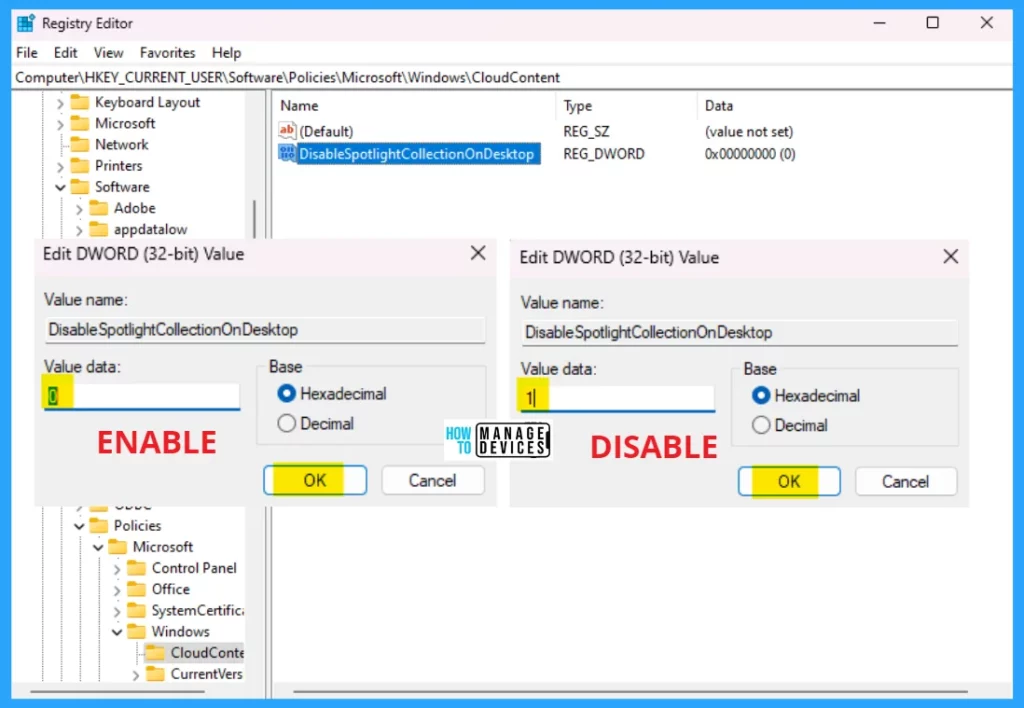
Method 2: Enable Disable Windows Spotlight Using Local Group Policy
You can also Enable Disable Windows Spotlight Using Local Group Policy Editor. Open Local Group Policy to allow enable or disable updates and follow the process.
- Open the Run command, press Win Key + R
- Type gpedit.msc
- Click OK or press Enter
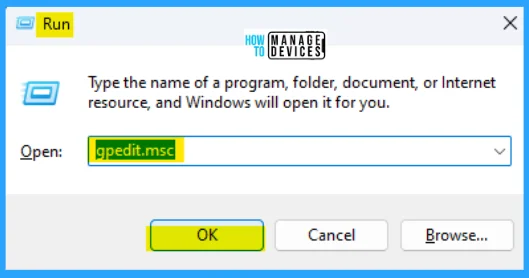
When the Group Policy Editor opens, navigate to the following path to reach the required policy settings and select Turn off Spotlight collection on Desktop to make changes.
Computer Configuration > Administrative Templates > Windows Components> Cloud Content
| Edit | Requirements | Description | Note |
|---|---|---|---|
| Policy Settings | At least Windows 10 | This policy setting removes the Spotlight collection setting in Personalization, rendering the user unable to select and subsequently download daily images from Microsoft to the desktop. If you enable this policy, “Spotlight collection” will not be available as an option in Personalization settings. If you disable or do not configure this policy, “Spotlight collection” will appear as an option in Personalization settings, allowing the user to select “Spotlight collection” as the Desktop provider and display daily images from Microsoft on the desktop. | If you do not configure this policy setting, the default behavior depends on the Windows edition. Changes to this policy take effect on reboot. |
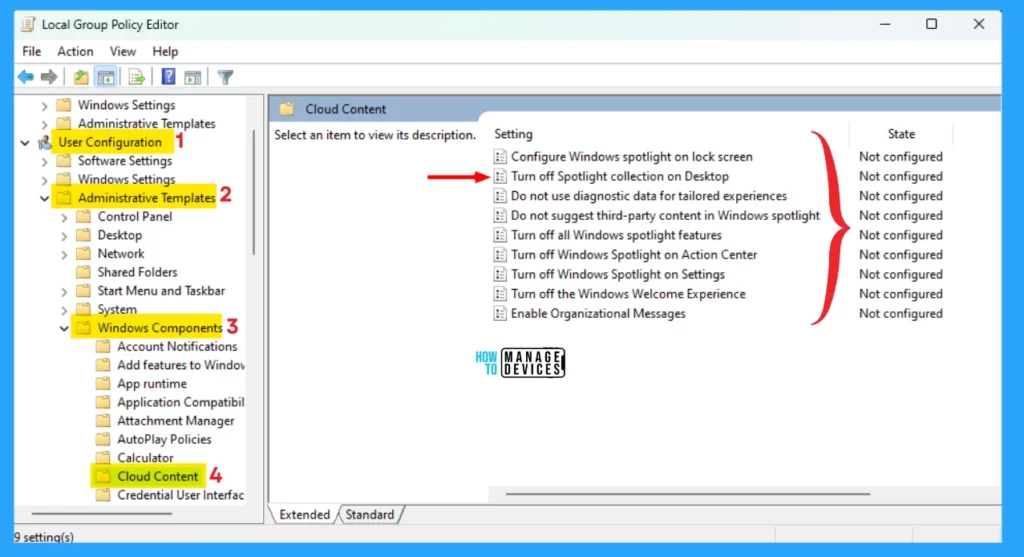
Now scroll down and double-click on Turn off Spotlight collection on Desktop and then Disable Turn off Spotlight collection on Desktop settings open, which default setting is “Not Configured“. Select Disable Turn off Spotlight collection on Desktop to show the option in personalization settings. Select Enable to stop Turn off Spotlight collection on the Desktop.
- Not Configured: The default behaviour depends on the Windows edition if you do not configure this policy setting.
- Enabled: If you enable this policy, “Spotlight collection” will not be available as an option in Personalization settings.
- Disabled: If you disable or do not configure this policy, “Spotlight collection” will appear as an option in Personalization settings, allowing the user to select “Spotlight collection” as the Desktop provider and display daily images from Microsoft on the desktop.
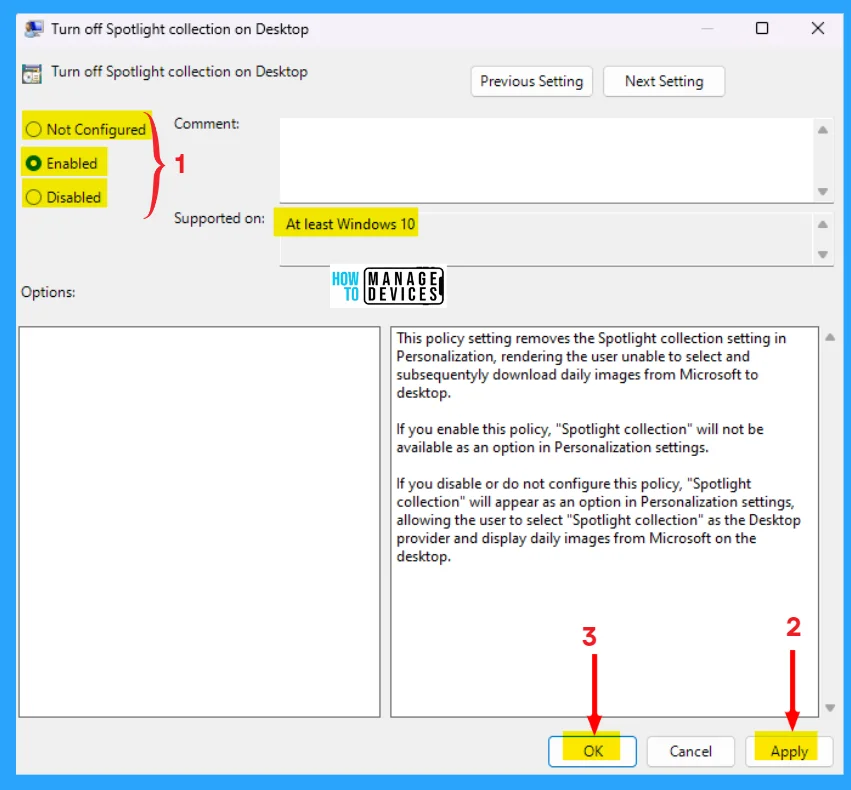
Regarding the Windows Spotlight feature, local group policy provides 9 (nine) policy settings to modify them according to user choice. The policies are shown in the table below for better reference.
| Group Policy | Description |
|---|---|
| Configure Windows spotlight on the lock screen | This policy setting lets you configure Windows spotlight on the lock screen. If you enable this policy setting, “Windows Spotlight” will be set as the lock screen provider, and users cannot modify their lock screen. “Windows Spotlight” will display daily images from Microsoft on the lock screen. Additionally, if you check the “Include content from Enterprise Spotlight” checkbox and your organization has set up an Enterprise Spotlight content service in Azure, the lock screen will display internal messages and communications configured in that service when available. The checkbox will have no effect if your organization does not have an Enterprise spotlight content service. If you disable this policy setting, Windows Spotlight will be turned off, and users can no longer select it as their lock screen. Users will see the default lock screen image and will be able to select another image, unless you have enabled the “Prevent changing lock screen image” policy. If you do not configure this policy, Windows Spotlight will be available on the lock screen and will be selected by default unless you have configured another default lock screen image using the “Force a specific default lock screen and logon image” policy. Note: This policy is only available for Enterprise SKUs |
| Turn off the Spotlight collection on the Desktop | This policy setting removes the Spotlight collection setting in Personalization, rendering the user unable to select and subsequently download daily images from Microsoft to the desktop. If you enable this policy, “Spotlight collection” will not be available as an option in Personalization settings. If you disable or do not configure this policy, “Spotlight collection” will appear as an option in Personalization settings, allowing the user to select “Spotlight collection” as the Desktop provider and display daily images from Microsoft on the desktop. |
| Do not use diagnostic data for a tailored experience | This policy setting lets you prevent Windows from using diagnostic data to provide tailored experiences to the user. If you enable this policy setting, Windows will not use diagnostic data from this device (this data may include browser, app and feature usage, depending on the “diagnostic data” setting value) to customize the content shown on the lock screen, Windows tips, Microsoft consumer features and other related features. If these features are enabled, users will still see recommendations, tips and offers, but they may be less relevant. If you disable or do not configure this policy setting, Microsoft will use diagnostic data to provide personalized recommendations, tips and offers to tailor Windows for the user’s needs and make it work better for them. Note: this setting does not control Cortana-tailored experiences since there are separate policies to configure it. |
| Do not suggest third-party content in the Windows spotlight | If you enable this policy, Windows spotlight features like lock screen spotlight, suggested apps in the Start menu or Windows tips will no longer suggest apps and content from third-party software publishers. Users may still see suggestions and tips to make them more productive with Microsoft features and apps. If you disable or do not configure this policy, Windows spotlight features may suggest apps and content from third-party software publishers in addition to Microsoft apps and content. |
| Turn off all Windows spotlight features | This policy setting lets you turn off all Windows Spotlight features at once. If you enable this policy setting, Windows spotlight on the lock screen, Windows tips, Microsoft consumer features and other related features will be turned off. You should enable this policy setting if your goal is to minimize network traffic from target devices. If you disable or do not configure this policy setting, Windows spotlight features are allowed and may be controlled individually using their corresponding policy settings. |
| Turn off Windows Spotlight on Action Center | If you enable this policy, Windows Spotlight notifications will no longer be shown on the Action Center. If you disable or do not configure this policy, Microsoft may display notifications in the Action Center that will suggest apps or features to help users be more productive on Windows. |
| Turn off Windows Spotlight on Settings | If you enable this policy, Windows Spotlight suggestions will no longer be shown in the Settings app. If you disable or do not configure this policy, Microsoft may suggest apps or features in the Settings app to help users be productive on Windows or their linked phone. |
| Turn off the Windows Welcome Experience | This policy setting lets you turn off the Windows Spotlight Windows Welcome experience. This feature helps onboard users to Windows, for instance, launching Microsoft Edge with a web page highlighting new features. If you enable this policy, the Windows Welcome Experience will no longer display when there are updates and changes to Windows and its apps. If you disable or do not configure this policy, the Windows Welcome Experience will be launched to help onboard users to Windows telling them about what’s new, changed, and suggested. |
| Enable Organizational Messages | Organizational messages allow Administrators to deliver messages to their end users on selected Windows 11 experiences. Organizational messages are available to Administrators via services like Microsoft Endpoint Manager. By default, this policy is disabled. If you enable this policy, these experiences will show content booked by Administrators. Enabling this policy will have no impact on existing MDM policy settings governing delivery of content from Microsoft on Windows experiences. |
Additional (Bonus) Tips
In addition to the specific policy settings for Windows Spotlight, administrators can replace Windows Spotlight with a selected image using the Group Policy setting Computer Configuration > Administrative Templates > Control Panel > Personalization > Force a specific default lock screen and logon image.
Double-click on Force a specific default lock screen and logon image to open the configuration window. Now scroll down and double-click on Turn off Spotlight collection on Desktop and then Enable Turn off Spotlight collection on Desktop settings, then choose the photo/image path click Apply and then Ok. Otherwise, it will be Disable or Not Configured.
| Edit | Requirements | Description | Note |
|---|---|---|---|
| Policy Settings | At least Windows Server 2012, Windows 8 or Windows RT | This setting allows you to force a specific default lock screen and logon image by entering the path (location) of the image file. The same image will be used for both the lock and logon screens. This setting lets you specify the default lock screen and logon image shown when no user is signed in, and also sets the specified image as the default for all users (it replaces the inbox default image). To use this setting, type the fully qualified path and name of the file that stores the default lock screen and logon image. You can type a local path, such as C:\Windows\Web\Screen\img104.jpg or a UNC path, such as \Server\Share\Corp.jpg. This can be used in conjunction with the “Prevent changing lock screen and logon image” setting to always force the specified lock screen and logon image to be shown. | Note: This setting only applies to Enterprise, Education, and Server SKUs. |
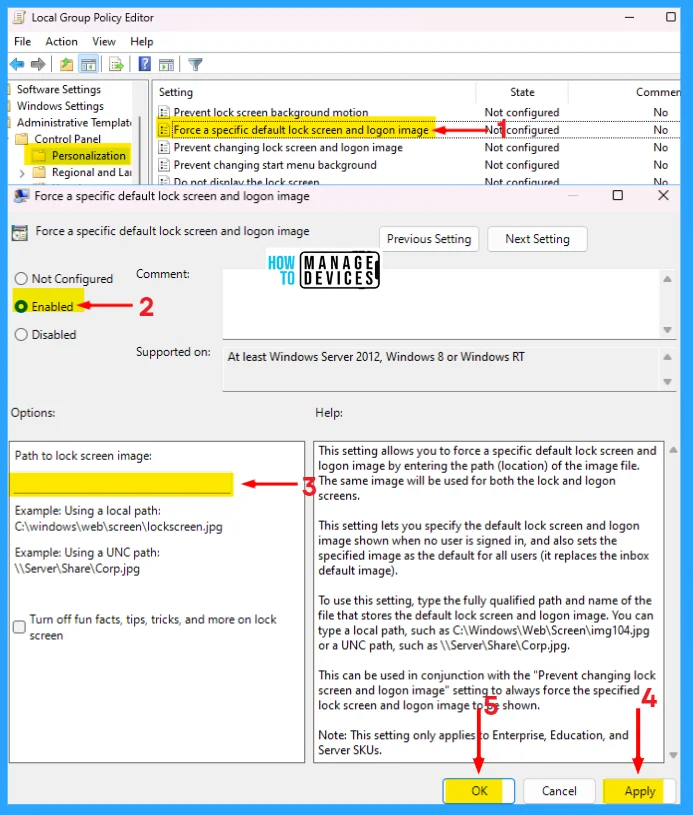
For Intune configuration, click on the links to learn more Disable Windows Spotlight using Intune and Disable Windows Spotlight Suggested Content in Settings using Intune.
I hope the information on Enable Disable Windows Spotlight on Windows 11 is helpful. Please follow us on the HTMD Community and visit our website HTMD Forum, if you like our content. Suggest improvements, if any, and we love to know which topic you want us to explore next.
We are on WhatsApp. To get the latest step-by-step guides and news updates, Join our Channel. Click here – HTMD WhatsApp.
Author
Alok is a Master of Computer Applications (MCA) graduate. He loves writing on Windows 11 and related technologies. He likes to share his knowledge, quick tips, and tricks with Windows 11 or Windows 10 with the community.

works I’m so thankful