Let’s see how to enable or disable startup apps in Windows 11. Startup apps that start automatically when you sign in to a Windows device.
A startup App is a program or application that runs automatically after the system has booted up, usually services that run in the background.
There are several ways to add or remove a program from the application list that automatically runs with the OS. Windows 11 Version Numbers details are available to check which version of Windows 11 is in use quickly.
This feature is helpful for programs that you use a lot, and some programs are designed to start automatically. Allowing unnecessary apps to run at Startup may increase the time to start Windows, leading to performance issues.
The autostart takes longer for the operating system to prepare as more apps you have added in. You can prevent apps from running automatically using Task Manager, Settings, Registry, or others.
What is Startup App in Windows 11?
A startup App is a program or application that runs automatically after the Windows 11 system has booted up. These can be background services or applications.
The startup app option helps end-users to quickly start using the applications without launching those whenever they log in or Switch ON Windows 11 PC. This helps to speed up and increase the productivity of the users.
The best example of the startup app in Windows 11 is the Windows 11 chat application or Microsoft Teams application. These applications will automatically get launched whenever you Switch ON the laptop or Windows 11 device.
How to Disable Startup Apps in Task Manager
Let’s check how to Disable Startup Apps in Windows 11. Here’s how you can quickly change startup apps behavior from task manager –
- Right-click on the Start button to Task Manager with more details view.
Press the Keyboard shortcut (Ctrl+Shift+Esc) to open Task Manager
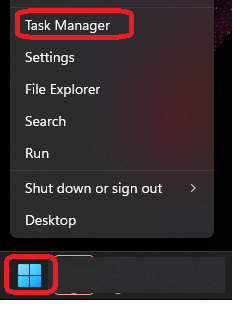
From the Task Manager, you can go to the Startup tab to enable or disable a particular application.
Select an app from the Startup list you want to change, and select Disable at the bottom, so it doesn’t run automatically, or You can right-click on an app and select Disable.
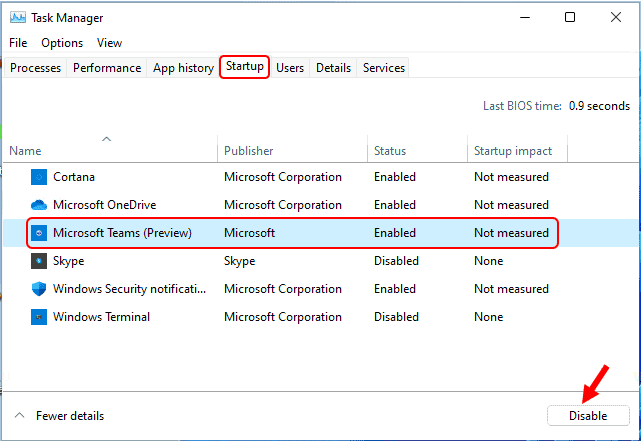
How to Enable Startup Apps in Task Manager
Let’s see how to enable an app at startup in Windows 11 using Task Manager.
- Right-click on the Start button and Open Task Manager in the more details view. Switch to the Startup tab.
- Similarly, to run the app at a startup. Select an app you want to Enable and click on Enable.
- Once you have done, Close Task Manager.
NOTE! The screenshot below is from the Windows 11 insider build, and the Task Manager layout is slightly different in this version of Windows 11. The Startup Apps tab is modernized, and that is why it is shown on the left side of the Task Manager Window.
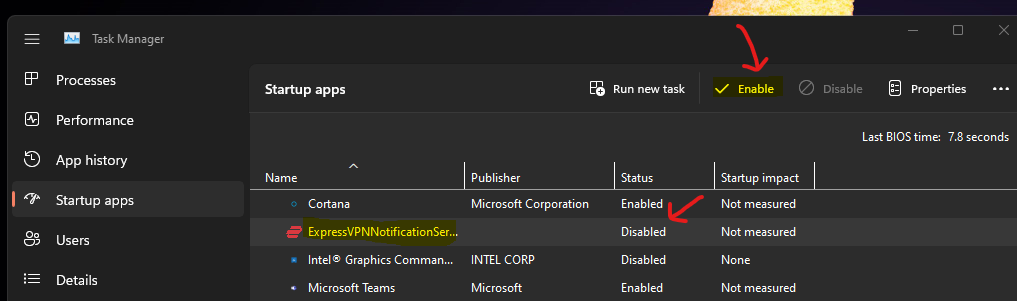
Enable or Disable Startup Apps in Windows Settings
Let’s follow the steps below to change startup apps settings from Windows Settings app.
- In Windows 11 device, Open Settings.
- Click on Apps on the left side, and click on Apps & features on the right side.
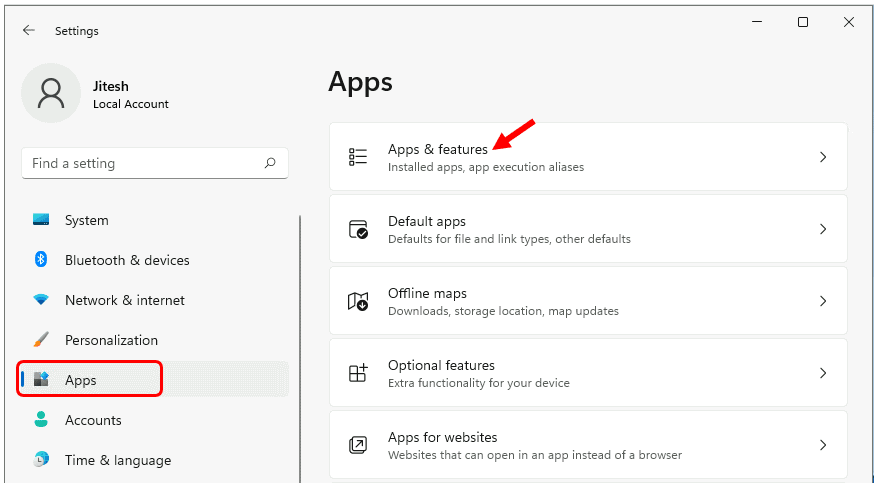
Select an app from the appeared list you want. Click on the three dots of an app, and click on Advanced options.
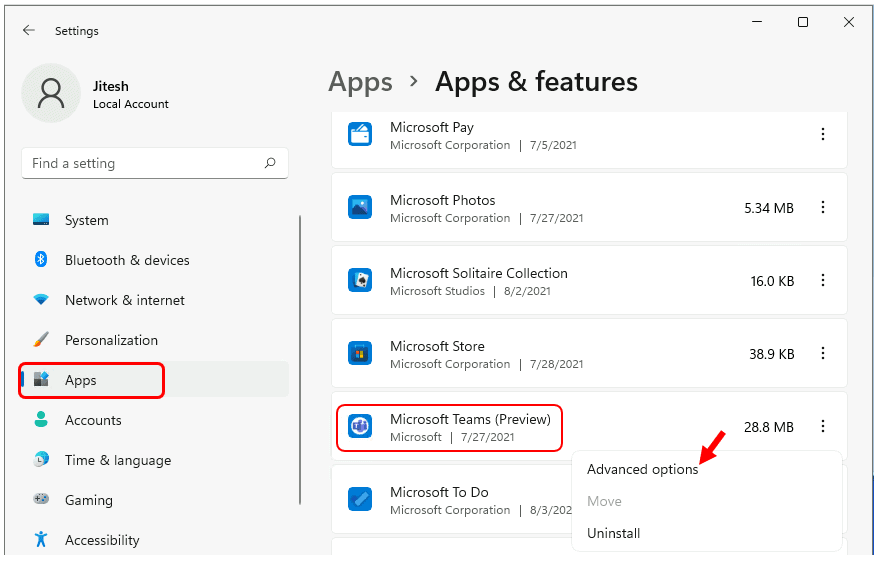
Under the Apps option, Move to Runs at log-in; turn On or Off the toggle switch for the apps you want to add or remove from Startup.
Note – Runs at log-in option is available for Store apps that support an auto-start.
You can click on Configure startup tasks to directly move to Apps Startup list settings.
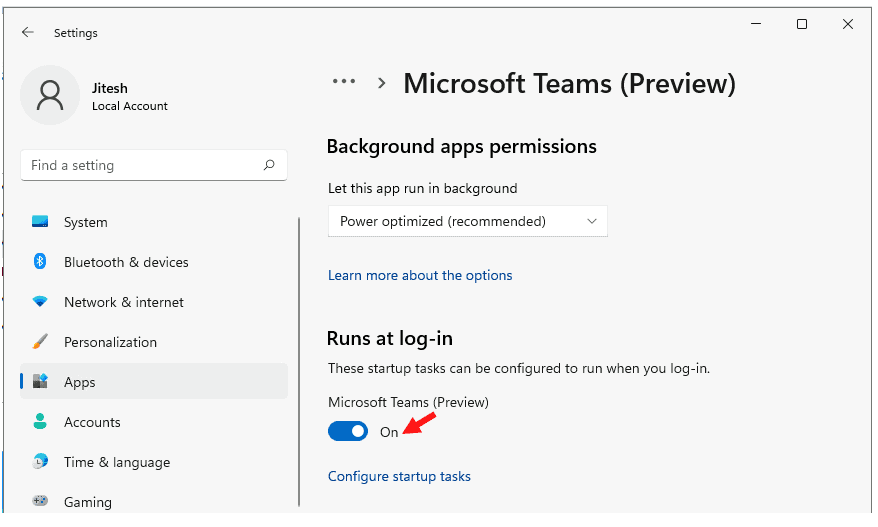
Enable or Disable Startup Apps from App Advanced options
Let’s explore App advanced option to change the settings for startup Apps.
- Open Settings, click on Apps on the left side and click Startup on the right side.
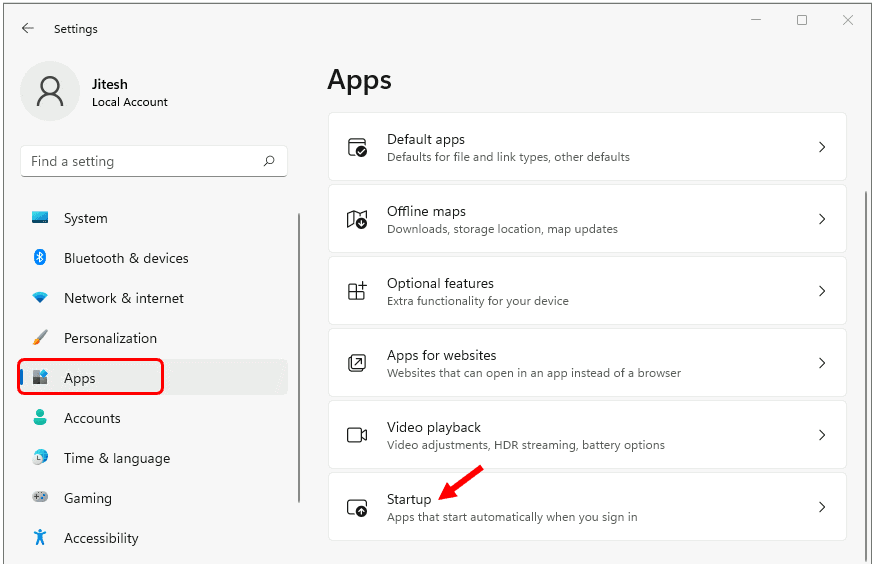
Under the Startup Apps list, Turn On or Off the toggle switch for the apps you want to add or remove from Startup.
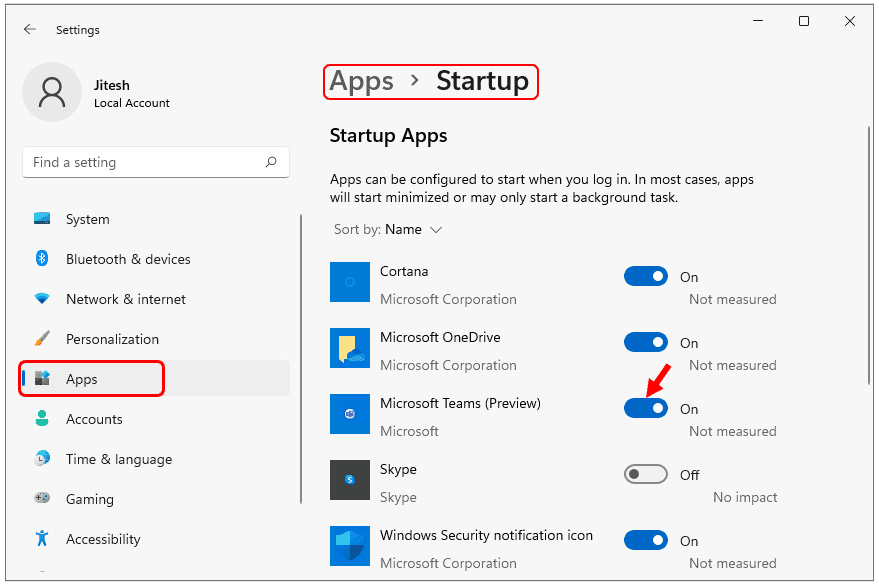
Once you complete the above steps, Based on the selection, if you disable the apps from Startup. It won’t automatically start when users log on to the system. Similarly, to allow applications to run at Startup. You need to enable it.
- Troubleshooting Intune iOS and iPadOS App Installation Error 0x87D13B73
- How to Fix Intune Android App Installation Error 0xC7D1507C
- What are Intune Application Agents Running on Windows Devices?
- How to use Winget to Fix Intune App Installation Error 0x80070005
- 5 Methods to Enable or Disable Automatic Sample Submission for Microsoft Defender Antivirus in Windows Devices

thanks. works great now
Is there a programmatic way to toggle this, such as using PowerShell or changes in the registry? Changing Startup Apps appears to leave the way the application was set to run in place, such as a shortcut in C:\ProgramData\Microsoft\Windows\Start Menu\Programs\Startup intact, yet the program doesn’t load.
Great tutorial! I was able to easily enable or disable startup apps on my Windows 11 system using the steps provided in the blog post. It’s great to have this level of control over my system’s performance. Thank you for sharing!