Let’s understand how you can exclude OneDrive Shortcuts Sync using Intune. This setting helps you to exclude files and extensions from syncing to OneDrive by lets you enter keywords to prevent the OneDrive sync app from uploading certain files to OneDrive or SharePoint. It will only block files that match your specification.
Once you configured settings, OneDrive is excluding all the new files from your local repository from syncing that aligns with the keywords. The message “Files with this icon won’t sync” Please contact your admin if you have any questions pops up, You will see in the client machine. It will not apply to existing files that are renamed to match the specified keywords. Additionally, new files created inside the synced folder and named to match the specified keywords will also not be blocked.
Here you can learn more details about the process to create a policy with Intune Settings Catalog. Let’s see a list of Intune Settings Catalog Policies.
Exclude OneDrive Shortcuts Sync using Intune
Let’s follow the below steps to Exclude OneDrive Shortcuts Sync using Intune –
- Sign in to the Microsoft Endpoint Manager admin center
- Select Devices > Windows > Configuration profiles > Create profile.

In Create Profile, Select Platform, Windows 10, and later and Profile, Select Settings catalog (preview). Click on Create button.

On the Basics tab, enter a descriptive name, such as Exclude OneDrive Shortcuts Sync. Optionally, enter a Description for the policy, then select Next.
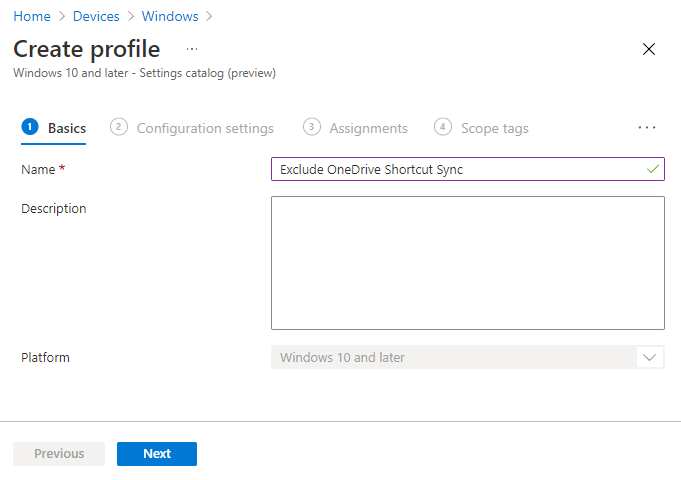
In Configuration settings, select Add settings.

Select OneDrive to see all the settings in this category. Here, I selected Exclude specific kinds of files from being uploaded option below. After adding your settings, click the cross mark at the right-hand corner to close the settings picker –
This setting lets you enter keywords to prevent the OneDrive sync app (OneDrive.exe) from uploading certain files to OneDrive or SharePoint.
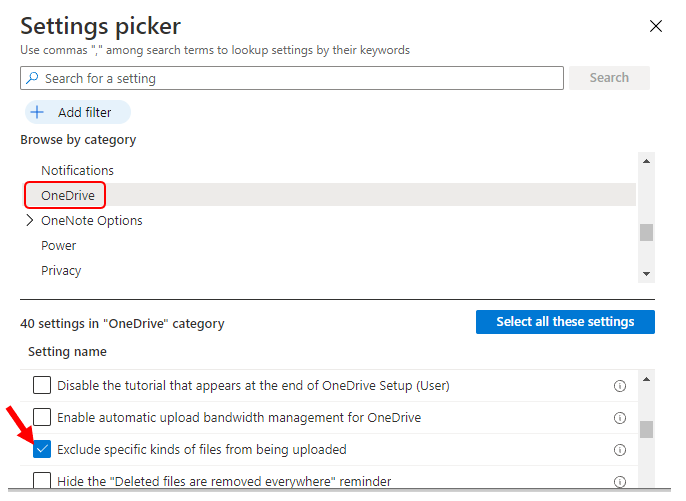
All the settings are shown and configured with a default value. If you don’t want to configure a setting, then select the minus.
- Set the Exclude specific kinds of files from being uploaded to Enabled and add “*.url” and “*.lnk” in the text boxes to remove shortcuts from OneDrive being synced. Click + Add to provide more files extension for exclusion. You can enter complete names, such as “setup.exe” or use the asterisk (*) as a wildcard character to represent a series of characters.
If you enable this setting, the sync app doesn’t upload new files that match your specified keywords. No errors appear for the skipped files, and the files remain in the local OneDrive folder.
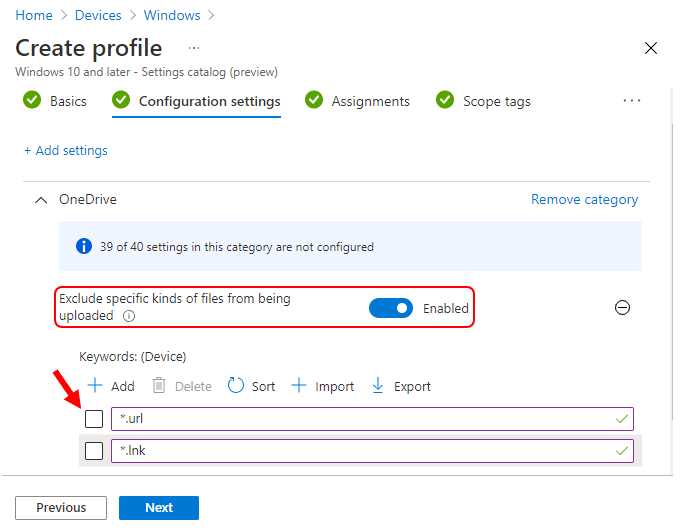
Under Assignments, In Included groups, select Add groups and then choose Select groups to include one or more groups. Select Next to continue.
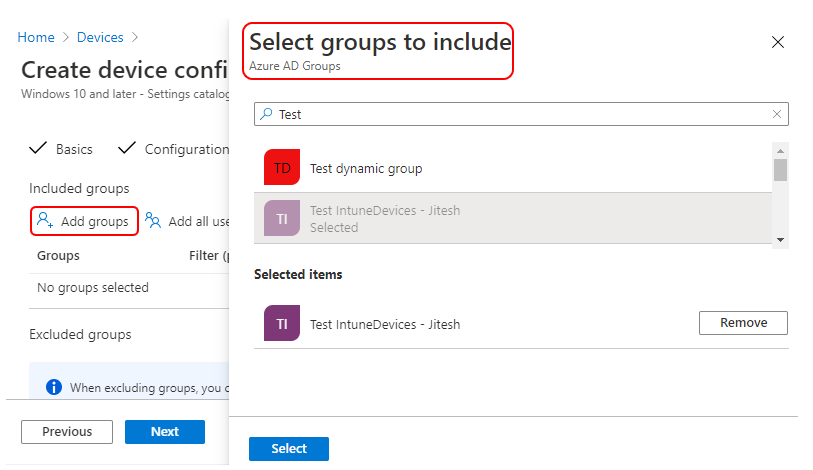
In Scope tags, you can assign a tag to filter the profile to specific IT groups. Add scope tags (if required) and click Next.
In Review + create, review your settings. When you select Create, your changes are saved, and the profile is assigned.
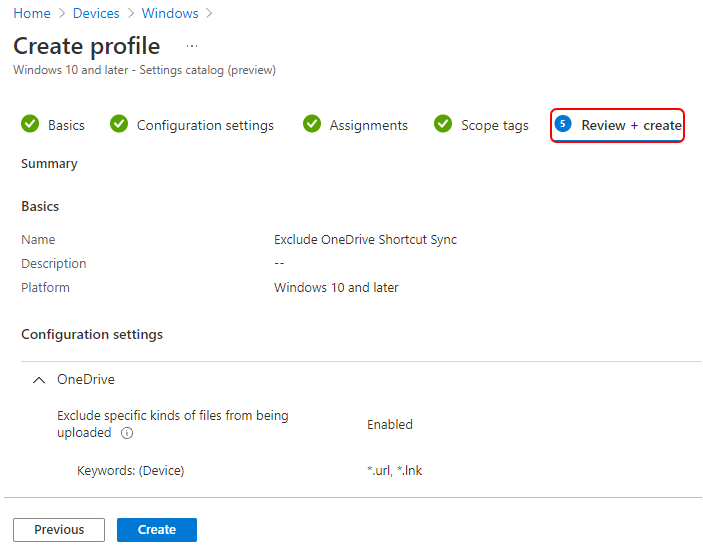
A notification will appear automatically in the top right-hand corner with a message. Here you can see, Policy “Exclude OneDrive Shortcuts Sync” created successfully. The policy is also shown in the Configuration profiles list.
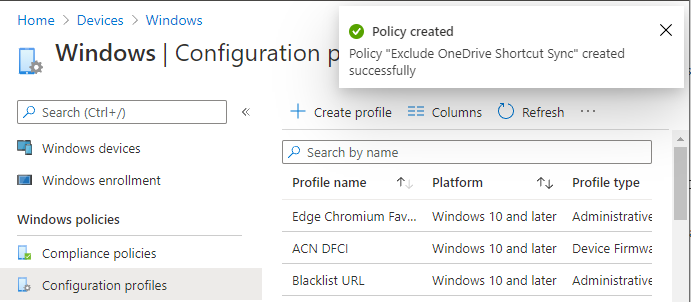
Your groups will receive your profile settings when the devices check-in with the Intune service.
Once the policy applies to the devices, In File Explorer, the files appear with an “Excluded from sync” icon in the Status column. The OneDrive sync app must be restarted after this setting is enabled for the setting to take effect. Files that are not synced will have the following icon instead of the blue or green OneDrive icon that you normally would have.

Users will also see a message in the OneDrive activity center that explains why the files aren’t syncing.
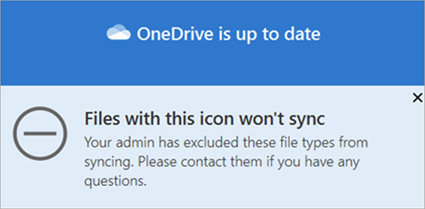
Author
About Author -> Jitesh has over 5 years of working experience in the IT Industry. He writes and shares his experiences related to Microsoft device management technologies and IT Infrastructure management. His primary focus area is Windows 10 Deployment solution with Configuration Manager, Microsoft Deployment Toolkit (MDT), and Microsoft Intune.

Is it possible to exclude *.lnk files from a specific folder? For example, exclude *.lnk files from users\user\desktop, but sync *.lnk elsewhere.
Thank you