Let’s learn in this post regarding the Options to Turn On or Off Get ME Up To Date Feature in Windows Updates. This belongs to the Windows update settings, where users can change the settings as required.
Here you can decide when and how to get the latest updates for Windows to keep the Device more secure and smooth. These updates will get the latest fixes and security improvements, helping the Device run efficiently and protect against unwanted fixes. In most cases, it’s recommended to restart your Device to complete the process of updating.
Microsoft has made some changes in its settings app. Compared to the Windows 10 settings app, Windows 11 has introduced many new interfaces and names for different categories and settings pages. When you try to implement some settings, these changes are reflected in the settings app.
The Get Me Up-to-Date setting is one of them, so let’s check the settings and find what we get in these new improvements. The way to turn the Get Me Up-to-Date feature settings on or off using Windows settings and Registry Editor.
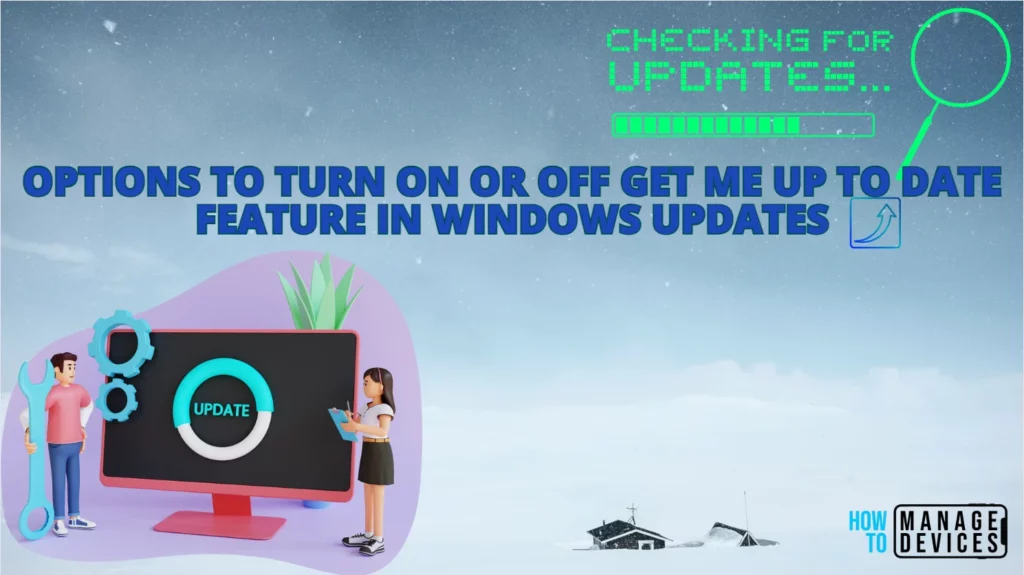
- Windows Updates New Feature Get the Latest Updates as soon as They’re Available.
- Configure Windows Update for Business Reports | Intune WUfB Patching Reports
What is Windows Get Me Up-to-Date Feature?
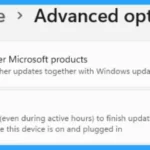
When the Get Me Up-to-Date feature is turned on, Windows restarts your Device to finish all pending updates. However, Windows never restart your computer during active hours to finish the updates; it bypasses that function.
This function will notify you 15 minutes earlier before restarting your computer, and it’s very helpful for any user to save their work and start installing the updates uninterruptedly (in case of a laptop battery is low, the restart information helps the user to plug in the charger for installation).
Turn On or Off Windows Get Me Up-to-Date Feature Using Settings App
To access the Get Me up-to-date feature option available in Windows Update settings, Open the Settings app using Win + I Windows shortcut key. When the settings page opens, a list of operations is on the left-hand side of the app; click on the Windows Update category.
If you have downloaded some features Updates, quality updates, drivers updates, and other updates, this Settings window shows the list of all such Windows updates section-wise. Expand the needed section to check the list of updates available within.
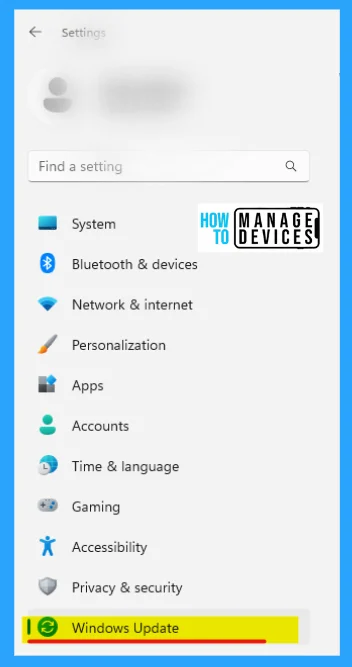
Under the Windows Update category, some update functions are available and listed with details below, then click Advanced Options.
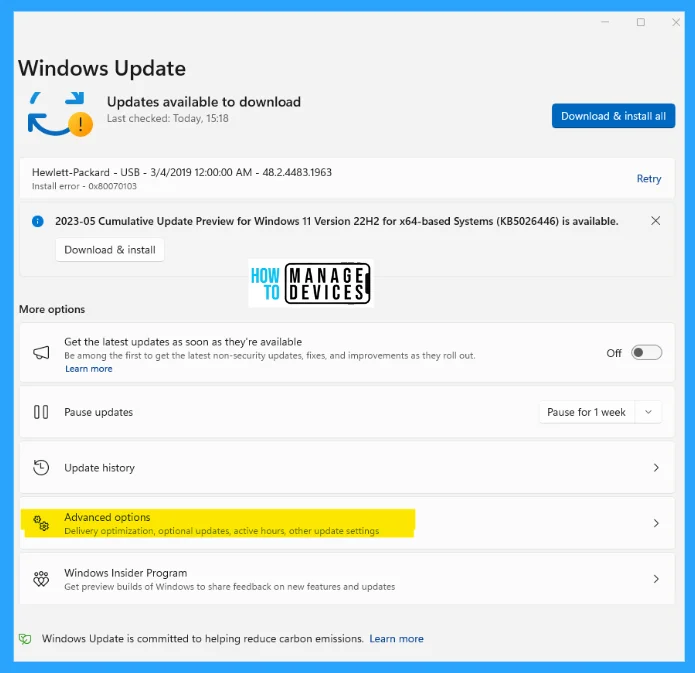
You can click the Get the latest updates as soon as they’re available button to check if there are available updates for your system manually, so toggle it on or off. You can click the Pause for the 1-week button to pause Windows update temporarily.
Your system will automatically get the latest updates after seven days. You can click this button to pause the update again if you don’t want to install it.
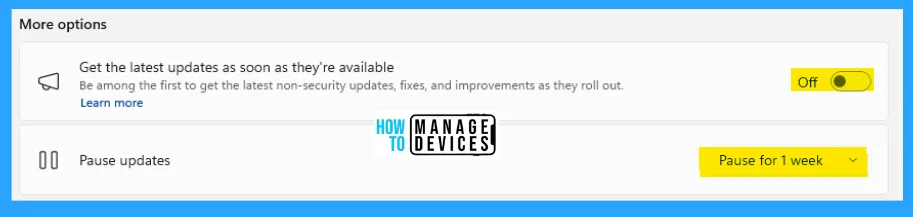
This option allows you to view all the updates that installed by you. When an update brings issues to the system, you can access this option and click uninstall the updates to remove that particular update.
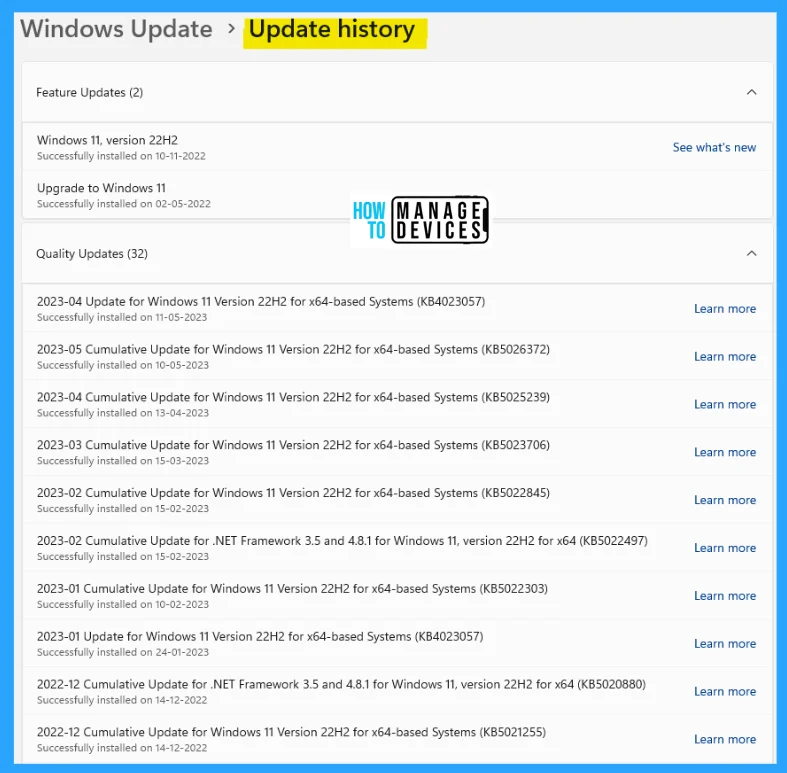
You can get more options to modify the update settings, like setting active hours to change Windows 11 update time, installing optional updates, resetting your PC, moving back to the previous version, etc. It has five (5) categories, which are described below:
- Receive updates for other Microsoft products: Turn on this option by toggling the button on or off if you want to receive Microsoft Office updates and other updates with Windows updates.
- Get Me Up-to-Date: If this option is turned on by toggling the button beside it, Windows will restart your Device to finish the pending updates. Windows doesn’t restart your computer during active hours to finish the updates; this option will bypass that function and notify you 15 minutes before restarting your computer. This helps you to save your work and plug in the charger (if your laptop battery is low) for the uninterrupted installation of updates.
- Download updates over metered connections: your internet connection has limited data. However, if you still want to download Windows updates with the same connection, you can turn on this option by toggling the button. Windows does not download updates on metered connections, but this option offsets that function.
- Notify me when a restart is required to finish updates: this option (if turned on) sends a notification on your computer screen to remind you to restart your Device to complete the updates.
- Active hours: this option helps you to set a time range to let Windows know when you use your computer. An automatic setting is applied, on which Windows will automatically set your active hours based on your daily activity.
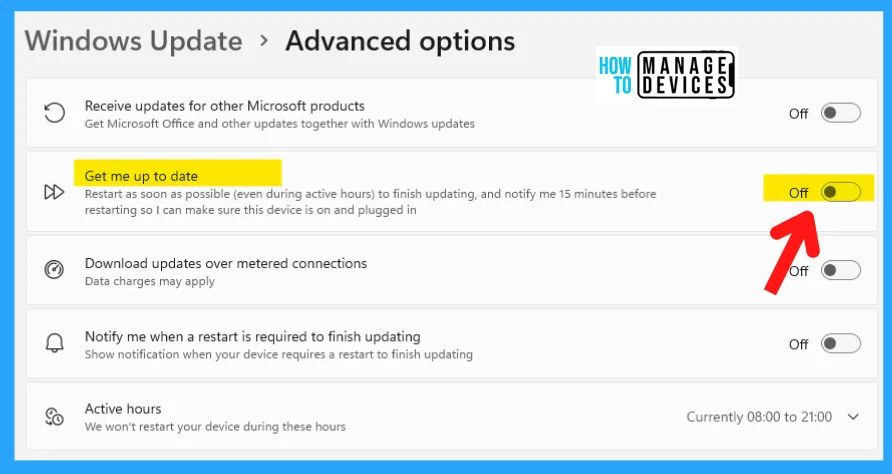
If you want to use the Insider preview builds of Windows 11, you can join the Windows Insider Program and select a proper Insider Channel. You can also enter this option to switch Insider Channels or change your Windows Insider account. You can also use it to leave the Windows Insider Program.
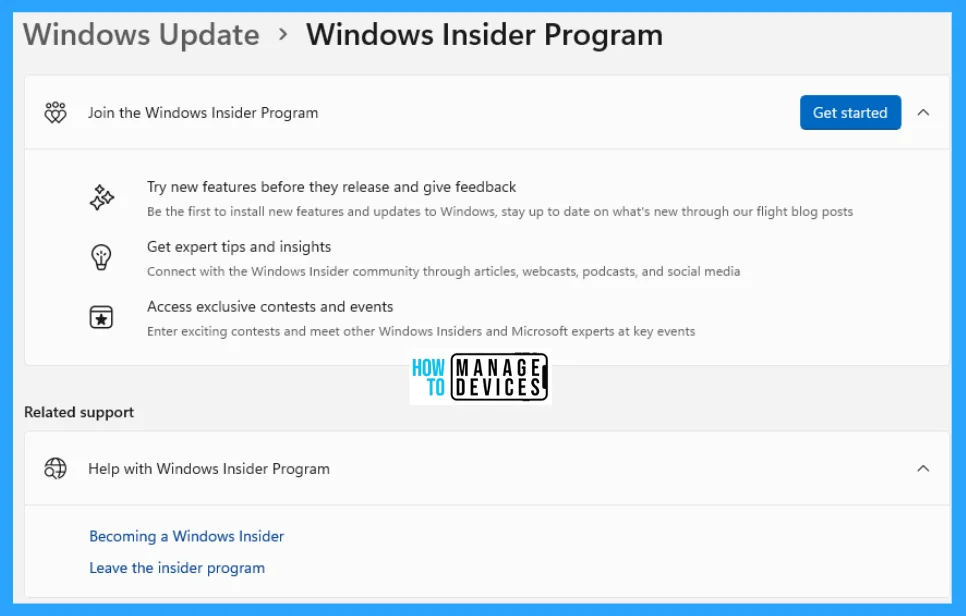
Turn On or Off Windows Get Me Up-to-Date Feature Using Registry Editor
Using the registry editor, there is a way to Turn on or off Windows Get Me Up-to-Date Feature in Windows. This procedure is done using the Registry Editor. Let’s discuss the step-by-step guidelines for it.
NOTE! Take Backup – Registry Editor may affect the system if any mistake occurs. It is advisable to take a backup of the Registry before proceeding. For backup, go to File in the top left corner of the Registry Editor. Click on it, then select Export and save the backup.
- Go to File
- Right-click on HKEY_LOCAL_MACHINE
- Click on Export
- Please save it
| Setting Type | Hive | Key | Value | Value Name | Value Data |
|---|---|---|---|---|---|
| Registry | HKEY_LOCAL_MACHINE | Software/Microsoft/WindowsUpdate/UX/Settings | DWORD (32-bit) | IsExpedited | 0 or 1 |
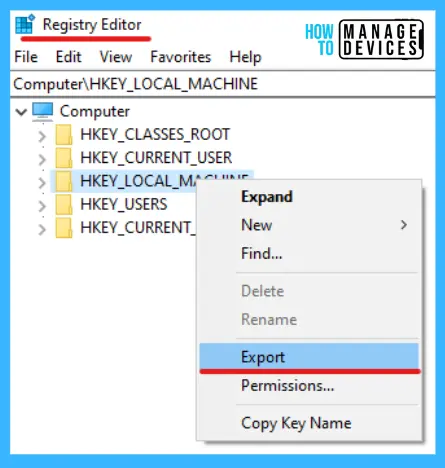
Now, open Run Window, and press Windows Key + R from the keyboard simultaneously. This is the keyboard shortcut to open the run window. Now, type regedit and click on OK to continue. Then it asks the Admin’s permission to change the Device on the User Account Control window. Click Yes.
- Window Key + R (To open run command)
- Type ‘regedit‘ and press OK
- Administrator Permission press Yes
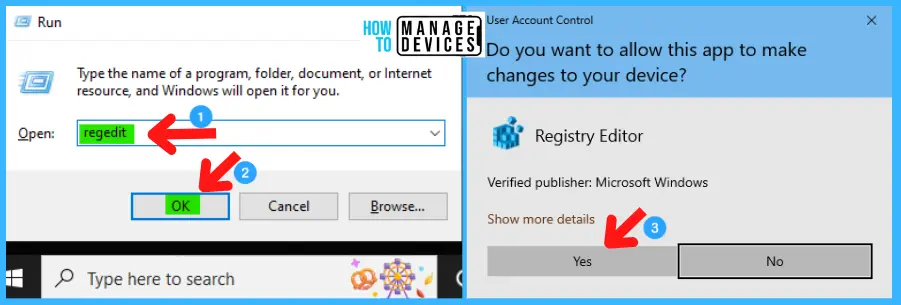
Now, the Registry Editor opens. Find the path ‘HKEY_LOCAL_MACHINE\Software\Microsoft\WindowsUpdate\UX\Settings.’ Following the trail, I reached the Edge sub-folder for further action. If there is no capture folder under Device, create one to perform.
HKEY_LOCAL_MACHINE\Software\Microsoft\WindowsUpdate\UX\Settings
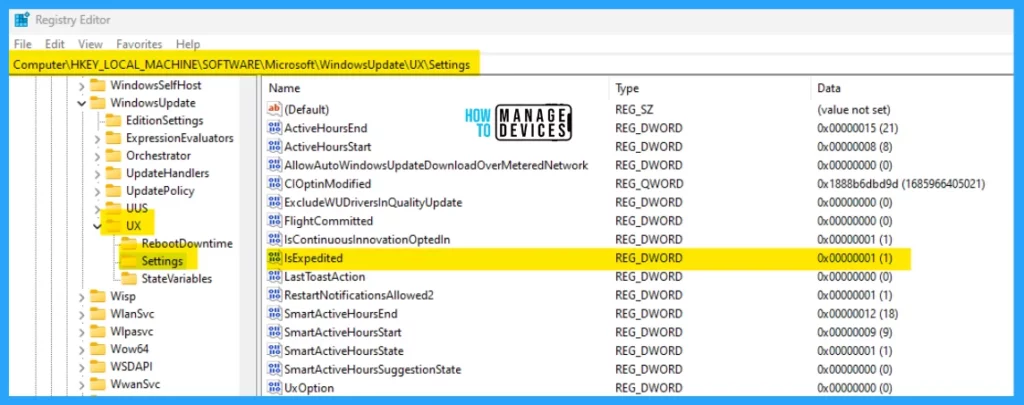
The DWORD Value is IsExpedited; right-click on it and select Modify. The new window opens as edit DWORD. If there is no DWORD available, then create one. For creating a DWORD, right-click in the blank space on the right side, select New, then select DWORD Value and name it IsExpedited.
To disable the Get Me Up-to-Date, set the value to 0 and enter the Modify window. To enable the Get Me Up-to-Date, set the value to 1 and enter if you cannot see the changes. Restart your Device to apply the changes.
NOTE! Restart your PC after modifying it in Registry Editor.
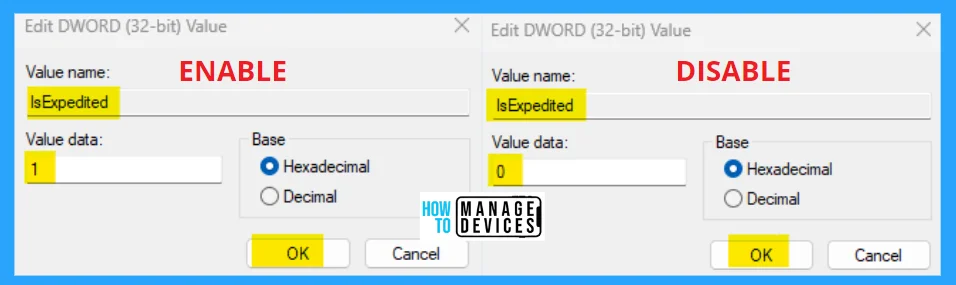
NOTE! If you have a new PC and the Get Me Up-to-Date is turned off, you cannot find the IsExpedited DWORD key in the Registry Editor. When you manually turn on the Get Me Up-to-Date, the DWORD IsExpedited is automatically added in the Registry Editor.
I hope the information on the Options to Turn On or Off Get ME Up To Date Feature in Windows Updates is helpful. Please follow us on HTMD Community and visit our website HTMD Forum if you like our content. Suggest improvements, if any, and we love to know which topic you want us to explore next.
Author
Alok is a Master of Computer Applications (MCA) graduate. He loves writing on Windows 11 and related technologies. He likes to share his knowledge, quick tips, and tricks with Windows 11 or Windows 10 with the community.

what does it mean when the IsExpedited DWORD is set to 1 and the Get me up to date is gryed out and off?