Let’s check how to Launch ConfigMgr Reports. How many of you use these SCCM default reports related to Hardware, asset Intelligence, or Software Updates? Some of the out-of-the-box reports are not relevant from my perspective.
ConfigMgr has many built-in reports covering many reporting and troubleshooting tasks you might want to do. You can also use the SQL statements in these reports to help you write ConfigMgr custom reports.
Reporting in ConfigMgr provides tools and resources that help you with out-of-box reports, and these reports help with troubleshooting as well.
Table of Contents
How to Launch ConfigMgr Reports – Video Tutorial
The following video is a quick tip about launching ConfigMgr Reports from the console and web portal.
- ConfigMgr Reports Application Package Distribution | Default | SCCM | Configuration Manager
- ConfigMgr Reports Site Infrastructure Related | SCCM | Default Configuration Manager
- ConfigMgr Reports Power Management | Default | SCCM | Configuration Manager
Requirements
Ensure you have all the following to access the ConfigMgr default reports.
- Reporting Services Point is installed.
- SSRS reports are working fine.
- Ensure you have appropriate permissions to launch reports from the Console and SSRS URL.
Launch ConfigMgr Reports from the Console
Let’s learn how to launch default reports from the console.
- Navigate to \Monitoring\Overview\Reporting\Reports.
- Sort the reports by Category.
- Right-click on the Report “Administration Activity Log“.
- Select the RUN option.
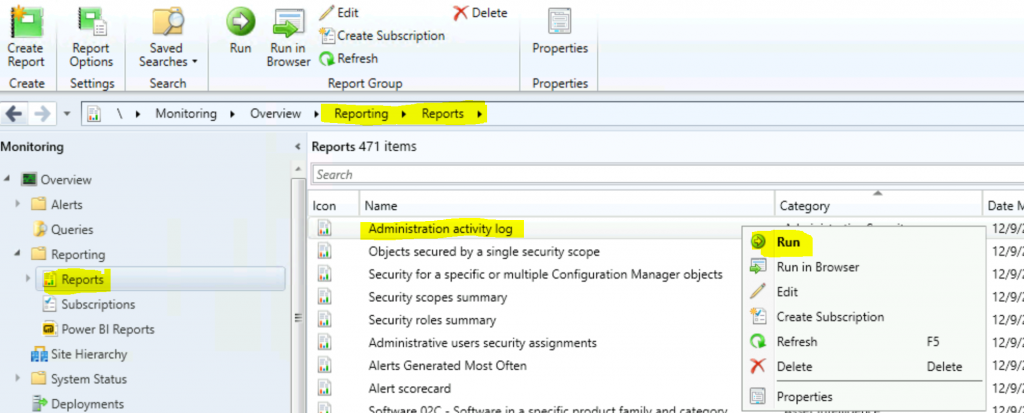
Some of the reports might take more time to get loaded. In the background, it runs a SQL query against SCCM DB and presents you with the requested report.
- You can wait until the loading screen goes away.
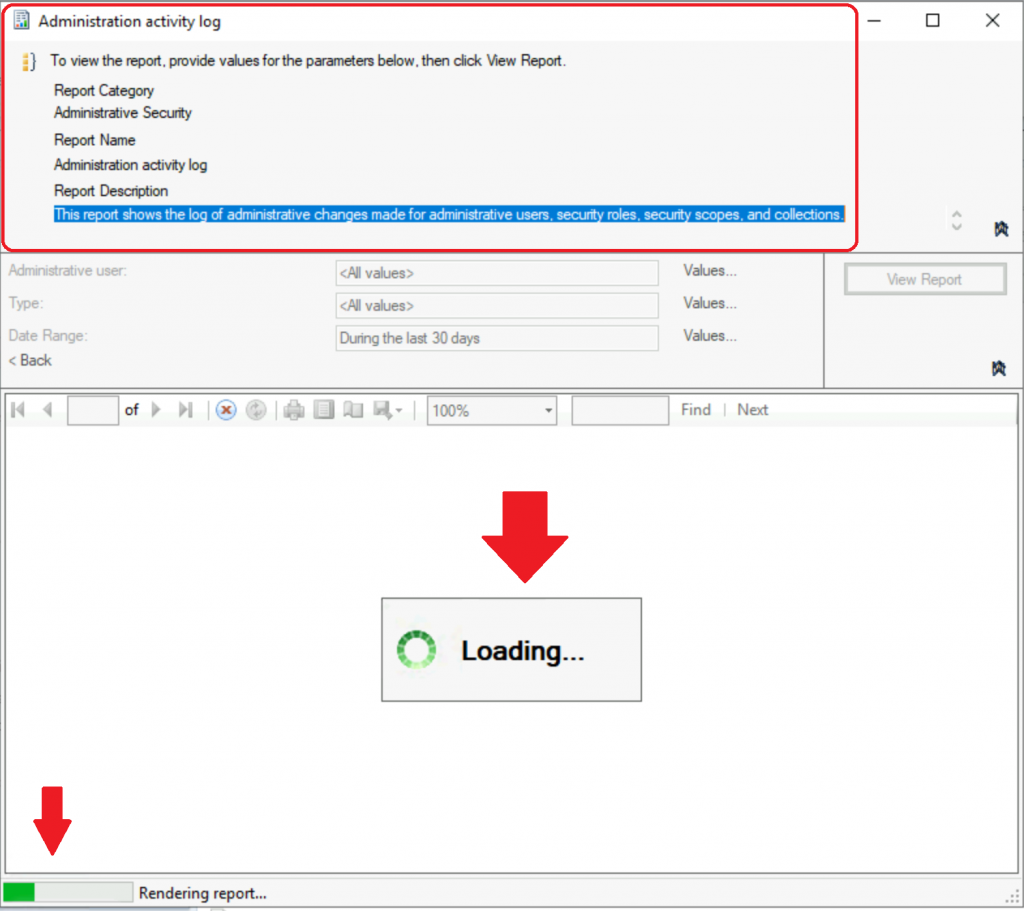
This report shows the log of administrative changes made for administrative users, security roles, security scopes, and collections.
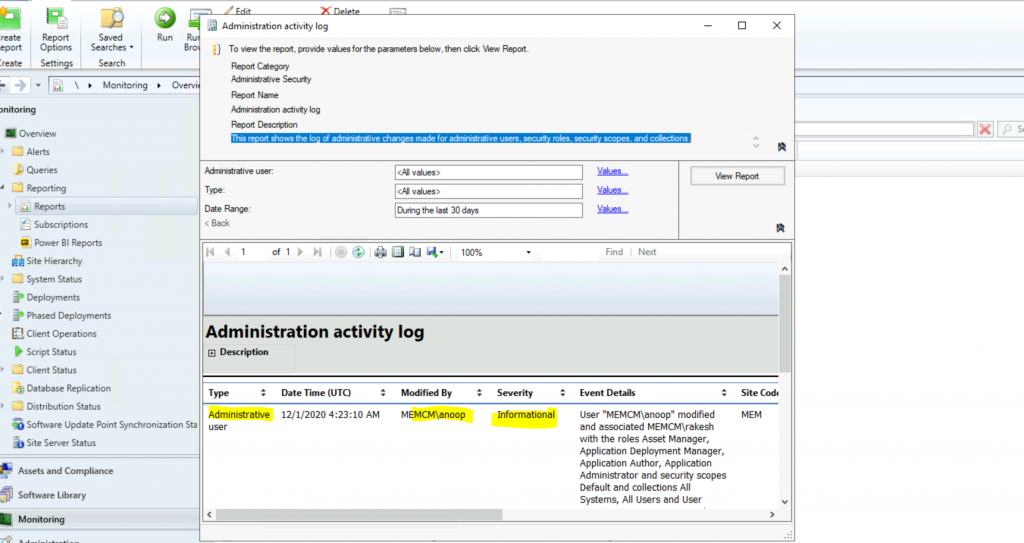
Filter Options of SCCM Reports
Various filter options are available for default SCCM reports. You can filter the reports based on your requirements.
- Filter report based on Administrative Users.
- Click on Values.
- Select the Admin user Anoop from the popup window.
- Click OK to continue.
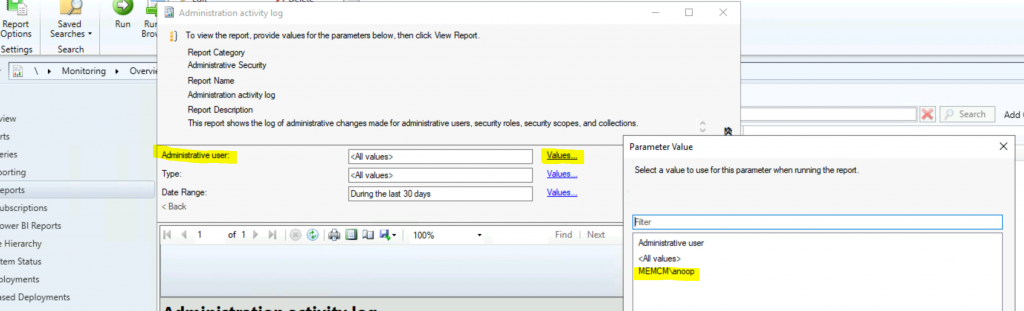
Click on the Values hyperlink Values from the Type filter of the report. Select Administrative User.
- Click the OK button to continue.
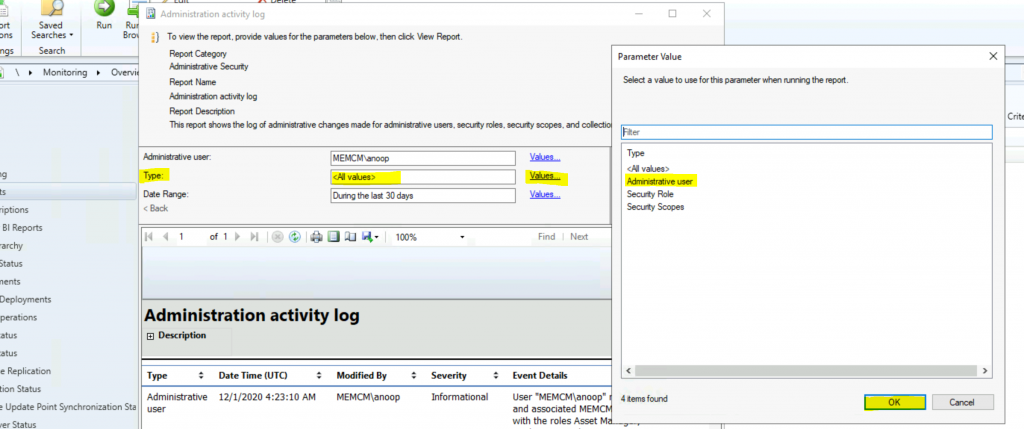
Click on the Values hyperlink Values from the Date Range filter of the report.
- Select During the last 90 days.
- Click the OK button to continue.
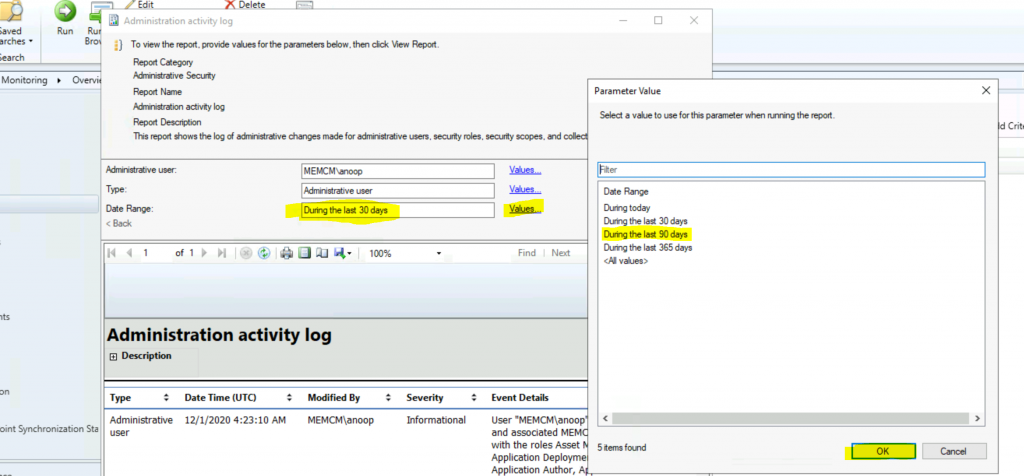
Results
Let’s check the results of the report. Click on the View Report button to get the results.
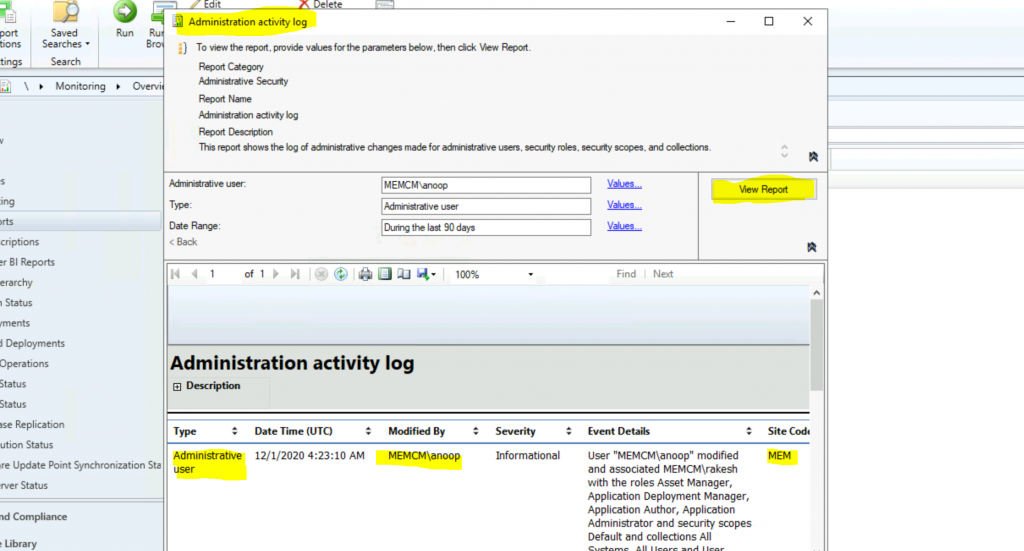
Launch Report in Browser
You can run the SCCM reports in the browser.
- Navigate to \Monitoring\Overview\Reporting\Reports.
- Select the Administration activity log.
- Click on the Run in Browser button from the ribbon menu.
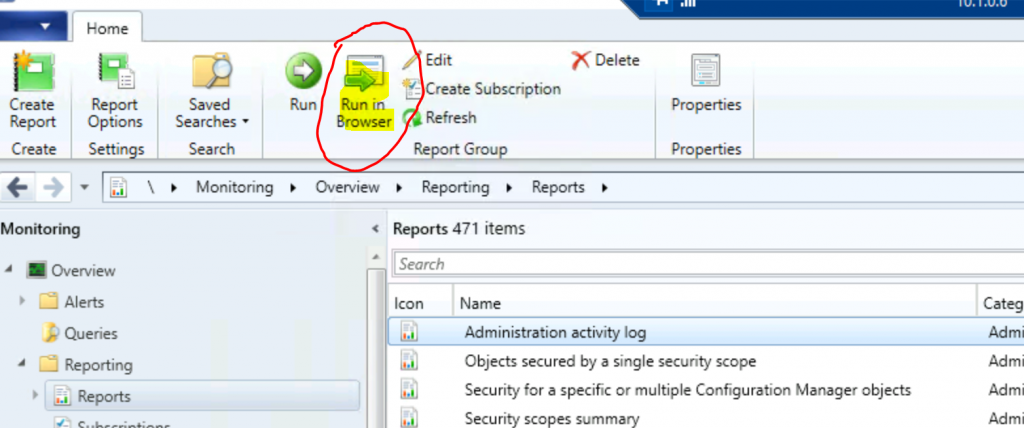
URL – http://REPORTING_Server_Name/ReportServer/Pages/ReportViewer.aspx?%2fConfigMgr_MEM%2fAdministrative+Security%2fAdministration+activity+log&rs:Command=Render
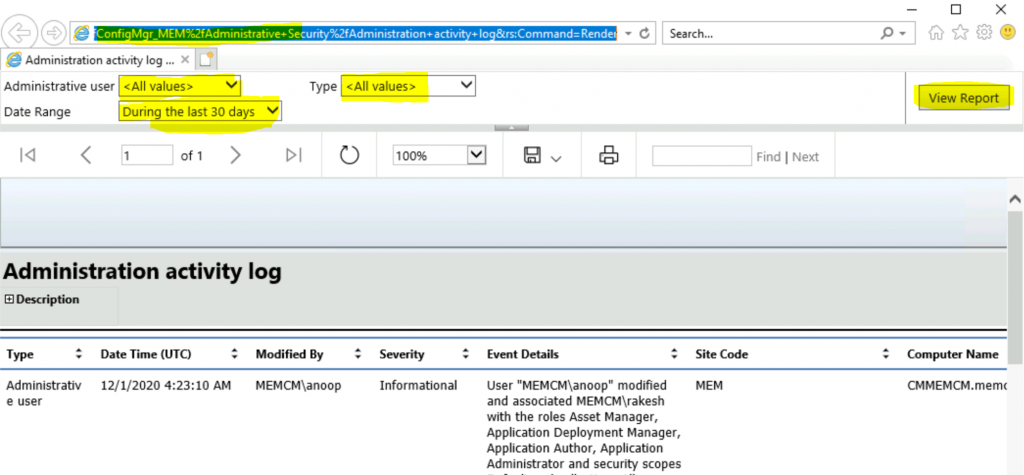
Resources
We are on WhatsApp. To get the latest step-by-step guides and news updates, Join our Channel. Click here –HTMD WhatsApp.
Author
Anoop C Nair is Microsoft MVP! He is a Device Management Admin with more than 20 years of experience (calculation done in 2021) in IT. He is a Blogger, Speaker, and Local User Group HTMD Community leader. His primary focus is Device Management technologies like SCCM 2012, Current Branch, and Intune. He writes about ConfigMgr, Windows 11, Windows 10, Azure AD, Microsoft Intune, Windows 365, AVD, etc.
