In this article, let’s learn how to run TPM troubleshooter in Windows 11. TPM stands for Trusted Platform Module technology and is designed to provide hardware-based, security-related functions.
A TPM chip is a secure crypto-processor intended to carry out cryptographic operations. Windows 11 requires a TPM version 2.0 or higher.
The chip includes multiple physical security mechanisms to make it tamper-resistant, and malicious software cannot interfere with the TPM’s security functions. Windows automatically initializes and takes ownership of the TPM. You do not need to initialize the TPM and create an owner password.
If your TPM is not working correctly, you may see an error message and need to troubleshoot it. From Windows 11 build 25905 (Canary), Microsoft has added a TPM Troubleshooter to help find and fix problems with your TPM.
| INDEX |
|---|
| Run TPM Troubleshooter |
| Resources |
- 4 Ways to Check TPM Version in Windows 11
- Easy Guide to Set Feature Updates for Windows 11 as Optional with Intune
Run TPM Troubleshooter
As you all know, Windows facilitates various applications and troubleshooting options that will help users find the solution for any trouble or error that may appear when using the device.

In Windows 11, you can use Windows Settings to perform the TPM Troubleshooter. Click the Windows button, select Settings, or press Win Key + I to open settings directly.
Then, under settings, click on the Privacy & Security option on the left panel; scroll down to find the Windows Security (which provides antivirus, browser, firewall, and network protection for your device) in the right panel and click on it.
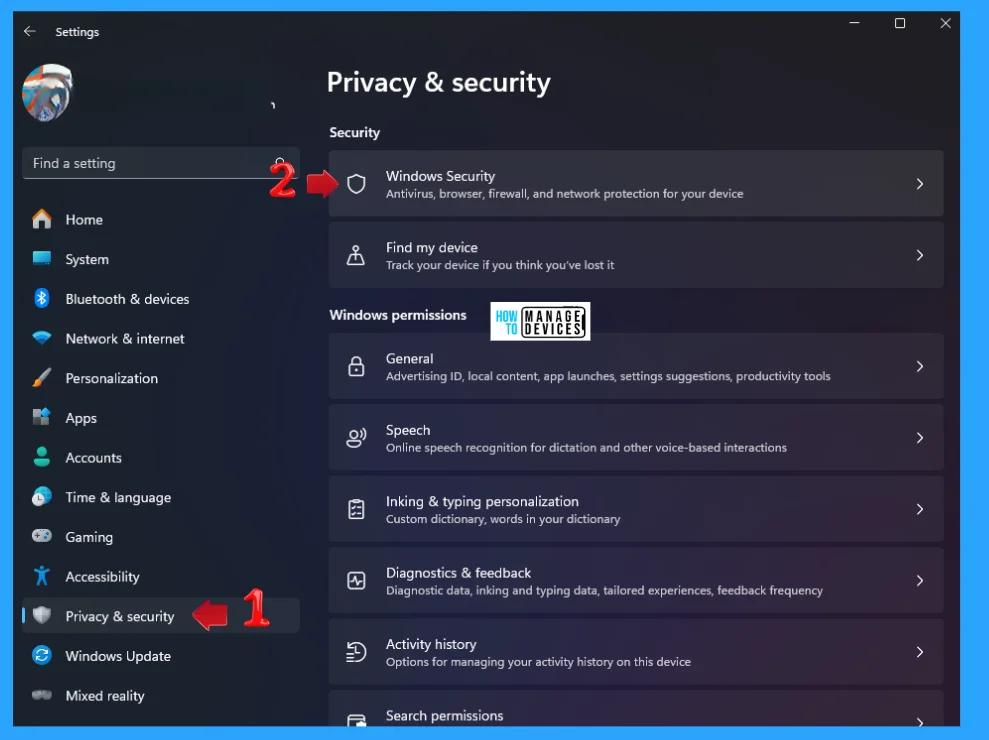
The Windows Security page is open; that is your home to view and manage your device’s security and health. Now click the Open Windows Security button, as indicated in the figure below. That takes you to the Windows Security section.
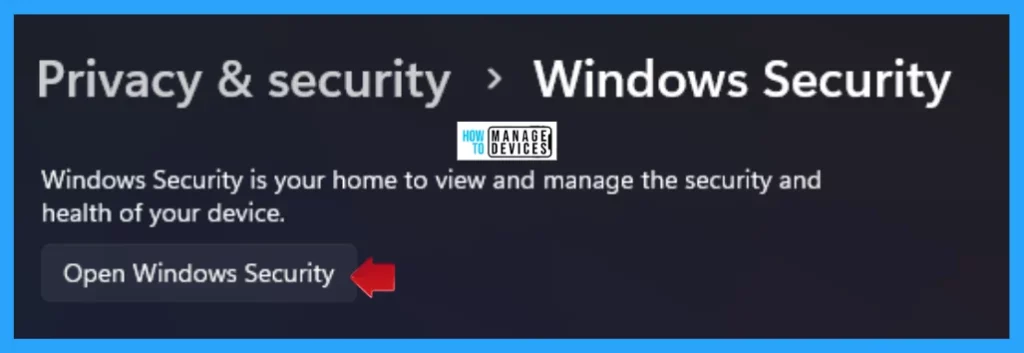
When the specific Windows Security page opens, you can see what’s happening with your device’s security and health and take any needed actions under Security at a glance. Choose the Device Security option, which is used to view the status and manage hardware security features, and tap on it to open.
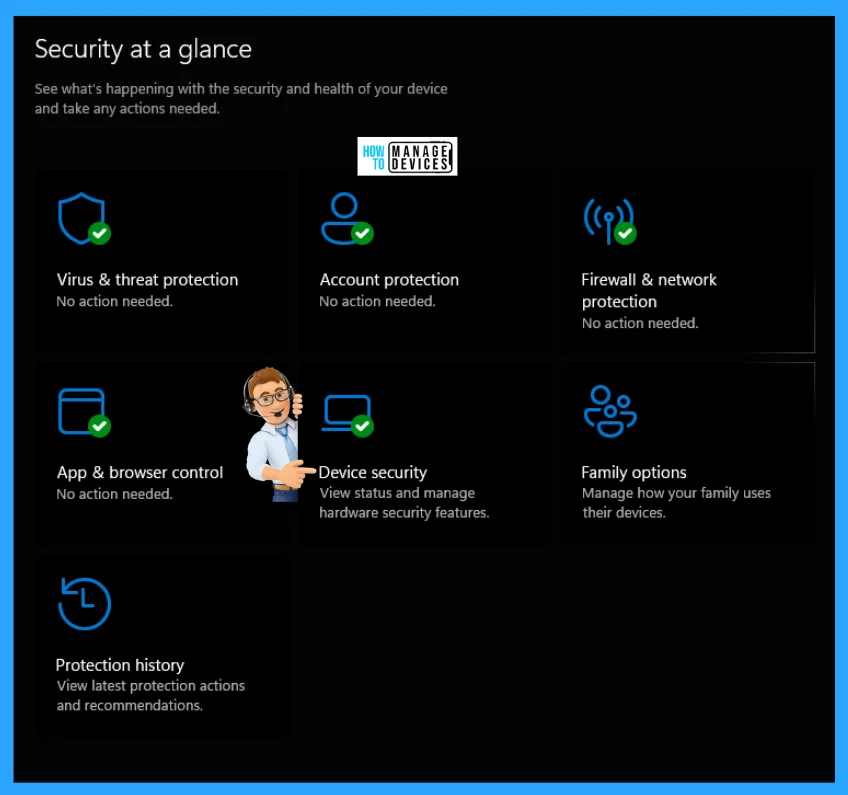
Device security is built into your device; the Security Processor, the trusted platform module (TPM), provides additional encryption. To access the Security Processor details option under Security Processor, click on the figure below.
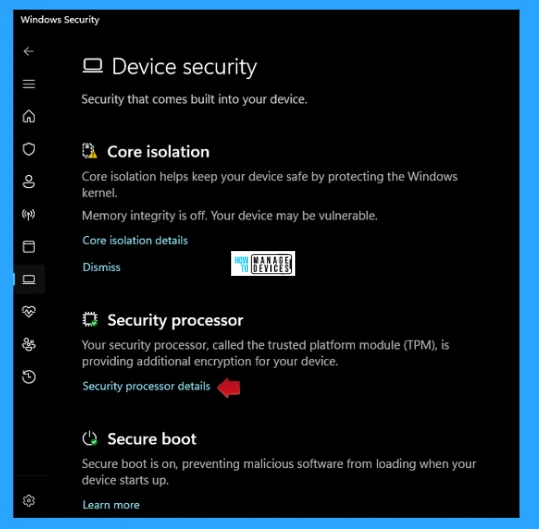
Then, the security processor details window opens, which keeps information about the trusted platform module (TPM), which consists of specifications and status. Under the Status option, click the Security process troubleshooting highlighted option, as shown in the image below.
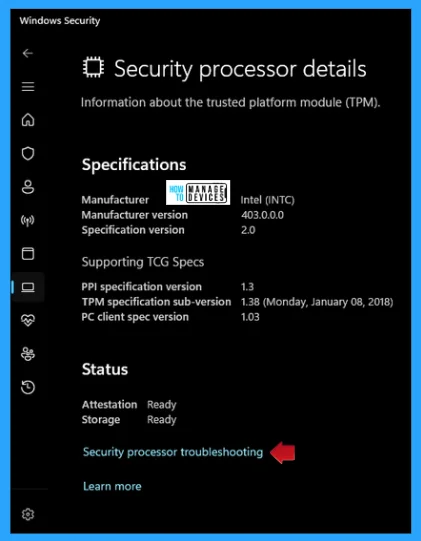
The Security Processor Troubleshooting option is an advanced option for your security processor, the trusted platform module (TPM). If an error occurs, it appears under the Error Messages option, and then you can click on the Clear TPM button.
If no message appears under Error Message, you can manually click on the Select option and choose a related issue listed under it. After you choose an option, the Clear TPM button is activated; now click on it to move further.
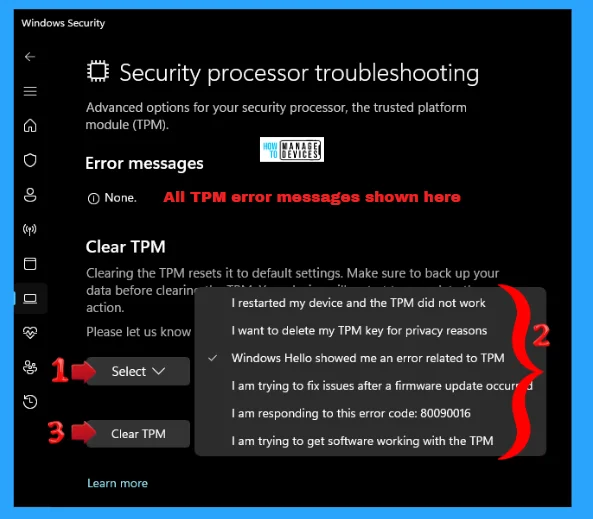
As the above image shows, Windows Hello showed me an error related to the TPM option selected. Then a warning message pop-up window appears and says Reset your security processor (Clear TPM). Then, the following changes happen with your device: read carefully and click the Clear and restart button.
- Make sure you back up before you start, or you may lose data
- Select ‘Clear and restart’ below.
- Your device will restart.
- If you see a prompt to complete the clear action, confirm that you will continue.
- If you have been using them, you may be prompted to set up Windows Hello or your PIN again.
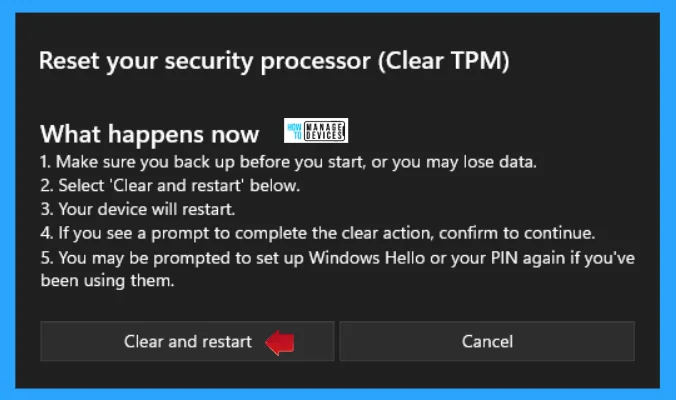
When you tap the Clear and Restart buttons, as shown in the image above, the User Account Control Window will open; click Yes to restart your device with some changes—the restating shown in the image below.
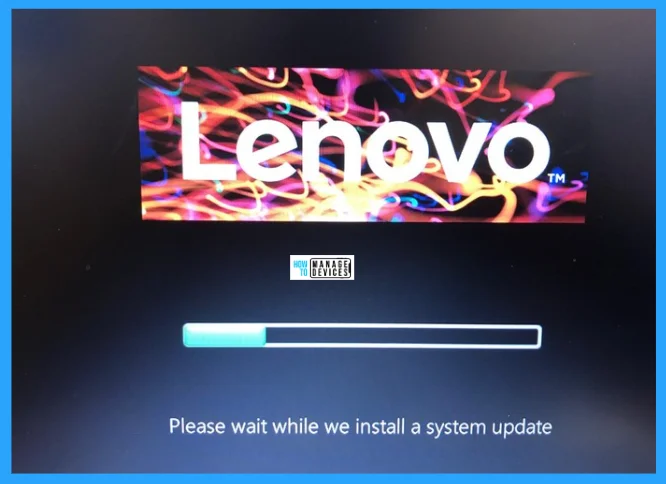
I hope the information on How to Run TPM Troubleshooter in Windows 11 is helpful. Please follow us on the HTMD Community and visit our website, HTMD Forum, if you like our content. Suggest improvements, if any, and we would love to know which topic you want us to explore next.
Resources
We are on WhatsApp. To get the latest step-by-step guides and news updates, Join our Channel. Click here – HTMD WhatsApp.
Author
Alok graduated with a Master of Computer Applications (MCA) degree. He loves writing on Windows 11 and related technologies. He likes to share his knowledge, quick tips, and tricks with Windows 11 or Windows 10 with the community.
