In this article, let’s learn the best 4 ways to Check TPM Version in Windows 11. TPM stands for Trusted Platform Module technology and is designed to provide hardware-based, security-related functions. A TPM chip is a secure crypto-processor intended to carry out cryptographic operations.
The chip includes multiple physical security mechanisms to make it tamper-resistant, and malicious software cannot interfere with the TPM’s security functions. Windows automatically initializes and takes ownership of the TPM. You do not need to initialize the TPM and create an owner password.
Most PCs shipped in the last five years can run Trusted Platform Module version 2.0 (TPM 2.0). TPM 2.0 is required to run Windows 11 and is an important building block for security-related features.
It is used in Windows 11 for several features, including Windows Hello for identity protection and BitLocker for data protection.
| INDEX |
|---|
| Check TPM Version Using Windows Settings |
| Check TPM Version Using TPM Management Console |
| Check TPM Version Using Device Manager |
| Check TPM Version Using Commands |
| Resources |
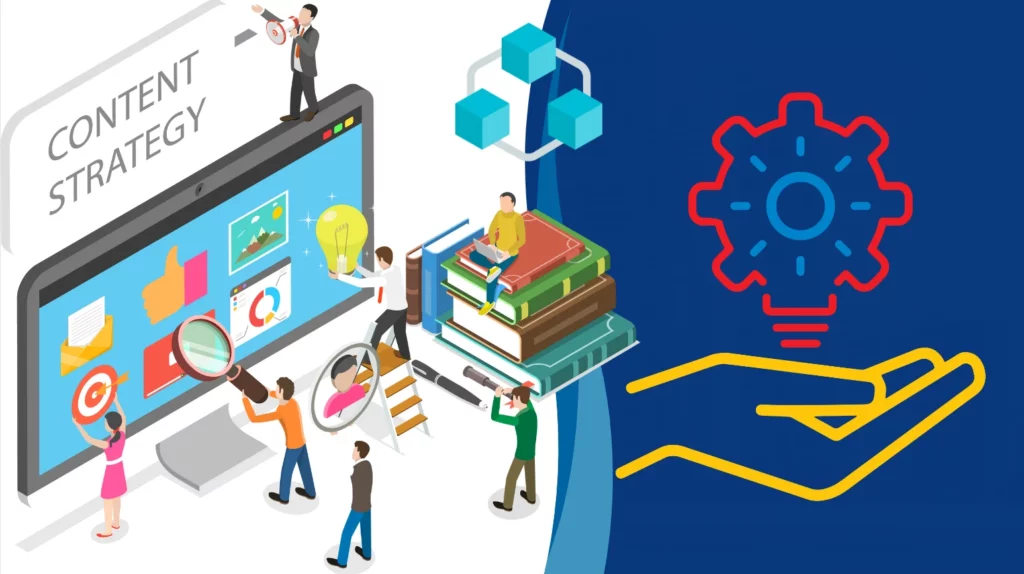
- Storage Sense Cleanup of Temporary Files for Free Up Disk Space in Windows 11
- Activate Deactivate Clear TPM Button in Windows Security in Windows 11
Check TPM Version using Windows Settings
You can use Windows Settings to Check TPM Version. Click the Windows button, select Settings, or press Win Key + I to open settings directly.
Then, under settings, click on the Privacy & Security option on the left panel, Scroll down to find the Windows Security (which provides antivirus, browser, firewall, and network protection for your device) in the right panel and click on it.
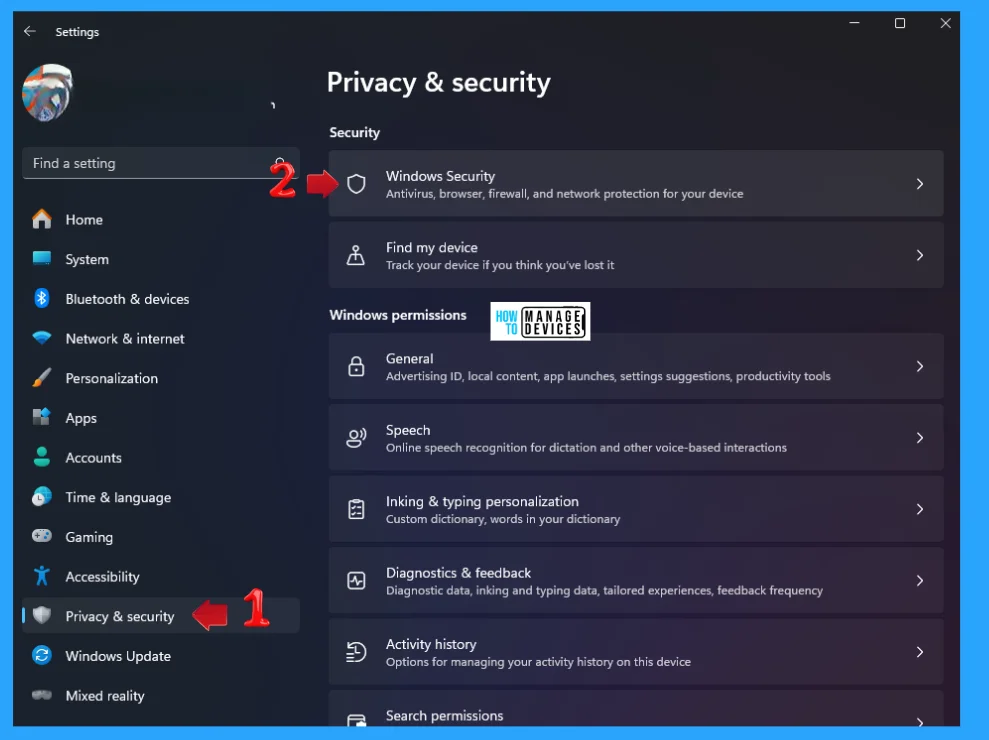
The Windows Security page is open; that is your home to view and manage your device’s security and health. Now click the Open Windows Security button, as indicated in the figure below.
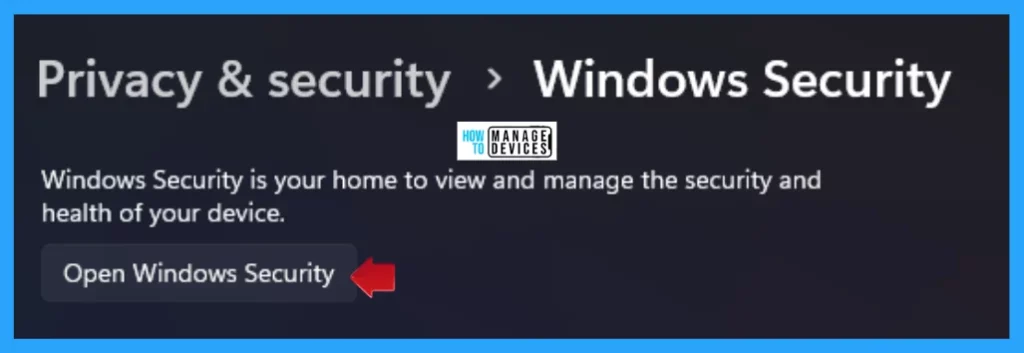
When the specific Windows Security page opens, you can see what’s happening with your device’s security and health and take any needed actions under Security at a glance. Choose the Device Security option, which is used to view the status and manage hardware security features, and tap on it to open.
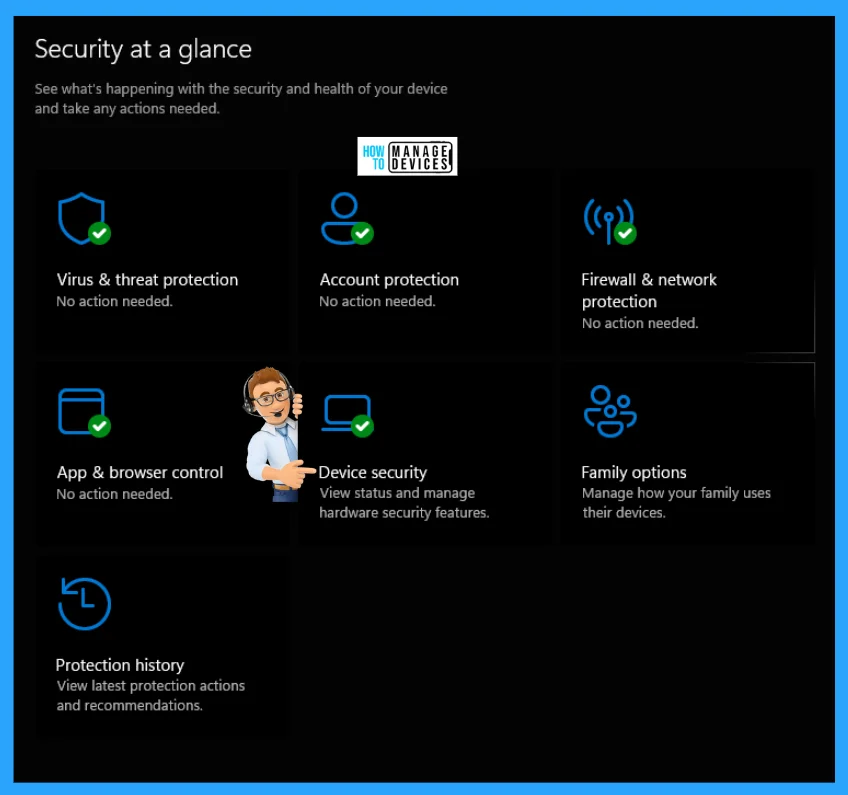
Device security is built into your device; the Security Processor, the trusted platform module (TPM), provides additional encryption for your device. Click on the Security Processor details as indicated in the figure below.
Then, the security processor details window opens, which keeps information about the trusted platform module (TPM), which consists of the specifications. You can check the version as shown in the image below.
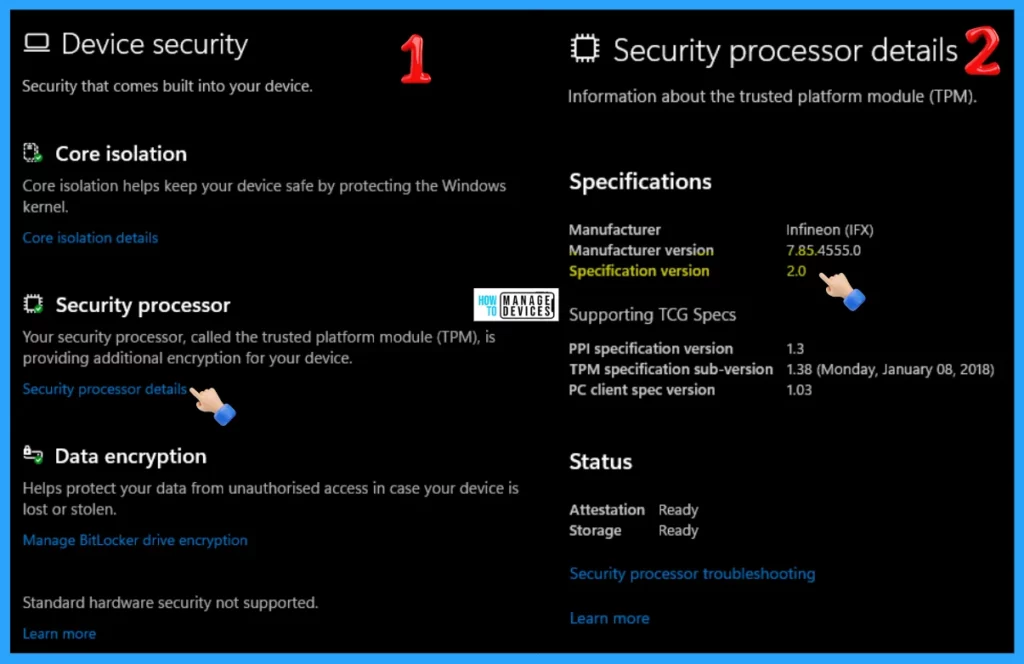
Check TPM Version using TPM Management Console
You can check the TPM version using the TPM Management Console. To do so, open the Run dialogue box by pressing Win Key + R, type tpm.msc and press OK.
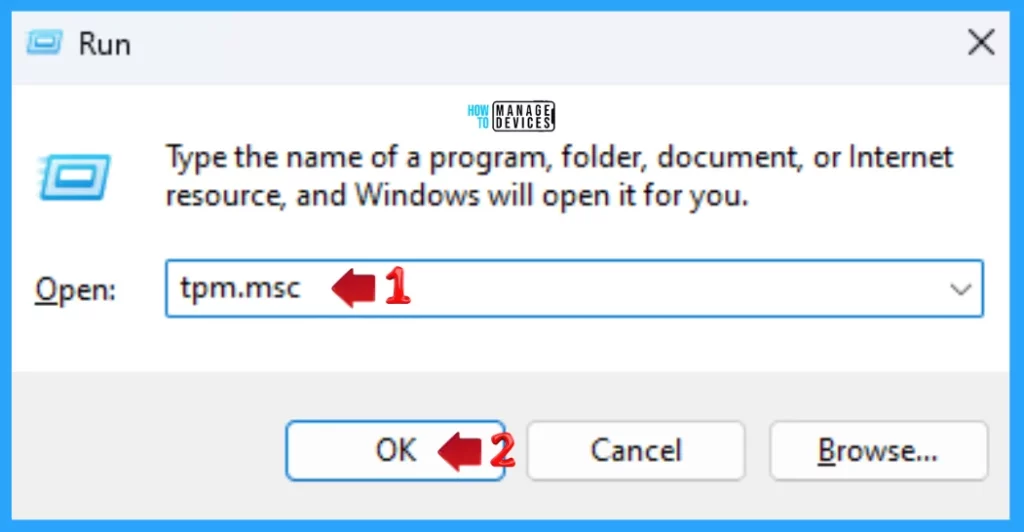
After executing the above command in the Run dialogue box, the Trusted Platform Module (TPM) Management on Local Computer opens; the version specified is in the lower right corner.
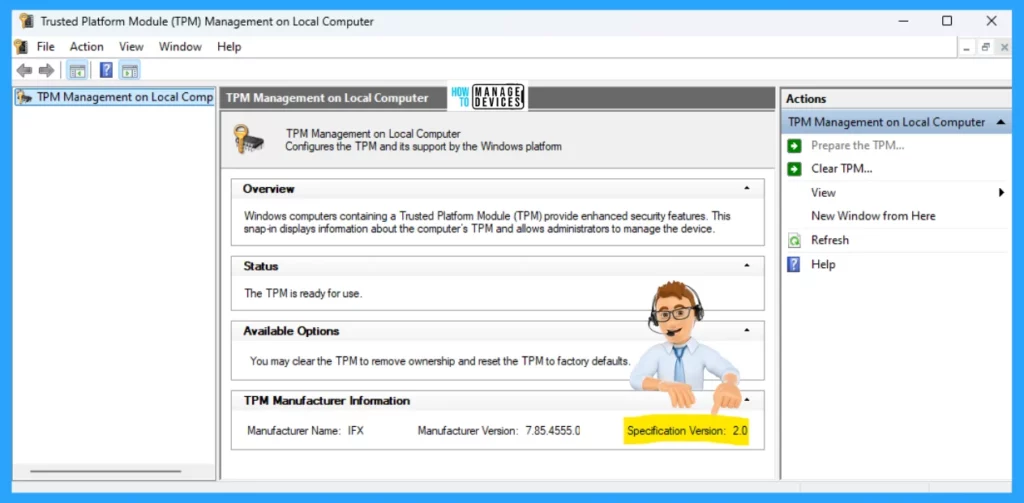
Check TPM Version using Device Manager
You can check the TPM version using the Device Management Console. To do so, open the Run dialogue box by pressing Win Key + R, type devmgmt.msc and press OK.
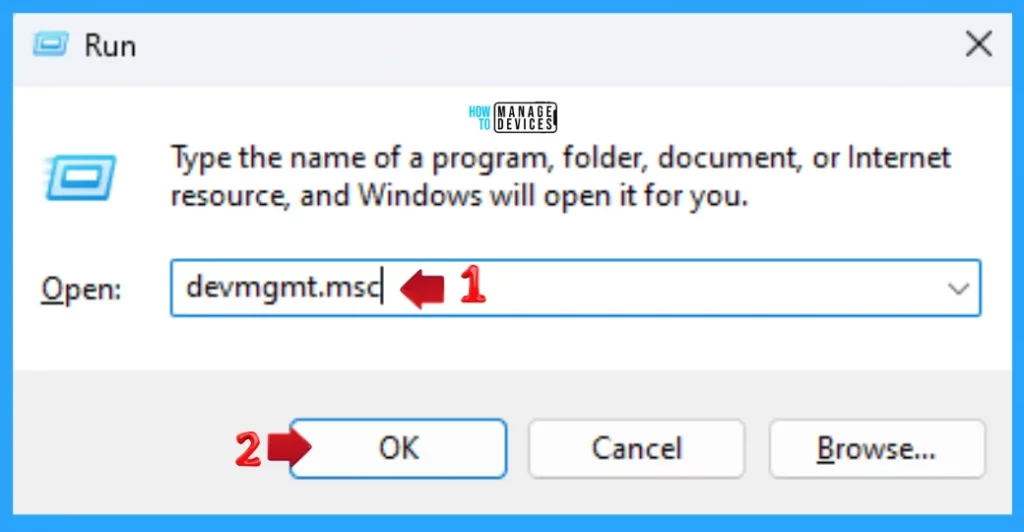
When the Device Manager window opens, scroll down to the Security Device section. Expand the Security Devices section to see Trusted Platform Module 2.0, the TPM version.

Check TPM Version using Command Prompt
You can check the TPM version using the PowerShell or Command prompt; here, check using the Command Prompt window. To do so, open the Run dialogue box by pressing Win Key + R, type CMD, and press OK.
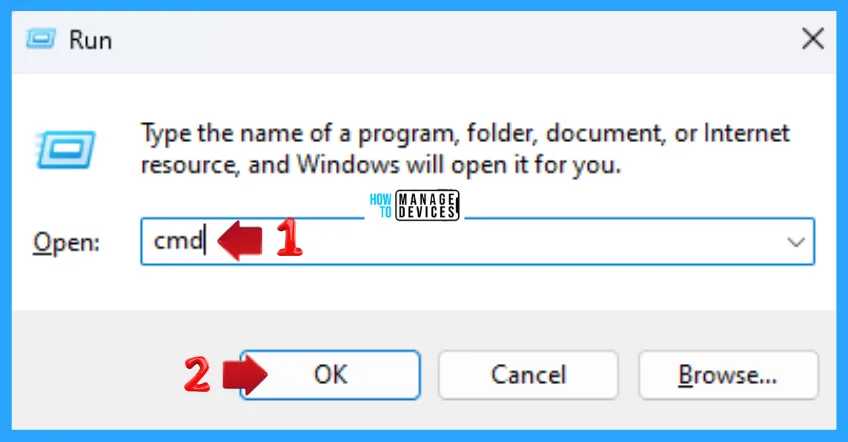
The Command Prompt window opens, and you can run commands. This window is represented as “C:\WINDOWS\system32\cmd.exe“. Now, type the following command and press Enter to get the device information, where you can also find the TPM Version.
tpmtool getdeviceinformation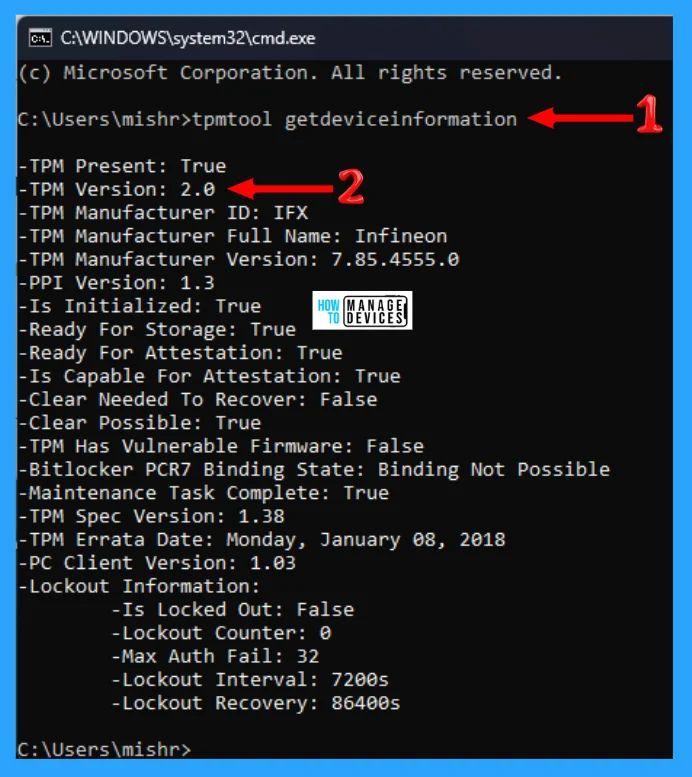
The Trusted Platform Module (TPM) technology is designed to provide hardware-based, security-related functions. A TPM chip is a secure crypto-processor intended to carry out cryptographic operations.
The chip includes multiple physical security mechanisms to make it tamper-resistant, and malicious software cannot tamper with the security functions of the TPM. Some of the advantages of using TPM technology are:
- Generate, store, and limit the use of cryptographic keys.
- You can use it for device authentication by using the TPM’s unique RSA key, which is burned into the chip.
- Help ensure platform integrity by taking and storing security measurements of the boot process.
I hope the information on the 4 Ways to Check TPM Version in Windows 11 is helpful. Please follow us on the HTMD Community and visit our website, HTMD Forum, if you like our content. Suggest improvements, if any, and we would love to know which topic you want us to explore next.
Resources
We are on WhatsApp. To get the latest step-by-step guides and news updates, Join our Channel. Click here – HTMD WhatsApp.
Author
Alok graduated with a Master of Computer Applications (MCA) degree. He loves writing on Windows 11 and related technologies. He likes to share his knowledge, quick tips, and tricks with Windows 11 or Windows 10 with the community.
