Let’s learn how to activate and deactivate the Clear TPM Button in Windows Security in Windows 11. TPM stands for Trusted Platform Module; this technology is designed to provide hardware-based, security-related functions.
A TPM chip is a secure crypto-processor designed to process cryptographic operations. It includes multiple tamper-resistant physical security mechanisms so malicious software can not interfere with the security functions of the TPM.
Clearing the TPM is a troubleshooting step or a final preparation before a clean installation of a new operating system. Preparing for a clean installation ensures that the new operating system can fully deploy any TPM-based functionality.
Most TPM functionality will probably work correctly if the TPM is not cleared before a new operating system is installed. Clearing the TPM resets it to an unowned state. After you clear the TPM, the Windows operating system will automatically reinitialize it and take ownership again.
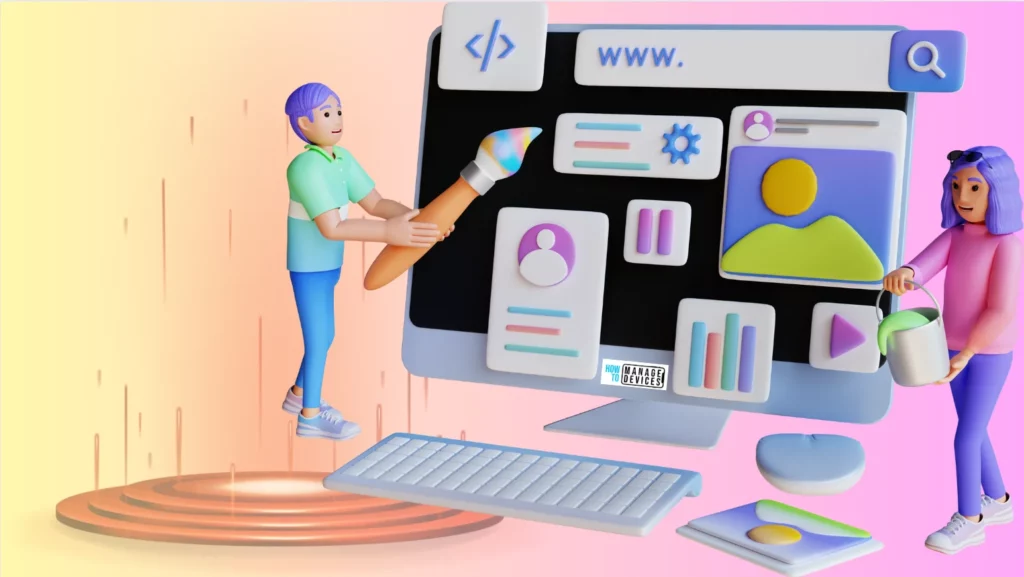
- How to Check Your Windows 11 Edition
- Methods to Change Mouse Pointer Size, Style and Color in Windows 11
How to Turn On or Off Clear TPM Button in Windows 11
Microsoft provides settings that users can modify and find something according to their choice. You can also find how to Activate or Deactivate Clear TPM Button in Windows 11.
Beginning with Windows 10 version 1703, the default value is 5. This value is implemented during provisioning so that another Windows component can either delete it or take ownership of it, depending on the system configuration. For TPM 2.0, a value of 5 means keeping the lockout authorization. For TPM 1.2, it means discarding the Full TPM owner authorization and retaining only the Delegated authorization.
| INDEX |
|---|
| Use Local Group Policy Editor |
| Use Registry File |
| Resources |
Use Local Group Policy Editor
You can set the Local Group Policy Editor to activate, deactivate, and clear the TPM button in Windows Security in Windows 11. Open the Local Group Policy to activate or deactivate the clear TPM button in Security, and follow the process.
- Open the Run command, press Win Key + R.
- Type gpedit.msc
- Click OK or press Enter.
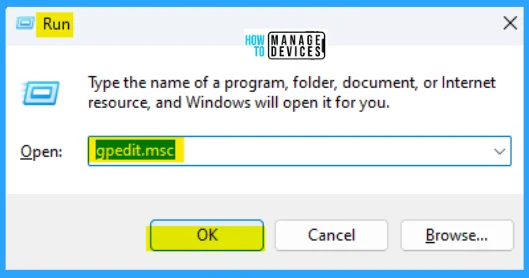
When the Group Policy Editor opens, navigate to the following path to access the required policy settings. To make changes, select Disable the Clear TPM Button.
Computer Configuration > Administrative Templates > Windows Components > Windows Security > Device security
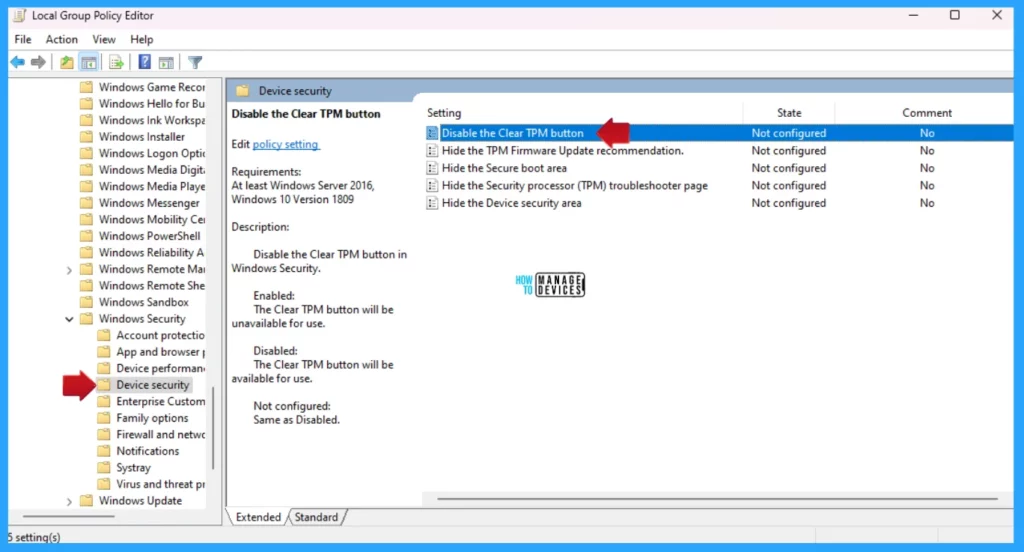
Now double-click on the Disable the Clear TPM button to open the settings. Here, you can see that it needs at least Windows Server 2016 and Windows 10 Version 1809. You can choose the following option, press Apply, and then press the OK button to apply the changes. Disable the Clear TPM button in Windows Security.
- Enabled: The Clear TPM button will be unavailable for use.
- Disabled: The Clear TPM button will be available for use.
- Not Configured: Same as Disabled.
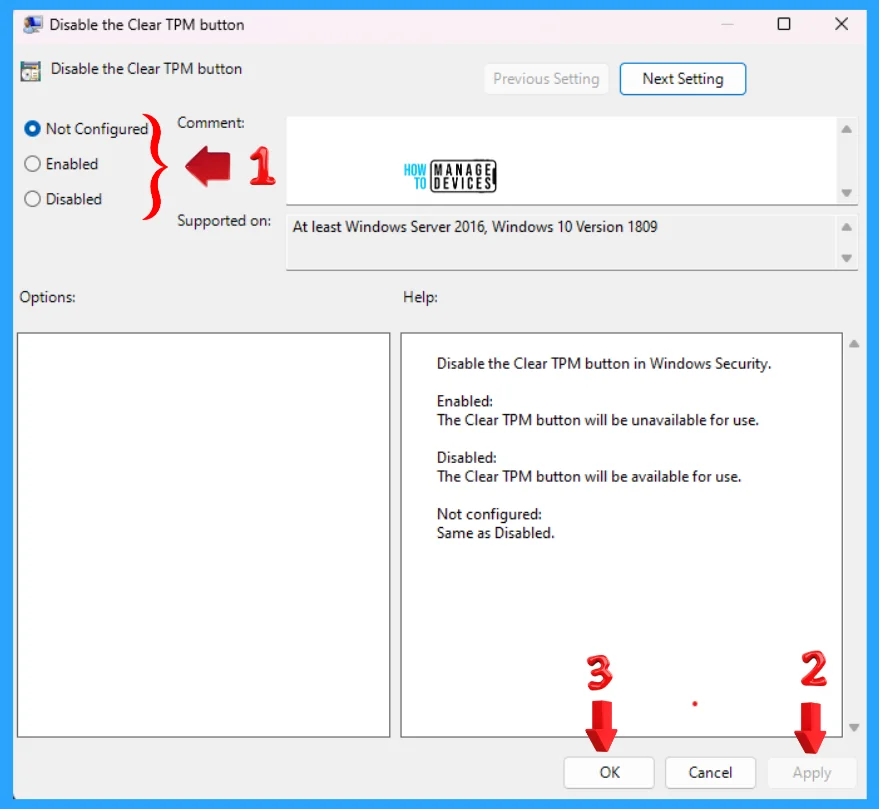
Use Registry File
You can Activate the Clear TPM button in Windows Security using the .reg file. To create a .reg file, open NotePad, type the following code, and name it ActivateClearTPMButton. Then, save it on the desktop using the .reg extension.
Windows Registry Editor Version 5.00
[HKEY_LOCAL_MACHINE\SOFTWARE\Policies\Microsoft\Windows Defender Security Center\Device security]
"DisableClearTpmButton"=-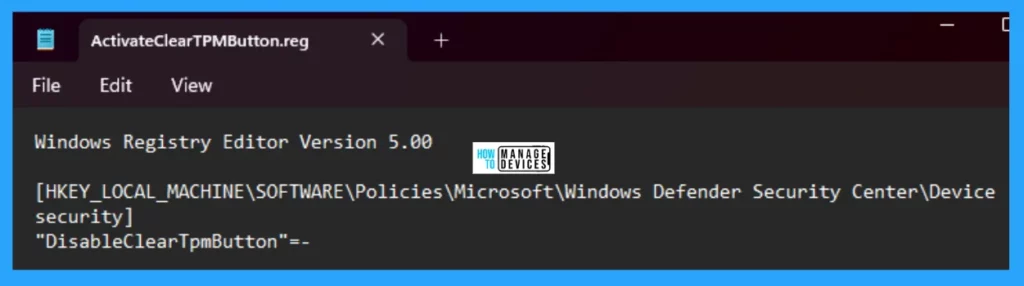
When the file is saved at your selected location, double-click on it. The User Account Control Window will open; click Yes to continue. Then, the Registry Editor Waring window will open.
Adding information can unintentionally change or delete values and cause components to stop working correctly. If you do not trust the source of this information in the path you created, do not add it to the registry; otherwise, click on Yes to continue.
The next window shows that the key and value you added have been successfully added to the registry editor. Now click on OK and restart your PC to add the applicable test.
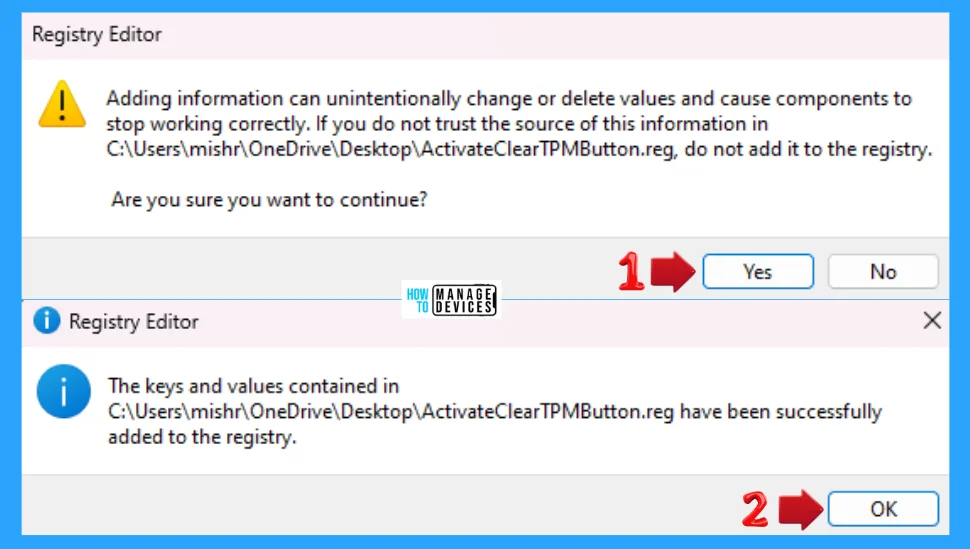
You can Deactivate the Clear TPM button in Windows Security using the .reg file. To create a .reg file, open NotePad, type the following code, and name it DeactivateClearTPMButton. Then, save it on the desktop using the .reg extension.
Windows Registry Editor Version 5.00
[HKEY_LOCAL_MACHINE\SOFTWARE\Policies\Microsoft\Windows Defender Security Center\Device security]
"DisableClearTpmButton"=dword:00000001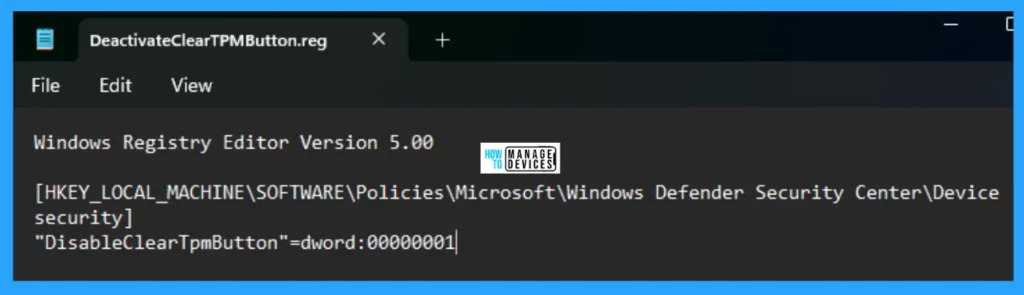
When the file is saved at your selected location, double-click on it. The User Account Control Window will open; click Yes to continue. Then, the Registry Editor Waring window will open.
Adding information can unintentionally change or delete values and cause components to stop working correctly. If you do not trust the source of this information in the path you created, do not add it to the registry; otherwise, click on Yes to continue.
The next window shows that the key and value you added have been successfully added to the registry editor. Now click on OK and restart your PC to add the applicable test.
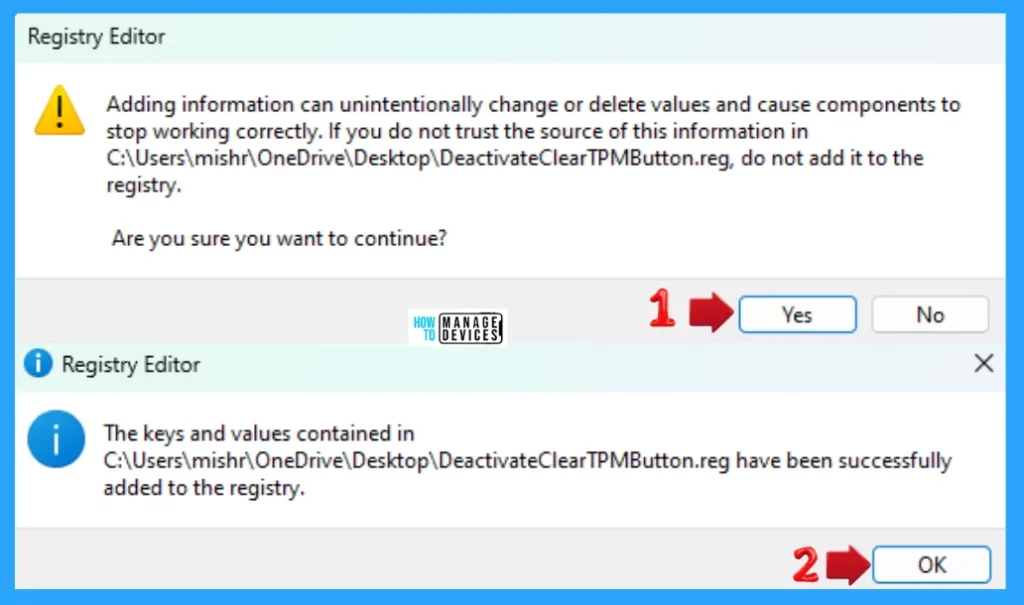
I hope the information on how to Activate Deactivate Clear TPM Button in Windows Security in Windows 11 is helpful. Please follow us on the HTMD Community and visit our website, HTMD Forum, if you like our content. Suggest improvements, if any, and we would love to know which topic you want us to explore next.
Resources
We are on WhatsApp. To get the latest step-by-step guides and news updates, Join our Channel. Click here – HTMD WhatsApp.
Author
Alok is a Master of Computer Applications (MCA) graduate. He loves writing on Windows 11 and related technologies. He likes to share his knowledge, quick tips, and tricks with Windows 11 or Windows 10 with the community.
