Let’s learn how to Check Your Windows 11 Edition. Microsoft has introduced several new editions and features to help users. Windows 11 editions have changed the features on our PCs.
Windows 11 is the latest major Microsoft Windows operating system release, released on October 5, 2021. Determining which edition is used in our PC helps determine the available features. Microsoft improves this operating system by releasing yearly minor and major updates to make it more appealing.
The “Editions” of Windows 11 represent “Models of the same product,” and the “Versions” represent “feature releases and updates.” The primary difference between the editions is the features they offer.
Windows 11 features are very easy to use and understand. They help us a lot. This blog post will help us see which edition of Windows 11 is installed on our PC.
- Windows 11 Version Numbers Build Numbers Major Minor Build Rev
- Windows 10 Version Numbers Build Numbers Major Minor Build Rev
- Upgrade Windows 10/11 Edition using Intune Policy
- Windows 10 KB5039211 June 2024 Patches and 0 Zero-Day Vulnerability
- Windows 11 KB5039212 KB5039213 June 2024 Patches and 0 Zero-Day Vulnerability
What are the Features of Windows 11?

Windows 11 is Microsoft’s newest version. The build number and sometimes the version number change with each new update. Some important features are given below.
1. It helps you optimise your screen space and maximise your productivity.
2. It gives you the power to create, collaborate, and protect your stuff.
3. Intuitive navigation, easy organization
4. A simple way to stay in touch
5. Wonderful world of widgets
How to Check Your Windows 11 Edition
The Windows 11 Enterprise edition may have all the features of Windows 11 Pro, but it also includes some extra features specially designed for IT-based organizations.
Windows 11 Editions –
- Windows 11 Home
- Windows 11 Pro
- Windows 11 Pro for Workstations
- Windows 11 in S Mode
- Windows 11 Education
- Windows 11 SE for Education
- Windows 11 Enterprise
The below table shows the different methods used to see which Edition of Windows 11 is Installed.
| Different Methods |
|---|
| 1. Find Windows 11 Edition in About Windows |
| 2. Find Windows 11 Edition in Settings |
| 3. Find Windows 11 Edition in System Information |
| 4. Find Windows 11 Edition in Command Prompt |
1. Find Windows 11 Edition in About Windows
Find Windows 11 Edition in About Windows is the first method used to see the edition. To do this, follow the following steps.
- Press Win+R and type winver, then click Ok
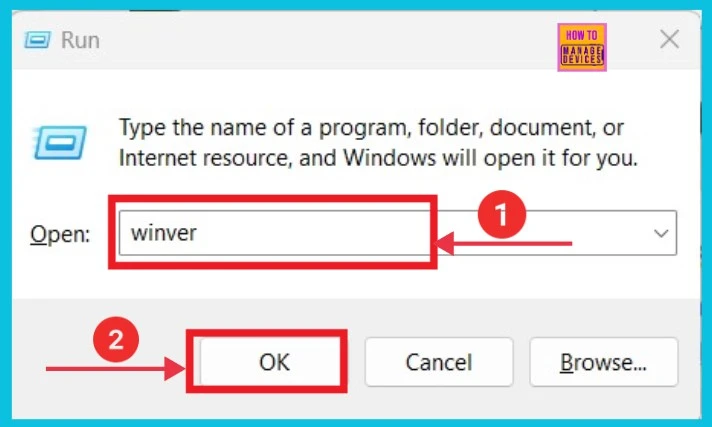
We can see a small pop-up window about Windows 11. The screenshot below details the Windows version, edition, OS build number, etc. Here, the edition is Windows 11 Enterprise.
See more – Windows 11 Version Numbers Build Numbers Major Minor Build Rev
See more – Windows 10 Version Numbers Build Numbers Major Minor Build Rev
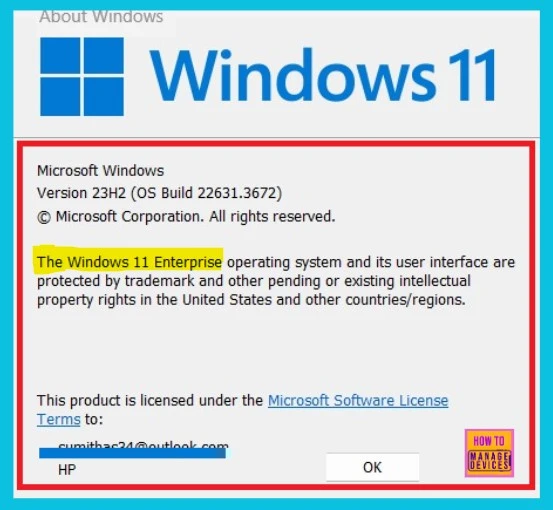
- How to Find Wi-Fi Network Password in Windows 11
- Enable Disable On-Screen Keyboard in Windows 11
- Windows 11 Edition Upgrade using SCCM Policy
- Windows 10 21H2 Support is Ending in June
- Manage Windows Recovery Environment WinRE in Windows 11
2. Find Windows 11 Edition in Settings
The Settings app is used to find the Windows 11 edition. To check this, first select the Settings app from the Start button.
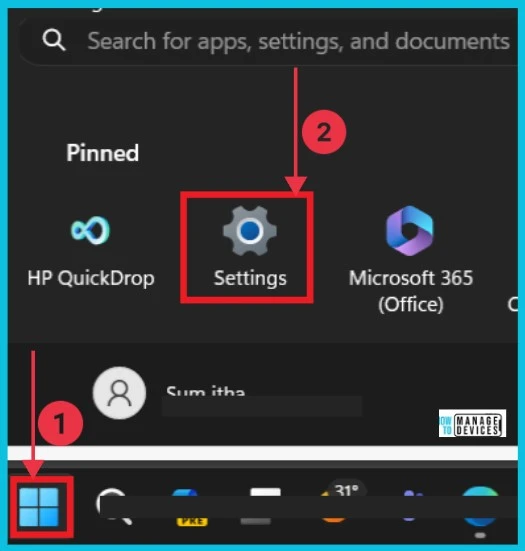
- How to Project Android Phone Screens to Windows 11 Computer
- How to Fix Printer Connection Printing Problems in Windows 11
- Upgrade Windows 10/11 Edition using Intune Policy
When we click on the Settings app, we select the System option on the left side. Then, we click the About option on the right side. Here, we can get Device specifications, rename PC, and Windows specifications options. It helps us to know more about our PC.
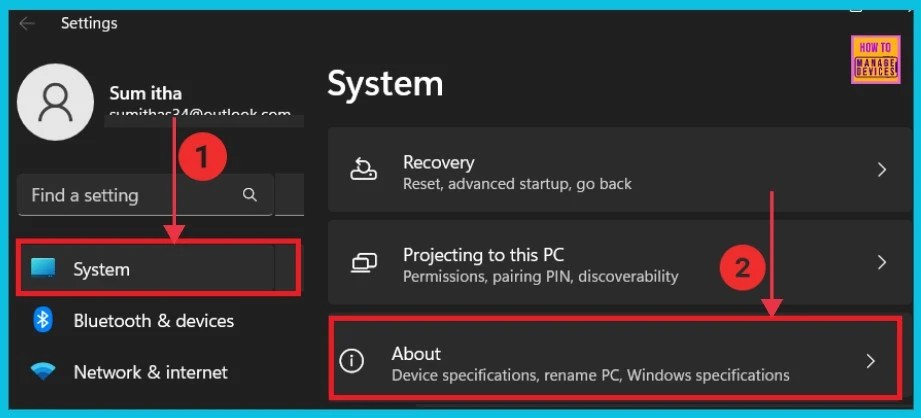
After clicking the About option, we can get the details of Windows specifications; here, we want the details of what we want. The screenshot below specifies the edition of this PC: “Windows 11 Enterprise.”
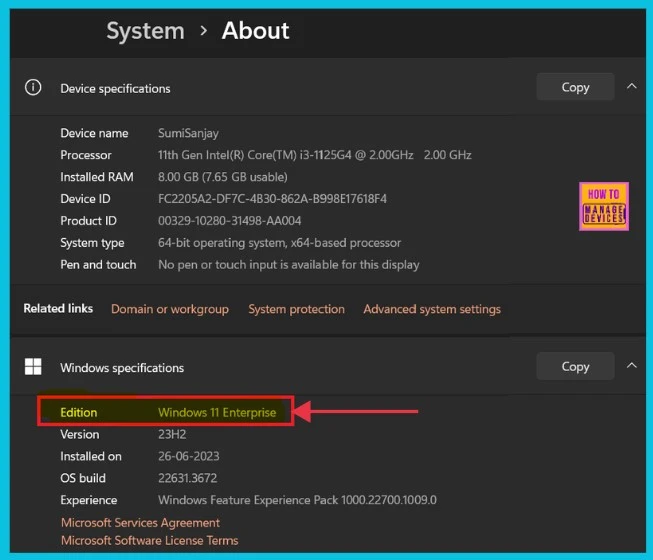
3. Find Windows 11 Edition in System Information
The third method for finding Windows 11 edition is to use System Information. Open the System Information option from the Taskbar Search option.
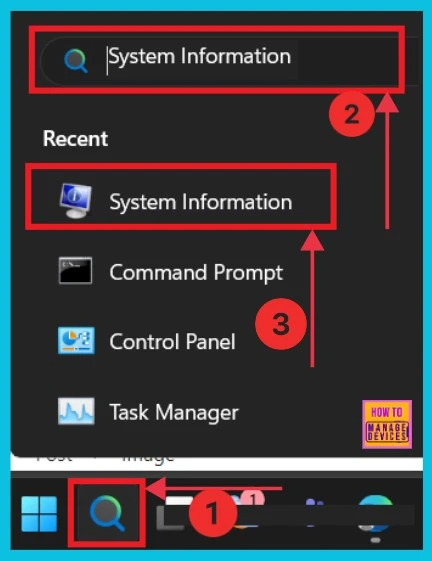
Open System Information and we can get a new window; here, we can see the System Summary on the left side and its full details on the right side. On the right side, we can see the Windows edition’s name. The screenshot gives its details.
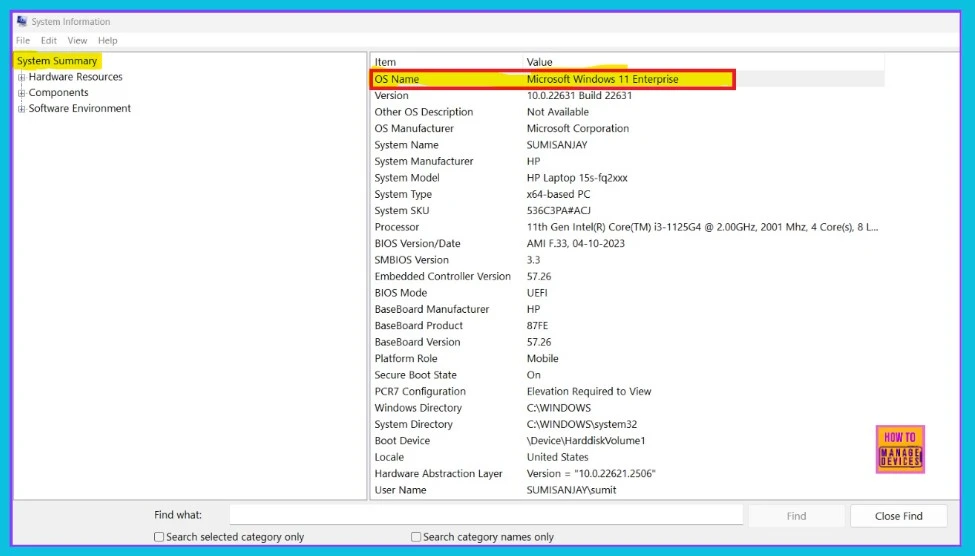
- Best Way to Adjust Touchpad Sensitivity in Windows 11
- Enable Flash Screen During Audio Notifications in Windows 11
- Updated Windows 11 End-of-Life Dates
4. Find Windows 11 Edition in Command Prompt
We can also find Windows 11 edition using the Command Prompt. Search for the Command Prompt in the Taskbar search option, then open it as Run as administrator. We can do this same process using Powershell.
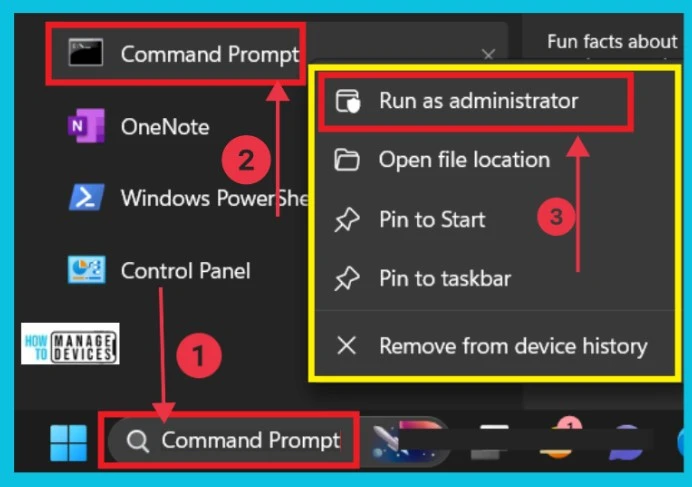
Here, we can use a command to show the edition of Windows 11, then click Enter. The edition name will appear in the next line.
systeminfo | findstr /B /C:”OS Name”
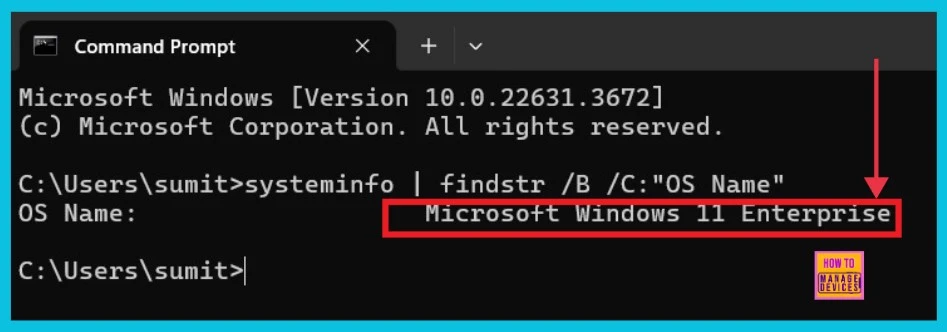
We are on WhatsApp now. To get the latest step-by-step guides, news, and updates, Join our Channel. Click here – HTMD WhatsApp.
Author
Anoop C Nair is Microsoft MVP! He is a Device Management Admin with more than 20 years of experience (calculation done in 2021) in IT. He is a Blogger, Speaker, and Local User Group HTMD Community leader. His main focus is on Device Management technologies like SCCM 2012, Current Branch, and Intune. He writes about ConfigMgr, Windows 11, Windows 10, Azure AD, Microsoft Intune, Windows 365, AVD, etc.
