Let’s learn how to fix printer Connections printing problems in Windows 11. A printer is a peripheral device that accepts text and graphic output from a computer and transfers the information to paper. Users can quickly fix a printer on a desktop or laptop.
Nowadays, Printers are essential devices for PCs because they help produce high-quality output. Printers can be used for several purposes in daily life. Users can quickly and manually attach a Printer to their Desktop or laptop.
Many problems may affect Printers, so users don’t get good output as expected. Paper jamming, slow printing, uneven printing, and wrong-colour output are the many problems a Printer faces. Users can follow many solutions to avoid and resolve Printing problems efficiently.
The printer is essential for a PC, and its good working condition is necessary for its users. This blog post will help you understand how to Fix Printer Connection and Printing Problems in Windows 11. You will get the complete guidance from this article.
What are the features your printer needs to have?

The printer is an essential device in every field. The quality of a printer depends on its printing quality. Users must select a good-quality printer for their use. The following are the top features of a good printer.
1. It should have high speed.
2. Users must check the duty cycle of the printer.
3. Users must know the Int replacement cost.
4. The printer should have a Minimum resolution of 1200 X 600.
5. Must have a copy speed of at least 25 pages per minute.
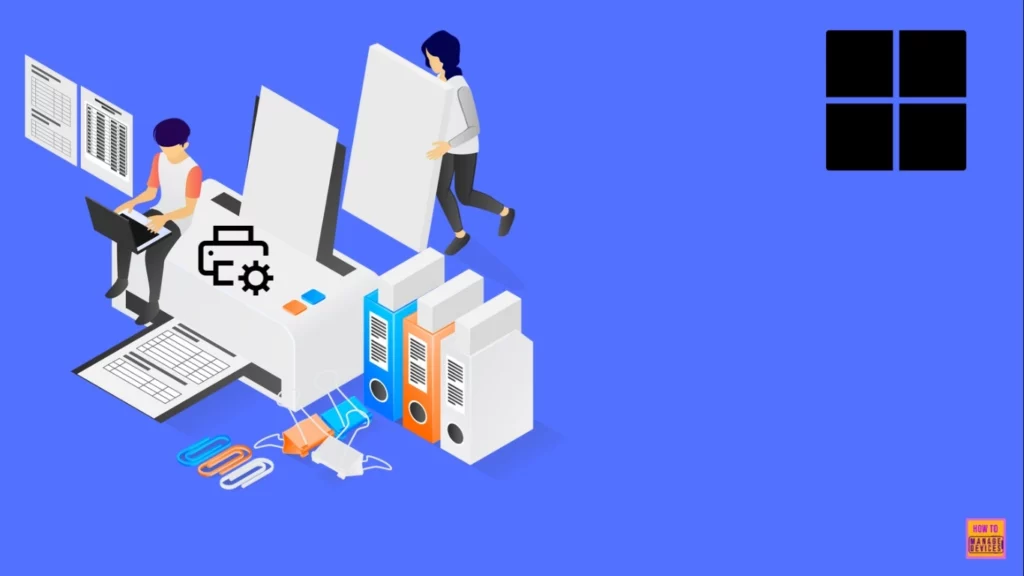
- Major Issue Printers Getting Renamed to HP LaserJet M101-M106 in Windows 10 11 and Server OS
- Duplicate Copies of USB Printers Installed Printing Issues with July Patches
How to Fix Printer Connection Printing Problems in Windows 11
Different methods are available for fixing Printer Connection and Printing Problems in Windows 11. Follow these methods to avoid various printer problems. Before manually fixing printer problems, you can start by running the automated printer troubleshooter in the Get Help app.
Get Help automatically runs diagnostics and takes the correct steps to fix most printer issues. If you can resolve your printer issue with Get Help, you can use other methods.
| Different Methods for Fixing Printer Connection Printing Problems |
|---|
| Unplug and restart your Printer |
| Check Cables or Wireless Connection |
| Uninstall and reinstall your printer |
| Install the latest driver for your printer |
| Clear and Reset the Spooler |
| Change a printer’s status to online |
1. Unplug and Restart Your Printer
This method is considered the primary method for resolving various printer issues. Power cycling can usually fix the problem, making it very easy and quicker to avoid printer issues. If the user improperly plugs the printer in, it will not work. The steps below will help you resolve these issues.
- Turn off your Printer and Unplug it
- Wait a minute and plug the printer back
- After that, turn on your printer
Note: If your printer still doesn’t work, continue to method 2
2. Check Cables or Wireless Connection
You can check the cable for wired printers. Users should ensure the USB cable is correctly connected from the printer to their PC and that the printer’s wireless option is turned on and available.
Most of the printers have a blue colour button that indicates a blue wireless icon when a wireless connection option for the printer is available. If you can’t find this button on your printer, you can check the manufacturer’s website for instructions for more information.
- Do the wireless connectivity test. Many printers have a menu option to test the printer’s wireless connectivity.
- Check the printer manufacturer’s website for instructions on running the test.
Note: If you use wireless access points, extenders, or multiple wireless routers with separate SSIDs, ensure you’re connected to the same network as your PC’s printer.
Note: If your printer’s status displays “Printer in error state,” there may be a problem with the printer itself. If these first two steps do not resolve the error, check the printer for low paper or ink, and be sure the cover isn’t open and the paper isn’t jammed.
- How to Project Android Phone Screens to Windows 11 Computer
- How to Enable Disable Wake on LAN in Windows 11
3. Uninstall and Reinstall your Printer
If the above 2 methods did not resolve your printer problem, you can uninstall and reinstall your printer. Users can easily Uninstall and reinstall the printer via the Settings Application.
- Select Settings from the Start Menu
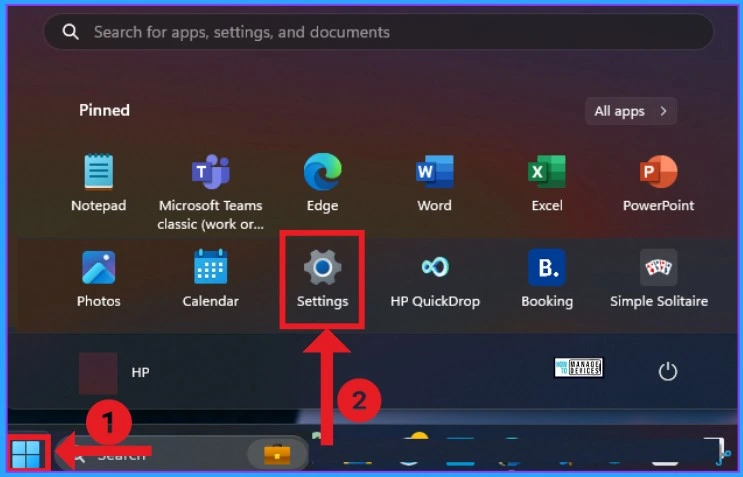
After that, select Bluetooth & Devices on the left side of the Settings application. From Bluetooth & Devices, select Printers & Scanners. The screenshot below will help you.
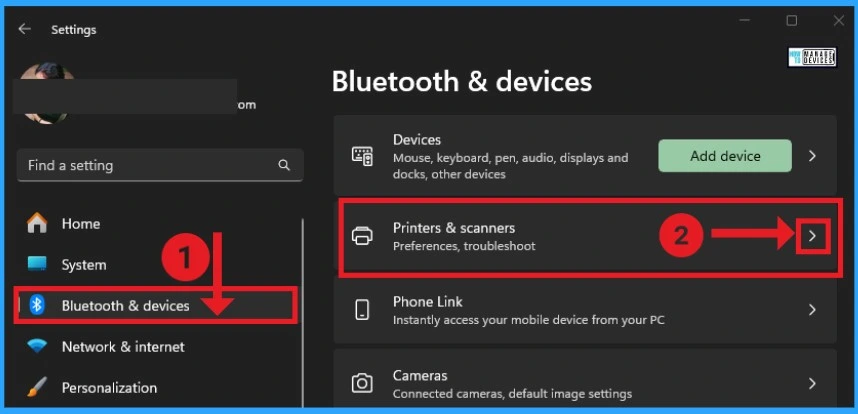
You can select a printer to uninstall from the list of printers. Select the Remove button. Then, confirm that you want to remove this device by selecting Yes.
To reinstall, you must turn on the printer and connect it to the network. This helps Windows find your enabled connection easily. Available printers can include all printers on a network, such as Bluetooth and wireless printers or printers plugged into another computer and shared on the network.
- Start Menu > Settings > Bluetooth & Devices > Printer & Scanner
- Confirm your printer is turned on and connect
- Then select the Add device (or Refresh) button.
- After that, wait a moment to allow Windows to search for the printers connected to the device (locally or wirelessly).
- Windows will then display a list of printers connected to your device. If you see your printer listed, select the Add Device button for your printer.
4. Install the Latest Driver for your Printer
If previous methods do not work, you can use this method to fix printer issues. Nowadays, most printers require the latest driver to work well. To do this, you can download and install the latest printer drivers.
5. Clear and Reset the Spooler
This method is used when previous troubleshooting methods are not working. Users may need to clear spooler files and restart the spooler service. Clearing and resetting the print spooler option can be done quickly via Services.
The print spooler is a type of file that manages the printing process. Follow the steps to clear and reset the Spooler.
- Search Services from the Start Menu
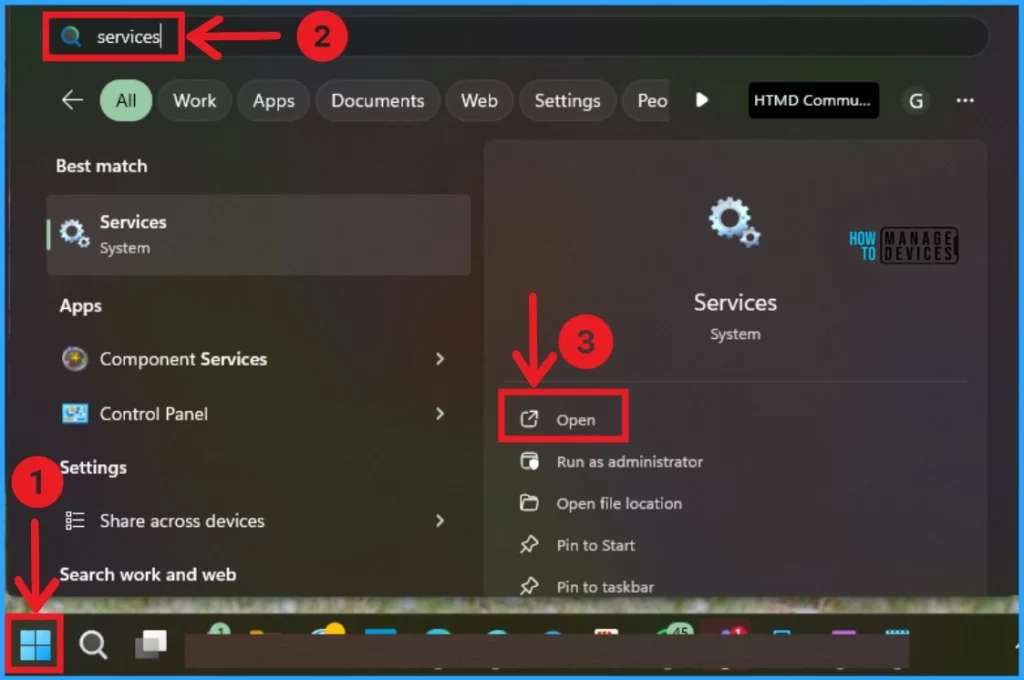
After opening the Services window, you can see several services in the window. Select the Print Spooler option. After clicking on that, you can see this option in blue. The left side of the window shows the description of that service and the Stop and Start options.
- Click on the Stop the service
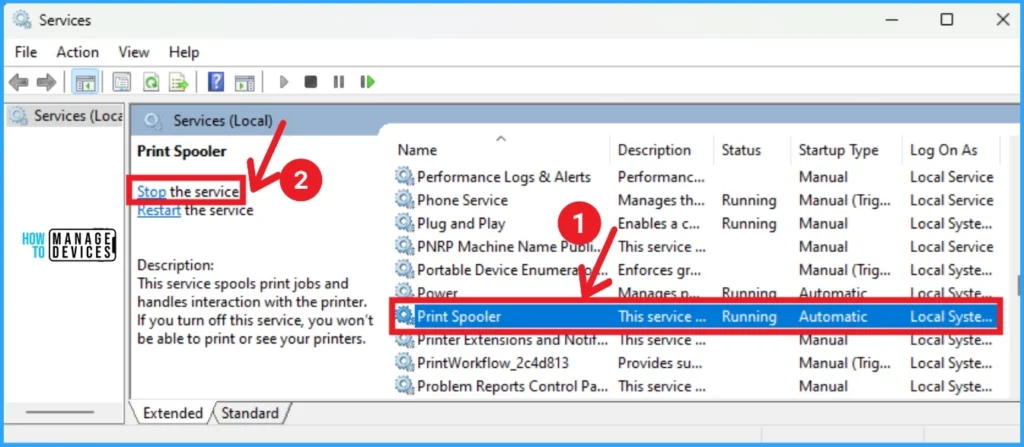
After clicking on the Stop option, a new window will appear. It shows a message that Windows is attempting to stop the following on the Local Computer.
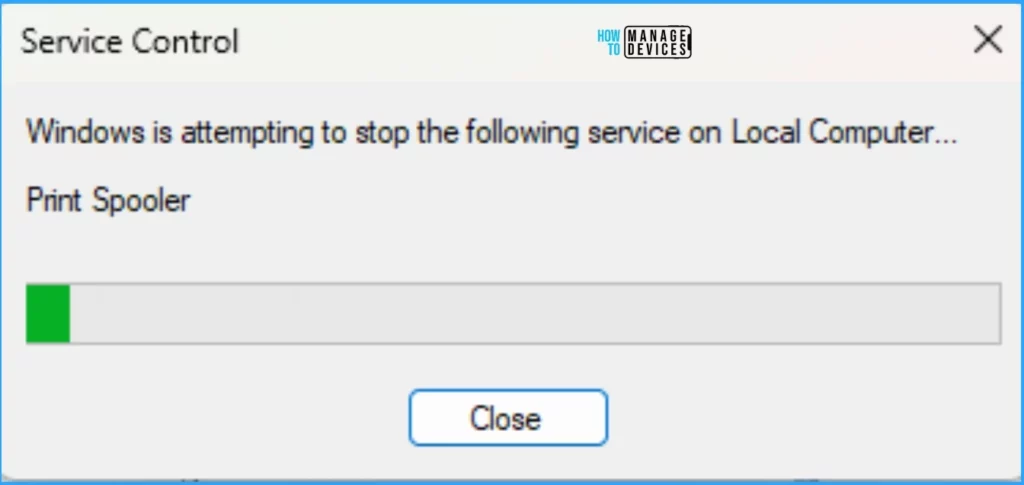
In the search box on the taskbar, enter %WINDIR%\system32\spool\printers, select %WINDIR%\system32\spool\PRINTERS in the list of results, and then delete all files in the folder.
After that, use the search box on the taskbar to search for services and select Services from the results list. Select the Standards tab and double-click Print Spooler in the list of services. Then select Start, select Automatic in the Startup Type box, and select OK.
5. Change a Printer’s Status to Online
Sometimes, your printer may show offline mode. You can easily change the status to online. For this, the below methods can be followed:
- Check to make sure the printer is turned on and connected to the same Wi-Fi network as your
- Unplug and restart your printer
- Set your printer as the default printer
- Clear the print queue
- Reset the service that manages the printing queue
- Remove and reinstall your printer to your device
- Restart your PC
- Turn On or Off Facts Tips Tricks Notification on Lock Screen in Windows 11
- Best Way to Adjust Touchpad Sensitivity in Windows 11
We are on WhatsApp now. To get the latest step-by-step guides, news, and updates, Join our Channel. Click here. HTMD WhatsApp.
Author
Anoop C Nair is Microsoft MVP! He is a Device Management Admin with more than 20 years of experience (calculation done in 2021) in IT. He is Blogger, Speaker, and Local User Group HTMD Community leader. His main focus is on Device Management technologies like SCCM 2012, Current Branch, and Intune. He writes about ConfigMgr, Windows 11, Windows 10, Azure AD, Microsoft Intune, Windows 365, AVD, etc.
