Let’s learn how to Turn On or Off Facts Tips Tricks Notification on Lock Screen in Windows 11. The Windows 11 lock screen is the initial screen that appears when you start the device or wake up from sleep mode. The lock screen is a security feature that requires you to enter the password or use other authentication methods to unlock the device.
Only authorised users can access your device, which helps you protect your data. For device security, the lock screen can be configured to turn on if your computer is inactive. It can also show user-friendly information like time, date, and notifications from applications and services.
Making changes to your Windows 11 lock screen with its factory settings and personalizing it can make your device feel like your own customization. When you start your device, looking at the same default image can sometimes feel boring.
Another way to customize the Windows 11 lock screen is to add notifications or updates that you can access without unlocking your computer. You can choose to display the time, tips, and tricks, as well as reports and notifications regarding appointments or new mail, that can help you in your daily life.
- Enable Flash Screen During Audio Notifications In Windows 11
- Manually Check And Install Optional Updates In Windows 11

How to Turn On or Off Facts Tips Tricks Notification on Lock Screen
As we all know, Windows 11 allows you to customize many features of the desktop, menus, and taskbar to create a more personal user experience. You can also modify the default lock screen on your device to configure your style and display helpful information without having to unlock the device. There are two types of processes listed below.
- Turn On or Off Facts Tips and Tricks Notification on Lock Screen using Settings
- Turn On or Off Facts Tips and Tricks Notification on Lock Screen using Registry File
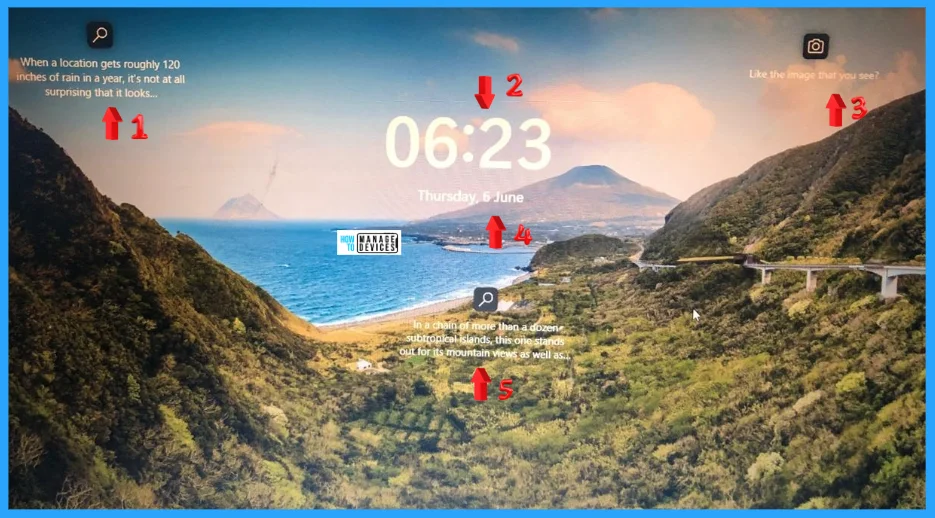
Turn On or Off Facts Tips Tricks Notification on Lock Screen using Settings
You can use Windows Settings to turn on or off the Facts Tips and Tricks Notification on Lock Screen. Click on the Windows button, select Settings, or press Win Key + I to open settings directly. Then, under settings, click on the Personalization option on the left panel and scroll down to find Lock Screen in the right panel.
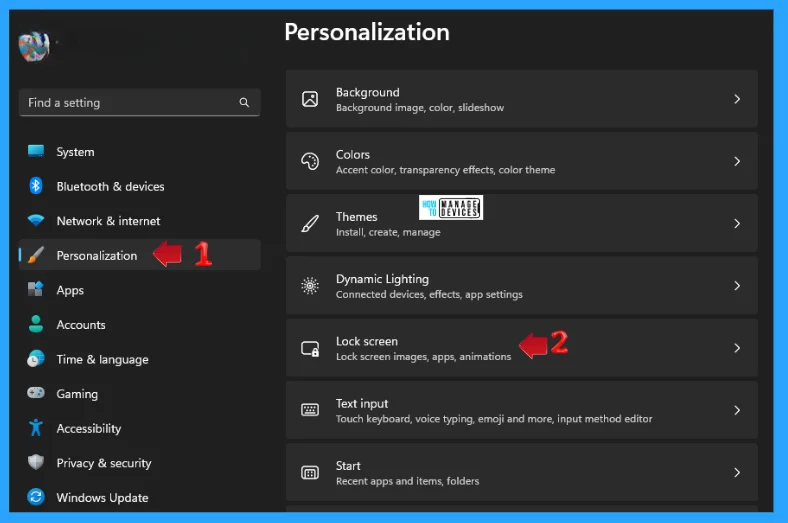
Under the Lock Screen windows, find the option, Personalize your lock screen and then select Picture from its drop-down menu as shown in point 1 of the image below. And you can see the option Get fun facts, tips, tricks, and more on your lock screen.
Check (default) that option to turn on Facts Tips and Tricks Notification on Lock Screen and Uncheck that option to turn off Facts Tips and Tricks Notification on Lock Screen.
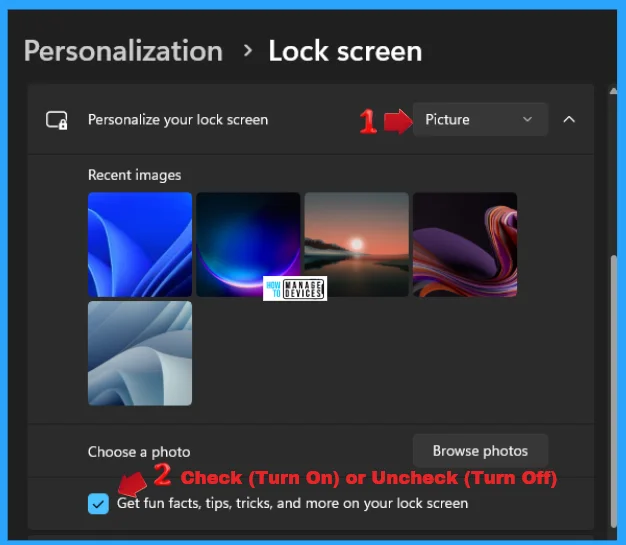
Turn On or Off Facts Tips and Tricks Notification on Lock Screen using Registry File
You can use the Registry file to Turn On Facts Tips and Tricks Notification on Lock Screen. For turning on Facts Tips and Tricks Notification on Lock Screen, use the .reg file. To create a .reg file, open NotePad, type the following code, and name it per its work. Then, save it on the desktop using the .reg extension.
Windows Registry Editor Version 5.00
[HKEY_CURRENT_USER\Software\Microsoft\Windows\CurrentVersion\ContentDeliveryManager]
"RotatingLockScreenOverlayEnabled"=dword:00000001
"SubscribedContent-338387Enabled"=dword:00000001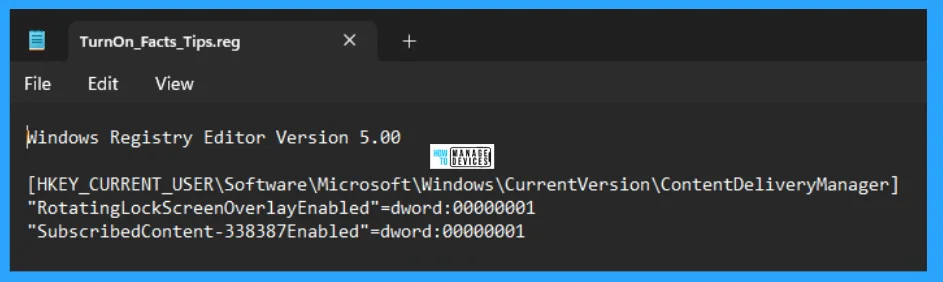
When the file is saved at your selected location, double-click on it. The User Account Control Window will open; click Yes to continue. Then, the Registry Editor Waring window will open.
Adding information can unintentionally change or delete values and cause components to stop working correctly. If you do not trust the source of this information in the path you created, do not add it to the registry; otherwise, click on Yes to continue.
The following window shows that the key and value you added have been successfully added to the registry editor. Now click on OK and restart your PC to add the applicable test.
NOTE! Restart your device after performing the changes.
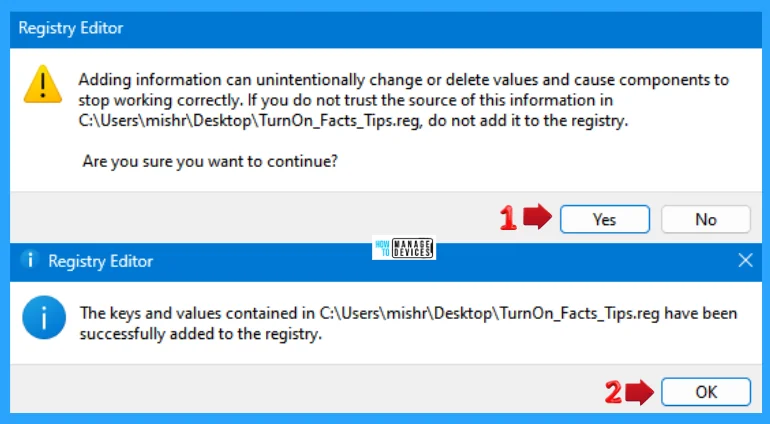
You can use the Registry file to Turn Off Facts Tips and Tricks Notification on Lock Screen. To turn off the Facts Tips and Tricks Notification on the Lock Screen, use the .reg file. To create a .reg file, open NotePad, type the following code, and name it per its work. Then, save it on the desktop using the .reg extension.
Windows Registry Editor Version 5.00
[HKEY_CURRENT_USER\Software\Microsoft\Windows\CurrentVersion\ContentDeliveryManager]
"RotatingLockScreenOverlayEnabled"=dword:00000000
"SubscribedContent-338387Enabled"=dword:00000000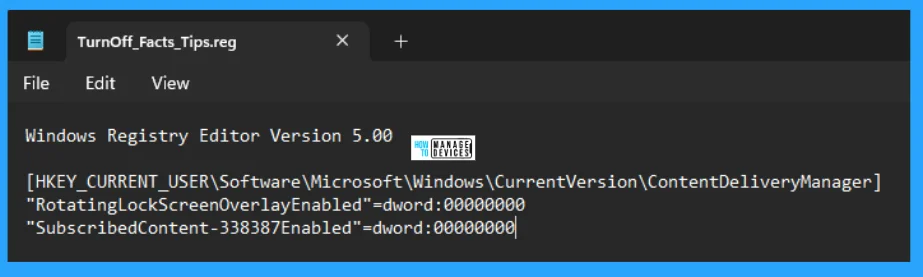
When the file is saved at your selected location, double-click on it. The User Account Control Window will open; click Yes to continue. Then, the Registry Editor Waring window will open.
Adding information can unintentionally change or delete values and cause components to stop working correctly. If you do not trust the source of this information in the path you created, do not add it to the registry; otherwise, click on Yes to continue.
The following window shows that the key and value you added have been successfully added to the registry editor. Now click on OK and restart your PC to add the applicable test.
NOTE! Restart your device after performing the changes.
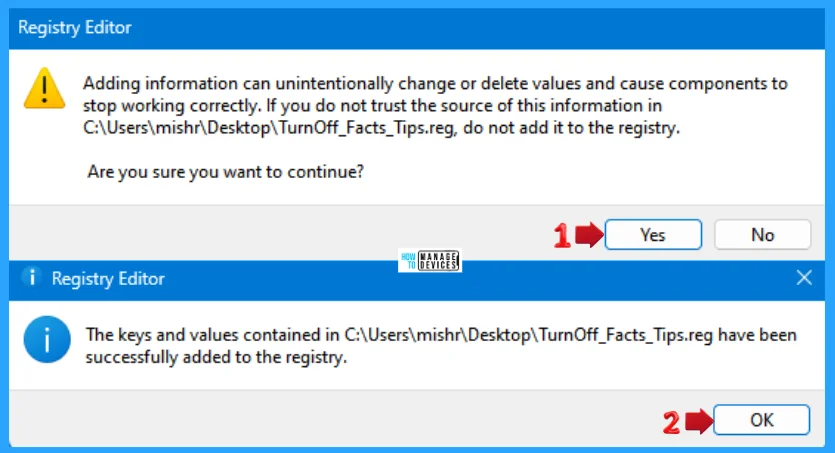
I hope the information on how to Turn On or Off Facts Tips and Tricks Notification on Lock Screen in Windows 11 is helpful. Please follow us on the HTMD Community and visit our website, HTMD Forum, if you like our content. Suggest improvements, if any, and we would love to know which topic you want us to explore next.
We are on WhatsApp. To get the latest step-by-step guides and news updates, Join our Channel. Click here – HTMD WhatsApp.
Author
Alok is a Master of Computer Applications (MCA) graduate. He loves writing on Windows 11 and related technologies. He likes to share his knowledge, quick tips, and tricks with Windows 11 or Windows 10 with the community.
