Let’s learn Bluetooth and Device Settings in Windows 11. Bluetooth and Device Settings are the essential settings in Windows PCs. Bluetooth is the technology that allows devices to communicate with each other without cables or wires.
Bluetooth and Device Settings show many devices that users can easily access. Bluetooth is the famous and earliest media used to transfer data between devices without sending it via the internet. Many input and output devices can be accessed from these Settings.
Bluetooth is the best media for transferring large files quickly. It must be shared a code between the paired devices, and data intercept during transfer is complicated.
Different devices are shown in the Bluetooth and Device Settings, such as Mouse, keyboard, Pen etc. You can easily connect this device to your PC. This blog post helps you understand Bluetooth and Device Settings in Windows 11.
What are the Advantages of Bluetooth and Device Settings in Windows 11?
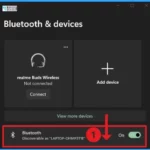
Bluetooth helps you transfer files to one device quickly. The Bluetooth & Devices option allows access to Bluetooth devices on your PC. The following are the advantages of Bluetooth and Device Settings.
1. It helps to access connected Bluetooth devices
2. It allows to add more devices
3. It shows the Mouse gestures
4. It shows touchpad settings
Bluetooth and Device Settings in Windows 11
The Bluetooth and Device Settings in Windows 11 help you access Bluetooth devices on your PC. You can easily manage your Bluetooth Devices.
- Select Settings App from the Start Menu
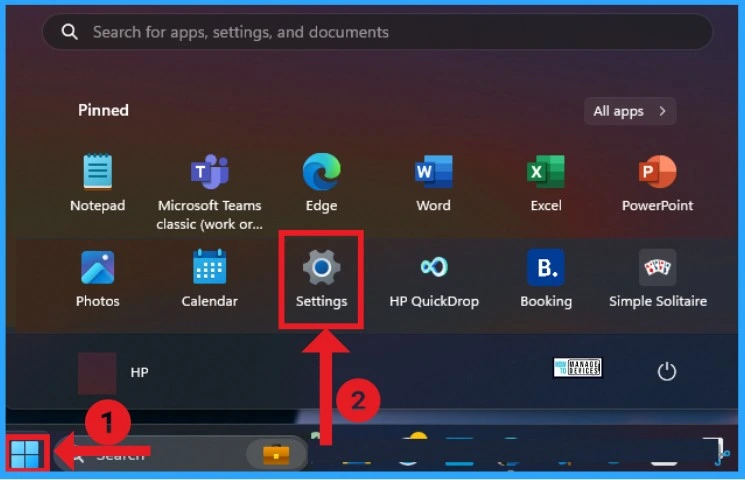
After selecting the Settings Application from the Start Menu, select the Bluetooth & Devices feature from the left side of the window. You can easily manage your Bluetooth settings from the Settings application.
- Bluetooth
- Devices
- Printers & Scanners
- Phone Link
- Cameras
- Mouse
- Touchpad
- Pen & Windows Ink
- AutoPlay
- USB
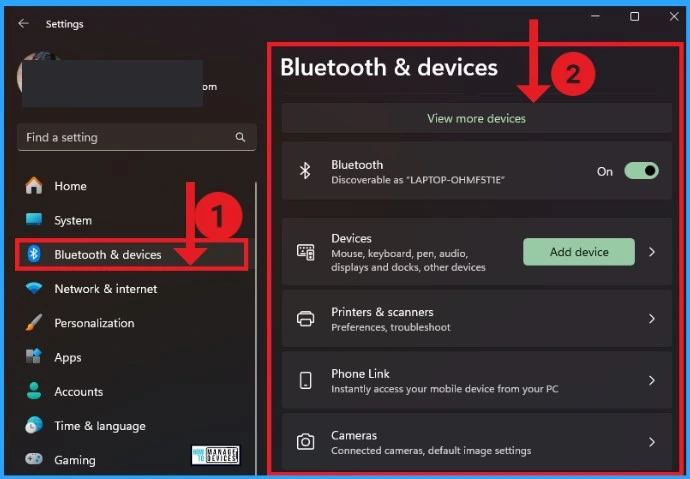
1. Bluetooth
The Bluetooth section shows the discoverable Bluetooth name of your PC. You can easily add Bluetooth devices to your PC. The Bluetooth option can be easily disabled or enabled as your preference.
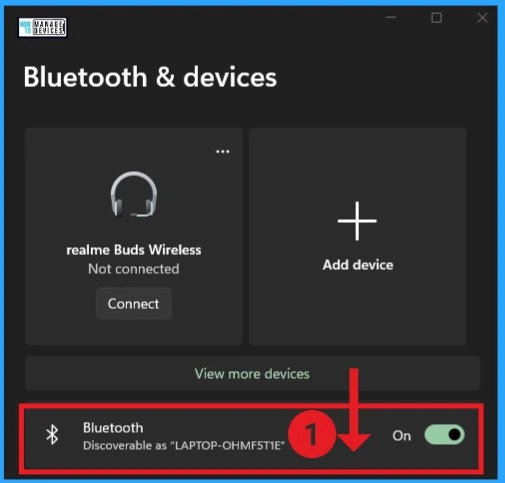
2. Devices
The Device option helps you to add a device to your PC. The Input section shows the connected input device on your PC. This option only appears when you connect an Input device to your PC. You can easily remove this device from the 3-dot option.
The audio section shows the available audio connection. You can easily connect and remove this option from the 3 dot option.
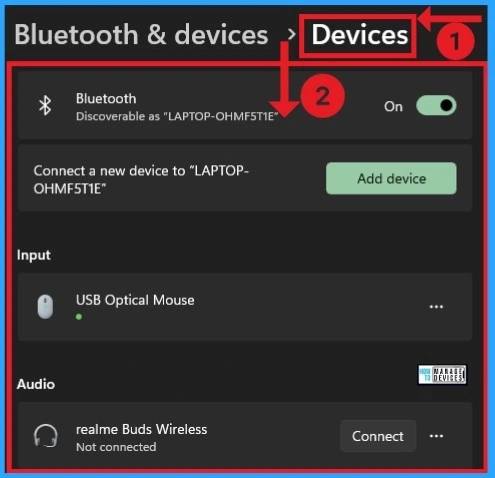
The device settings show different options. “Show notification to connect using Swift Pair is one of the options in the Device settings. Download over metered connections option also shows here. These options can be easily enabled or disabled. Bluetooth device discovery shows 2 options such as default and advanced.
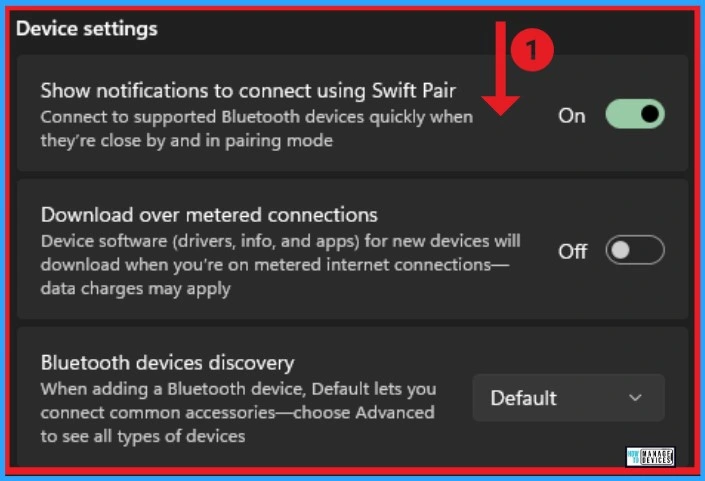
The Related settings show options such as Sound, Display, Send or receive files via Bluetooth, More Bluetooth settings, and More device and printer settings. The following list shows the details. The related support option offers the help with Devices options.
- Sound – It shows the output and input sound of your devices
- Display – It offers different options in the display
- Send or receive files via Bluetooth – It shows the Bluetooth file transfer options
- More Bluetooth Settings – It shows the more bluetooth settings of your PC
- More devices and Printer settings – It shows More devices and Printer settings on your PC
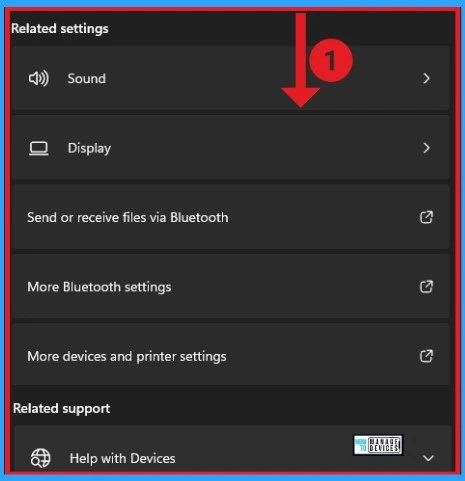
3. Printers and Scanners
The printers and scanners option allows you to add a printer or Scanner. For this, click on the Add Device option in the Device option in Bluetooth & Devices. The Printer preferences show 2 options, such as”Let Windows manage my default printer and Download drivers and device software over metered connections. You can easily enable or disable these features.
- Fax – It shows fax settings such as open print queue, printer properties, printing preferences, Hardware properties, More device and printer settings
- Print to PDF – It shows Printer settings such as Open print queue, Print test page, Run the troubleshooter, Printer properties, Printing preferences, Hardware properties
- Microsoft XPS Document Writer – It shows Printer settings such as Open print queue, Print test page, Run the troubleshooter, Printer properties, Printing preferences, Hardware properties
- OneNote(Desktop) – Microsoft XPS Document Writer – It shows Printer settings such as Open print queue, Print test page, Run the troubleshooter, Printer properties, Printing preferences, Hardware properties
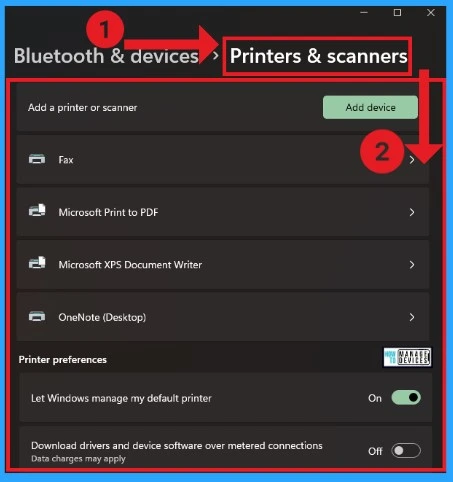
Related settings show Print server properties and Troubleshoot options. The Print server properties offer features such as forms, ports, drivers, security and advanced. The troubleshooting options help you to detect the problem.
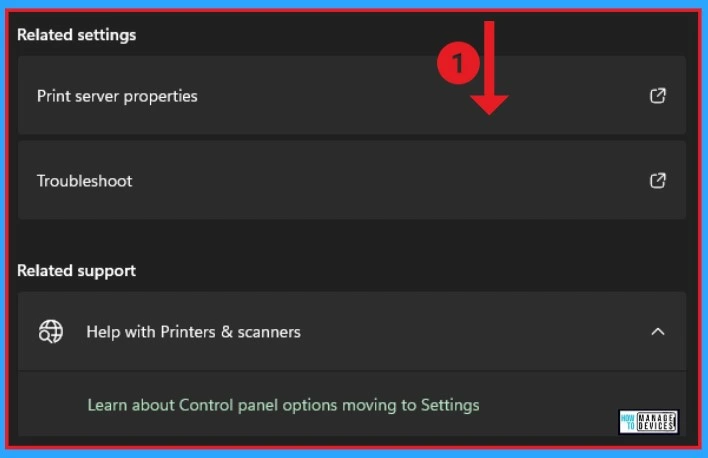
4. Phone Link
The Phone Link option allows you to access your mobile device from your PC instantly. You can easily enable or disable the Phone Link option. Phone Link also gives the option “Show me suggestions for using my mobile device with Windows”.
Read More – Windows Phone Link for iPhone | Get iPhone Notifications on Windows PC | Make Phone Calls
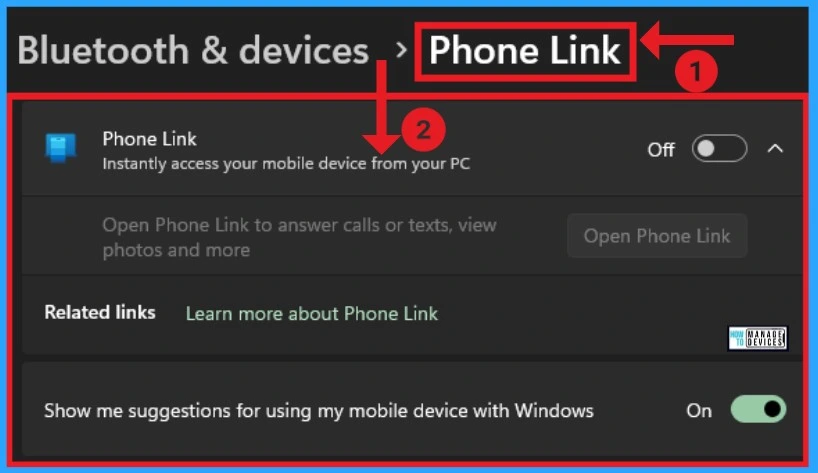
5. Cameras
The Cameras option in Bluetooth & devices helps to add a network camera to your device. You can search for cameras from this section. You can also see the connected cameras and disable it easily. Connected camera troubleshooting is also available.
Camera Privacy Settings on this page do not prevent you from using facial recognition to sign in with your camera. Anyone using this device can choose if apps have camera access when this is on.
Read More – Enable Disable Hidden Camera Privacy Indicator In Windows HTMD Blog (anoopcnair.com)
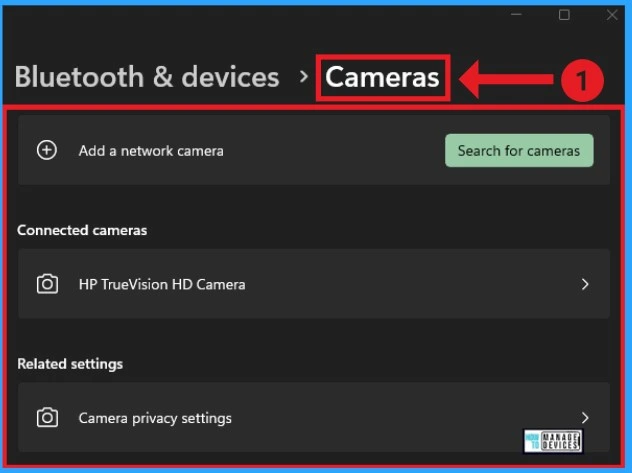
6. Mouse
The Mouse option shows the different settings, such as the Primary mouse button and Mouse pointer speed. There are 2 options available on the Primary mouse button, such as Left and Right. Mouse pointer speed can be easily increased or decreased from this window.
The scrolling section in the mouse option shows options such as rolling the mouse wheel to scroll, lines to scroll at a time, and Scrolling inactive windows when hovering over them.
Read More – Windows 11 Mouse Middle Button Magic With App Icons In Taskbar HTMD Blog (anoopcnair.com)
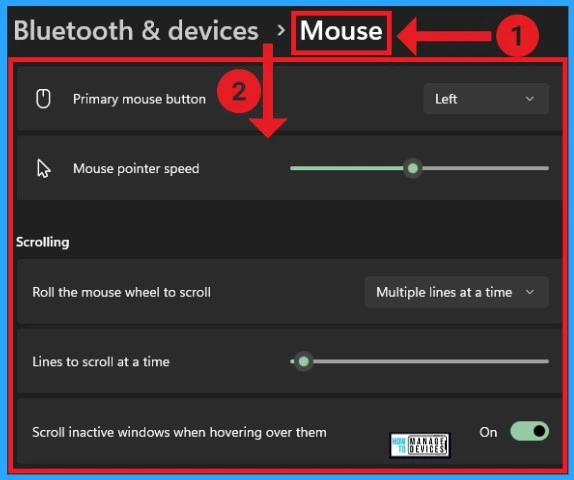
The Related settings show mouse properties in additional mouse settings. It includes buttons, pointers, pointer options, Wheels, and hardware. Many Mouse pointer styles exist, including white, black, inverted and custom. Multiple display options also show in the Related settings.
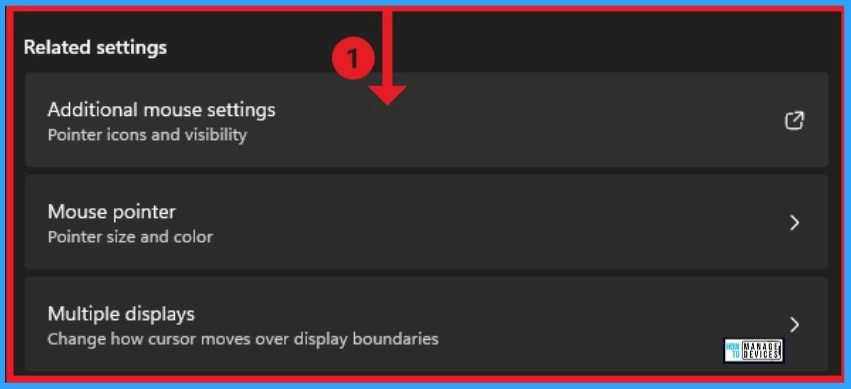
7. Touchpad
The Touchpad option can be easily enabled or disabled on your PC. There are many Gestures & interaction options available on the Touchpad. This option helps you to change different touchpad settings easily.
| Options in Touchpad | Used to |
|---|---|
| Cursor speed | It helps to adjust the cursor speed |
| Taps | It shows different tap options such as touch sensitivity, additional finger touches for a single click, double click, multiple select, etc. |
| Scrool & zoom | It shows scrolling options such as scrolling direction, pinch to zoom |
| Three-finger gestures | It shows different swipes such as Multitasking view, Show desktop, switch apps etc |
| Four-finger gestures | It shows different swipes such as Multitasking view, Show desktop, switch apps etc |
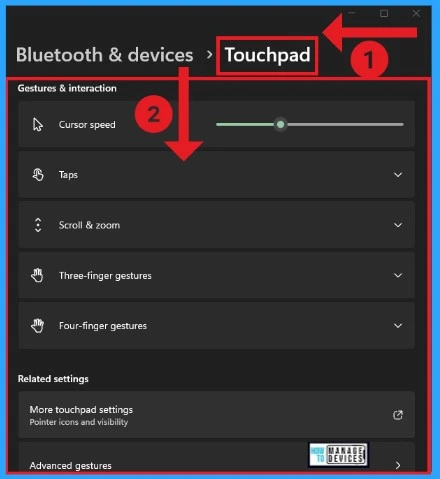
The Related settings show mouse properties in additional mouse settings. It includes buttons, pointers, pointer options, Wheels, and hardware. Many advanced gestures are shown in the related settings.
It includes configuring three-finger and four-finger gestures. The related support shows help with the Touchpad option that opens the on-screen touchpad.
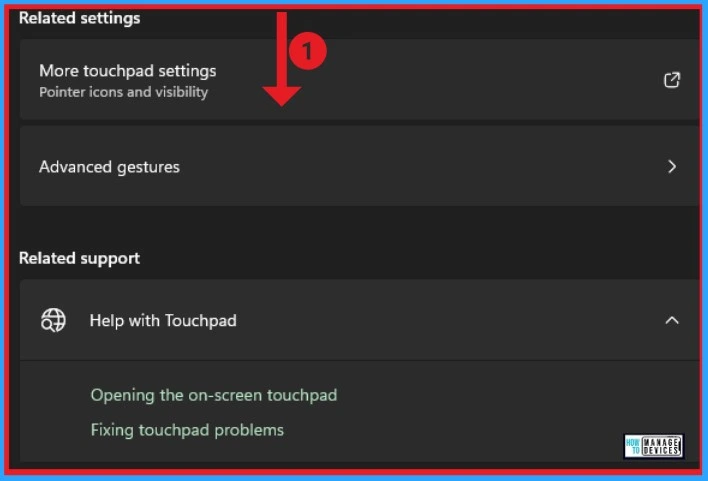
8. Pen & Windows Ink
The Handwriting panel settings in Pen & Windows Ink help you choose how you use the handwriting panel. This option shows 2 types of fonts such as Ink Free and Segoe UI. Write with your fingertip. The option is available in this Pen & Windows Ink.
Related support shows help with the Pen & Windows Ink option. This option allows me to change my pen’s battery.
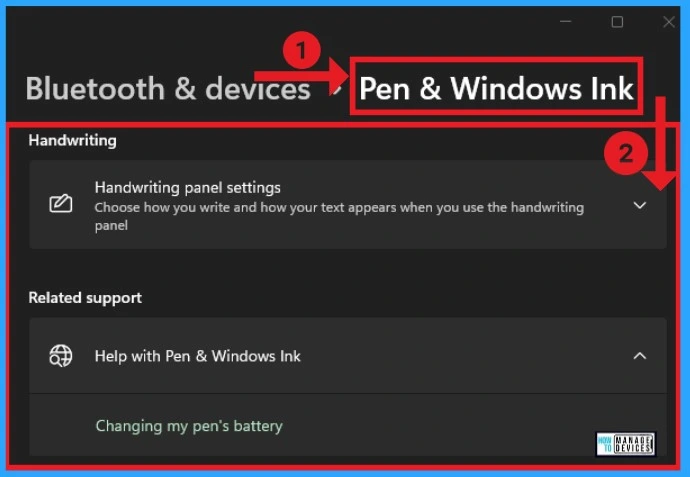
- Run Automated Tasks on Windows 11 using Task Scheduler
- How to Enable and Use Dynamic Lighting on Windows 11
9. Autoplay
The Autoplay option allows you to use it for all media and devices. You can choose Autoplay defaults, including a Removable drive and Memory card. The related settings show the default app settings.
| Removable drive options | Memory Card options |
|---|---|
| Open with AIMP (AIMP) | Import Photos and Videos (Photos) |
| Configure storage settings (Settings) | Open with AIMP (AIMP) |
| Take no action | Import photos and videos (OneDrive) |
| Open the folder to view files (File Explorer) | Play (Windows Media Player) |
| Ask me every time | Take no action |
| Open the folder to view files (File Explorer) | |
| Ask me every time |
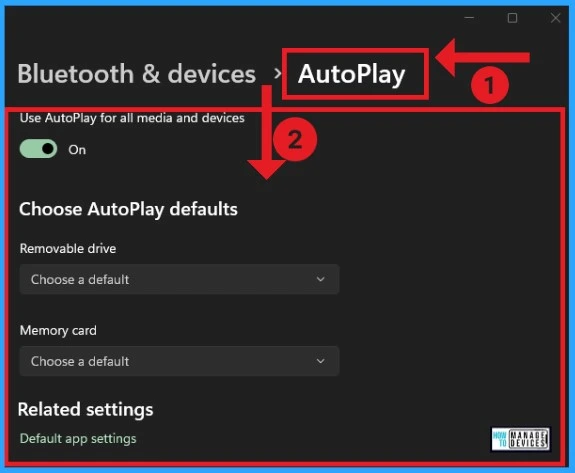
10. USB
The USB option helps to show the notification if there are issues connecting a USB device. You can quickly turn off or turn on this option.
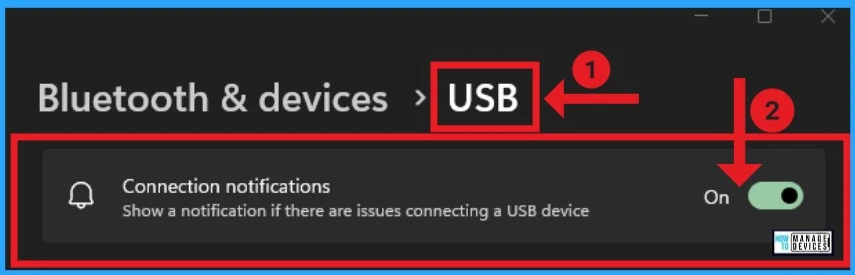
We are on WhatsApp. To get the latest step-by-step guides and news updates, Join our Channel. Click here for HTMD WhatsApp.
Author
Gopika S Nair is a computer enthusiast. She loves writing on Windows 11 and related technologies. She is here to share quick tips and tricks with Windows 11 or Windows 10 users. She is Post Graduate Diploma Holder in Computer Science.
