Let’s learn about System Settings Options in Windows 11. The settings app is an important app on your PC. In Windows 11 settings, the app is pinned in the Start menu by default.
Microsoft has made some changes to the settings app in Windows 11. It allows you to adjust your preferences, configure their operating system and manage your connected devices. There are different ways available for accessing the Settings app.
The Settings app is a component of Microsoft Windows. Microsoft brings several new features for easy-to-work users. Accessing and adjusting power and sleep settings in Windows is a new one.
The settings app is handy for users and easy to learn and work on. Settings app can manage your PCs for your day-to-day work. This blog post helps you to know all about the System Settings Option in Windows 11.
- How to Enable and Use Dynamic Lighting on Windows 11
- New Windows 11 23H2 Group Policy Settings List for Download
What are the Features of System Settings Options?
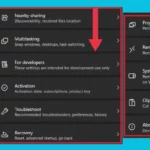
Settings are essential apps in Windows 11. It allows users to modify various system settings. As the name indicates, it’s where you access settings for core system features. Essential features are given below.
1. It helps to change the display
2. It used to share things
3. It helps to multitask at the same time
4. It used to show the activated updates
5. It shows the storage capacity
System Settings Options in Windows 11
The Settings option allows users to change the functionality and behaviour of an app. It is an inbuilt app that can be accessed in different ways. Win+I is the shortcut key for accessing the Settings App. The below steps will help you.
- Click Start Menu
- Select Settings application from the Start Menu
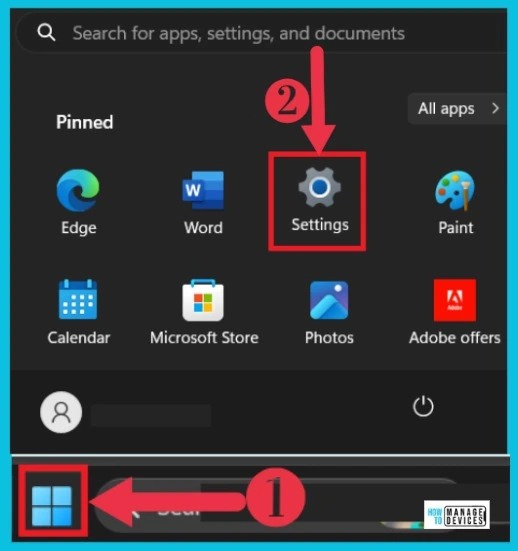
After selecting the Settings option, you can see another small window with different options for changing your PC. Select System to continue the next step.
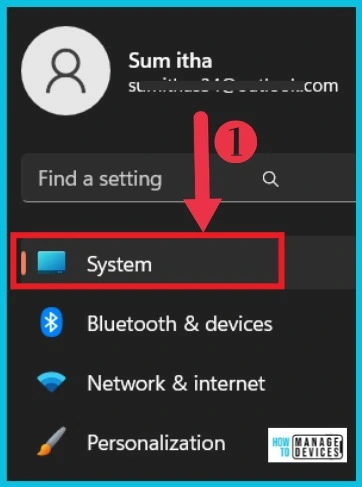
After selecting the Settings option, you can choose System from the options—display, Sound, Notifications, Focus, Power& battery, etc. You can see many options here to improve your system’s performance. The screenshot and table below give more details about the options.
| System Settings | Used to |
|---|---|
| Display | It is used to display system settings |
| Sound | It helps to adjust the sound settings |
| Notifications | It helps to see the notification settings |
| Focus | It enables you to focus on distractions. |
| Power & Battery | It helps to see the battery level |
| Storage | It is used to show the storage space |
| Nearby sharing | It allows you to share files, photos, etc |
| Multitasking | It helps you multitask at the same time |
| For developers | It allows the intended developers to use only |
| Activation | It helps you see the activated updations |
| Troubleshoot | It helps you to explain how to resolve the problem |
| Recovery | It helps to recover |
| Projecting to this PC | It helps to project your Windows phone or PC to this screen, and use its keyboard, mouse etc |
| Remote Desktop | It allows you to connect your device to another PC |
| System Components | It includes Get help, Microsoft store, Phone link etc |
| Clipboard | It helps you to store data temporarily |
| About | It helps to give information about the system |
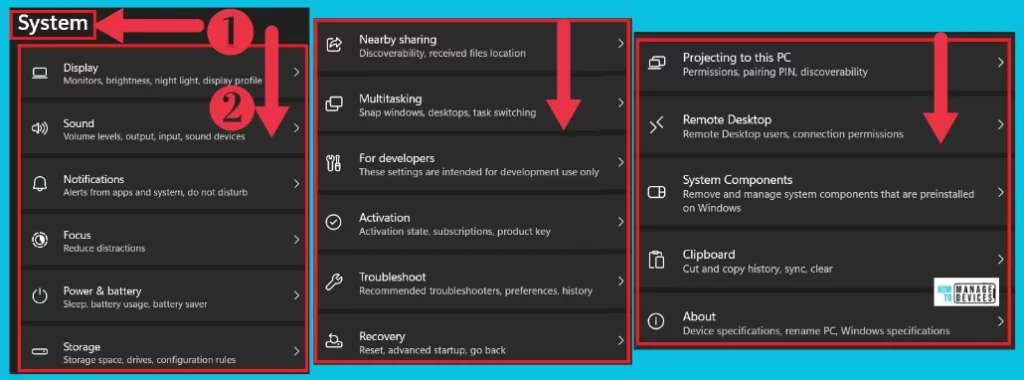
1. Display
Display in the settings app helps you adjust your devices’ brightness and appearance. It also helps to change the resolution of the screen. You can also change the size of your texts and apps.
- Brightness and Color – It helps to adjust brightness and color
- Night light – This feature makes the screen yellow( easier on the eyes at night)
- Scale & layout – Change the size of text, apps, and other items
- Advanced display – More detailed information about the display
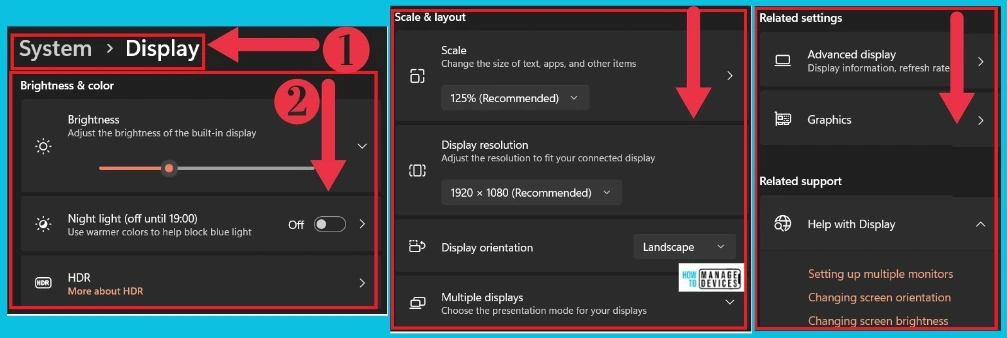
Read more – How to Find Display Information in Windows 11
2. Sound
Sound is an essential feature in the Settings app. In the first Screenshot, you can adjust the settings of output devices. The next 2nd screenshot helps you to adjust the input devices, such as Microphones. In the final window, you can access the Volume mixer. There are some Advanced options available in the Sound feature.
| Sound | Used to |
|---|---|
| Output | It is used to change your default output device, adjust volume, or disable stereo sound |
| Input | It helps you change your default input device, adjust the volume, and pair a new device with a wireless microphone. |
| Audio troubleshooting | It can access to a list of all your audio devices |
| Volume mixer | It helps you change the volume for individual apps |
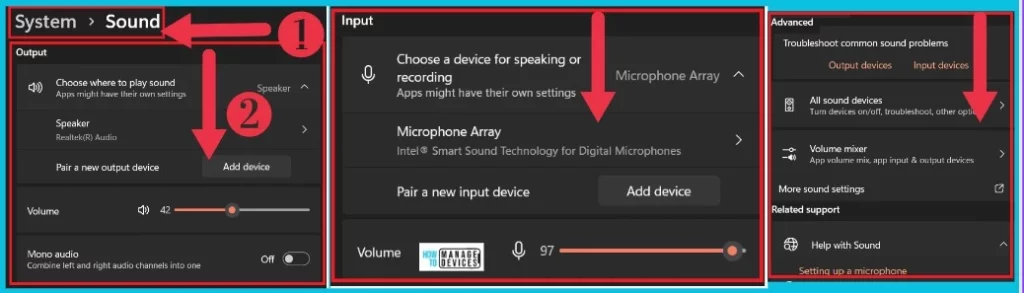
3. Notifications
Notifications are alerts from apps, systems, And other senders. You can easily manage the Notification feature from Settings. The do not disturb option is available in the notification feature, which helps turn off most notifications. The screenshot below gives the notification details; it is already turned on.
- Notification – Get notifications from apps and other senders
- Do not disturb – It used to get notifications will be sent directly to the notification center
- Turn on Do not disturb automatically – It used to turn on Do not disturb automatically
- Set priority notifications – Choose which notifications are allowed while Do not disturb is on ,all others will remain in the notification center. Alarms and important app notifications aren’t affected by these setting
- Focus – Focus sessions help you get more done by reducing distractions. When you start a session, these settings will apply for a set amount of time
- Notifications from apps and other senders – It helps to see the notifications-enabled apps
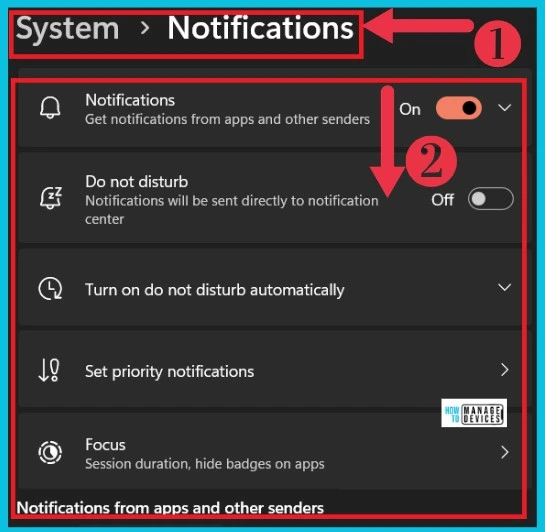
4. Focus
Focus is a new feature in Windows 11. Focus sessions help you get more done by reducing distractions. When you start a session, these settings will apply for a set amount of time.
Read More – New Windows Alarm Clock Stop Watch Focus Session App Guide
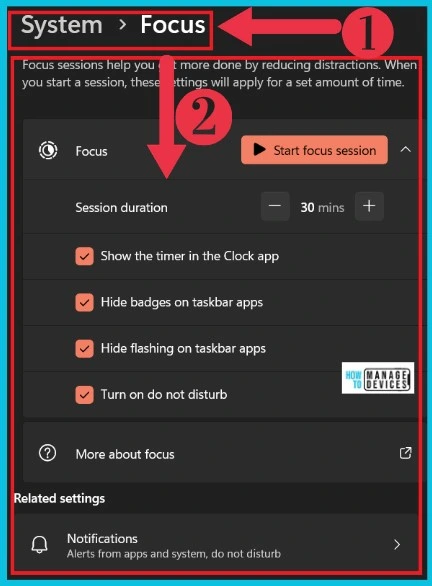
5. Power & Battery
Power and battery are the essential options in your system. It helps you to know the battery levels at any time. The battery saver extends battery life by limiting some notifications and background activity. You can optimize your device based on the power use and performance.
| Power & battery | Used to |
|---|---|
| Battery levels | It used to see battery levels at any time |
| Screen and sleep | You can set timer for plugging, screen off etc |
| Power mode | Optimize your device based on power use and performance |
| Battery saver | Extend battery life by limiting some notifications and background activity |
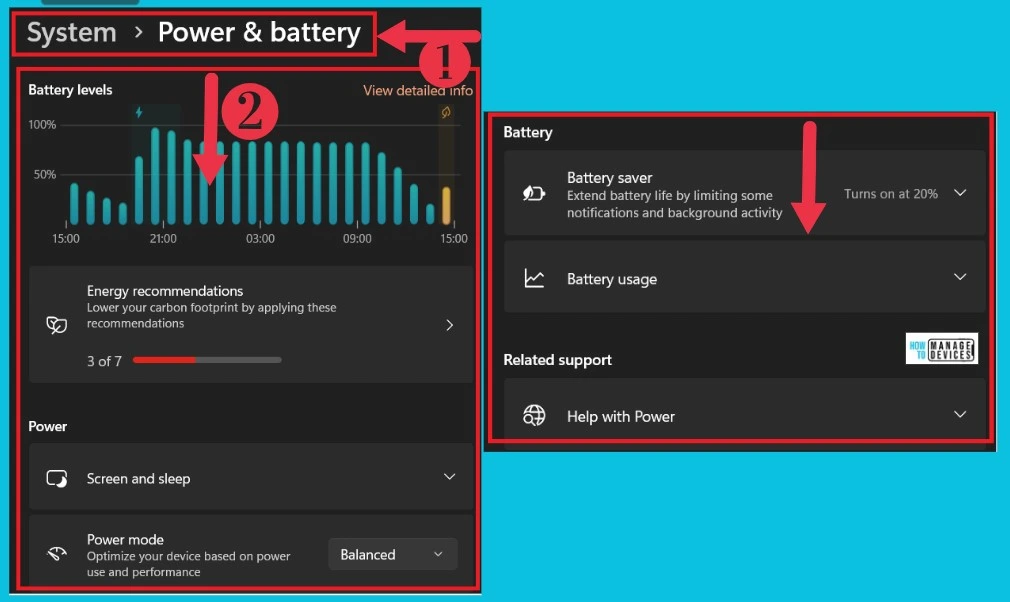
6. Storage
System Storage helps you see your PC’s storage capacity. How much space did you use to install apps and other programs and store temporary files? A storage management option is available in the Storage feature. The cleanup recommendation option is also available here.
- Windows – It helps to show the space taken in all installed apps
- Storage Sense – It helps to automatically free up space, delete temporary files, and manage locally available cloud content
- Cleanup recommendations – It used to cleanup recommendations
- Advanced storage settings – It is used for backup options, storage spaces, other disks and volumes
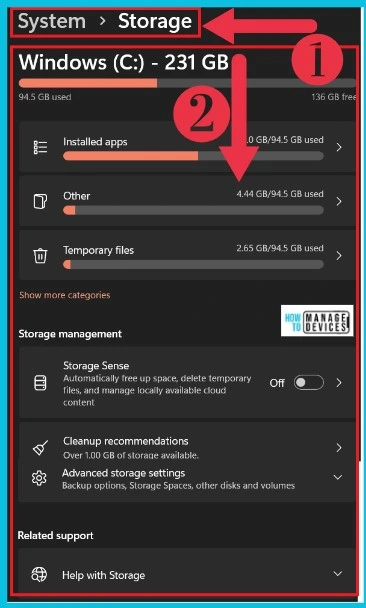
7. Nearby Sharing
With Nearby Sharing, you can share images, links, videos and documents with nearby Windows devices. You can easily share your items without wasting time. The privacy Statement option is available in this feature, which helps understand how Microsoft uses your data for nearby sharing and for what purpose.
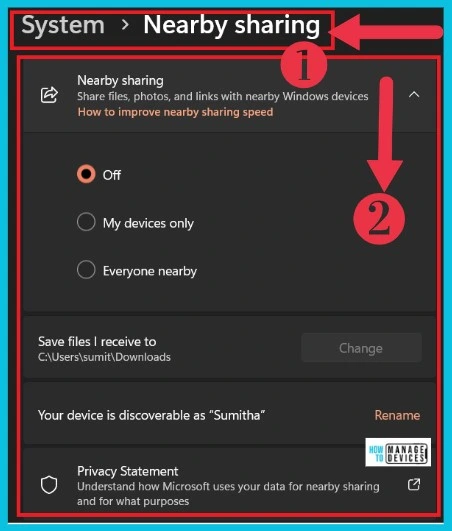
Read more – Share Files using Nearby Sharing in Windows 11
8. Multitasking
Windows 11 has several multitasking features that can split your screen. It allows multiple screens to open simultaneously, with different actions happening in each.
| Multitasking | Used to |
|---|---|
| Snap windows | Snap windows to automatically resize and arrange them into layouts |
| Show tabs from apps when snapping or pressing alt+Tab | It helps to see the 3 most recent tabs |
| Desktops | Specifically, whether you want apps from other desktops to be visible on other desktops’ taskbars and when using Alt + Tab to switch apps. |
| Title bar window shake | When I grab a Windows title bar and shake it, minimize all other windows |
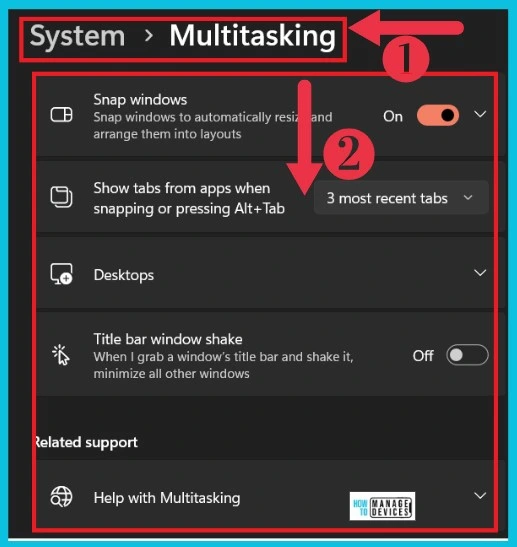
Read more – How to Disable or Enable Snap Layouts on Windows 11 Multitasking Easiest Option
- How to Share Files Folders on Network in Windows 11
- How to Remove and Replace Background using Windows Photos
9. For developers
These settings are intended for development use only. These settings are only used by developers and testers since they let them develop and test apps outside the Microsoft Store. Many options are provided in the For Developers feature, including Developer Mode, Device Portal, Device Discovery, etc.
- Developer Mode – It helps to install apps from any source, including loose files
- Device Portal – It is used to turn on remote diagnostics over local area network connections
- Device discovery – It makes your device visible to USB connections and your local network
- End Task – It helps you to enable the end task in the taskbar by clicking
- File Explorer – It is used to adjust these settings for a more developer-friendly experience using File Explorer
- Remote Desktop – You can enable Remote Desktop and ensure machine availability
- Terminal – It is used to choose the default terminal app to host command-line apps
- PowerShell – You can turn on these settings to execute powershell scripts
- Create a Dev Drive – It is used to create a Dev Drive
- Control antivirus behavior – It helps to control Microsoft Defender antivirus across all trusted Dev Drives.
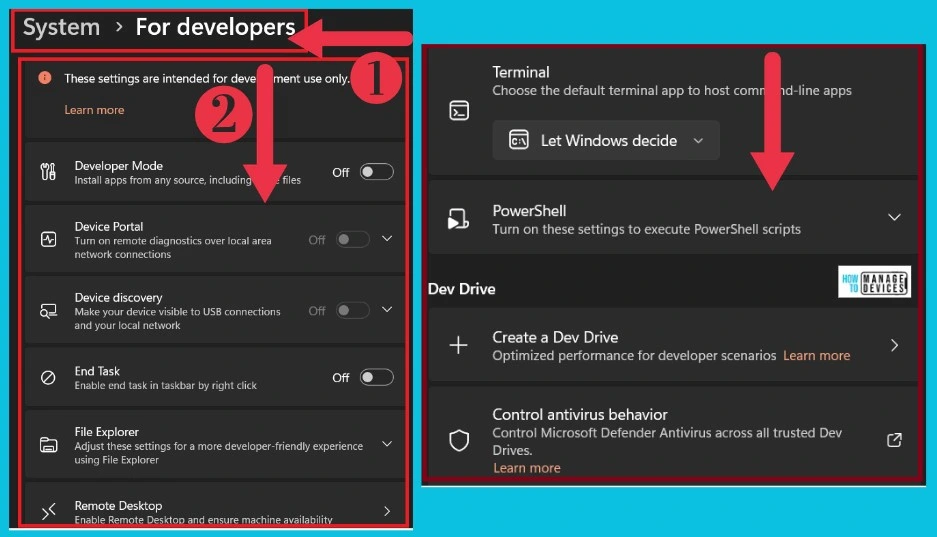
10. Activation
In this section, ‘Activation’, you can confirm that Windows 11 has activated your Microsoft account and what edition you are running. Change product key feature is available in this feature. You can see the details in the below screenshot.
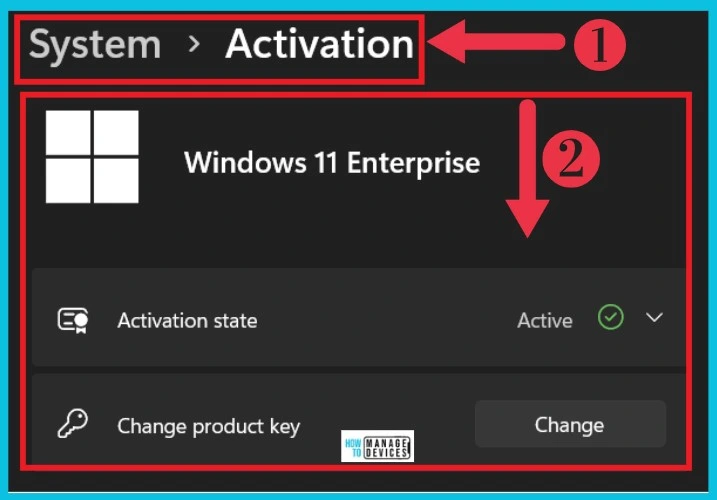
Read more – Windows 11 License Activation using the Command Line Option
11. Troubleshoot
This systematic process helps you to locate the cause of a fault in the computer system and correct the relevant hardware and software issues. Recommended troubleshooter preferences option is available in the Troubleshoot feature.
| Troubleshoot | Used to |
|---|---|
| Recommended troubleshooter preferences | Microsoft can recommend and run troubleshooter to fix issues |
| Recommended troubleshooter history | It helps to see the recommended troubleshooter history |
| Other troubleshooters | It helps to see the recommended troubleshooter history |
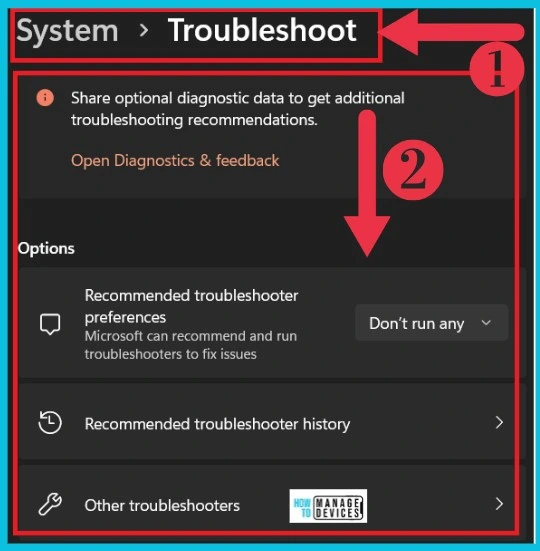
12. Recovery
System Recovery helps you to recover your PC. If you are having problems with your PC or want to reset it, this recovery option might help. The system recovery options menu contains several tools, such as Startup Repair, to help you recover Windows from a serious error.
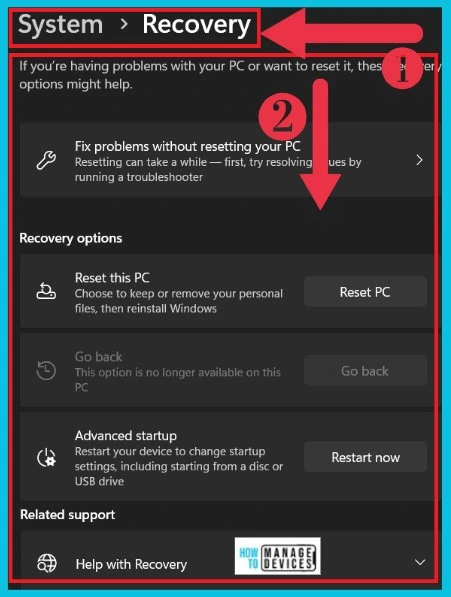
13. Projecting to this PC
Projecting to this PC uses the Wireless Display app to wirelessly project a phone, PC, or Android device to the screen on your PC and use its keyboard, mouse, and other devices. There are optional features available in Project for this PC feature.
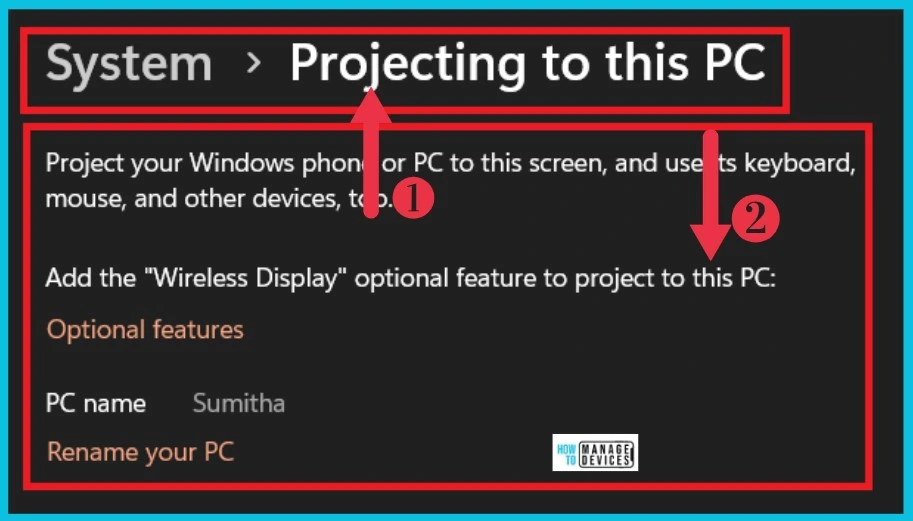
14. Remote Desktop
You have enabled Remote Desktop; you can connect your device to another PC and access its contents from any distance. The Remote Desktop Users option is available in the Remote Desktop feature. This option helps to select who can remotely access this PC.
| Remote Desktop | Used to |
|---|---|
| Remote Desktop | It helps to connect your PC to another PC |
| Remote Desktop Users | It is used to select who can remotely access this PC |
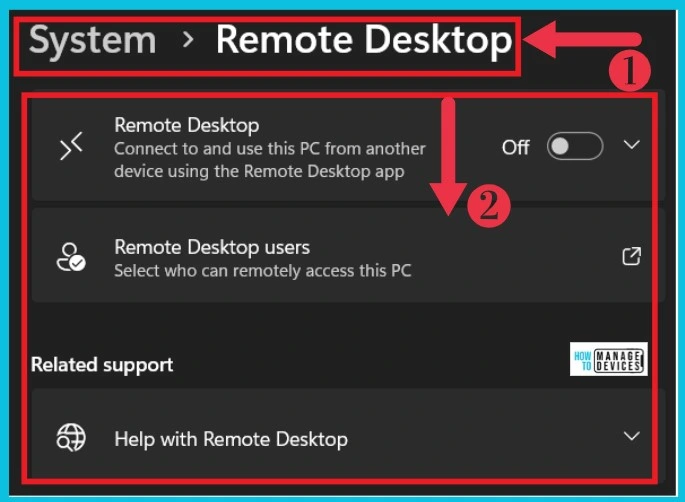
Read more – RDP Remote Desktop Protocol Investments to Improve Windows 365 and AVD Experience
15. System Components
System Components are essential for making up a more extensive system. It is necessary and collectively contributes to functionality, performance and overall behavior. You can quickly sort the System Components by their name.
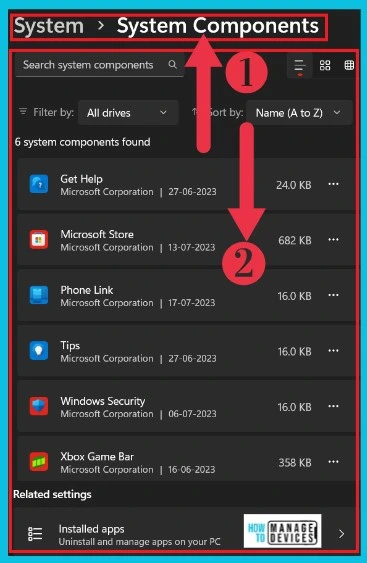
Read more – New Settings Homepage Scrollable Quick Settings and System Components in Build 25967
16. Clipboard
The option Clipboard automatically saves everything a user copies within the operating system. It includes text, images and more. You can see the Clipboard history and share the clipboard data across devices. Clipboard data can be quickly cleared from the Clipboard feature.
- Clipboard history – It helps save multiple items to your clipboard-press the Windows logo key+V to view your clipboard history and paste from it
- Share across devices – It is used to paste text on your other devices, when this is on, Microsoft receives your clipboard data to sync it across your devices
- Clear clipboard data – It used to pin items won’t be removed on this device
- Privacy Statement – It helps to learn how to clipboard keeps your data safe
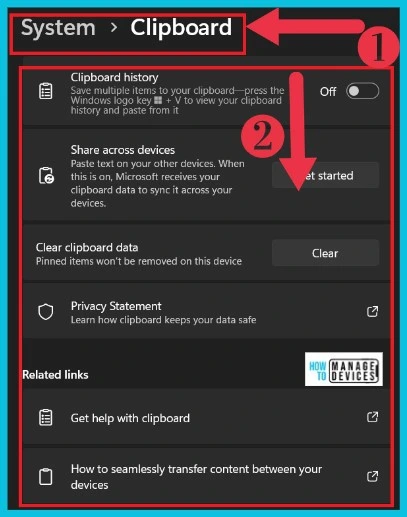
Read more – Clipboard Settings on Windows | Clear Clipboard Data | Group Policy Settings
17. About
About is the last option in the system settings. It is used to describe the complete description of your system. It includes the name processor, amount of RAM, device and product IDs, etc. It also includes Windows specifications like edition, version etc. The screenshot below gives the details.
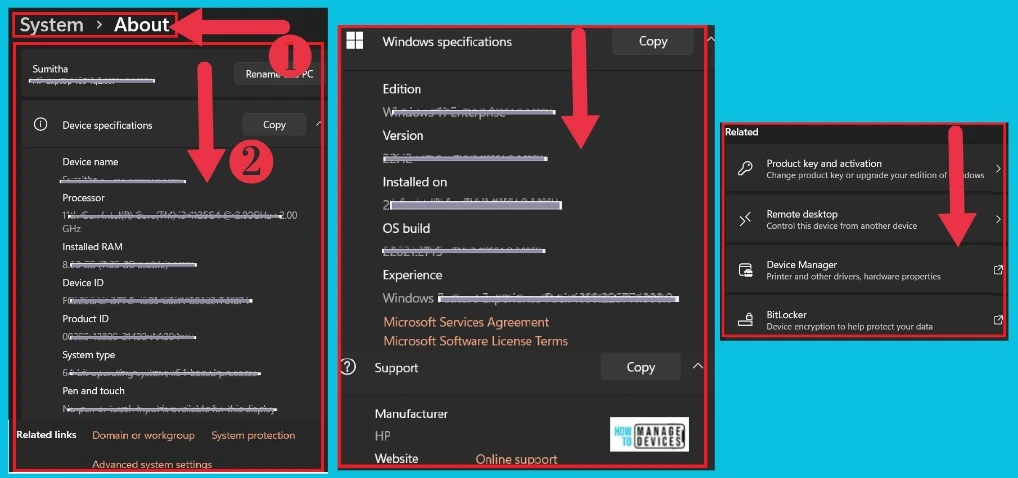
We are on WhatsApp. To get the latest step-by-step guides and news updates, Join our Channel. Click here for HTMD WhatsApp
Author
Sumitha was introduced to the world of computers when she was very young. She loves to help users with their Windows 11 and related queries. She is here to share quick news, tips and tricks with Windows security.
