Let’s learn Clipboard Settings on Windows, Clear Clipboard Data, and the Group Policy Settings. Windows Clipboard is the best feature that helps users to store data temporarily. A clipboard in Windows will enhance your experience while you are using devices.
A Clipboard is very useful for users in daily life. This post lets users easily enable Clipboard and Group Policy settings on their Windows 11 PC. Different methods of clearing clipboard data are available in Windows.
A clipboard is an area that helps the users to store data temporarily. Clipboard in Windows PC allows users to copy and paste text, images, etc. You can also copy data from one PC to another with a cloud-based Clipboard.
In Windows Clipboard, you can easily copy text or images from anywhere. The copied images or text can be easily pinned for finding quickly and saved while clearing the clipboard history. Windows Clipboard is the easiest and simple way to copy texts and images on Your PC.
What are the Features of Windows Clipboard on Windows PC?

Windows Clipboard gives facilities that give users many features, and it facilitates users to coping content without help from other applications. The following are the Features of Windows Clipboard.
1. Easy way to coping texts or images
2. Provide Emojis, GIF, Kaomoji etc.
3. Allows Sharing content from cloud-based devices
4. Easy to clear history
5. Helps to pin texts or images
How to Use Windows Clipboard on Windows 11 PC
You can easily copy content from anywhere to Windows Clipboard. Using Windows Clipboard makes users copy multiple contents. You can easily find the Windows Clipboard from the below list and screenshot.
- Select Settings from Start Menu
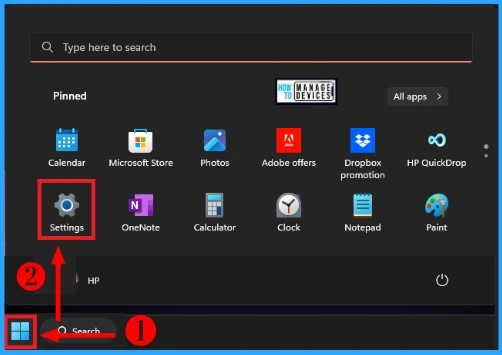
The copied contents will be automatically pasted to the Windows Clipboard, which helps users view the clipboard history in Clipboard. You can also cut the contents and copy them to Clipboard.
- Select the System tab from the Settings page
- Select the Clipboard option from System
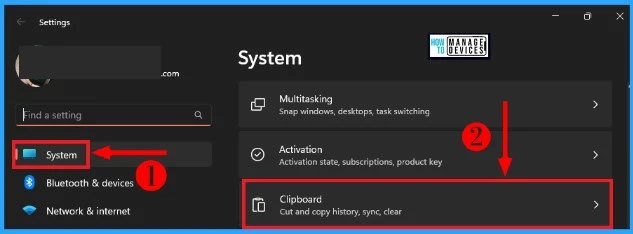
Clipboard History
Windows Clipboard History is the facility provided to the users to view their clipboard History on Windows 11 PC. You can easily save multiple items to your Clipboard and view them anytime until they are cleared from Clipboard History.
Clipboard History is Disabled in Windows 11 PC by default. You can easily Enable the Clipboard history from the below Window by toggling the Pane to the right side. Windows Clipboard can be easily selected through the Keyboard shortcut also.
- Type Windows Key +V in your Windows 11 PC to open the Windows Clipboard
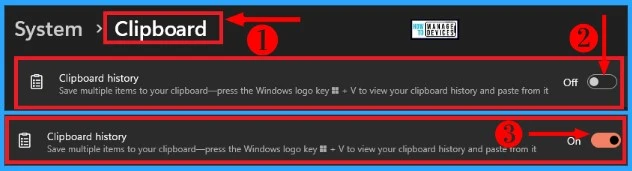
The Home Screen of Windows Clipboard
Windows Clipboard on Windows 11 PC is the default feature provided by Microsoft in Windows. You can easily cut, copy and paste contents in Clipboard. Windows keyboard can be easily found by pressing Windows + V on the keyboard.
There are many features available in Windows Clipboard. The table and screenshot below show the Windows Clipboard home screen on Windows 11 PC.
| Home screen options | Used to |
|---|---|
| Most recently used | It shows the recently used items |
| Emoji | It helps to show different Emoji |
| GIF | It offers different types of GIF |
| Kaomoji | It provides special emojis such as classic Ascii Emotions etc. |
| Symbols | It shows General Punctuation, currency symbols, etc. |
| Clipboard history | It shows the Clipboard history |
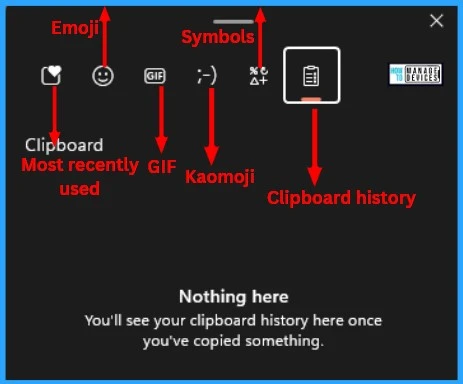
- New Windows 11 Emoji Detailed Review | How to Use Emojis Digital Pictures
- New Windows 11 Keyboard Shortcuts Updated List
How to Share Clipboard Data Across Devices
Windows Clipboard also allows you to share your Clipboard data across devices. You can easily paste text on your other devices, and it helps to save time. The below list and screenshot show how to share clipboard data across devices.
- Settings > System > Clipboard
- Select the Share across devices option from the Clipboard
- Click on Get started option from the below window
- Click on Get started button to sync across devices
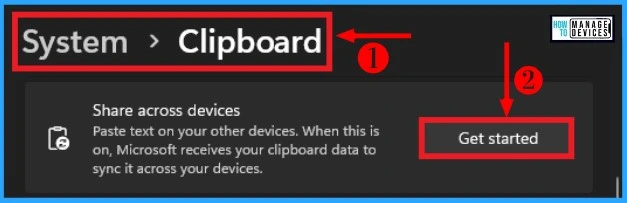
How to Clear Clipboard Data in Windows 11 PC
Windows Clipboard allows users to Clear the Clipboard history easily. Clearing Clipboard history helps to add new items to your Clipboard. The below list shows the 2 methods to Clear the Clipboard history.
- Clearing History through Windows Settings
- Clearing History through Keyboard Shortcut
1. Clearing History through Windows Settings
You can easily clear the Windows Clipboard history through the Settings option. It allows users to remove all the Clipboard history with a single click. The below list shows Clearing Clipboard history through Windows Settings.
- Settings > System > Clipboard
- Select the “Clear clipboard data” option from the Clipboard option
- Click on the Clear button from the below Window.
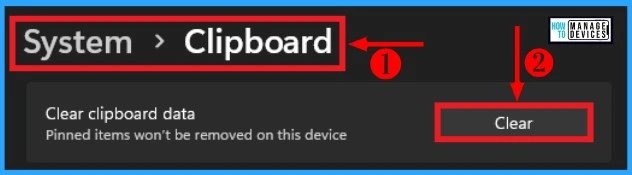
2. Clearing History through Keyboard Shortcut
Windows Clipboard can be easily accessed through the Keyboard shortcut also. It is the easiest way to access Windows Clipboard. You can clear single or multiple items in the Clipboard history from the Keyboard shortcut.
- Clearing a Single Item in Clipboard History Through a Keyboard Shortcut
- Clearing Multiple Items in Clipboard History Through the Keyboard Shortcut
1. Clearing a Single Item in Clipboard History Through a Keyboard Shortcut
You can easily clear a single item in the Clipboard history. It helps the users to clear 1 item in the Clipboard history. The below list and screenshot show how to clear a single thing in Clipboard history through a keyboard shortcut.
- Press Windows +V to open Windows Clipboard
- Click on the 3 dots (see more) option from the below window
- Click on the Delete option from the below window
2. Clearing Multiple Items in Clipboard History Through the Keyboard Shortcut
Windows Clipboard also allows you to Clear Multiple items in Clipboard history through Keyboard Shortcut. It helps the users to clear all things in Windows Clipboard with a single click.
It also helps the users to save time. You can easily pin items that you want to use all the time. The below list and screenshot show how to clear multiple items in the Clipboard history through the keyboard shortcut.
- Press Windows + V to open Windows Clipboard.
- Select the Clear all option to clear all Clipboard History
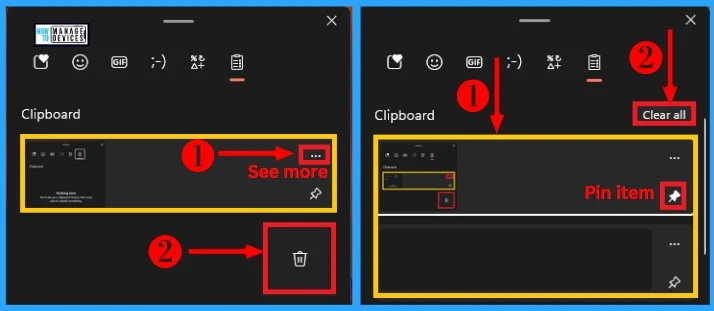
Privacy Statement on Windows Clipboard
Microsoft ensures the privacy statement of users’ data on Windows Clipboard—Microsoft processes users’ data for various purposes.
It collects your data through their interactions with you and their products. The below list shows how Microsoft collects your data.
- Used to improve and develop Microsoft products
- Helps to personalize Microsoft Products
- Used to make recommendations
- Advertise and market the users through promotional communication and targeting advertising.
- Helps to provide Microsoft Products, including updating, securing, and troubleshooting
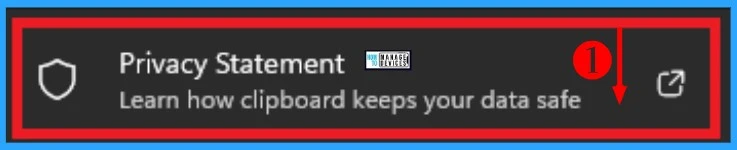
Related Links in Windows Clipboard
Related Links in Windows Clipboard are the related links of Windows Clipboard. It includes Getting help with a clipboard and seamlessly transferring contents between devices. It helps to show the other features of Clipboard on Windows 11 PC.
Get Help With Clipboard In Windows 11 PC
Getting help with the Clipboard option in Windows 11 helps the users easily understand Windows Clipboard. It shows how the Clipboard in Windows 11 PC is working. Users can easily copy text or images from anywhere, which will automatically be copied to Windows Clipboard.
Windows Clipboard helps users pin items they want to use all time. The Get Help option also solves users’ problems while using Windows Clipboard. You can easily select the Get help with clipboard option from the below screenshot.
Seamlessly Transfer Content Between Your Device
It helps the users to copy and paste contents to synced devices. You can easily copy content and paste it into a secure folder.
But Windows Clipboard did not allow the users to copy content from a secure folder of the user’s device. You can easily Select and Seamlessly transfer content between your devices.
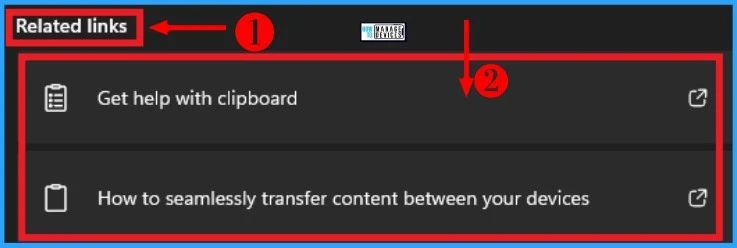
- How to Install and Use Notepad++ on Windows 11 PC | Detailed Review
- Snipping Tool in Windows 11 Latest Features | Settings | Uninstall
Group Policy Settings for Windows Clipboard in Windows 11
You can easily find Group Policy Settings for Windows Clipboard in Windows 11. Press Windows + R keyboard shortcut and use GPEDIT.MSC in the run box and Click on OK. The below screenshot shows how to open Group Policy Editor on your Windows 11 PC.
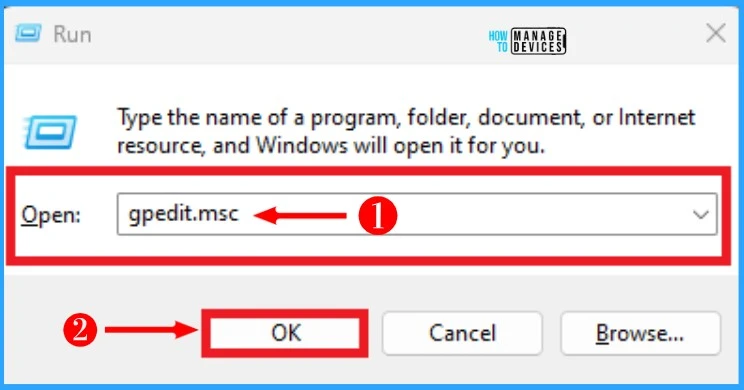
You can also choose the Run command from Start Menu. You can easily find Group Policy Editor from the below Window.
- Right-click the Start menu
- Select Run from the context menu
- Type GPEDIT.MSC in the run box
- Select Computer Configuration from the Group Policy editor
- Computer Configuration > Administrative Templates > System > OS Policies
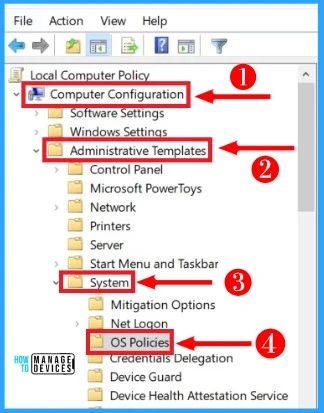
OS Policies option in Group Policies includes various settings options to manage Windows Clipboard on Windows 11 PC. The table and screenshot below show the Settings option available in Group Policies Editor.
| Settings Options | State | Comment |
|---|---|---|
| Allow Clipboard History | Not configured | No |
| Allow Clipboard synchronization across devices | Not configured | No |
| Enable Activity Feed | Not configured | No |
| Allow publishing of User Activities | Not configured | No |
| Allow upload of User Activities | Not configured | No |
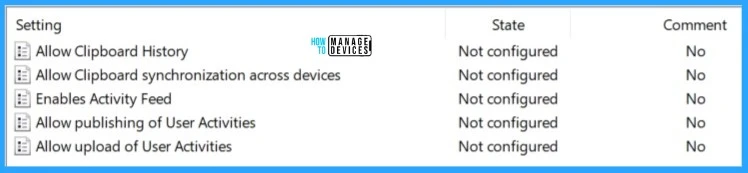
Allow Clipboard History in Group Policy Editor
Group Policy Editor allows Clipboard History on Windows 11 PC. By default, Allow Clipboard History option is Not configured. You can easily Enable or Disable Allow Clipboard History option from the below Window.
- This policy setting determines whether the history of Clipboard contents can be stored in memory.
- If you Enable this policy setting, the history of Clipboard contents is allowed to be stored.
- If you Disable this policy setting, the history of Clipboard contents is not allowed to be stored.
- The policy change takes effect immediately.
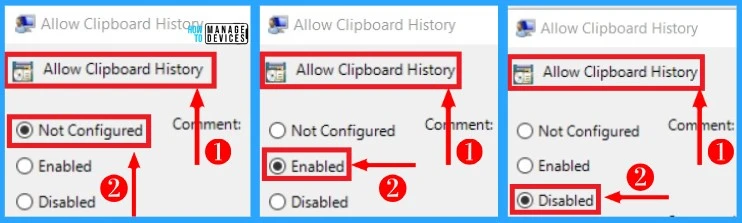
Allow Clipboard Synchronization Across Devices
Group Policy Editor allows Clipboard Synchronization Across Devices on Windows 11 PC. By default, Allow Clipboard Synchronization Across Devices option is Not configured. You can easily Enable Allow Clipboard Synchronization Across Devices from the below window.
- This policy setting determines whether Clipboard contents can be synchronized across devices.
- If you enable this policy setting, Clipboard contents are allowed to be synchronized across devices logged in under the same Microsoft account or Azure AD account.
- If you Disable this policy setting, Clipboard contents cannot be shared with other devices.
- The policy change takes effect immediately.
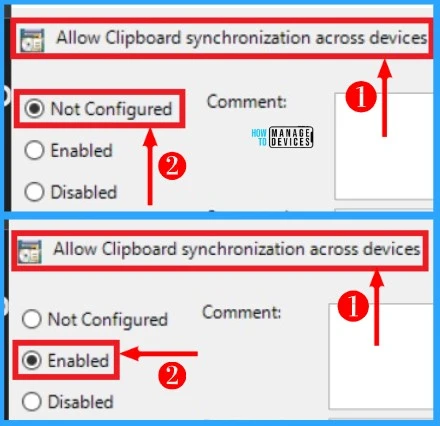
You can easily Disable Allow Clipboard Synchronization Across Devices on Windows 11 PC. Select the “Allow Clipboard Synchronization Across Devices” option from the OS Policies of Group Policy Editor. Click on the Disabled button from the below Window.
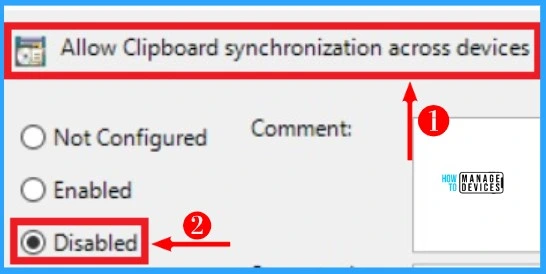
The helpful information on finding Clipboard Settings on Windows | Clear Clipboard Data | Group Policy Settings | Please follow us on HTMD Community and visit our website HTMD Forum if you like our content.
Author
Gopika S Nair is a computer enthusiast. She loves writing on Windows 11 and related technologies. She is here to share quick tips and tricks with Windows 11 or Windows 10 users.
