Let’s learn how to Install and Use Notepad++ on Windows 11 PC. Notepad++ is very user-friendly and easy to use. You can easily download Notepad++ from its Official Website. It is introduced to overcome the drawbacks of Notepad.
There are many versions of Notepad++ available on the official website of Notepad++. You can select any version of Notepad++ as your choice. It is quick, lightweight, and can highlight syntax for over 200 languages.
Notepad++ is distributed as free software and is the Most Popular Text Editor. The features of Notepad are syntax highlighting, code folding, and limited autocompletion for programming, scripting, and markup languages, but not intelligent code completion or syntax checking.
Notepad++ is a freeware text editor for Windows operating systems and is intended to replace the Notepad editor installed by default on Windows 11 PC. You can easily download Notepad++ from the Official Website of Notepad-plus-plus.org/downloads/. The latest version of Notepad ++ is Notepad++v8.4.7.
- Latest Features of Notepad in Windows 11
- All in One Guide OneNote for Windows 11 Detailed Review OneNote Versions
What is the Feature of Notepad++ on Windows 11 PC?
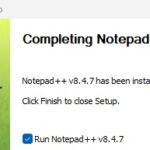
Notepad++ is a text code editor and can write and save any text messages or details related to your work. All features of the App are completely free and also free to download. The following are the features of Notepad++ on Windows 11 PC.
1. Best source code editor with multiple features.
2. Choose multiple background themes for your screen editor.
3. Write and save any important file related to your work.
4. Return on Investment
5. Improves your productivity and saves time.
6. It takes more time to startup and process.
7. Easy coding and debugging.
How to Install Notepad++ on Windows 11 PC
Notepad++ in Windows 11 PC supports programming languages such as C, C++, Java, Java Script, HTML, Visual Basic, etc. The below step and screenshot show how to install Notepad++ on Windows 11 PC.
- Click the Official Website of Notepad++ to download Notepad++ on Windows 11 PC.
- This is the Official Website of Notepad++ http://notepad-plus-plus.org/downloads/.
- Different versions of Notepad++ are available on its Official Website, such as
- Notepad++v8.4.7
- Notepad++v8.4.6
- Notepad++v8.4.5
- Notepad++v8.4.7 is the latest version of Notepad on Windows 11 PC
- Select the Download option on the left side from the below window
- Select Download Notepad++v8.4.7 from the below window
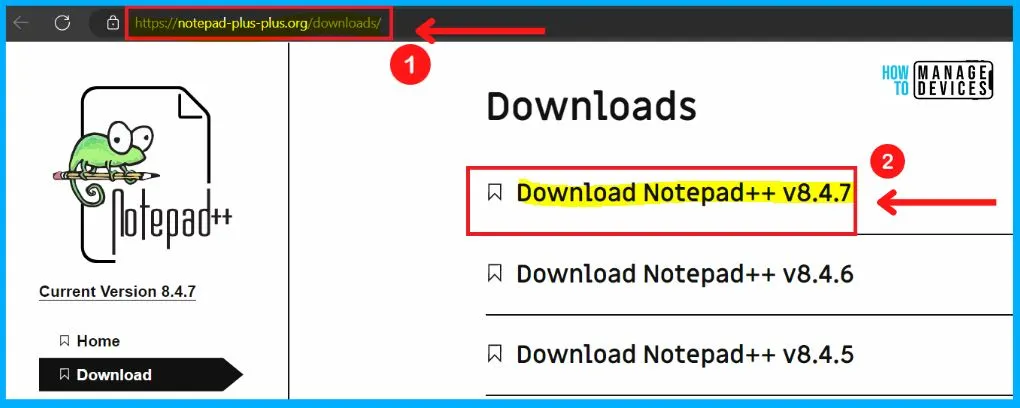
With the help of Notepad++, you can easily compare 2 files, open various types of files, easily install various plugins, etc. After selecting the Notepad++ version, click the download button from the below screenshot. The below screenshot shows the release date of Notepad++ v8.4.7 of 2022-11-08.
- Click the Download button from the below screenshot
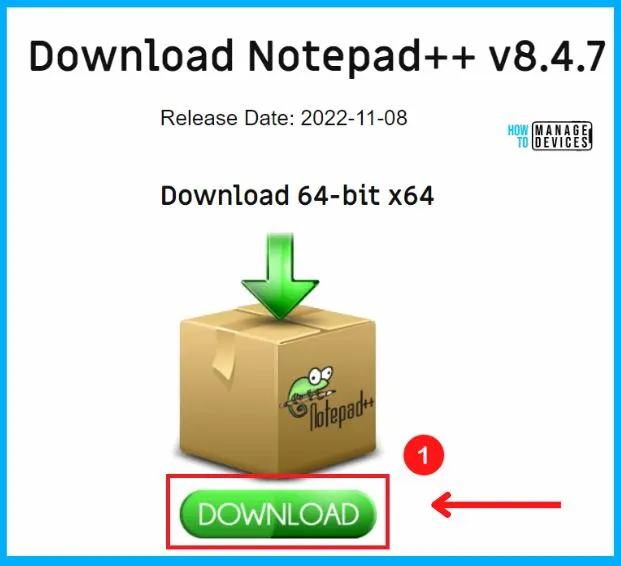
After clicking the Download button, You can see on the right side of the screenshot that Notepad++ v8.4.7 has been downloaded successfully. Notepad++ v8.4.7 allows you to work with multiple open files in a single window.
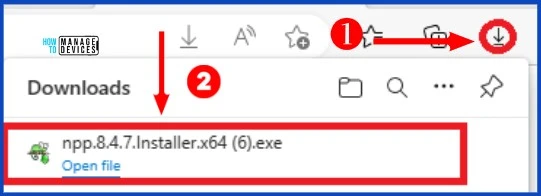
Below the screenshot, you can select the installer language of Notepad++. You can choose any language your wish. Here I select the English language.
- Select Installer language
- Click OK button
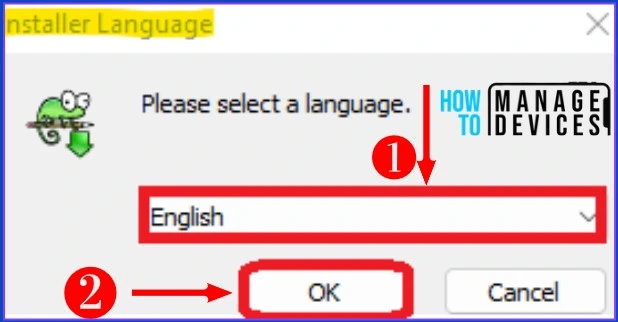
This is the Notepad++v8.4.7 Setup window. It would be best if you closed all other applications before starting setup. This will enable updating relevant system files without rebooting your computer.
- Click on the Next Button to continue.
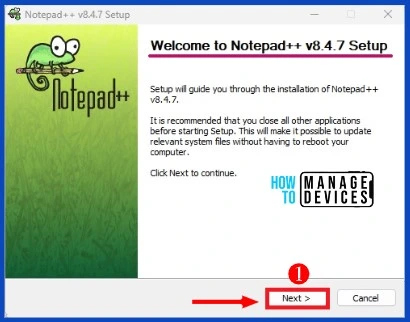
Below the screenshot, you can see the License Agreement of Notepad++v8.4.7. It describes the terms under which Notepad++ is distributed. This is a copy of the GNU GPL containing the Important Notepad++ License Agreement.
The Notepad++ is a Free Software. So, this guarantees your right to use, modify, and redistribute this software under certain conditions.
- If you accept the terms of the Agreement, Click the “I Agree” button
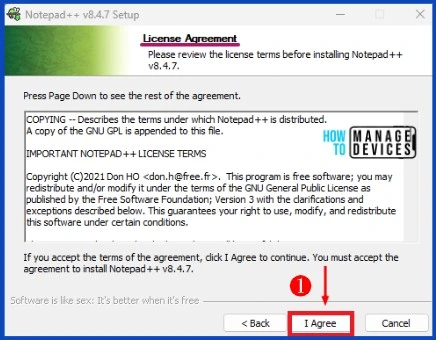
Here you can see the Location to install Notepad++v8.4.7. You can easily choose the folder to install Notepad from this window. The below screenshot shows the destination folders of Notepad++v8.4.7; you can easily change the destination folder by clicking the browse button from the below window.
- Click the Next button from the setup window.
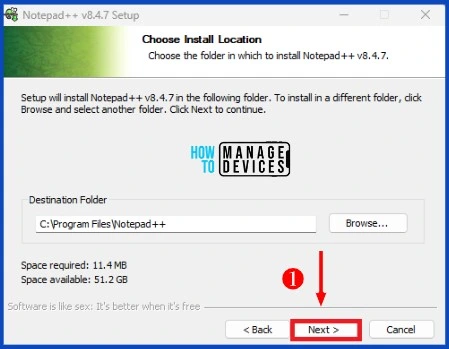
A set of Notepad++ features or components, such as Auto-completion files, Function list files, Plugins, etc., are shown in the below setup window. Check the components you want to install and also uncheck the components you don’t want to install.
- Select the type of install or the optional components you wish to install
- Click the Next button from the below window
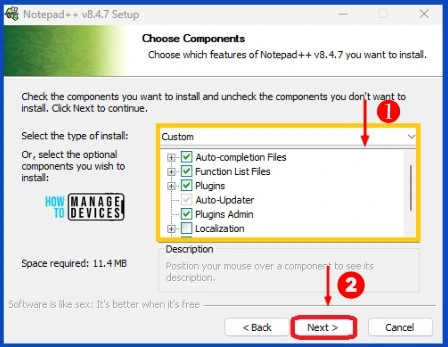
Notepad++ is a very useful app, and it has always been included with windows 11 PC. You can easily choose which feature of Notepad++v8.4.7 you want to install. Click the Install button below and use the component window.
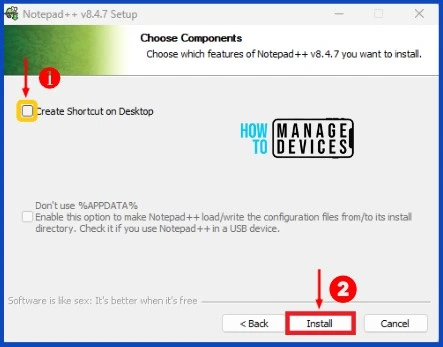
You can easily Install Notepad++v8.4.7 on your Windows 11 PC. Notepad++v8.4.7 is successfully installed on your computer. Check the run Notepad++v8.4.7 from the below setup window.
- Click the Finish button to install Notepad++v8.4.7 on your PC successfully
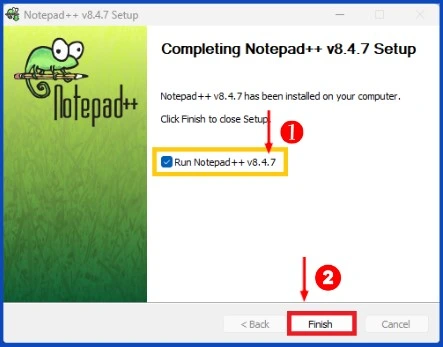
- Snipping Tool in Windows 11 Latest Features | Settings | Uninstall
- OneDrive in Windows 11 Control Policies | 77 Intune Policy Settings | 5 Group Policy Settings
Note! – Another way to install Notepad++ on Windows 11 is – Open Windows Terminal in Admin and use the command: – “Winget install -e –id Notepad++ ,Notepad++“.
Notepad++ Home Page on Windows 11 PC
Notepad++ is the best Text Editor, and no other text editor is as simple as this one. Notepad++ in Windows 11 helps you take notes, write and edit code, and align text in your text document. The below list and screenshot show the home screen of Notepad++ on Windows 11 PC.
- New – Helps to Open a new Noepad++.
- Open – Used to open a file.
- Save – Helps to save the
- Save All – Used to save all the files in Notepad++
- Close – Helps to close the file
- Close All – Used to close all files
- Print – Helps to print the file
- Cut – Help to cut the Text
- Copy – Helps to copy the Text
- Paste – Helps to paste the Text
- Undo – Helps undo the Text
- Redo – Helps Redo the Text
- Find – Helps to find the Files in Notepad++
- Replace – Helps to replace the file
- Zoom In – Used to Zoom in
- Zoom Out – Used to Zoom out
- Synchronize Vertical Scrolling – Helps to synchronize vertical scrolling
- Synchronize Horizontal Scrolling – Helps to synchronize horizontal scrolling
- Word wrap – Used to break lines between words rather than within words.
- Show All Characters – It includes showing all characters in notepad++
- Show Indent Guide – Used to show indent guide
- Define your Language – It allows users to define rules for formatting normal text.
- Document Map -Helps to find the decision server insight documentation.
- Document List – Used to find document list.
- Function List – Helps to show functions, classes, etc.
- Folder as Workspace – Helps to use the folder as a workspace
- Monitoring(tail-f) – Helps to monitor the files
- Start Recording – Helps to start recording
- Stop Recording – Helps to stop recording
- Playback – Helps to playback
- Run a Macro Multiple Times – Helps to run a macro multiple times
- Save Current Recorded Macro – Helps to save Current Recorded Macro
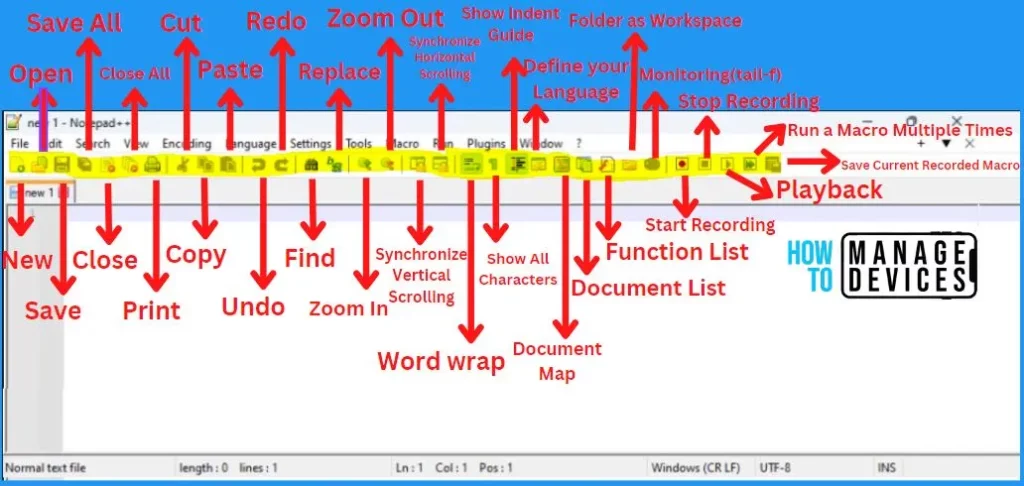
File Menu
File Menu is the first menu in Notepad++. The file menu includes the options such as new, open, open containing folder, etc. You can easily add a new page in Notepad++ with the help of the “New” option in the file menu.
| File Menu Options | Used to |
|---|---|
| New | It helps to open a New page |
| Open | It helps to open files |
| Open Containing folder | It helps to open the given folder and also helps to select current files |
| Open in Default Viewer | Supports choosing the default program |
| Open Folders as Workspace | It helps to load a folder as a workspace |
| Reload from Disk | It helps to reload the current file from the disk and also helps to update the workspace. |
| Save | It helps to save the file |
| Save As | It helps to save the file |
| Save a Copy As | It helps to save a copy of the saved file |
| Save All | It helps to save all files |
| Rename | It helps to give a new name to the existing file |
| Close | Helps to close files |
| Close All | Helps to close all files |
| Close Multiple Documents | Allow you to close multiple documents |
| Move to Recycle Bin | Allow you to move the file to the recycle bin |
| Load Session | It helps to load the session |
| Save Session | It helps to save the session |
| Allow you to take a print | |
| Print Now | Allow you to take a Print now |
| Restore Recent Closed Files | Helps to restore recently closed files |
| Open All Recent Files | It helps to open all recent files |
| Empty Recent Files List | It helps to show with no recent file history |
| Exit | Enables to exit from Notepad++ |
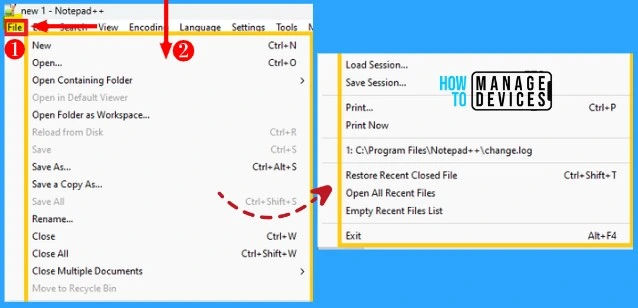
Edit Menu
The Edit menu is the second menu in Notepad++. It includes the options such as undo, redo, cut, copy, paste, delete, etc. The other option, including the edit menu in Notepad++, are as follows.
- Select All – Helps to select all files
- Begin/ End Select -Helps to select the begin or end section of the file
- Insert – Helps to insert files
- Copy to Clipboard – Helps to move a file copy to the clipboard
- Indent – Helps the readers with a sense of continuity
- Convert Case to – Helps you to change Case for the whole file
- Line Operations – Line operations include split lines, join lines, etc.
- Comment/Uncomment – It includes toggle single-line comments, single-line comments, etc.
- Auto-Completion – Auto-completion includes function completion, word completion, path completion, etc.
- EOL Conversion – It includes windows (CR-LF), Unix (LF), Macintosh (CR)
- Blank Operations – It has trim trailing space, trim leading space, TAB to space, etc.
- Paste Special – Helps with HTML and RTF content
- On Selection – It includes open files and searches on the internet
- Column Mode – Helps to select multiple columns and cut, copy, and paste text
- Column Editor – It allows to change the information included in multiple files
- Character Panel – It helps to browse all of the available Unicode characters
- Set Read Only – It will enable read-only, meaning they cannot be modified
- Clear Read-Only Flag -It allows to file in the filesystem to be marked as read-only
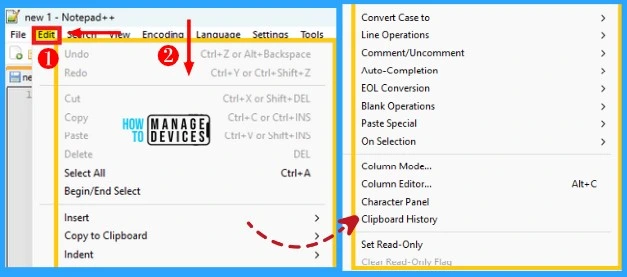
Search Menu
The search menu is the third menu in Notepad++. The search menu helps us to search in Notepad++. It allows the options such as find, find in files, find next, etc.
- Find Previous – It allows you to find previous files.
- Select and Find Next – It helps to select and find the next text in the Notepad++
- Select and Find Previous -Helps to select and find previous text in Notepad++
- Find (Volatile) Next – Used to find volatile next in Notepad++
- Find (Volatile) Previous – Used to find volatile next in Notepad++
- Replace – Used to replace text in Notepad++
- Incremental Search – It allows incremental search
- Search Results Window – Allows search result window in Notepad++
- Next Search Result – Allows next search result
- Previous Search Result -Allows previous search result
- Goto – Used to alter the normal flow of control in a program
- Go to Matching Brace -Used to move to the matching brace of a program
- Select All Between Matching Braces – Helps to jump between braces
- Mark – Used to mark text in Notepad++
- Style All Occurrences of Token – Used to highlight pieces of text with different colors.
- Style one Token – Helps to highlight pieces of one text with different colors.
- Clear Style – Used to clear style
- Jump Up – Helps to jump up
- Jump Down – Helps to jump down
- Copy Styled Text – Used to styled text
- Bookmark – Helps you hop from place to place in a source file while you edit
- Find characters in the range – Used to find characters in the field.
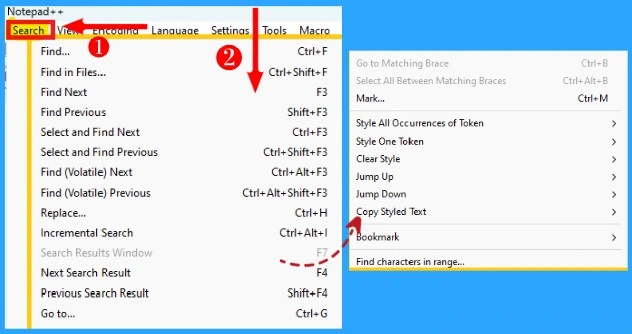
View Menu
The view menu includes options such as Always on top, Toggle full-screen mode, post-it, Distraction-free mode, etc. The “View current file in” option helps you to see the current file, and “show symbol” allows you to show symbols.
The other View menu Notepad++ options are as follows.
- Zoom – Helps to zoom the Notepad++ window.
- Move/Clone Current Document – Used to move or clone document
- Tab – It is used to create columns in Notepad++ at the current cursor location
- Word wrap – Used to break lines between words rather than within words.
- Focus on Another View – It helps to focus on another view
- Hide Lines – Used to hide lines
- Fold All – It helps to fold all
- Unfold All -It helps to Unfold All
- Fold Current Level -It is used to fold the current level
- Unfold Current Level -It is used to unfold the current level
- Fold Level – It shows the fold level in Notepad++
- Unfold Level– It shows unfold level in Notepad++
- Summary– It is used to easily find the details of words, lines, and characters in your Notepad++.
- Project Panels – Used to organize the tree view to your liking rather than being forced to follow the windows filesystem hierarchy.
- Folders as Workspace – It is used to add more directories to the current workspace
- Document Map – It is used to show the entire program on the right side of the screen and highlight the section that the user is currently viewing
- Document List – It allows a Document list
- Function List – It will enable a function list
- Synchronize Vertical Scrolling – It allows Synchronize vertical scrolling.
- Synchronize Horizontal Scrolling – It allows Synchronize Horizontal Scrolling.
- Text Direction RTL -It allows Text Direction from Right To Left
- Text Direction LTR -It will enable Text Direction from Left To Right
- Monitoring (tail-f) – It will allow Monitoring (tail-f) in Notepad++
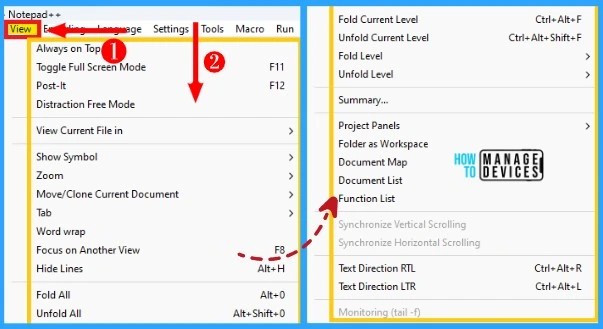
Encoding Menu
The Encoding menu is used to encode characters in Notepad++. It allows various encoding options such as ANSI, UTF-8, UTF-8-BOM, etc. It converts text as ANSI, UTF-8, UTF-8-BOM, UTF-16 BE BOM, and UTF-16 LE BOM. The character sets option in the Encoding menu includes the languages such as Arabic, Baltic, Celtic, etc.
- UTF-8-BOM – (Unicode Transformation Format-8- Byte Order Mark) allows files to save in UTF-8-BOM format.
- UTF -16 BE BOM -( Unicode Transformation Format-16 Big Endian Byte Order Mark)
- UTF-16 LE BOM – (Unicode Transformation Format -16 Little Endian Byte Order Mark)
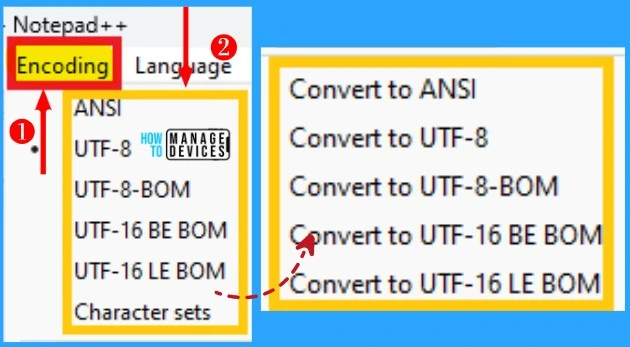
Language Menu
The Language menu in Notepad++ helps you to choose your preferred language. There are 2 different ways to change the language of Notepad++. The first method is changing the language in the settings menu, and the second is changing the language in the Language menu.
The below step and screenshot show the language setting options in Notepad++.
- A -It includes ActionScript, Ada, ASN.1, ASP, etc.
- B – It includes BaanC, Batch, Blitzbasic
- C – It contains the languages such as C, C#, C++, etc.
- D – It consists of D, Diff, etc.
- E – It includes Erlang, escript, etc.
- F -It includes Forth, Fortran (freeform)
- Gui4Cli -It helps stand-alone programs or as interfaces for other programs.
- H – It includes Haskell and HTML
- I -It consists of the INI file, Inno Setup, and Intel HEX
- J – It has Java, JavaScript, JSON, JSP
- KIXtart – Described as a logon script processor and enhanced batch scripting language
- L – It consists of LaTeX, LISP, Lua
- M – It includes Makefile, Matlab
- N -It consists of Nim, Nncrontab, NSIS
- O– It has Objective-C, OScript
- P -It includes Pascal, Perl, PHP, etc.
- R – It consists of R, REBOL, Registry, etc.
- S -It Includes Shell, Scheme, SQL, etc.
- T – It includes TCL, Tektronix extended Hex, etc
- V – It Visual Baic, Visual prolog
- XML – XML is a formatted dataset, a web application, and a software program.
- YAML – Used for configuration files and in applications where data is being stored or transmitted
- User-Defined Language – Helps to define your language.
- Markdown (preinstalled) is a markup language for creating formatted text using a plain-text editor.
- Markdown (preinstalled dark mode) – Helps to preinstalled dark mode for creating formatted text using a plain-text editor.
- User-Defined – It is used as a template for other user-defined languages
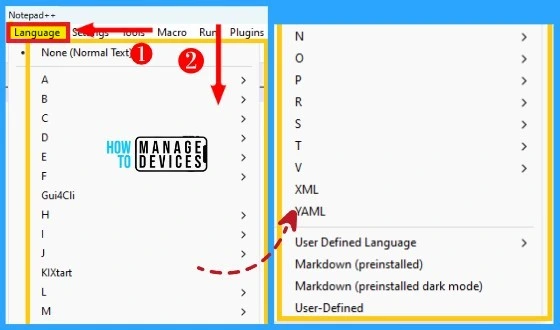
Settings Menu and Tools Menu
The Settings menu shows the options such as preferences, style configurator, shortcut mapper, import, and edit context popup menu. The preferences optioning in the settings menu shows the localization show status bar etc.
The Tools menu shows the options MD5 and SHA-256. Both include Generate, generate from files, and generate from selection into clipboard.
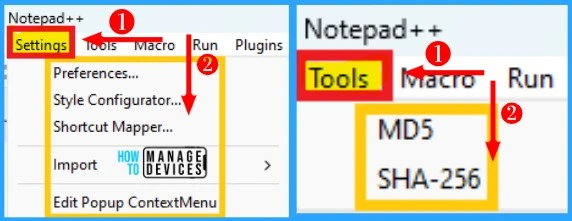
Macro Menu and Run Menu
Macro in Notepad++ can record some of your actions while editing a document. It allows to Start Recording, stop recording, playback, save currently recorded macro, Run macro multiple times, trim trailing space and save, modify shortcut/delete a macro.
Run menu is used to Run, Get PHP help, Wikipedia search, Open selected file path in the new instance, and Modify shortcut/delete command.
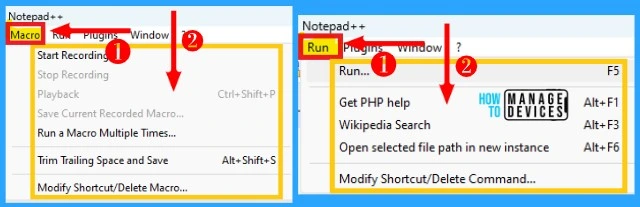
- Windows 365 App Experience | Cloud PC Application for Windows
- How to Install and Use the WhatsApp App on Windows 11 PC | Detailed Review
Plugins Menu and Window Menu
The plugins menu includes MIME Tools, converter, NppExport, Plugins folder, and open plugins folder. MIME Tools allows base64 encoding, base64 encoding with padding, base64 decoding, URL encoding, etc.
Converter allows ASCII-> HEX, HEX->ASCII, conversion panel, edit configuration file, etc. NPPExport allows export to RTF, Export to HTML, copy HTML to clipboard, etc.
Windows menu includes sort by, windows,1: new 1. The sort-by option in the windows menu allows you to sort the text in the following formats.
- Name A to Z
- Name Z to A
- Path A to Z
- Path Z to A
- Type A to Z
- Type Z to A
- Size Smaller to Larger
- Size Larger to Smaller
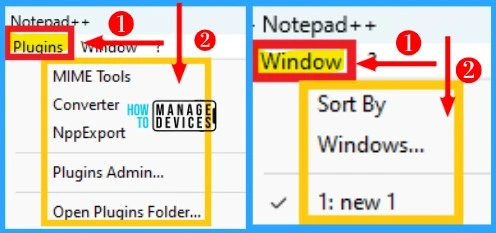
Author
Gopika S Nair is a computer enthusiast. She loves writing on Windows 11 and related technologies. She is here to share quick tips and tricks with Windows 11 or Windows 10 users.

Nice article.