The latest features of Notepad in Windows 11 are detailed in this post. Notepad is one of the oldest apps available on Windows. Most of the users are using notepads in their daily life. But how many of you go to the details features in the notepad?
I know most of us always use Notepad when we open a computer. It is one of the most useful Windows apps. People use it to keep useful information, and some, please use it to remove the formatting of the test. I would like to see some of the features of Notepad ++ in Windows Notepad.
Before deep diving into the features, we should know what notepad is. How do we use Windows Notepad, and what is it used for? I’m going to discuss all the features of Notepad in this post.
Windows Notepad is available in Microsoft Store and the notepad is getting updates from the Microsoft store. This means there is no need to wait for the next OS update to get the latest features of Windows Notepad.
What is Notepad
Notepad is a text editor that builds into Windows OS. Notepad is a useful app for writing text documents, and you can save the documents in plain text. You can write a script using a notepad editor and save it in a different format like .bat .wsf etc. Also, you can edit HTML files using notepad and save them in .html format.
Notepad runs on up-to-date Windows 11 installations and uses RichEdit. In detail, let’s talk about the features of Notepad in Windows 11.
- Windows 11 Context Menu How to Disable or Enable Guide
- Add or Remove Windows 11 Quick Settings Icons and Notifications Options
- New Windows 11 Keyboard Shortcuts Updated List
Windows Notepad Update
The first change that I want to discuss in this post is the update mechanism of Windows Notepad. With the latest development in Windows, the update mechanism of most of the Windows inbox (built-in) apps are changed.
Windows Notepad’s update mechanism also changed and the version update of the Notepad is decoupled from Windows Operating System major version update. The Notepad is part of the New Microsoft Store.
Always remember to update to the latest version of Notepad in Windows 11. I have installed Windows 11 on a new laptop and the laptop got many cumulative updates without any update to Windows Notepad.
I have restarted the laptop many times to test whether the Notepad is getting updated automatically or not. But it didn’t update it automatically. So I need to go to Microsoft Store and Update it manually. The following are the details of the notepad that is coming with the Windows 11 21H2 version.
| Details | Windows Notepad |
|---|---|
| Publisher | Microsoft Corporation |
| Version | 10.2102.13.0 |
| App | 0 bytes |
| Data | 48.0 KB |
| Total Usage | 48.0 KB |
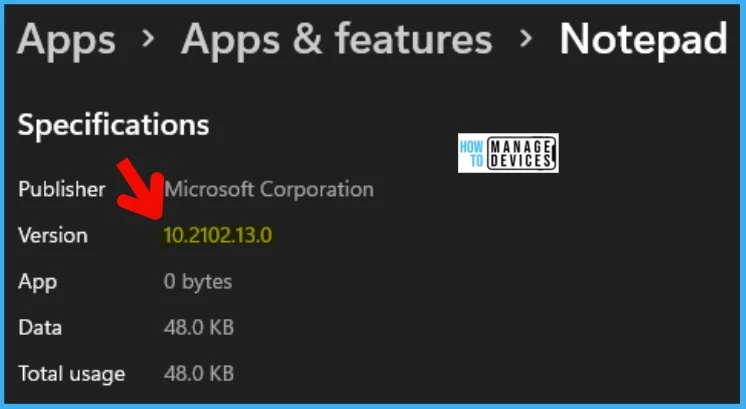
I don’t see any new settings or Windows Notepad dark mode options with the current version 10.2102.13.0. I have tried to update the notepad from the Microsoft store as you see below. But there is no Update option. What is next?
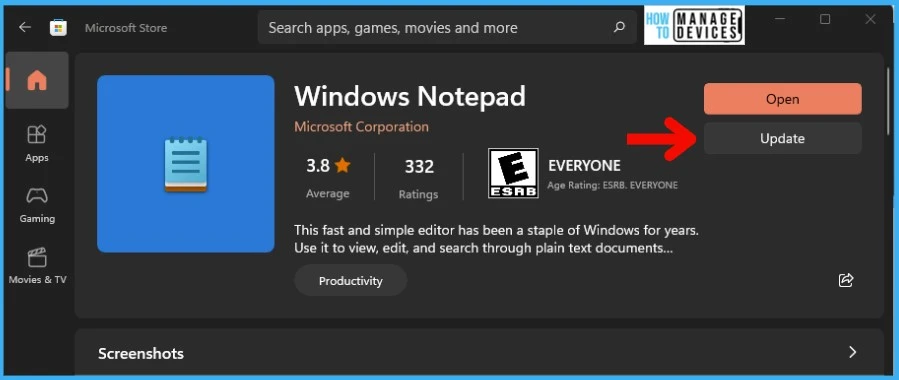
Uninstall Notepad Apps & Features
I have uninstalled Notepad application from Windows 11 -> Settings -> Apps -> App & features page. You can search for Notepad and open the advanced configuration page for notepad.
- Scroll down until you see Uninstall button.
- Click on Uninstall button and remove Notepad.
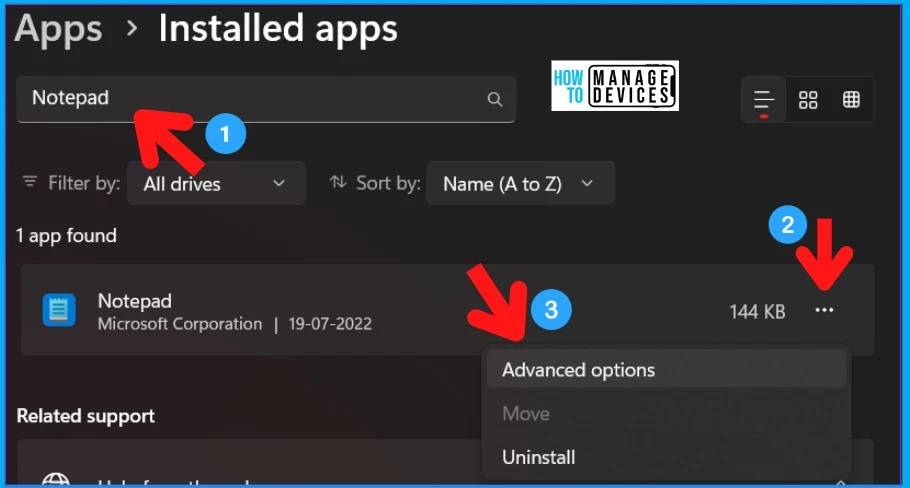
Update Windows Notepad from Microsoft Store
You now have an option to Update Windows Notepad from Microsoft Store as you can see below. Open the Microsoft Store application from Windows 11 device and search for Notepad.
- Click on the “Update” button to get the Notepad back to Windows 11.
For me, the Update button didn’t do anything and it didn’t help. It got stuck at the same place! So what is the next option? Check the following section of the post.
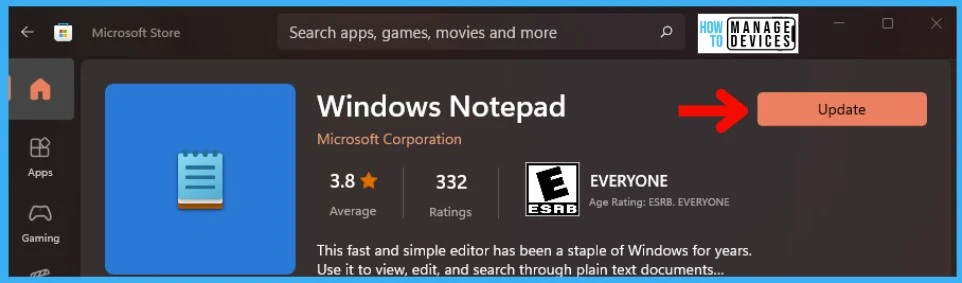
Let’s try to open the notepad using the methods that are explained in the below section of the post from the RUN command by typing Notepad. You get a new banner as mentioned below.
- A new version of Notepad is available – Install.
- Click on the Install button to Install the newest version of Notepad.

Once you click on the Install button on Windows Notepad, it will redirect you to Microsoft Store. To my surprise, I could see the INSTALL button on the store application now. Earlier it was showing the UPDATE and that didn’t work.
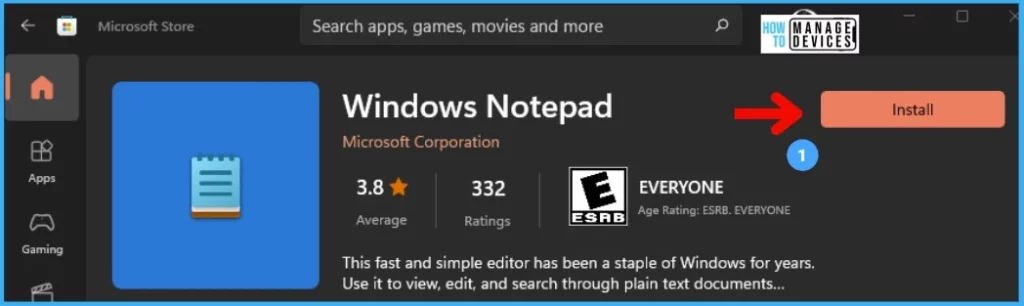
If you still face issues with the Notepad update then you need to go through further troubleshooting on Microsoft Store and Notepad application installation.
- Microsoft Store Apps Fail to Install with Error Code 0x80190194
- FIX: Microsoft Store Sign in Error 0x800706d9 on Windows 11 Domain Joined Or Azure AD Joined PCs
- FIX Error 0xC002001B Microsoft Store Apps might fail to Install during Autopilot
Different methods to Open Notepad on Windows 11
Let us check the different methods of how we can open Notepad on Windows 11. Most of you know how to open it, but I’m going to give you tips on the different methods to open the notepad.
- Click on Start and then search “Notepad.“
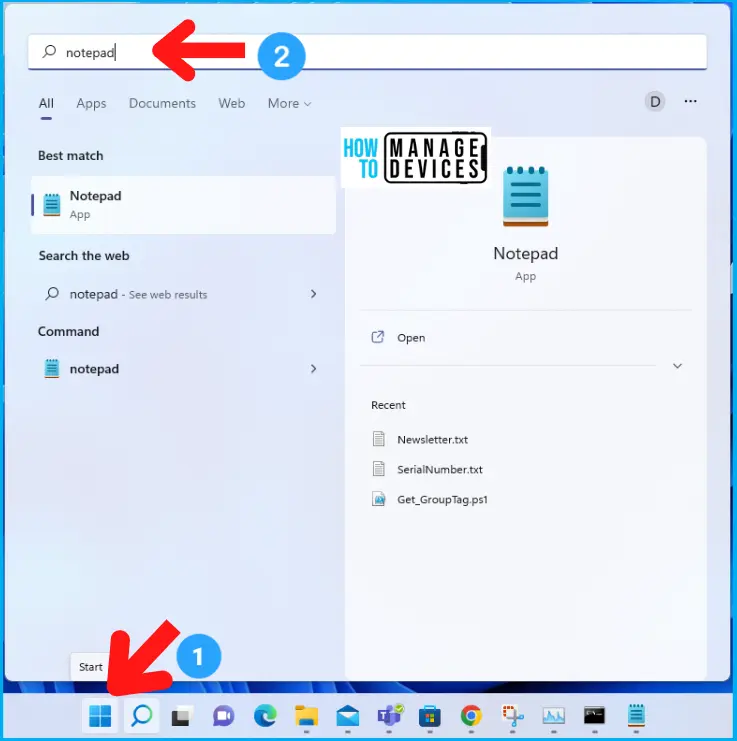
Another method is to press the “Start + R” key to open the run. In the run, type “notepad“.
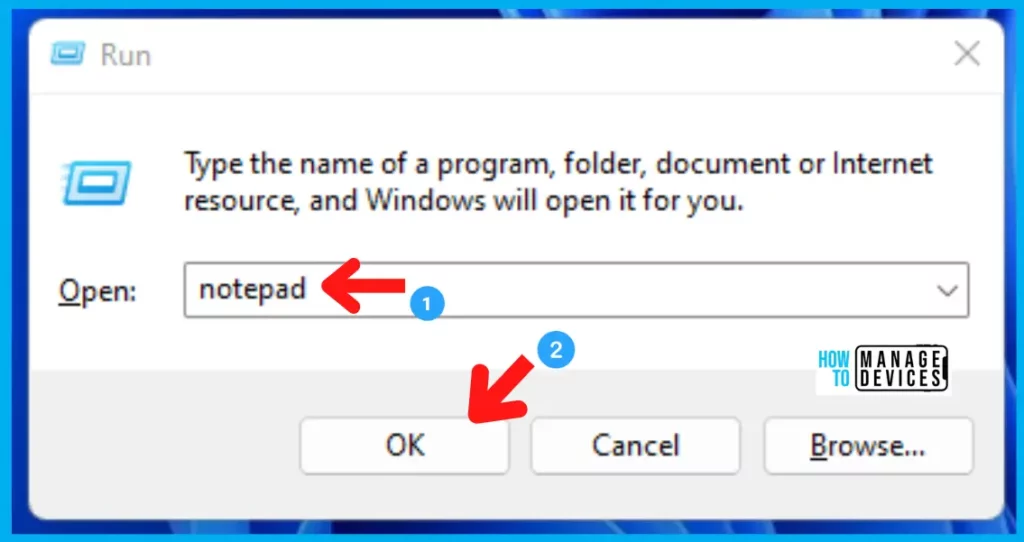
Right-click on the Desktop, move the cursor to New, then click on “Text Document“.
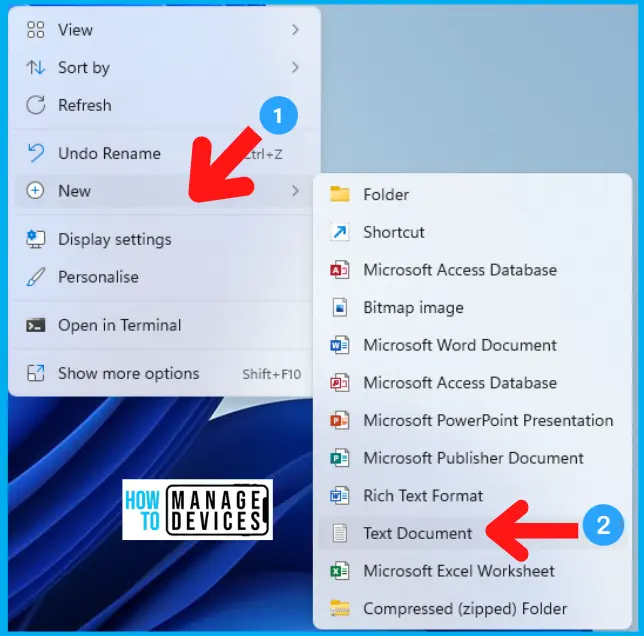
Right-click on the Desktop and move the cursor to New, then click on “Shortcut“. Type “notepad” click “Next” and “Finish“.
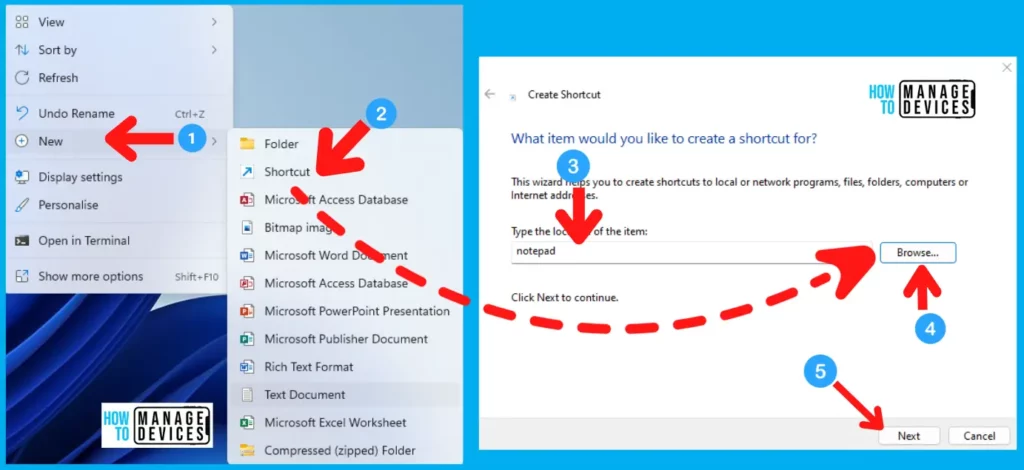
Go to Start and search “Task Manager“. In the task manager click on File > Run new task. It will open the “Create new task” window. Type “notepad” and click the “Ok” button.
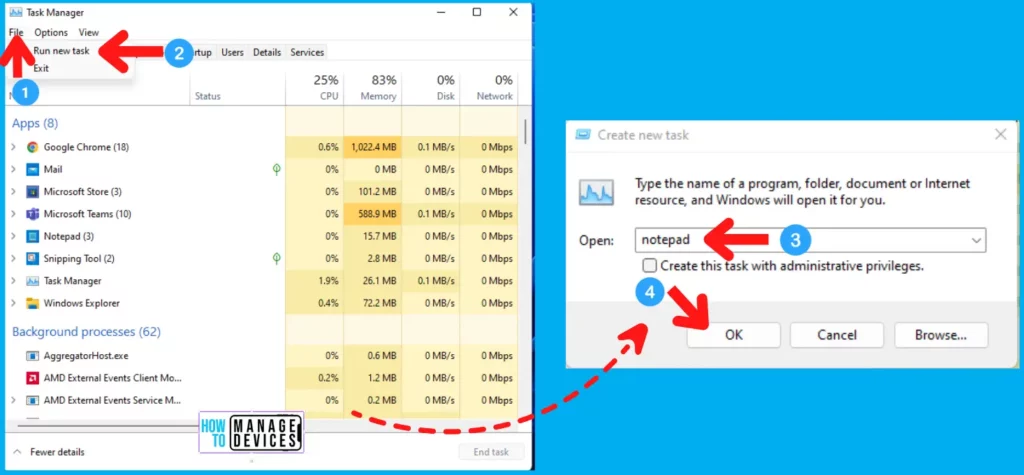
Open “Command prompt” from the Start menu. Then on the command prompt type “notepad“.
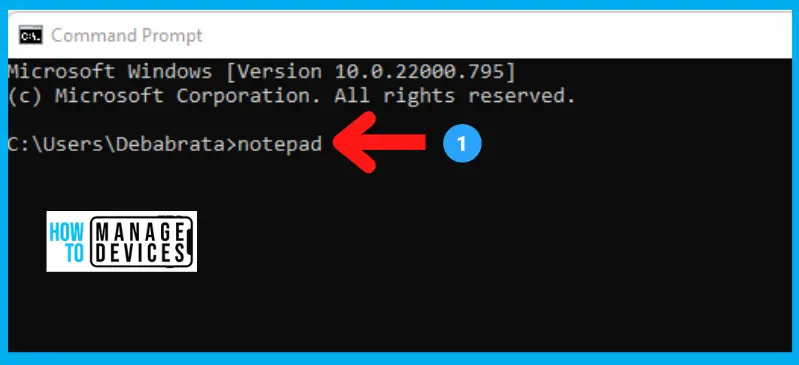
Features of Notepad in Windows 11
In the above section, I showed you the various methods to open Microsoft Notepad. We will discuss all the features available in the notepad. If you are using the notepad app, then you must know the details featured about it. There is more feature available, especially in Windows 11 operating system.
Notepad Dark Mode Option
A most exciting feature introduced in the Microsoft Notepad is the Dark Mode. The dark mode in Microsoft Notepad will be enabled manually via settings and it can be turned on based on system theme preference. Early in December 2021, Microsoft started rolling out the Dark Mode option with Windows 11 build 22509 for Insiders in the Dev channel.
To use the Dark Mode launch the Notepad application and click the “Settings” icon on the right side of the menu bar.

On the Settings > App theme option click on the Down arrow. Then select the “Dark” radio button. Now you see the Microsoft Notepad changed to Dark Mode.
Note! By default, it was set to “Use system setting“. Based on the system theme preference this setting will work.
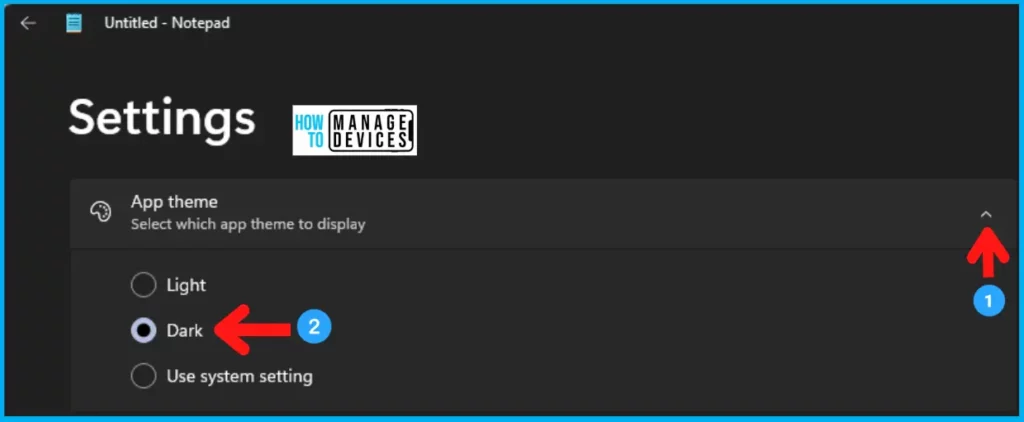
How to Change Notepad Font
Let’s check how to change the fonts in Notepad. You can change the font style, and size in Windows 11 Notepad text editor in different nodes.
- Navigate to Settings > Fonts. Change the font, style, and size.
- Version details of the notepad are also available below the font option.
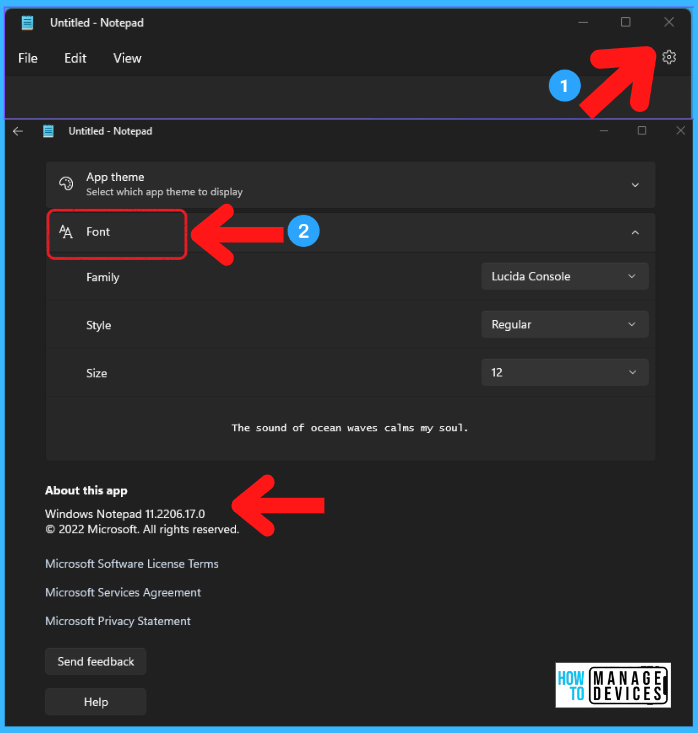
How to Perform Zoom in Notepad
Microsoft added the new option to zoom the text quickly in notepad. When you tried to zoom the notepad you can notice the changes in the taskbar of the notepad.
Let’s see How to Perform Zoom in Notepad. To Zoom the notepad navigates to View > Zoom and then selects any of the following options.
- Zoom in (Ctrl + Plus)
- Zoom out (Ctrl + Minus)
- Restore default zoom (Ctrl + 0)
Windows 11 Keyboard shortcuts details are available -> New Windows 11 Keyboard Shortcuts Updated List.
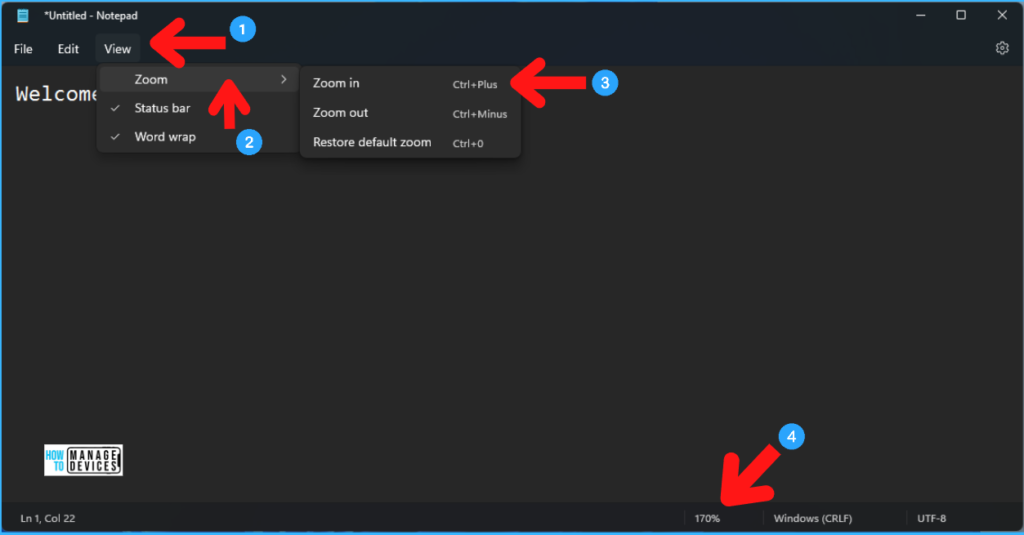
Notepad Status Bar
Microsoft added the option in notepad to show or hide the status bar. If you are not interested to see the status bar of the notepad you can hide it by going to the below settings.
- Navigate to “View” and click on the “Status bar“.
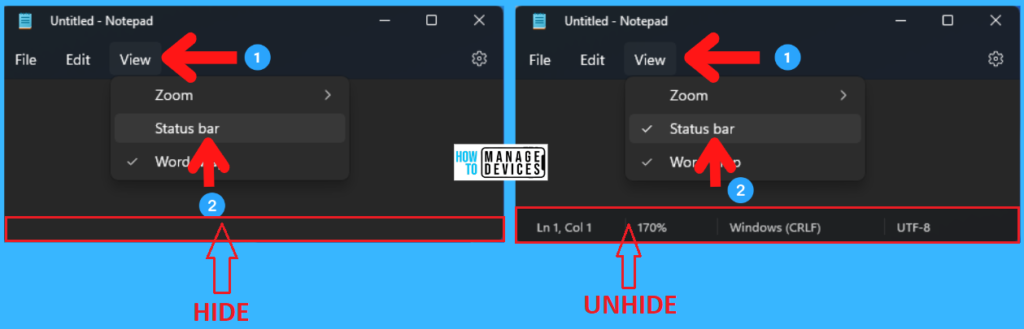
Notepad Word Wrap
As we all know the earlier version of notepad has also the option to select Word wrap. So Word wrap is basically a text editor or we can say it’s a word processor feature that will break the lines between words and adjust them within specified margins.
Let’s see how to enable the Word wrap option in Windows 11. To check the settings navigate to “View” and click on the “Word wrap”.
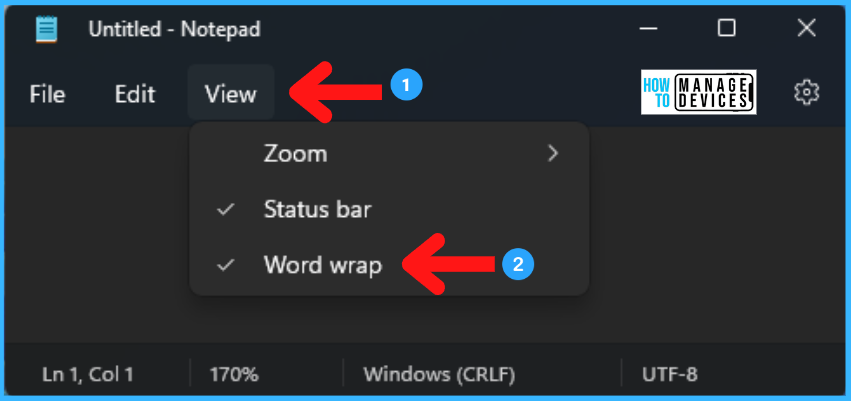
In the below screenshot you can see the difference between where the Word wrap option is not enabled in the first screenshot and in the second screenshot the option is enabled.
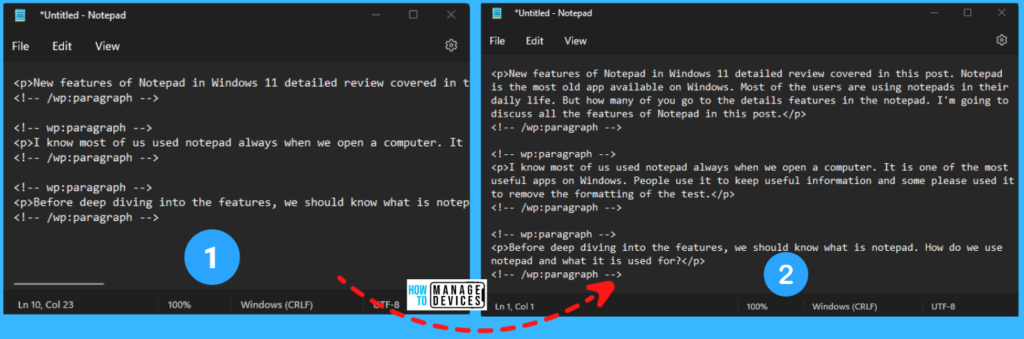
Find/Replace dialog dropdown
Now let’s discuss the option of Find/Replace in Microsoft notepad. As we are all aware that most text editor has this feature available. Microsoft notepad improved the Find/Replace dialog dropdown option. You can easily search and replace the words using the Find/Replace option. Let us discuss them one by one in detail.
To use the find and replace option in the Menu bar navigate to the Edit option. You will see options for find, replace, find next, find previous and go to, etc. Let’s check out the shortcut keys below.
- Find (Ctrl + F)
- Find next (F3)
- Find previous (Shift + F3)
- Replace (Ctrl + H)
- Go to (Ctrl + G)
Once you click on the “More option” in Find/Replace dialog box you will see the option “Match case” and “Wrap around“.
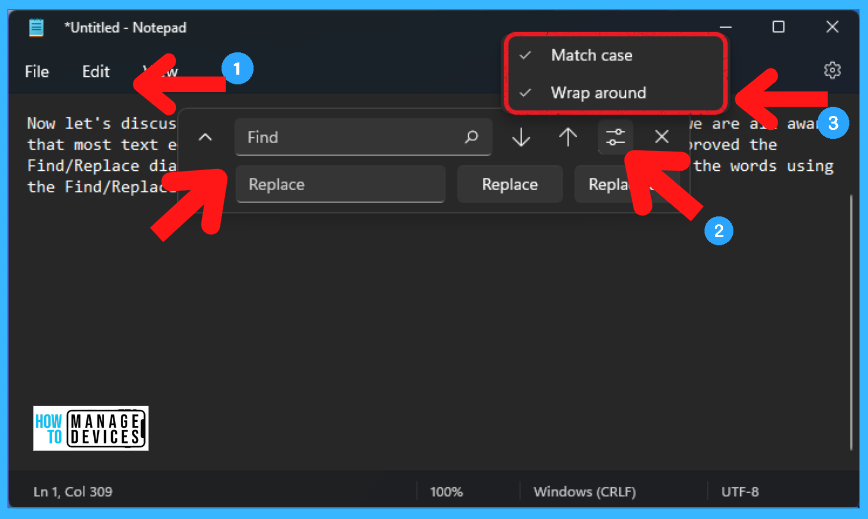
Match Case Search Option
If the Match case option is enabled it makes the search case-sensitive. It is very useful when you find any Names. It matches the whole search instead of words containing the word. For example, if you are trying to search ‘place’ only matches ‘place’ and it will not match ‘places’ or ‘replace’ in the file.
Wrap Around Search Option
In the notepad file if the Wrap around option is enabled and your cursor is after the word you are trying to search it will check all the words in the file. You don’t have to use the find next and previous options. So the Wrap around will do the same.
Time/Date
Now Microsoft Notepad added the option to insert the time and date inside the file. You can navigate to the Edit option in the menu bar and select Time/Date. You can use the keyboard shortcut F5 for the same.
*Untitled File Name
Another good feature I noticed in the Microsoft notepad is the * (star) mark is added if you are not saved the file. For example, if you opened a notepad file and keep on editing the file then the * (star) mark is added in the Title bar of the notepad. Once you save the file name the * (star) mark will go away.
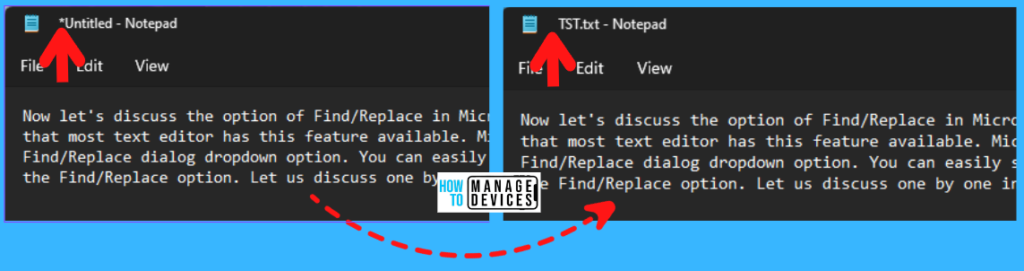
Notepad and Emoji
Microsoft added the new feature insert emoji in notepad Windows 11. You can add emojis anywhere inside the notepad text editor.
Check the detailed blogpost about New Windows 11 Emoji Detailed Review | How to Use Emojis Digital Pictures
- First, launch the Notepad text editor.
- Press Windows +. (dot) keys to bring up the emoji picker window.
- You can also press Windows +; (semicolon) to bring up the emoji picker windows as well.
- Select any emoji it will be inserted into the notepad.
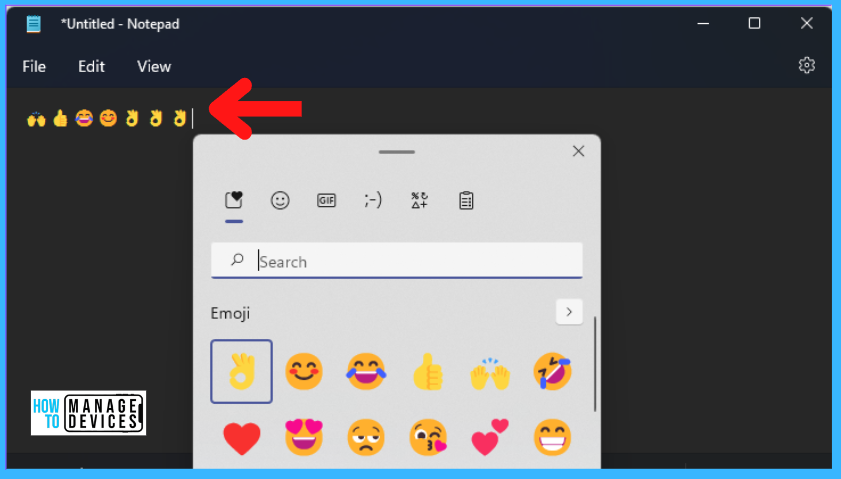
Notepad Select Word option
How many of you noticed in Windows 10 Notepad if you try to double click any word it will select the word along with the space? But in Windows 11 Notepad if you double click on the word it selects only the word. Space will not be included along with the word.
Microsoft Brings AI-Powered ‘Write’ Feature to Notepad
Microsoft has introduced a new generative AI feature called Write in the Notepad app. It is designed to help users create content faster and more efficiently. Whether starting from a blank page or building on existing text, the AI-powered tool offers intelligent suggestions directly within the classic Notepad interface. It making drafting and editing simpler than ever. This new feature is available in the Notepad (version 11.2504.46.0).
- To use the new Write feature in Notepad, users have multiple convenient options:
- Right-click anywhere in the document and choose Write
- Select Write from the Copilot menu
- Or simply press Ctrl + Q as a shortcut
Once the Write feature is activated, users can enter a prompt to instantly generate content. The AI-generated text appears within the document, where users have the option to keep it, discard it, or refine it further through follow-up prompts for a more personalised result.
To access the Write feature, users need to sign in with a Microsoft account and have an active subscription to Microsoft 365 Personal, Family, Enterprise, or Copilot Pro. The feature utilizes AI credits included with these plans. For those who prefer a classic editing experience, the AI functionality can be turned off in the Notepad app settings.
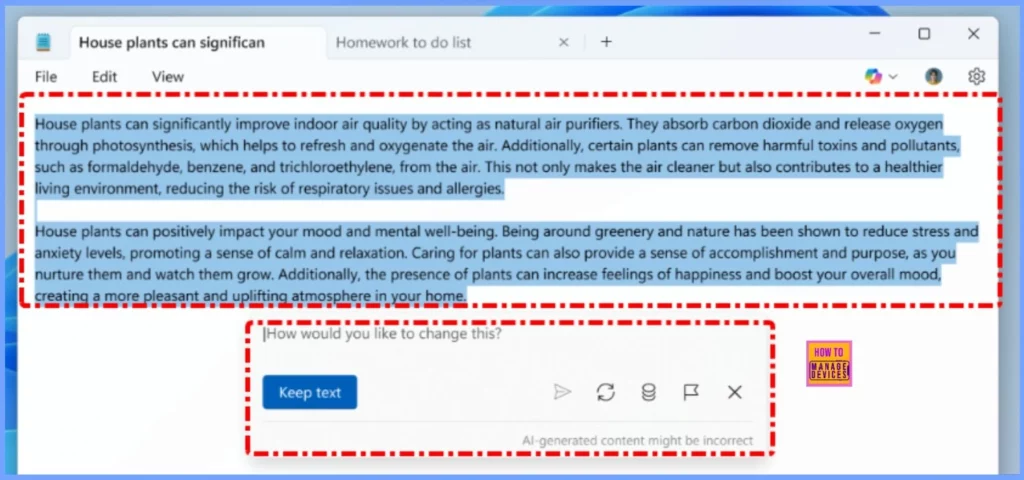
Notepad Lightweight Markdown Formatting now Available for Windows 11
With this new update, Notepad now lets you add simple formatting to your text. This makes it easier to organize your files. You can use Markdown style to add things like bold or italic text, links, lists, and headings.
You can use the new toolbar to format your text as you type or select it. If you want to go back to plain text, just clear the formatting using the toolbar or the edit menu. You can also switch between the formatted view and the Markdown code view from the view menu or by clicking the toggle button at the bottom of the window. If you don’t want to use formatting, you can turn it off in the app settings.
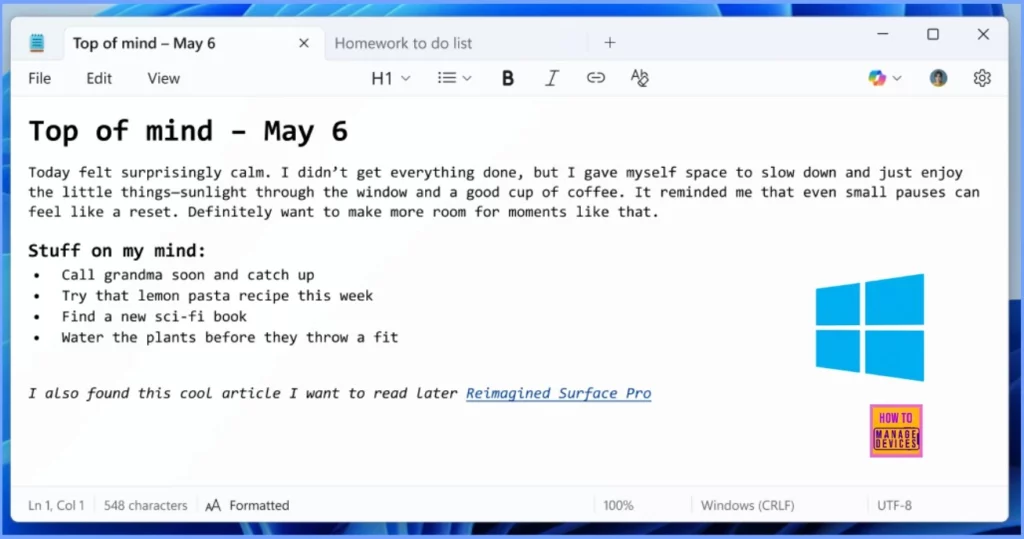
Need Further Assistance or Have Technical Questions?
Join the LinkedIn Page and Telegram group to get the latest step-by-step guides and news updates. Join our Meetup Page to participate in User group meetings. Also, Join the WhatsApp Community to get the latest news on Microsoft Technologies. We are there on Reddit as well.

Hi Something in the font has changed. Numbers and letters used to be the same size but now letters are smaller than numbers and I cant get back to the style it used to be as I never paid attention to it before.
I dont think it was Lucida Console regular though.