How to Disable or Enable Guide Windows 11 Context Menu? Let’s check Windows 11 context menu and share dialog improvements. The issues with Windows 10 context menu options are also explained in this post.
Windows 11 improved the context menus and the Share dialog in response to interfaces compared to Windows 10 context menu. Windows 11 balances a new, refreshed look and feel with the familiarity of Windows and offers a visually seamless experience across platforms.
That also refinement contextual file operations in the right-click context menu, and share dialog shares its design aspects. The context menu is the right-click option provided by the Windows operating system and applications on different places of OS.
A context menu in a graphical user interface (GUI) appears upon user interaction, such as a right-click mouse operation that offers a list of relevant commands that apply to the current selection or task.
If you are already in File Explorer or on the Desktop, it significantly reduces the number of steps to complete a file operation than opening a separate app.
- Administrative Tools are Windows Tools Now on Windows 11
- Install Microsoft Windows Defender Application Guard for Edge
- Best Methods to Change Screen Brightness on Windows 11
What is the context menu on Windows 11?
A context menu appears when you right-click on the desktop or a file or folder on Windows. This menu gives you added functionality by offering you actions that you can take with the item. In simple words, the Context menu is the right-click tool or option.
A context menu offers a limited set of available choices in the current state, or context, of the operating system or application to which the menu belongs. The following screenshot compares Windows 11 and Windows 10 desktop context menus.
The context menu didn’t provide options such as copy and paste shortcuts for the Windows 11 desktop if you compare it with Windows 10 desktop.
NOTE! – Insider builds of Windows 11 comes with an additional right-click option (similar to one for file explorer) called Show More Options to switch to classic Windows 10 context menu options.
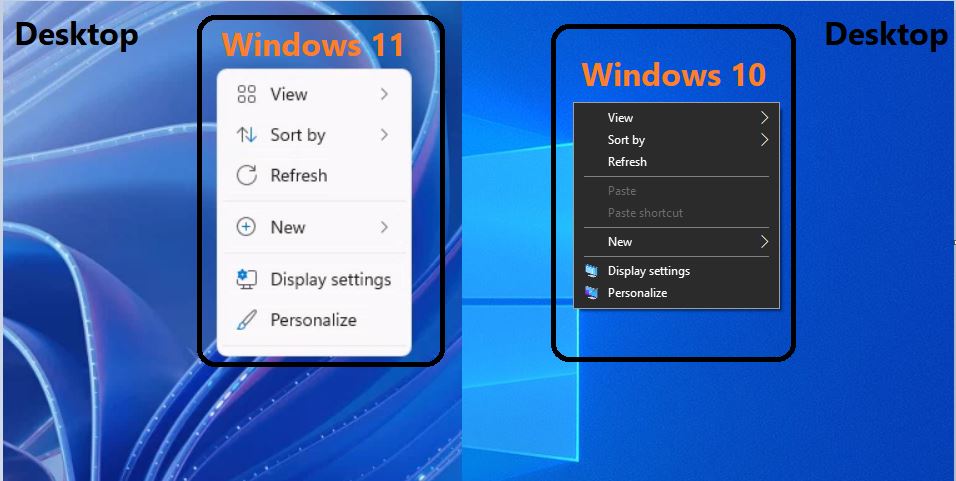
Context Menu Changes on Windows 11
As good as the Windows 10 context menu is, there are aspects of its design Microsoft sought to improve in Windows 11.
As per Microsoft, the most common commands – cut, copy, paste, delete, and rename – are far from the mouse pointer, touchpoint, or pen. Those most used commands are moved to the new toolbar with very simplified icons. These icons are there for the following operations.
- Cut
- Copy
- Rename
- Share
- Delete

Windows 11 Context Menu Improvements
The windows 11 context menu design is neat and clean, in my opinion. Here’s how Windows 11 context menu addresses these problems in the following ways –
- Common commands are placed right next to where the menu is invoked.
- “Open” and “Open with” are grouped.
Apps extend the menu with IExplorerCommand + app identity. Unpackaged Win32 apps can use Sparse Manifests. IExplorerCommand support extends back to Windows 7.
- App extensions are grouped below Shell verbs.
- Cloud Files provider apps are placed next to the Shell commands to hydrate or dehydrate the file.
- Apps with more than one verb are grouped into a flyout with app attribution.
NOTE! “Show more options” loads the Windows 10 context menu as-is for access to low-use Shell verbs and apps still working on porting over. No commands have been removed entirely.
You can also Shift-F10, or the keyboard menu key will also load the Windows 10 context menu.
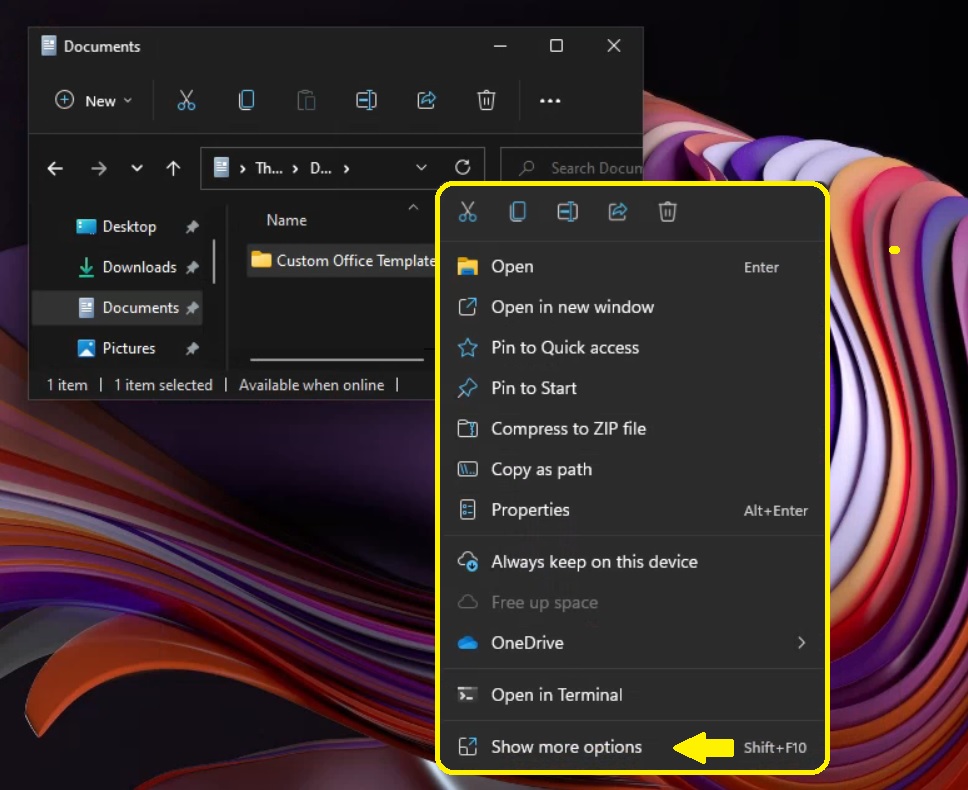
Manual Option: to have Context Menu Option
The following is a quick comparison of the context menu options between Windows 10 and Windows 11. This comparison covers mainly Windows File Explorer. Additional options such as Paste and Paste Shortcut and Give Access to options are missing from the Windows 10 context menu.
To get additional right-click options on Windows 11 context menu for file explorer, you need to click on the Show More Options button.
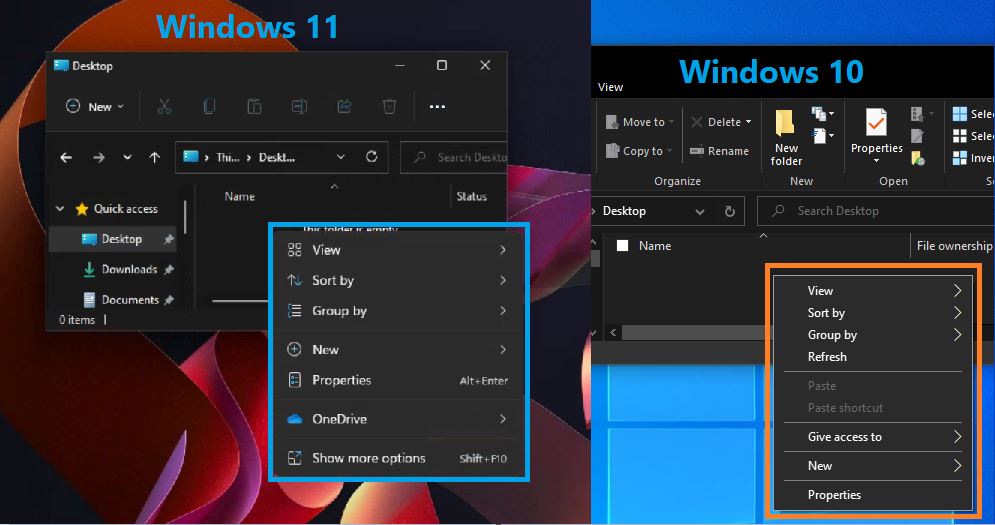
When you select one folder or file from Windows Explorer, you also need to click on Show more options to get all the right-click options from Windows 11 device.
How to Disable Windows 11 Context Menu using Registry and PowerShell
There is a hate and love relationship with Windows 11 context menu. This is one of the registry hacks for disabling the Windows 11 context menu. I don’t recommend performing the registry option to disable the Windows 11 context menu.
I recommend having better user communication to educate the users with new context (right-click) menu options in Windows 11. Make sure you have added all the latest Windows 11 context menu advantages.
Do you still want to disable the Windows 11 context menu? Follow the steps to bring back the classic context menu for Windows 11.
- Open Windows Terminal or Command Prompt by right-clicking on the Start button from Windows 11 device.
- Copy the following code to add a registry value to bring back Classic Conext on Windows 11
REG.EXE add "HKCU\Software\Classes\CLSID\{86ca1aa0-34aa-4e8b-a509-50c905bae2a2}\InprocServer32" /f /ve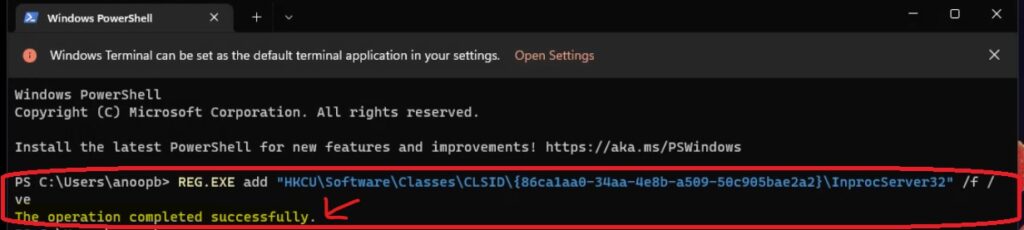
Confirm the registry entries before going into the next step. All look OK to disable Windows 11 context menu and get back to the classic context menu.
Windows Registry Editor Version 5.00
[HKEY_CURRENT_USER\Software\Classes\CLSID\{86ca1aa0-34aa-4e8b-a509-50c905bae2a2}]
[HKEY_CURRENT_USER\Software\Classes\CLSID\{86ca1aa0-34aa-4e8b-a509-50c905bae2a2}\InprocServer32]
@=""
Once the above command is run successfully, restart the Windows 11 device by right-clicking on the start button -> Shutdown or Sign out -> Restart.
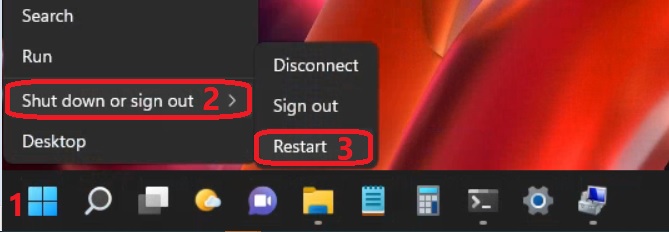
Group Policy to Disable or Enable the Context Menu
Let’s check the options to Enable or Disable the context menu in Windows 11 taskbar (22H2 onwards). The above registry method is useful for Windows 11 home devices but if you want to deploy these settings to 10000s devices, you must use Group Policy or Intune.
More details on Group Policy Settings implementation at the enterprise level are explained in the following post – Download Microsoft Edge ADMX Group Policy Templates.
- In the group policy management editor (or GPEDIT.MSC), navigate to Computer Configuration\Policies\Administrative Templates.
- From Start Menu and Taskbar ->open Disable Context menus in the Start Menu policy setting.
- Select the Enabled option for disabling the context menu from Start Menu.
| Enable Context Menu from Start Menu on Windows 11 | Disable Context Menu from Start Menu on Windows 11 |
|---|---|
| Select the Disabled or Not Configured option from Disable Context menus in the Start Menu | Select the Enabled option from Disable Context menus in the Start Menu. |
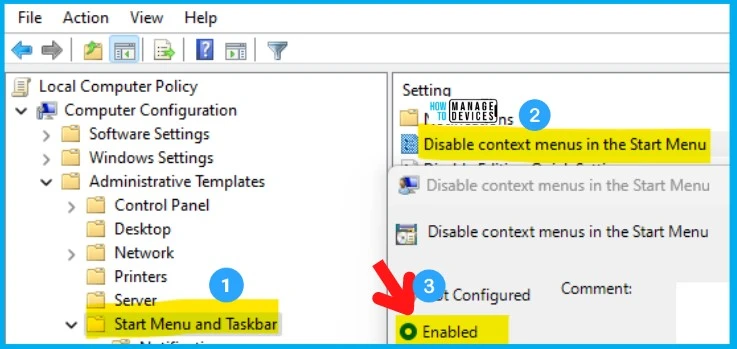
Intune Policy to Disable or Enable Windows 11 Context Menu
Intune Policy to Disable or Enable Windows 11 (22H2 onwards) Context Menu for the Taskbar. This is a modern set of policies also known as Cloud Policies to set the context menu only for the taskbar This is not going to help with other content menu settings.
ENABLE: This policy setting allows you to remove access to the context menus for the taskbar. If you enable this policy setting, the menus that appear when you right-click the taskbar and items on the taskbar are hidden, such as the Start button, the clock, and the taskbar buttons.
DISABLE: If you disable or do not configure this policy setting, the context menus for the taskbar are available. This policy setting does not prevent users from using other methods to issue the commands that appear on these menus.
- Sign in to the Microsoft Endpoint Manager admin center https://endpoint.microsoft.com/.
- Select Devices > Configuration profiles > Create profile.
- Select platform -> Windows 10 and Later.
- Click on Create button (and follow the guide to create Intune Settings Catalog Policy).
- Click on +Add Settings to get to Settings Picker.
There are thousands of settings available in the settings catalog. To make it easier to search specific settings, use the built-in features shown in the diagram below.
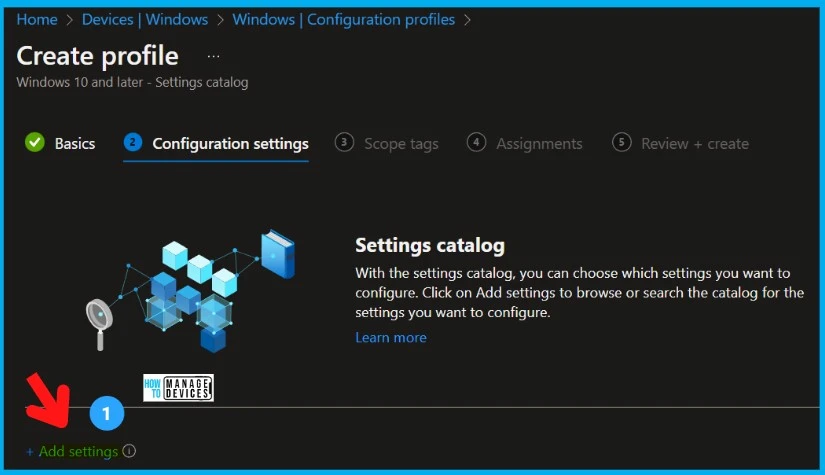
You can search for the policy and complete the wizard, I am unable to locate the policy in Intune Settings catalog resulting as you see in the following screenshot.
- Search with “Context” in the Settings picker search box.
- Select the Administrative Templates\Start Menu and Taskbar Category.
- Select Remove Access to the Context menu for the Taskbar(User) options from the Settings name section.
- Keep the policy’s settings to ENABLE or DISABLED if you want to keep it enabled.
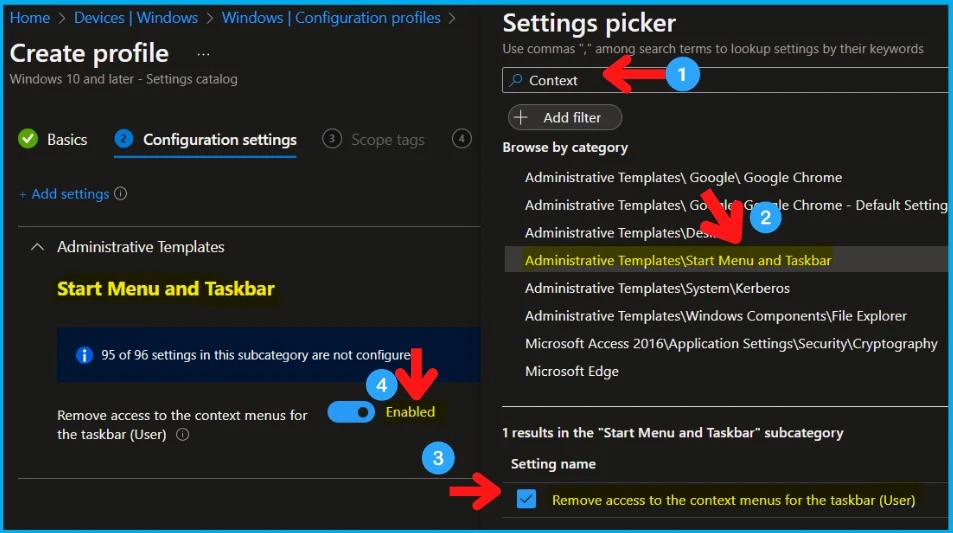
Other Context Menu Options using Intune Policy
You need to enable or disable the content menu option for other places in Windows 11. The other places such as Computer icon, Desktop icon, Recycle Bin, and File Explorer. You must follow the method explained in the above section to complete the Intnue or Group Policy deployment to enable or disable context menu options.
- Computer Icon Context Menu – Intune Policy – Remove Properties from the Computer icon context menu (User)
- Documents Icon Context Menu – Remove Properties from the Documents icon context menu (User)
- Recycle Bin Context Menu – Remove Properties from the Recycle Bin context menu (User)
- File Explorer context menu – Hides the Manage item on the File Explorer context menu (User)
- File Explorer context menu – Remove File Explorer’s default context menu (User)
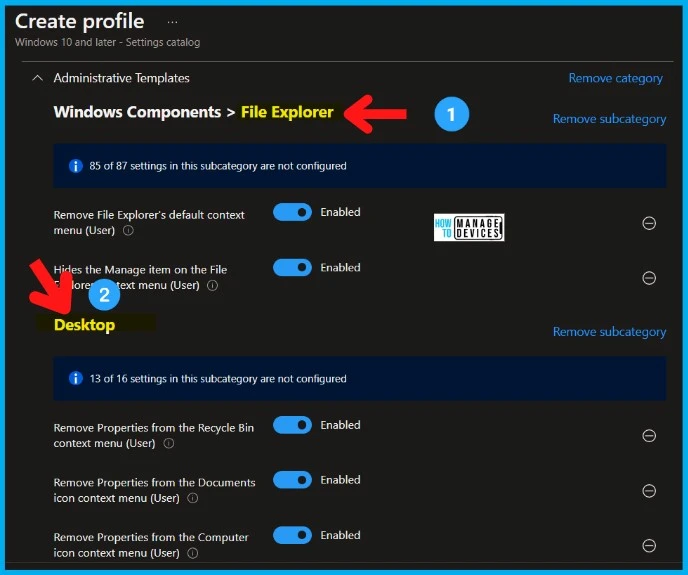
Results
Let’s check how the Windows 11 context menu changes after the registry change explained above. You can check the Desktop and File Explorer versions of the context menu in the below screenshot.
The Windows 11 context menu looks similar to Windows 10 after the registry hack.
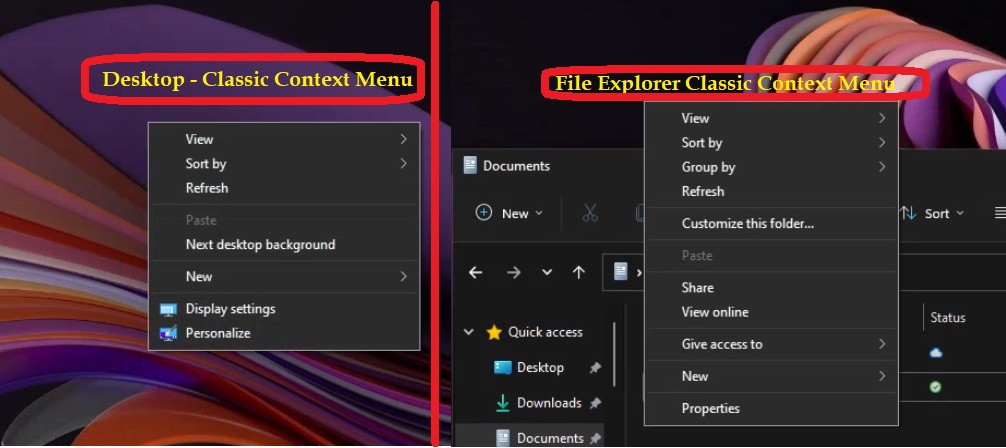
Challenges with Context Menu on Windows 10
The context menu is exceptionally long on Windows 10 devices, depending on the application installed on the device. The Microsoft Context menu had grown in an unregulated environment for 20 years.
The Context menu was introduced with Windows XP. Windows 10 includes commands which are rarely used to the right-click or context menu options. The following are some of the other challenges with the context menu.
- Commands that should be grouped are sometimes far apart, such as Open and Open with.
- Commands added by apps have no common organizational schema and can interrupt sections of inbox commands.
- Commands added by apps are not attributable to the app itself.
- Many commands run in-process in Explorer, which can cause performance and reliability issues.
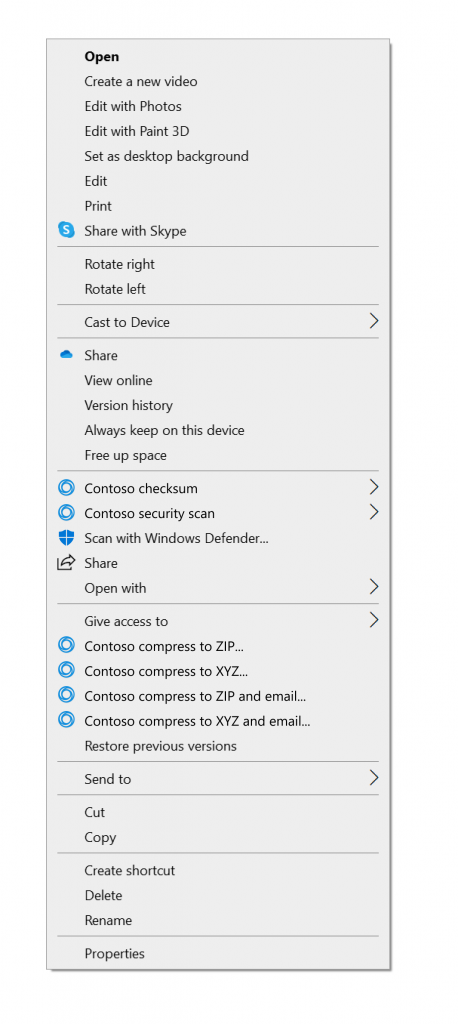
Improvement in Share Dialog
Starting with Windows 11 latest update, The share dialog has also been improved when users Righ click on particular items and click on Share.
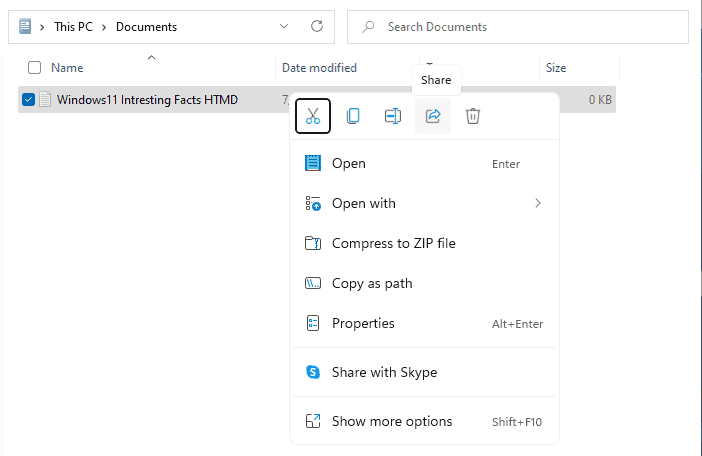
You will get the following listed option with improved features. Nearby sharing is now much easier to use on Windows 11 devices.
If you use the Mail app, In Email a contact, the first entry in the contacts list helps you easily send an email to yourself, Frequently contact, Find more communication from the list.
All apps can now appear in the Share dialog, including unpackaged Win32 apps, and PWAs installed through Microsoft Edge are also supported if they implement the Web Share Target API. Learn more about Progressive Web Apps (PWAs).
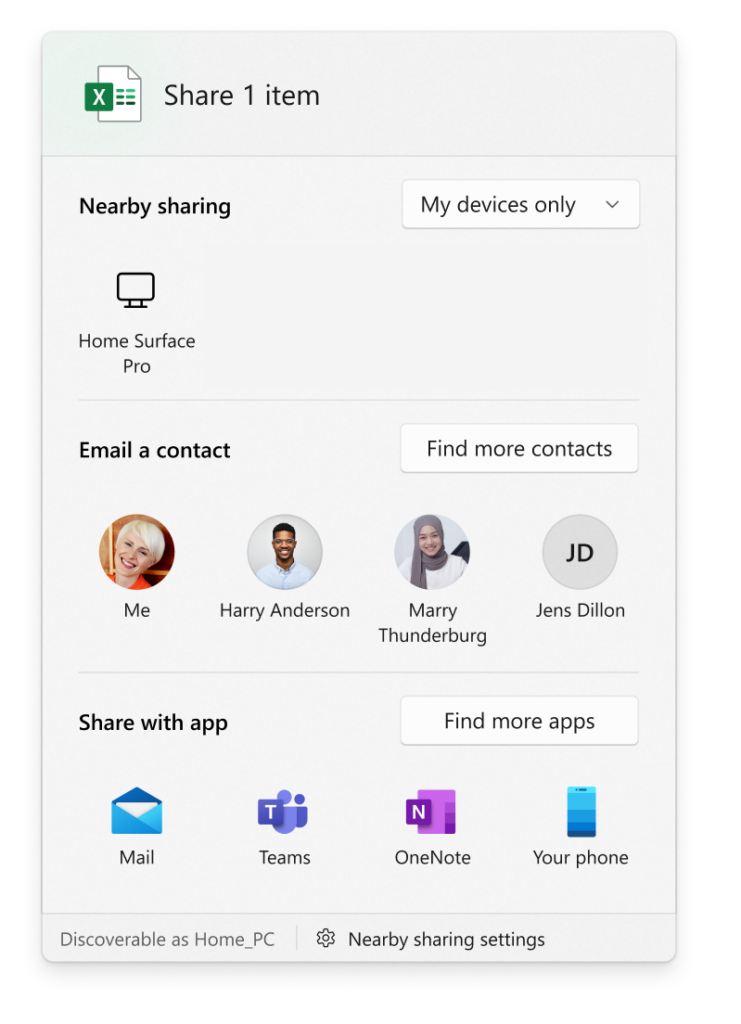

I help out several people with their pc troubles, most are elderly or disabled and the second most common problem is that they cannot distinguish the copy and paste icons from each other, some additionally struggle with the share icon looking like copy and paste. On that note I’d like to know what idiot decided it was a good idea to place the widget icon which looks a bit like the windows icon right where people are used to the start menu being.
Icons looking too much alike for the visually impaired is a common thing I came across in Windows 10 as well particularly with regards to the speaker and wireless icons or the ethernet and usb icons.
The scrollbars are the biggest issue for people who are visually or motor impaired though especially on laptops, if you are familiar with 2 finger scrolling and able to do so the scrollbars aren’t so much of an issue although people may not realise a page can scroll down without the visual indicator to the side.
I’ve never met anybody who had ever heard of 2 finger scrolling until I told them about it though so there has clearly been an issue with making that feature known to people who actually need it.
Even then not everybody can physically perform a 2 finger scroll, I know quite a few elderly people, 1 person with MS and 3 with cerebral palsy who can’t perform a 2 finger scroll.
Resizing those scroll bars in 11 has the unfortunate consequence of resizing the bars in many other programs and even then some native to the OS like the start menu remain tiny.
When a new OS requires additional hardware for some people to navigate the UI questions really need to be asked about the UI design.
So in terms of accessibility Windows 11 is a pretty big step back in some areas with the native context menu being something that has stood out as an issue.
The Share context menu in Windows 11 is a roadblock to adoption on a corporate level for me.
You can also just restart windows explorer rather than log out
Is there an option in the Device Configuration in Intune to disable the View more Options or do you know if it’s on the roadmap? I only see the reg fix, dont see an option there.
Guys,
What I’m missing here? The first part is to enable classic context menu through the reg key, and the second and third is just to disable it completely.
I’ve tried to play with those Intune settings, all of them will just disable it completely.
Is there a way to change from “modern” right click menu to classic using Intune Config Policies?
After you run the registry command you actually have to reboot. Restarting explorer isn’t enough as you need to reload the COM stuff to get rid of it.
I could do without the lecture on the all the wonderful benefits of the Windows 11 context menu. Feels odd to bait people in with a promise to show them how to disable the 11 context menu only to spend paragraphs lecturing them on all the reasons they shouldn’t want the thing they want.