New Windows 11 Emoji detailed review is covered in this post. Nowadays, Expressive forms of digital communication are very important, and we will dramatically refresh our past year’s working system and create an innately Fluent system.
Nowadays, people use emojis more than words because it’s more expressive and easier to express feelings. There is no language barrier with emojis. Emoji helps to convey a message with a single image rather than an entire sentence or paragraph.
Windows 11 Emojis are small digital pictures that express an emotional feeling or idea in electronic communication. Emojis include various genres, facial expressions, common objects, places, types of weather, animals, etc.
Emojis are mainly used on mobile devices and recently became mainstream on all online platforms. So it is important to need instant access to your emojis, even on your Laptop.
Learn about Latest Emojis and Digital Pictures from the following sections. Here I am explaining the New Windows 11 emoji details and how to use emojis digital pictures.
- Read more Details on 4 Easy ways to Calculate Days in between Dates
- New Windows 11 Keyboard Shortcuts Updated List
New Windows 11 Emojis Keyboard Window
Windows 11 is Finally getting New Fluent-style Emojis Via Software Update. Emojis can convey certain messages and emotions better than words, becoming more common across various forms of communication.
As part of the emoji update, Microsoft replaced the standard paperclip emoji with its Clippy character. The emojis have also been redesigned to include bright and saturated colors.
Microsoft designed the current style as “Flat” to emphasize the lack of shading that makes the trailer emojis look more 3D in appearance. In Windows 11, we are getting only 2D versions of those 3D designs.
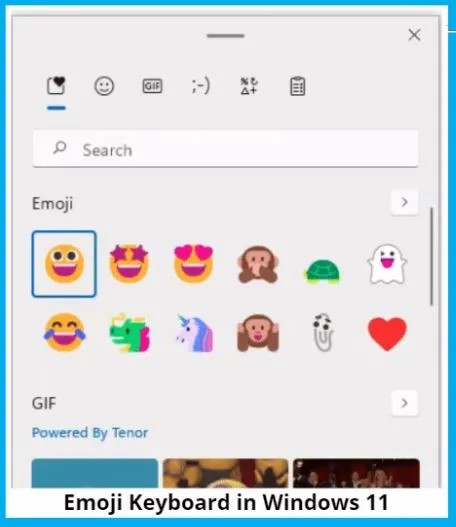
How to use Emoji on Windows 11
Emojis help to express what you’re thinking and feeling and convey certain messages and emotions better than words. Use the following steps to find and insert the Emoji in any text area such as Notepad, Microsoft Edge, etc.
- Open any app such as Notepad, Word, Microsoft Edge, etc.
- In the text area, open the emoji panel using the “Windows key + ; (semicolon)” or “Windows key +. (period)”.
- Click on the Smiley face in the emoji Tab.
- Start typing to search for an emoji (searching is available for emojis only)
- Scroll down and select the Emoji that you want to use
- Select the Emoji to insert.
Windows logo key + period (.) or semicolon (;) – Open emoji panel.

What is New in Emoji Keyboard in Windows 11
The following points are included in the new emoji keyboard window in Windows 11. How to launch Windows 11 Emojis by using the Keyboard shortcut. To launch Windows 11 emoji window, you need to use the following keyboard shortcut.
- Getting emojis of 2D versions of those 3D designs
- 13 Theme colors are available in the insider build to color the Emoji keyboard
- Added the ability for personalized combinations of Emoji based on the face and skin tones of family members
- Good search Box
- Easy search
- The emoji keyboard represents individual icons and their subsections
- Good Emoji panel
- Emoji Tooltip
- More Expressive
- Better movability (short horizontal line or hyphen at the top of the emoji keyboard)
- More Attractive
- No Language barrier
Note! – New feature in the insider builds to color (13 themes) in the Emoji keyboard on Windows 11, but this isn’t available to all Insiders; Microsoft is planning to add this feature.
New updates to the emoji panel in Windows 11
There are a number of updates to the emoji panel in Windows 11. The latest updates to the Emoji panel with Windows 11 are as follows.
- Emoji 14.0 is supported in the Insider build of Windows 11
- The Search box in the Emoji panel is now inline
- The infinite scroll feature is there on the Emoji view
- You can easily use the Active keyboard language, not the display language, for Emoji search.
Note! – If you want to search emojis in other languages, you can simply press WIN + Space to switch to your other languages in Windows 10 and 11.
Searching an Emoji
The search box in Emoji is very useful for searching and finding an emoji faster. You can easily Select an emoji with the mouse or keep typing to search through the available emojis for one you like.
You can either find the Smiley face and animals in the reaction picker or type the shortcuts below into a message to make the Emoji appear when you send your message.
Emoji Tooltip
A Tooltip is used to specify extra information about something when the user moves the mouse pointer over an element. While moving the mouse over, an icon in the Emoji shows a tooltip.
The Emoji tooltips are very useful to emoji users. However, the mouse over an emoji, and the icon’s name appears. Emoji Tooltip is very helpful for identifying and selecting the Emoji quicker and faster.
The below screenshot shows the tooltips of a speak no evil monkey and french fries.
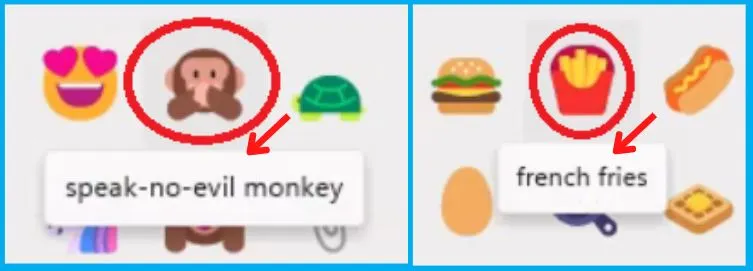
😧Anguished Face or Pained Face Emoji
Emojis help to express what you’re thinking and feeling and convey certain messages and emotions better than words. The image of a face with raised eyebrows, open eyes, and an open mouth hanging downwards is the emoji symbol for anguish.
A yellow face with small, open eyes, open frown, and raised eyebrows emojis are also known as pained face emoji, but in the apple’s name, it is Anguished face. Anguished face emojis convey alarm, confusion, and sadness.
😦Frowning Face with Open Mouth or Yawning Emoji
Emojis are small digital pictures that express an emotional feeling or idea in electronic communication. A yellow face with small, open eyes and open frown emojis is also known as Yawning but in the apple’s name, it is a Frowning Face with Open Mouth.
The Yawning Emoji’s eyebrows give it a more surprised expression. Frowning Face With Open Mouth emojis convey mild sadness, disappointment, concern, and amazement.
Emoji Keyboard in Windows 11
The new fluent emojis are available in Windows11. The following is the Emoji home screen, which contains the Emoji panel. The emoji panel includes the following.
- A. Most recently used
- B. Emoji
- C. GIF
- D. Kaomoji
- E. Symbols
- F. Clipboard history
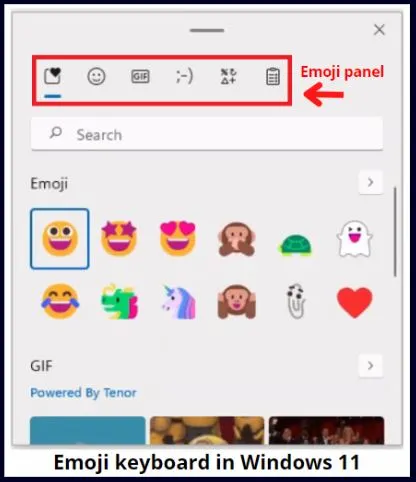
A. Most recently used
The “Most recently used” is the first Tab in the Emojis panel. The most recently used shows the previously selected or used icons or symbols than others on the same pane.
Most Recently Used is that the list of previously inserted characters or previously used Emoji is there in that square with a heart shape on the right top side. The grinning face is the most recently used Emoji in the below screenshot.
Note! – If you use the Emoji, your most frequent choices will appear in the “Most recently used” tab (square with a heart shape on the right top side) for quicker access.
The below screenshot shows the most recently used Emojis.
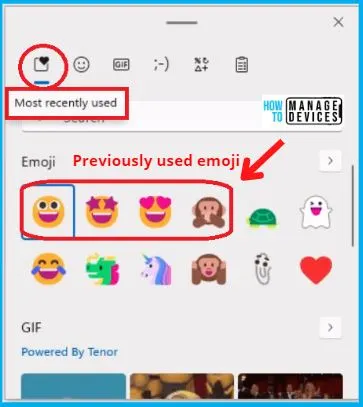
B. Emoji
Emoji is the second position on the Emoji keyboard. While clicking the Emoji in the Emoji panel, you can see so many subsections of Emoji.
The Emoji subsections are as follows.
- Most recently used
- Smiley faces and animals
- People
- Celebrations and objects
- Food and plants
- Transportation and places
- Symbols
The following are the subcategories of Emoji in Windows 11
1. Most recently used
If you are using the Emoji, your most frequent choices of Emoji will appear in the “Most recently used” tab (clock button in the top-right) for quicker access. The most Recently Used list of previously inserted characters is in that clock symbol on the top row.
The grinning face is the most recently used Emoji in this Emoji panel. The below screenshot shows the most recently used Emojis.
Note! – If you use the Emoji, your most frequent choices will appear in the “Most recently used” tab (clock button on the top-right) for quicker access.
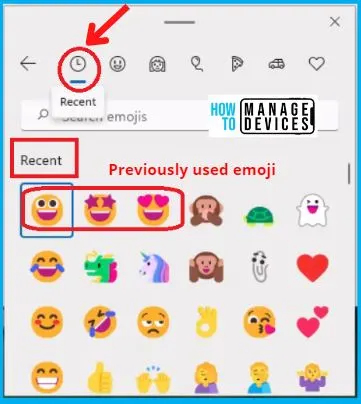
2. Smiley faces and animals in Windows 11
You can see all the smiley faces and animals in the smiley faces and animals tab. You can easily select the smiley face and animals in the below tab.
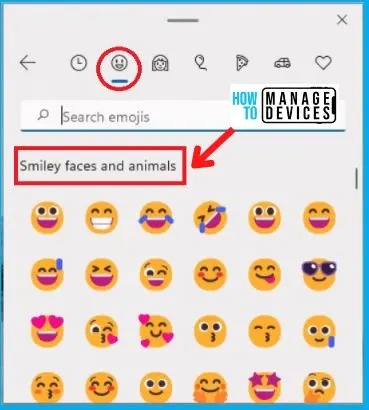
3. People Emoji in Windows 11
People is another subsection of Emoji. You can easily find the People in the reaction picker or type the shortcuts below into a message to make the Emoji appear when you send your message.
The emoji tooltips are very helpful for selecting the Emoji faster. The people section includes the following.
- Woman
- Man
- Person
- Girl
- Boy
- Child, etc.
Different skin tones in People Emoji on Windows 11
If you are using the People Emoji, you can change the skin tone with the options available at the top of the list, and you can also use the arrow keys to navigate, Tab/Shift + Tab to switch categories, and Enter to insert Emoji.
Different Skin tones in People Emoji on Windows 11 are as follows.
- Default Skin Tone
- Light Skin Tone
- Medium Light Skin Tone
- Medium Skin Tone
- Medium Dark Skin Tone
- Dark Skin Tone
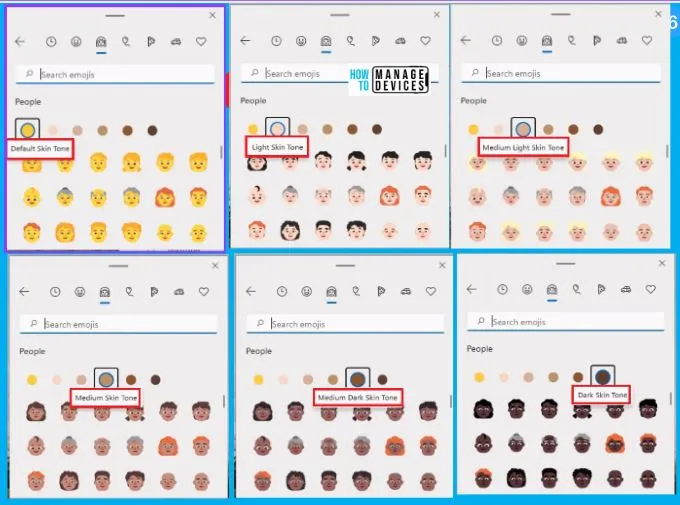
4. Celebrations and objects Emoji in Windows 11
Celebration and objects are the other subsections of emojis in Windows 11. The celebrations and objects in Windows 11 include the Balloon, Fireworks, Sparkler, Firecracker, Party popper, etc.
You can easily identify and select the celebrations and objects through the Emoji keyboard search box. The celebration and objects in Windows 11 include the following
- Balloon
- Fireworks
- Sparkler
- Firecracker
- Party popper etc…
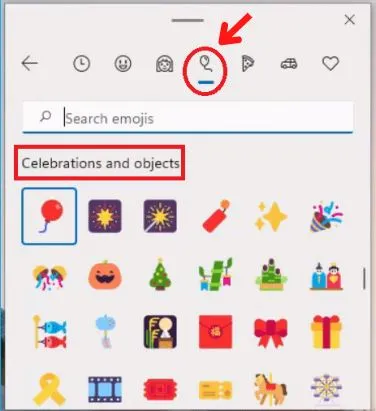
5. Food and plants Emoji in Windows 11
Food and plants are the subsections of emojis in Windows 11. The food and plants section includes all food items and plants.
The food items include the following foods.
- Pizza
- Hamburgers
- French fries
- Hot dogs
- Popcorn
- Salt, etc
The plant’s Emoji in Windows 11 includes the following
- Rose
- Hibiscus
- Sunflower
- Evergreen tree etc
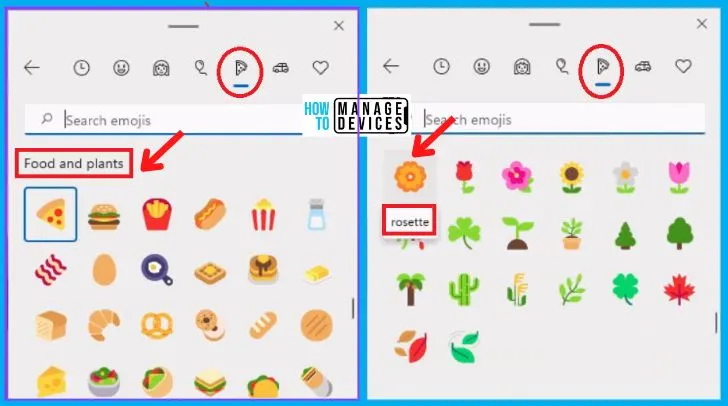
6. Transportation and places
Transportation and places are the other subsections of Emojis in Windows 11. You can easily identify and select the Transportation and places using the search box on the emoji keyboard.
Transportation and places emojis include the type of all transport and also include the places. The Transportation contains the following.
- Automobiles
- Police car
- Taxi
- Auto rickshaw
- Sport utility vehicle
- Pickup truck etc
The places include the following
- National park
- Motorway
- Beach with umbrella
- Desert
- Stadium
- Houses etc
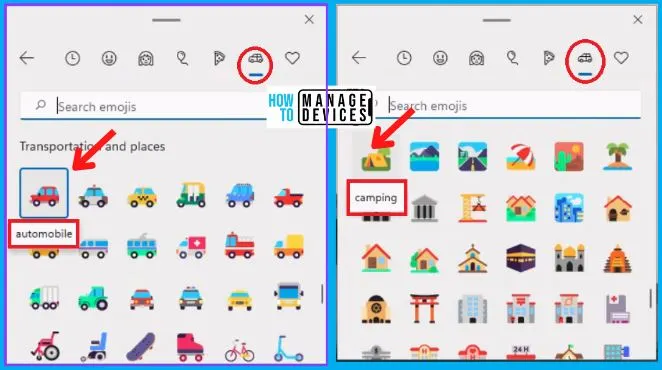
7. Symbols
Symbols are the last subsections of Emoji. Symbols include the different colors of hearts, Latin crosses, medical symbols, Red exclamation marks, etc.
You can easily search for a symbol by using the search box in the Emoji keyboard in Windows 11. The emoji tooltip is also helping in identifying the symbols easily.
The Emoji Symbols include the following:
- Red Heart
- Orange heart
- Latin cross
- Medical symbols
- Red exclamation marks etc
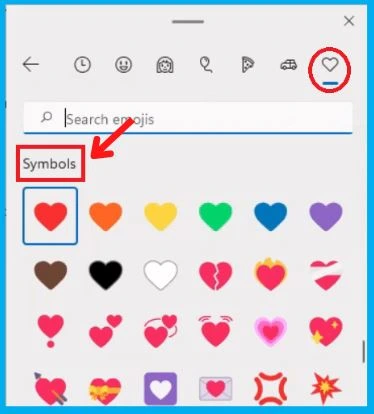
C. GIF in Windows 11
Graphics Interchange Format (GIF) is the third section in the Emoji panel. GIF includes short animation.GIF images use an 8-bit format that supports 256 colors.
Users can now effortlessly search for GIFs with the same ease as emojis, emoticons, and symbols. Graphics Interchange Format (GIF) contains the following subsections.
- Recent
- Trending
- 4th of July 2022
- Eddie Munson guitar
- Technoblade
- Thumbs up Emoji
1. Recent
A recently used GIF in Windows 11 is shown in this Recent section. The most Recently Used list of previously inserted characters is in that clock symbol on the top row.
Clip windows GIF is the default GIF in the recent section. The following is the below screenshot of the Recently used GIF.
Note! – If you are using the GIF, your most frequent choices will appear in the “Most recently used” tab (clock button in the top-right) for quicker access.
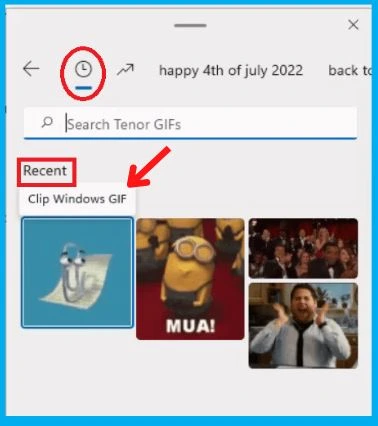
2. Trending
Trending is the 2nd subsection of GIF in Windows 11. Trending GIF includes the following
- Mochi cats sleeping snuggle GIF
- Applause kids GIF
- I don’t wanna go GIF
- Ross friends GIF
- Son chaeyoung GIF
- Haha jokes GIF
- Yay minions GIF
- Stranger things season4 Eddie Munson GIF
- Panther panthers GIF
- Miss, you Pikachu GIF
- Happy 4th GIF etc
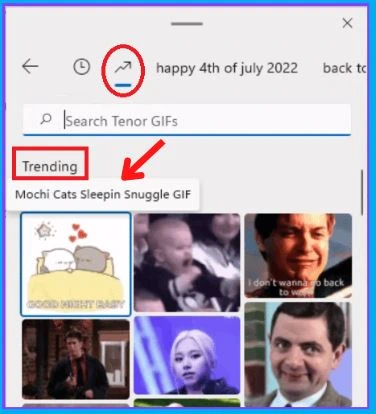
3. Happy 4th of July 2022
Happy 4th of July 2022 is another subsection of GIF in Windows 11. Happy 4th of July 2022 includes the following GIF.
- Happy 4th GIF
- Happy independence GIF
- Happy4th of July fireworks GIF
- 2021 Happy GIF
- July 4th America GIF, etc
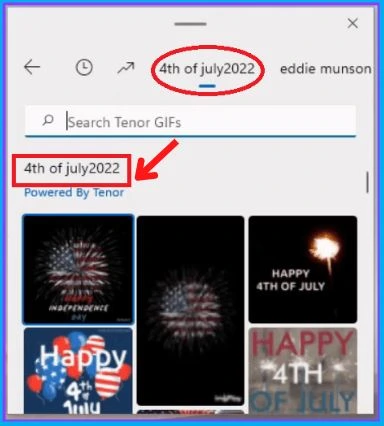
4. Eddie Munson guitar
Eddie Munson guitar is one of the subsections of GIF in Windows 11. Eddie Munson’s guitar contains the following.
- Rocking out Eddie Munson GIF
- Stranger thing Eddie Munson GIF
- Amelia Watson jamming GIF
- Eddie guitar GIF
- The Simpsons otto GIF
- Eddie Munson, master of puppets, GIFs, etc
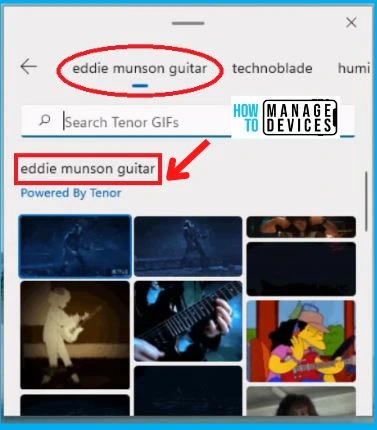
5. Technoblade
Technoblade is the 5th subsection of GIF in Windows 11. You can easily search the technoblade by using the search box on the Emoji keyboard.
The technoblad includes the following.
- Technoblade GIF
- What did you say Technoblade GIF
- Technoblade Minecraft GIF
- Ranboo Technoblade GIF
- Technoblade dancing GIF
- Technoblade technothepig GIF, etc
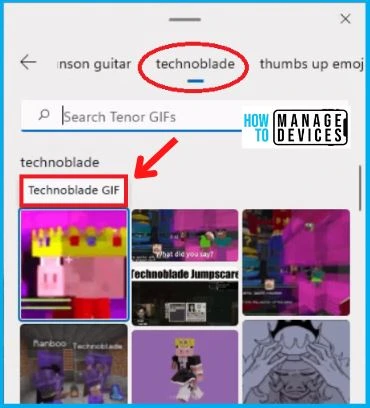
6. Thumbs up Emoji
Thumbs up Emoji is the 6th and last subsection of Emoji. The Thumbs-up emoji includes the following.
- Thumbs up Emoji GIF
- Holaa Emoji GIF
- Thumbs up Emoji GIF
- Keanu Keanu Reeves GIF
- Emoji GIF
- Recursive thumbs-up GIF
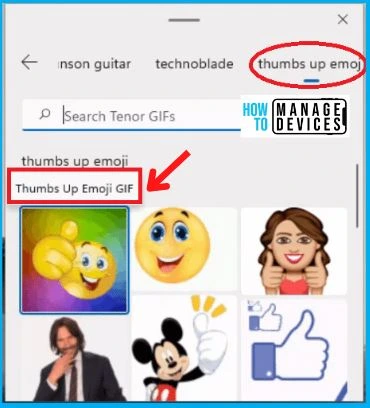
D. How to use kaomoji on Windows 11
Kaomoji is made up of Japanese characters and grammar punctuation. It is used to express emotion in texting and is referred to as Japanese emoticons.
Kaomoji is formed using two words Kao and moji. Kao means the face, and Moji means character. How to use Kaomoji in Windows 11 is as follows.
- Open any app such as Word, Notepad, Microsoft Edge, etc
- In the text area, open the emoji keyboard panel using the Windows key + ; (semicolon) or Windows key +. (period)
- Click the Kaomoji from the Emoji panel
- Select the subcategories of Kaomoji
- Scroll down and select the kaomoji that you want to type
The subsection of Kaomojis is as follows.
- Recently used Kaomoji
- Classic Ascii Emoticons
- Happy
- Greeting
- Acting cute
- Sad
- Angry
- Surprised/speechless
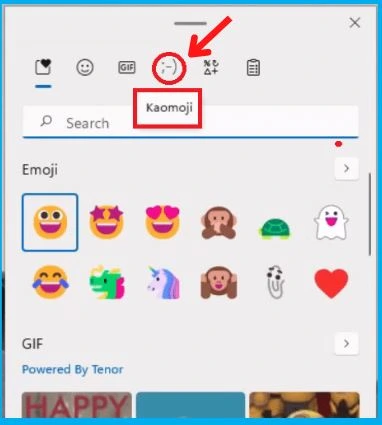
1. Recently used Kaomoji
The most Recently Used list of previously inserted characters is in that clock symbol on the top row. If you are using the Kaomoji, your most frequent choices will appear in the “Most recently used” tab (clock button in the top-right) for quicker access.
Note! – If you are using the Kaomoji, your most frequent choices will appear in the “Most recently used” tab (clock button on the top-right) for quicker access.
The recently used Kaomoji is shown in the below screenshot. If you are moving the mouse cursor to one of the Kaomoji, it will show you the bigger font size of that Kaomoji.
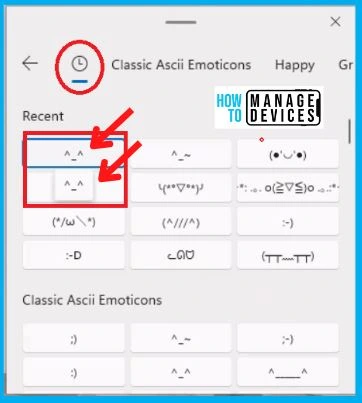
2. Classic Ascii Emoticons
Classic Ascii Emoticons is one of the subsections of Kaomoji in Windows 11. Classic Ascii Emoticons include the following Kaomojis are shown in the below screenshot.
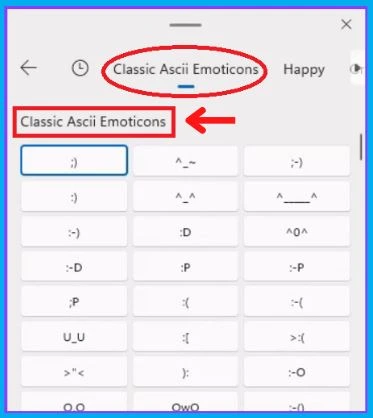
2. Happy
Happy is one of the subsections of Kaomoji. Happy kaomoji uses high-up eyes, and You can also use ∀ ▽ other characters resembling a smile.
Japanese also like to add different effects to kaomoji (stars, tears of joy, and so on) for better emphasis. The Happy Kaomoji includes the following Kaomoji are shown in the below screenshot.
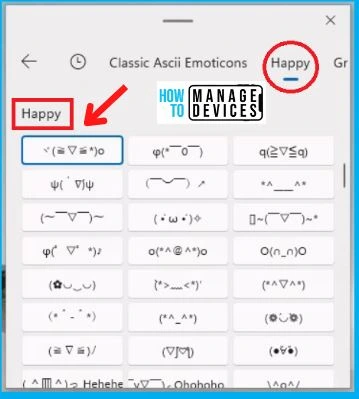
3. Greeting
The greeting is the 3rd subsection of Kaomoji. Kaomoji in the greeting section is very helpful for conveying messages quickly.
For greeting Kaomoji, you can use the forward and backward slashes as a standard. However, there are a few more interesting options, such as ノ or ノ.
The below screenshot shows the greeting Kaomoji.
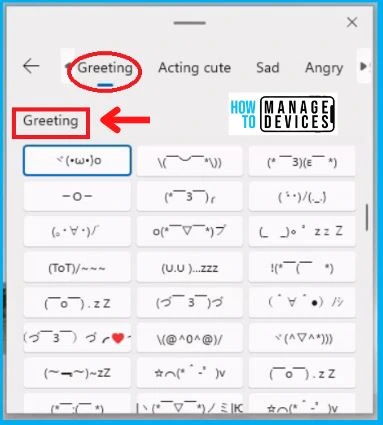
4. Acting cute
Acting cute is one of the subsections of kaomoji in windows 11. The below screenshot shows the Acting cute Kaomoji.
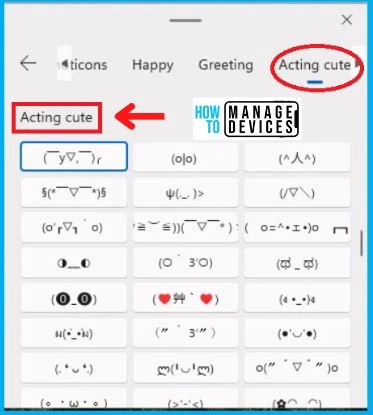
5. Sad
Sad is another Kaomoji subsection. Sad or crying emotions are very easy to create. Use Т Т, ; ;, > < and other characters for crying eyes.
The below screenshot shows the sad or crying kaomoji.
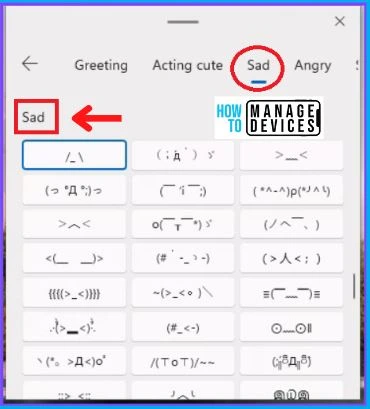
6. Angry
Angry is the 6th subsection of kaomoji in Windows 11. The below screenshot shows the angry kaomoji.
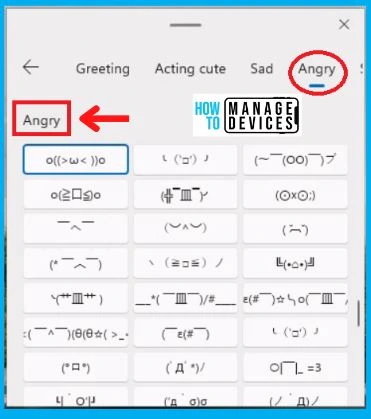
7. Surprised/speechless
For shocked and surprised emoticons, use mouths wide open. You can also use big eyes in combination with smallmouth.
Surprised/speechless is the last subsection of kaomoji in Windows 11. The surprised /speechless kaomoji shows in the below screenshot.
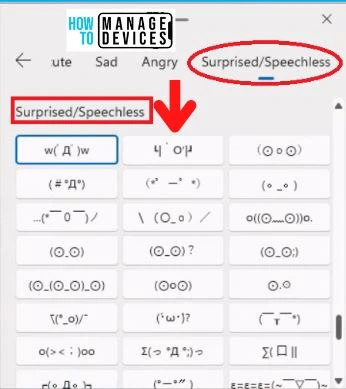
E. Symbols
Symbols and special characters are part of any documents and messages. Windows 11 allow users to insert symbols and special characters on any document.
You can easily change the color and format of the symbol on your document to align with other content. The below screenshot shows the symbols in Windows 11.
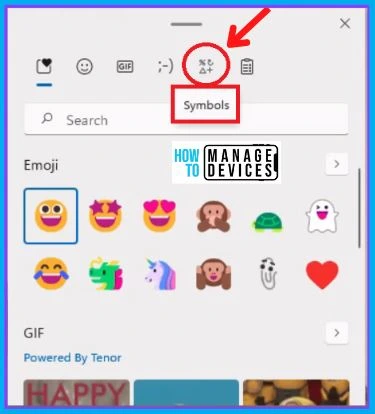
Subcategories of Symbols in Windows 11
The following are the subsections of symbols in Windows 11.
- Recent
- General Punctuation
- Currency symbols
- Latin symbols
- Geometric symbols
- Math symbols
- Supplemental symbols
- Language symbols
1. Recent
The recent section contains the previously used symbols. It also shows the Most Recently Used list of previously inserted characters in that clock symbol on the top row.
Note! – If you are using a symbol such as currency, languages, etc., your most frequent choices will appear in the “Most recently used” tab (clock button on the top-right) for quicker access.
The screenshot below shows the previously inserted characters in that clock symbol on the top row.
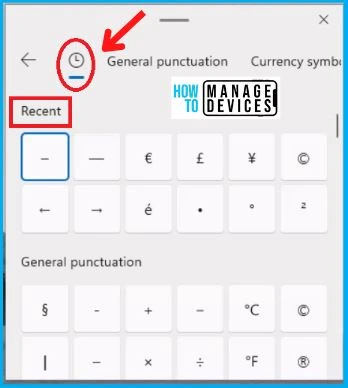
2. General Punctuation
General Punctuation is a set of marks or signs used to write text. General Punctuation makes text easier to read and understand and helps create and support meaning within a sentence.
General punctuation is the subsection of symbols. The below screenshot shows the general punctuation in symbols.
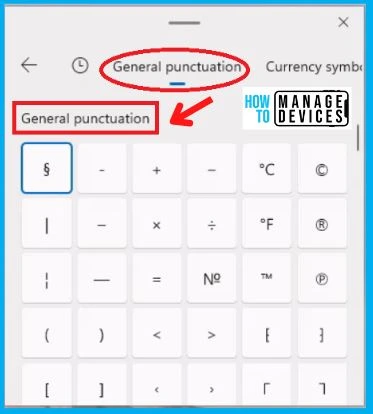
3. Currency symbols
A currency symbol is a graphical representation used to denote the name of a currency. The symbol of the Indian Rupee typifies India’s international identity for money transactions
Currency symbols are one of the subsections of symbols. The below screenshot shows the different currency symbols.
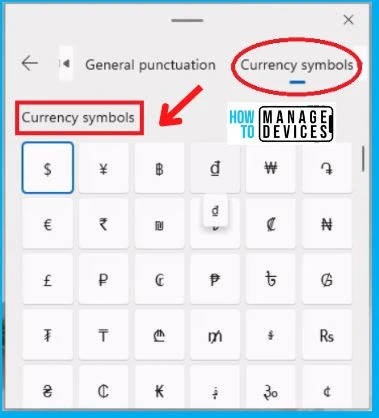
4. Latin symbols
The Latin or Roman alphabet is the collection of letters originally used by the ancient Romans to write the Latin language. Latin symbol is another subsection of symbols.
The below screenshot shows the Latin symbols.
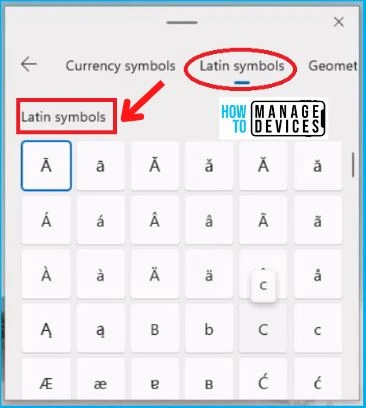
5. Geometric symbols
Geometry is the study of shapes. Geometry symbols are used daily to indicate length, width, area, volume, angles, etc.
Geometric symbols is the shorthand used instead of mathematical terms used in geometry. Geometric symbols are one of the subsections of symbols.
The below screenshot shows the Geometric symbols.
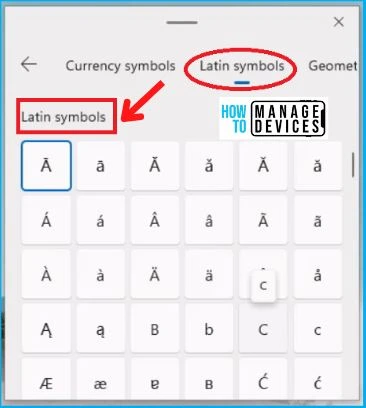
6. Math symbols
The mathematical signs and symbols are considered representative of the value. Mathematics is based on numbers and symbols and performs various operations.
Math symbols are one of the subsections of symbols. The below screenshot shows the math symbols.
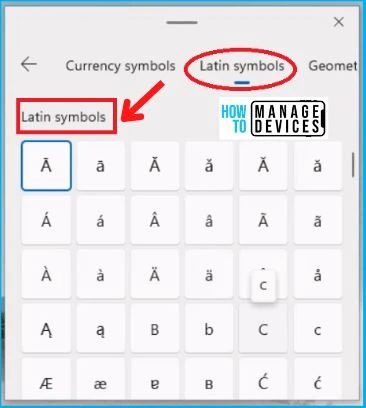
7. Supplemental symbols
Supplemental Symbols and Pictographs are a set of symbols that contain emoji characters. Supplemental symbols are one of the subsections of symbols.
The below screenshot shows the supplemental symbols.
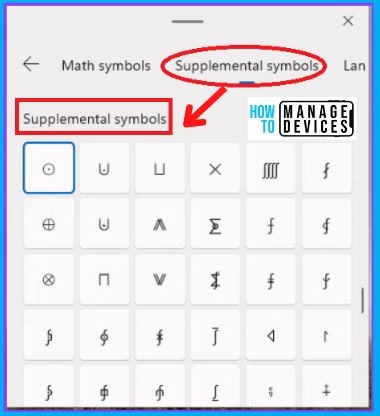
8. Language symbols
Language symbols are one of the subcategories of symbols. The Language symbols show in the below screenshot.
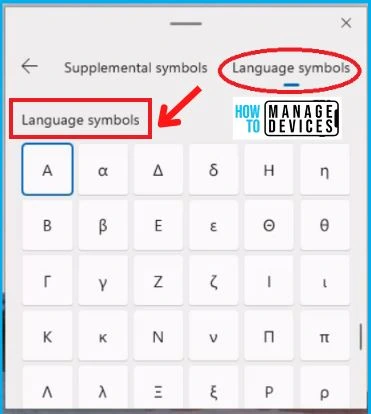
How to use symbols on Windows 11
Follow the below step to insert currency, languages, and other symbols on Windows 11
- Open any app such as Word, Notepad, and Microsoft Edge
- In the text area, open the emoji panel using the Windows key + ; (semicolon) or Windows key +. (period)
- At the top, select one of the categories to find a symbol
- Scroll down and select the symbol that you want to use
F. Clipboard history
Clipboard history is the last item in the emoji panel. While clicking the Clipboard history, you can see the “Let’s get started” message contains “Turn on clipboard history to copy and view multiple items,” which is shown in the below screenshot.
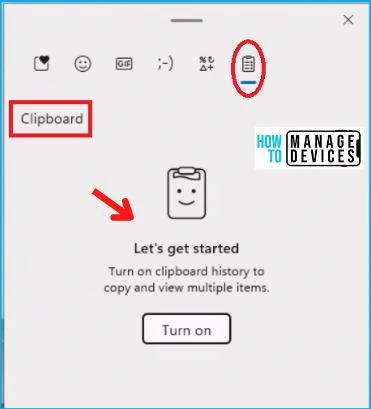
How to enable Clipboard history on Windows 11
You can easily enable the Clipboard history. There is two way to enable the clipboard history. They are as follows.
- Enable Clipboard from Settings
- Enable Clipboard from the emoji panel
1. Enable Clipboard from Settings
You can easily enable the Clipboard history on Windows 11. The following are the steps to enable Clipboard history.
- Open Settings from the Start menu
- Click on the System option from the available options
- Click the Clipboard page on the right side
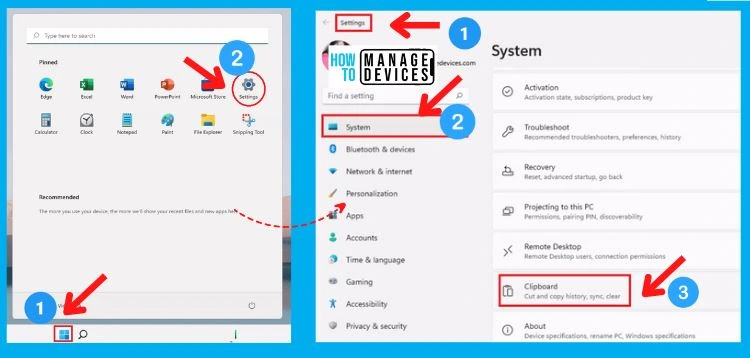
You can easily Turn on the Clipboard history by dragging the Clipboard pane circle on the right side. Turn on the Clipboard history is shown in the below screenshot.
- Turn on the Clipboard history by dragging the Clipboard pane circle on the right side
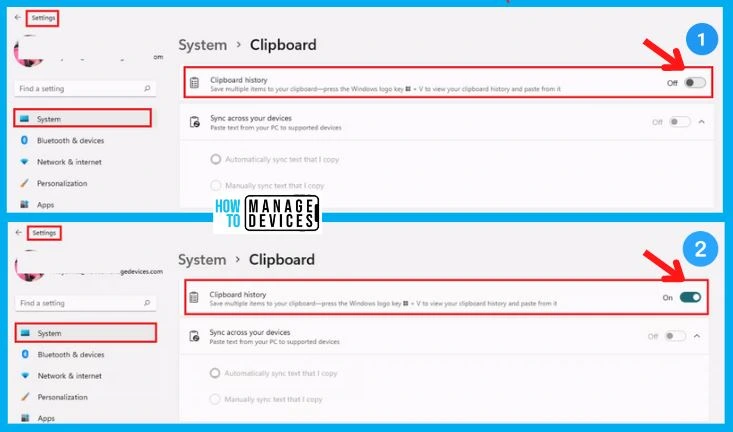
2. Enable Clipboard from the emoji panel
Follow the below steps to enable Clipboard history using the emoji panel.
- Enter the Windows key + V key together on the keyboard (shortcut to open the Clipboard history)
- Click the “Turn on” button in the clipboard window
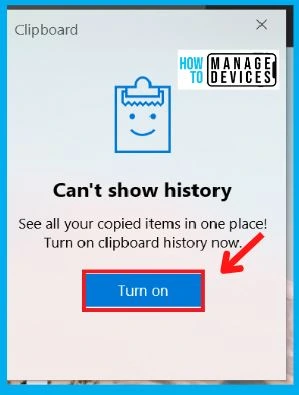
Note! – If you want to add any symbols, emojis, and characters by pressing the Winkey and “.” period key together, if you are on any recent version of Windows, it should have emojis and symbols.
Author
About Author – Vidya is a computer enthusiast. She is here to share quick tips and tricks with Windows 11 or Windows 10 users. She is also keen to find solutions to day-to-day tech problems and write about them.
