Let’s have a quick look at fixing the Microsoft Store Sign in error 0x800706d9 on Windows 11 Domain Joined, or Azure AD joined PCs. I have also seen the sign-in issues with Windows 11 or Windows 10 PCs.
The Microsoft Store sign-in (login to MS Store) error 0x800706d9 with Windows 11 non-Domain Joined (Non-Azure AD Joined) could be because of several issues such as the Microsoft Store Config issues, cache issues, or file missing issues as explained below.
When you are logged into Azure AD Joined or Domain Joined Windows 11 device, and you are having sign-in issues, this could also be because of Group Policy or MDM policy restrictions. Also, there could be chances that the Microsoft Store-related services are not running, etc.
Microsoft released a new Store app for Windows 11, and I don’t think Microsoft supports corporate identity (company account) to sign in to Store in Windows 11. However, I don’t know whether it should allow login with a personal account to domain joined or Azure AD joined Windows 11 devices.
Microsoft’s roadmap is to integrate Windows Package Manager (WinGet command-line tool) with any unified endpoint management solution, including Intune. Organizations can also choose to integrate directly with these APIs to build their solution to meet their needs and unmanaged devices.
More details – Fix Device Limit For Microsoft Store Issue On Windows 11 Install Your App Remove a Device.
Microsoft Store Sign in Error 0x800706d9
Microsoft revamped the Microsoft Store experience along with Windows 11 release. The new Microsoft Store experience is available for Windows 10 PCs as well.
You need to sign in to Microsoft Store to download and install the apps. You can sign in to New Microsoft Store with a personal account. This method of sign-in is fully supported. However, as mentioned above, signing in to New Microsoft Store with a Corporate account is not supported yet.
When I clicked on the Sign in button from New Microsoft Store, I received the following error message. This post will see how to resolve or fix Microsoft Store Sign in Error 0x800706d9.
Something went wrong
Please try again later.
0x800706d9
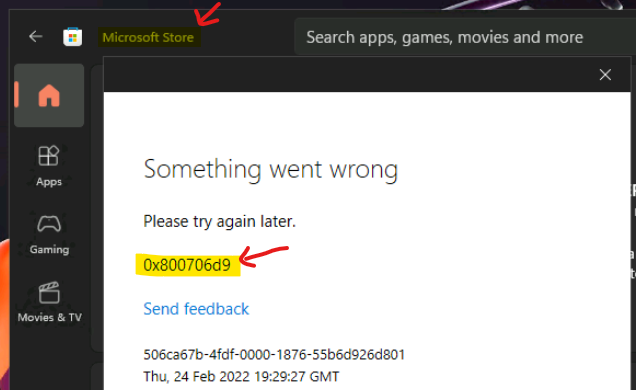
FIX 1: Microsoft Store Apps to Run – Windows 11 Troubleshooter
This should be the first option that you want to try to fix any of the Windows 11 issues. Many built-in Windows 11 troubleshooters such as Windows update, Printer, Audio, Internet, etc., are available to help fix these kinds of issues.
In this post, we will see one specifically to fix the issue with Microsoft Store Sign in error 0x800706d9.
1. Click on the Settings app from Windows 11.
2. Search with the keyword “Other Troubleshooters.”
3. Click on the Other Troubleshooters.
4. Scroll down until you see Windows Store Apps.
5. Click on Run on the right side of Windows Store Apps.
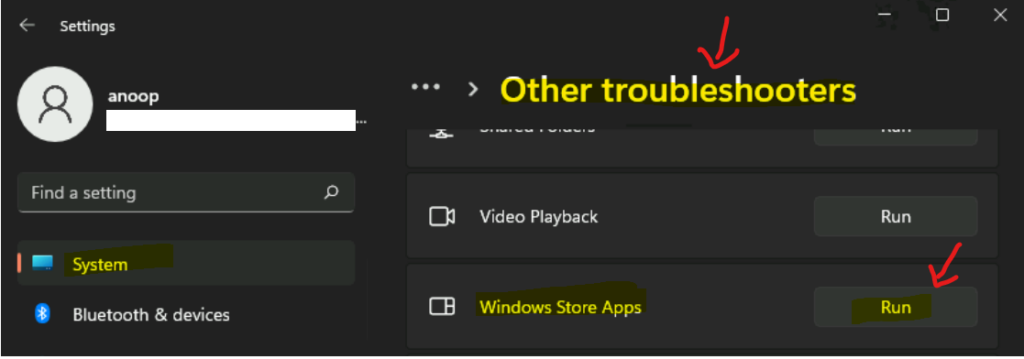
FIX 2: Microsoft Store App Repair Reset Options
Let’s try to Reset and Repair options for Microsoft Store App to fix the Microsoft Store Sign-in error 0x800706d9.
- Navigate to Apps & Features option by right-click on Start button from Windows 11.
- Use the search function to find Microsoft Store application.
- Step 6 – Click on the kebab (three vertical dots) menu – Select Advanced options.
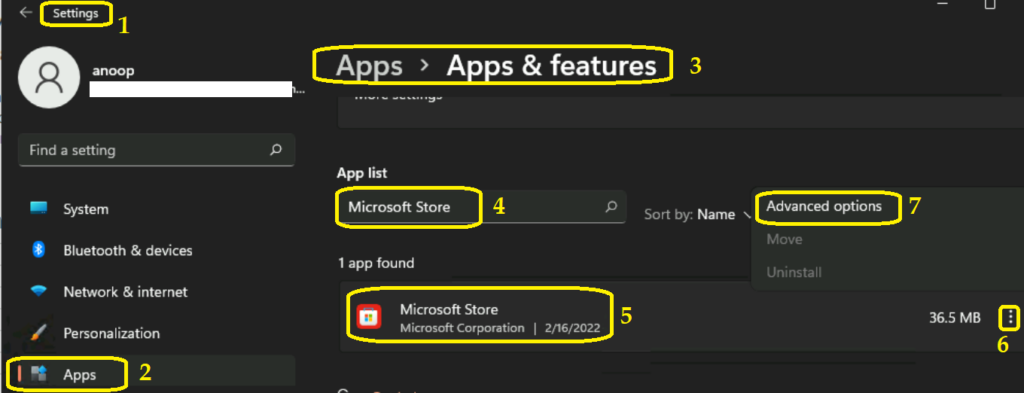
You can scroll down to the Reset section of the Microsoft Store application section from the Windows 11 Settings page.
Within the Microsoft Store app Reset section, you have Repair and Reset options. You can try to repair the Microsoft Store app. If Microsoft Store App is not working well even after the Repair option, you should try the Reset option to fix the Microsoft Store Sign-in error 0x800706d9.
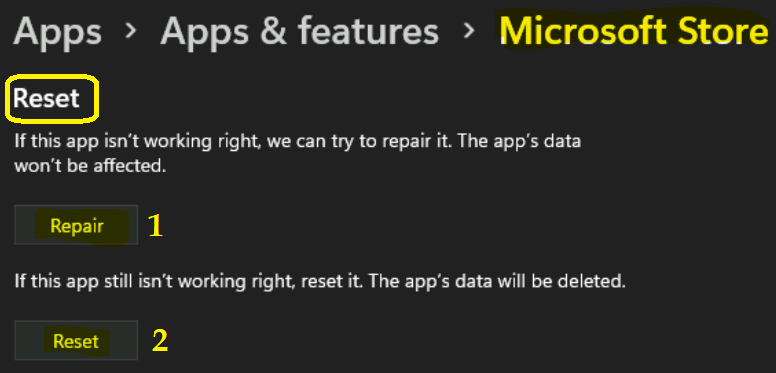
The Reset of Microsoft Store will permanently delete the app’s data on this device, including your preferences and sign-in details.
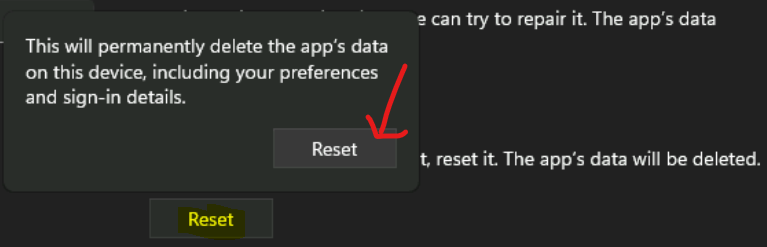
Now, try to relaunch the Microsoft Store application and try whether you can sign in successfully.
FIX 3: Group Policy to Restrict Microsoft Store Access on WIndows 11
You can check whether any group policy is applied or not because that could cause similar login issues but not the same issue with error code 0x800706d9. The group policies listed below are more useful for Windows 10 PCs Domain Joined PCs.
Read More – List Of Windows 11 Group Policy Settings.
I have seen organizations using the Retail Store restriction policy and a full block of the retail and private stores. You need to check whether any of these policies are applied on the Windows 11 system or not.
- You can launch the Group Policy Editor from Windows Terminal by typing GPIEDIT.MSC (with administrative previlages)
Only Display Private Store within the Microsoft store – This Group Policy denies access to the retail catalog in the Microsoft Store but displays the private store. Turn Off the Store Application policy Denies or allows access to the Store application.
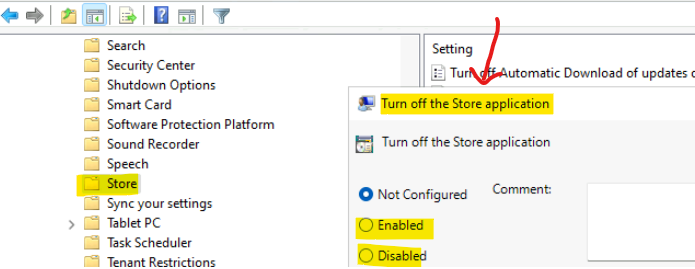
FIX 4: Microsoft Store or Microsoft Account Services are Running?
The following services are essential for the functionality of the Microsoft Store. These services should be started on demand, and if these are disabled, then installations will not function properly.
To fix the Microsoft Store sign in error 0x800706d9, you will need to make sure all the following services are not disabled.
- Client License Service (ClipSVC) Provides infrastructure support for the Microsoft Store. This service is started on demand.
- Microsoft Store Install Service Provides infrastructure support for the Microsoft Store. This service is started on demand.
- Windows License Manager Service Provides infrastructure support for the Microsoft Store.
- Windows PushToInstall Service Provides infrastructure support for the Microsoft Store.
- AppX Deployment Service (AppXSVC) Provides infrastructure support for deploying Store applications.
- Network Connection Broker Brokers connections that allow Windows Store Apps to receive notifications from the internet.
One other important service that needs to be enabled along with Microsoft Store dependant services listed above is Microsoft Account Sign-in Assistant. This service enables users to sign in through Microsoft account identity services.
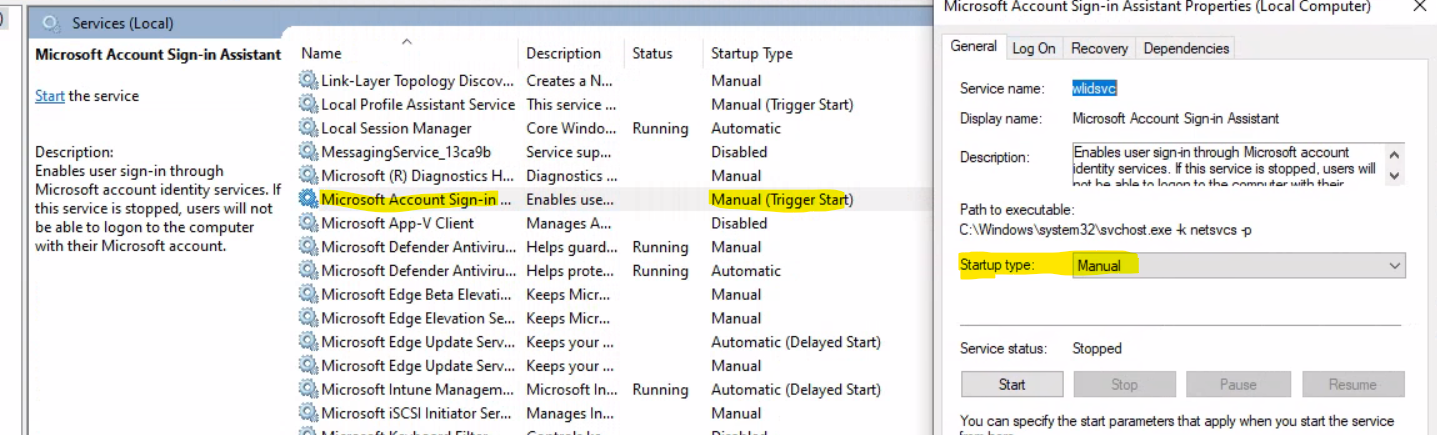
FIX 5: Proxy and Firewall Connectivity Related Issues with Windows 11
The Proxy and Firewall Connectivity Related Issues on Windows 11 could cause Microsoft Store sign in error 0x800706d9.
You can troubleshoot or check Windows Defender Firewall and Firewall appliances related issues that could cause connectivity issues for Microsoft Store. You will need to whitelist Microsoft Store communication in the proxy server.
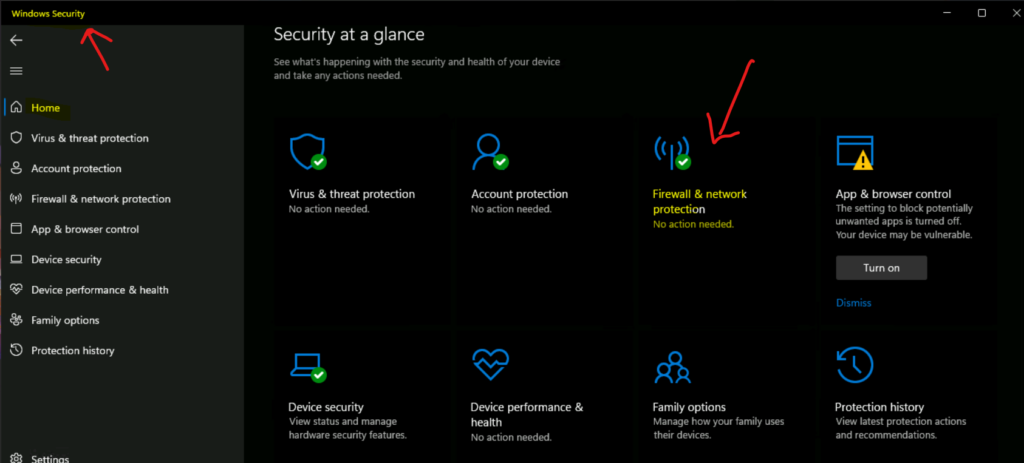
FIX 6: MDM Intune Policy Restriction to Block Microsoft Store
Let’s now check whether there is any MDM Intune policy restriction to Block Microsoft Store access from the Windows 11 device. You can check this with MDM Diagnostic reports. You can remove the restrictive policies to fix Microsoft Store Sign in Error 0x800706d9 on Windows 11.
You can collect all the Intune management logs from the Windows 11 settings -> Accounts -> Access School or Work – Info button. Now, scroll down until you see the Advanced Diagnostic Report section. Click on Create Report button.
MDMDiagReport.html report will be available under the C:\Users\Public\Documents\MDMDiagnostics folder. You can check the folder to confirm whether any MDM restriction policy is in place or not.
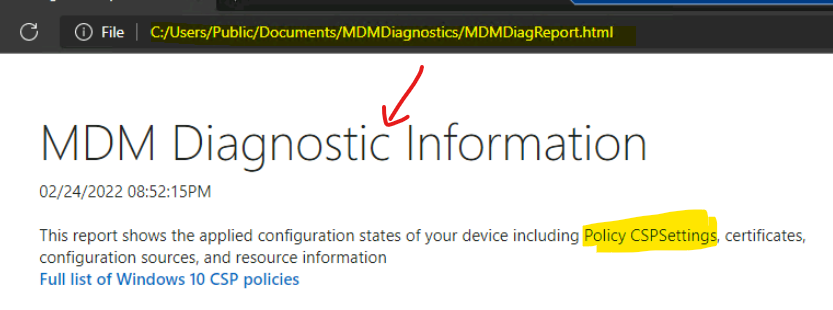
You can check the MEM Admin Center portal (Intune) to confirm whether any policy related to Microsoft Store is deployed to any of the Azure AD Joined Windows 11 PC.
FIX 7: Microsoft Store Sign in Error 0x800706d9 on Windows 11 PCs
There are different options to workaround Microsoft Store Sign in Error 0x800706d9 on Domain Joined or Azure AD Joined Windows 11 PCs.
You can deploy the Microsoft Store applications from management tools such as Intune or SCCM. This will avoid any need for users to log in (sign-in) to Microsoft Store from Windows 11 PCs (Domain Joined or Azure AD joined).
NOTE! – The above two options (SCCM and Intune integration with MS Store) are valid until Microsoft Store for business retirement in 2023.
You can Winget Windows Package Manager Tool to Install Microsoft Store apps using Intune or manually. I have taken an example of the PowerToys application in the below blog post. You can search the details of the PowerToys app with the Winget command given below.
Read Moret – Use Winget Windows Package Manager Tool To Install Microsoft Store Apps Using Intune.
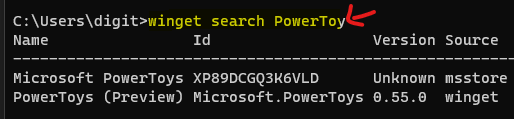
First, you will need to find the appropriate store app name using the Winget Search command from Windows Terminal.
Winget Search PowerToy
The `msstore` source requires that you view the following agreements before using.
Terms of Transaction: https://aka.ms/microsoft-store-terms-of-transaction
The source requires current machine's geographic region to be sent to function properly.
Do you agree to all the source agreements terms?
[Y] Yes [N] No: Y
Name Id Version Source
--------------------------------------------------------
Microsoft PowerToys XP89DCGQ3K6VLD Unknown msstore
PowerToys (Preview) Microsoft.PowerToys 0.55.2 wingetNow, let’s run the WinGet install command to install the PowerToys Microsoft Store application without sign-in.
Winget install Microsoft.Powertoys
Found PowerToys (Preview) [Microsoft.PowerToys] Version 0.55.2
This application is licensed to you by its owner.
Microsoft is not responsible for, nor does it grant any licenses to, third-party packages.
Downloading https://github.com/microsoft/PowerToys/releases/download/v0.55.2/PowerToysSetup-0.55.2-x64.exe
██████████████████████████████ 59.7 MB / 59.7 MB
Successfully verified installer hash
Starting package install...
Successfully installed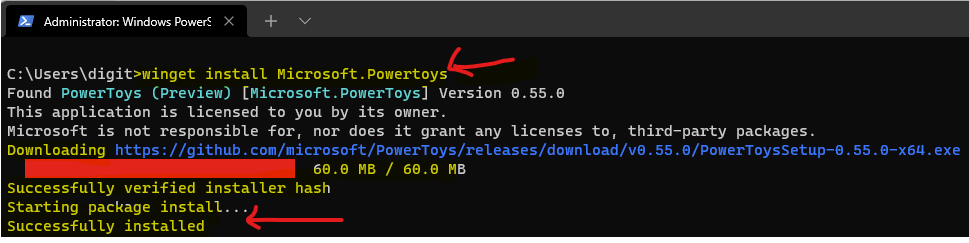
FIX 8: Microsoft Store Reset Cache
You can use the default command-line tool WSReset.exe to reset Microsoft Store Cache and fix the error Error 0x800706d9. The following built-in command helps to reset the Microsoft Store Cache.
- Open Search box from Windows 11 Start Menu and type in “WSRESET.EXE“.
- Click on wrreset Run Command option as shown below.
- Command Prompt window will open, execute, and close.
- Now try to restart Windows 11 PC and try to launch Microsoft Store.
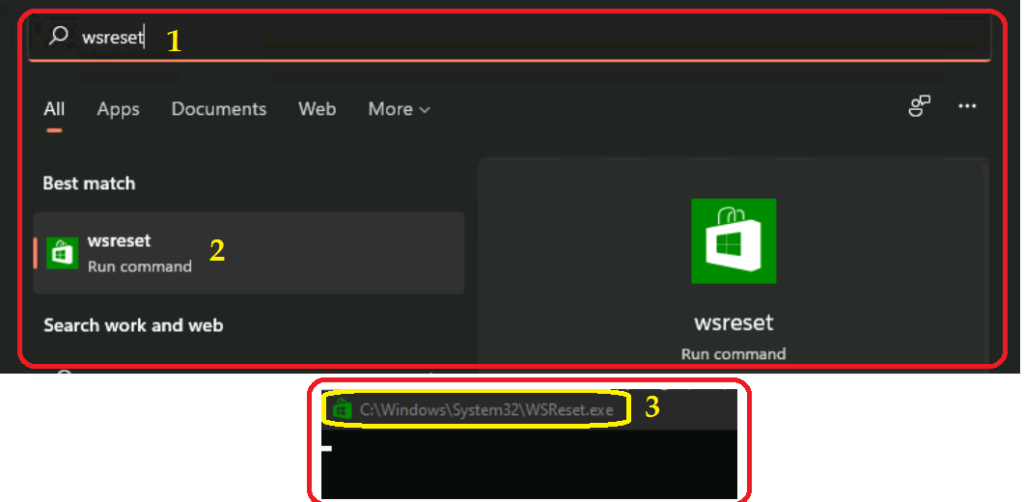

Re: “To fix the Microsoft Store sign in error 0x800706d9, you will need to make sure all the following services are not disabled:” — I must say, this was a “lifesaver” for me! I was not having a problem with the “Microsoft Store” per se. Instead, Office 365 would not allow me to activate it on my PC. So your list of services to ensure have been started was a crucial step in me finally being able to do that. The key for me was to open a program I use called “AMD Fusion Utility” — I use it to set the PC at “Max Performance” to use the X-Plane flight simulator on my PC. When I opened this program, I discovered “a gentleman in a tie” icon was now sitting next to each “power profile” in the program — that showed me that “Microsoft had infiltrated it.” I activated the “Office Productivity” profile which then activated many “deactivated services.” After that, I was finally able to activate my copy of Office 365. I cannot thank you enough for posting your helpful information — it was crucial for me.