Let’s check how to use Winget Windows Package Manager Tool to Install Microsoft Store Apps using Intune on Windows 10 and Windows 11 PCs. Winget is the command-line tool for Windows Package Manager. Windows Package Manager and Microsoft Store are different services altogether.
Update: Microsoft released a new look and feel of Windows Package Manager integration with Intune. You can now use the Winget tool to discover, install, upgrade, remove, and configure applications on Windows 11 or Windows 10 PCs. Winget tool is the client interface tool for the Windows Package Manager service from Microsoft.
You can use the Windows Package Manager (aka WPM) command-line tool called WinGet to install apps (Microsoft Store apps) from its own repository. You might be able to use the Winget tool programmatically from Intune and SCCM using PowerShell Script and or classic package deployment workflow.
Read More on Install Microsoft Teams App from Windows 11 Microsoft Store and WPM Using WinGet and FIX Microsoft Teams App Issues Repair Options Available on Windows 11
Microsoft also supports Private App Repositories for Windows Package Manager Service. This might even be a private app store for business if you want to publish and deploy LOB applications using the Winget tool. The following are some of the important milestones in the integration between WPM service and Intune.
- Intune integration with Windows Package Manager service, your private app repository, and the new Microsoft Store: Public Preview (Expected H1 2022)
- Intune integration with Windows Package Manager service, your private app repository, and the new Microsoft Store: General availability (Expected H2 2022)
- Retirement of Microsoft Store for Business and Education for Windows 10: expected Q1 2023
The WPM tool will be tightly integrated with store apps using Intune, Microsoft’s Unified Endpoint Management (UEM), the solution. This integration helps enterprise admins to install, update, and manage apps easily.
- Windows Terminal Default Command Line in Windows 11
- ZoomIt Free Presentation Tool for Windows
- Windows 11 Factory Reset to Fix Performance Issues
Read More – Windows Package Manager and SCCM integration-related topics.
What is Windows Package Manager?
Let’s see what Windows Package Manager is? A package manager is a set of software tools that help you automate the process of getting software on your machine. This is a new service offered by Microsoft. The Windows Package Manager app repository is hosted in GitHub.
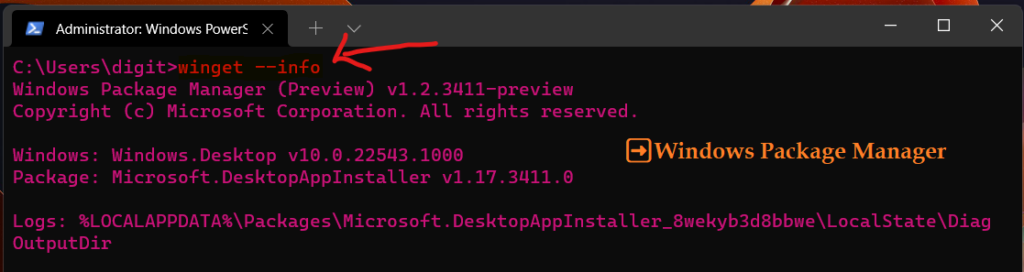
You can specify which apps you want to be installed, and Windows Package Manager does the work of finding the latest version (or the exact one you selected) and installing it on your machine using the Winget command-line tool.
Let’s see more about using the winget command-line tool to Install Microsoft Store Apps using Intune in the following section of this post. This is essential in the context of the Microsoft Store for Business retirement announcement in early 2023.
Microsoft Store for Business and Microsoft Store for Education will be retired in the first quarter of 2023. Customers may continue to use the current capabilities for free apps until that time. There will be no support for Microsoft Store for Business and Education on Windows 11.
What is WinGet Command-line Utility?
The winget client is the main tool to manage packages on your machine. The winget command-line utility enables installing applications and other packages from the command line.
The Winget is an open-source client designed to manage the application on Windows 10 and Windows 11 devices. The following are the supported Winget command-line options.
install – Installs the given package
show – Shows information about a package
source – Manage sources of packages
search – Find and show basic info of packages
list – Display installed packages
upgrade – Upgrades the given package
uninstall – Uninstalls the given package
hash – Helper to hash installer files
validate – Validates a manifest file
settings – Open settings or set administrator settings
features – Shows the status of experimental features
export – Exports a list of the installed packages
import – Installs all the packages in a file
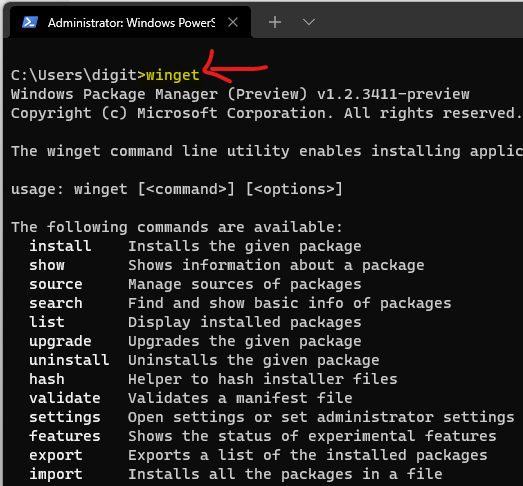
WinGet – Windows Package Manager Search for Apps
Let’s find out how to search for apps in Windows Package Manager using the Winget command-line tool. I have tried the following command from Windows 11 and Windows 10 PCs.
You can open the Windows Terminal or PowerShell from Windows 11 or Windows 10 (build 1809 and newer) PC and run the following command to find out the application name contains PowerToy.
winget search PowerToy
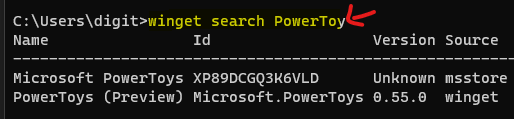
The following table gives more details about applications available via the Winget command-line tool. The Application Name, Version, ID, and Source of the app. The Source of the application, PowerToy, in this example is interesting.
There are two sources for the application PowerToy. Ms-Store and Winget are the application sources as per the search command.
| Name | ID | Version | Source |
|---|---|---|---|
| Microsoft PowerToys | XP89DCGQ3K6VLD | Unknown | msstore |
| PowerToys (Preview) | Microsoft.PowerToys | 0.55.0 | Winget |
The PowerShell example while running Winget command-line tool from Windows 10. It’s asking for the source agreement to access the msstore source location. This is something to do with accessing Microsoft Store.
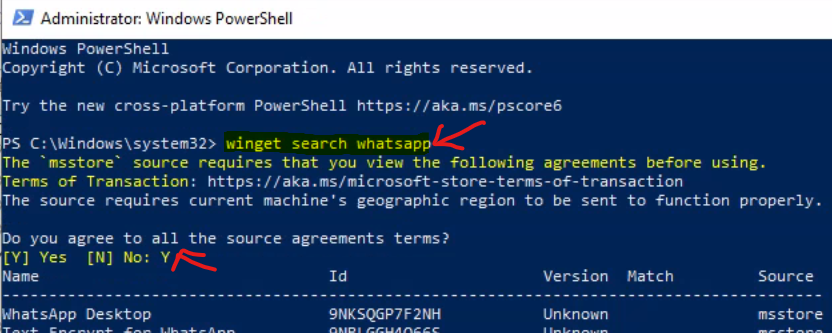
On Windows 11 PC, the Winget Search command line worked fine Windows Terminal without any additional agreement or prompt.
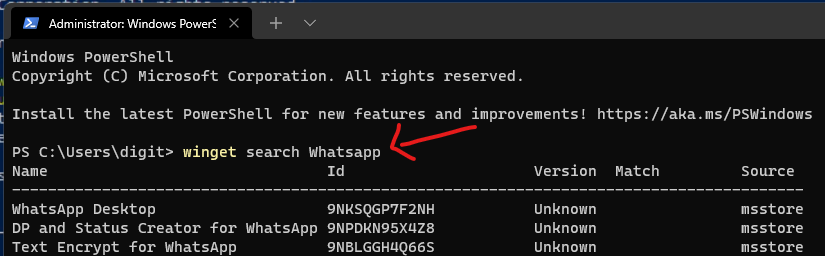
Use Winget Windows Package Manager Tool to Install Microsoft Store Apps
Let’s use the Winget command-line tool to Install Microsoft Store Apps on Windows 11 PC. There are six(6) main stages in the installation process of Microsoft Apps using the Winget tool.
- License Check
- Accept Agreement (only applicable for Windows 10)
- Downloading
- Hash Verification
- Install the package
- Successfully installed
Accept Agreement – However, on Windows 10, The publisher requires that you view the above information and accept the agreements before installing.
Do you agree to the terms?
[Y] Yes [N] No: Y
I recommend using the Winget Search function, explained in the above section, to find the exact name of the Power Toys (e.g., Microsoft.Powertoys) application.
Command-Line for installing Power Toys app = winget install Microsoft.Powertoys
Windows 10 Experience of using Winget Command-Line Tool
In the following section, let’s check the Windows 10 Experience of using the Winget Command-Line Tool (Windows Package Manager).

Now, you can see successfully installed Power Toys from Windows 10.

Winget Command-Line Tool – Windows 11 Experience
Windows 11 experience manually installing the Power Toys Microsoft Store application using Winget command-line tool (Windows Package Manager service).
C:\Users\digit>winget install Microsoft.Powertoys
Found PowerToys (Preview) [Microsoft.PowerToys] Version 0.55.0
This application is licensed to you by its owner.
Microsoft is not responsible for, nor does it grant any licenses to, third-party packages.
Downloading https://github.com/microsoft/PowerToys/releases/download/v0.55.0/PowerToysSetup-0.55.0-x64.exe
60.0 MB / 60.0 MB
Successfully verified installer hash
Starting package install…
Successfully installed
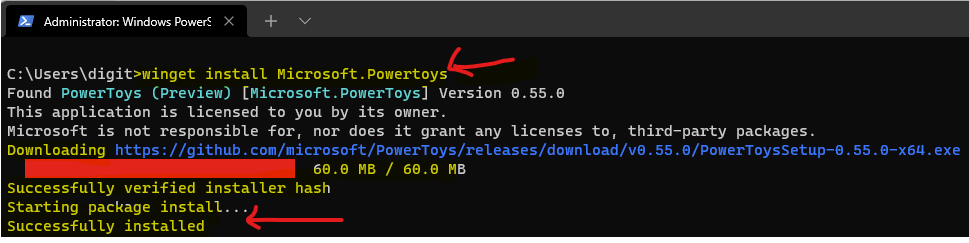
Remove or Uninstall Microsoft Store App Using WinGet Command-Line Tool
Let’s see how to Remove or Uninstall Microsoft Store App Using Winget Command-Line Tool using Windows Package Manager Service.
PS C:\Windows\system32> winget uninstall powertoy
No installed package found matching input criteria.
PS C:\Windows\system32> winget uninstall powertoys
Found PowerToys (Preview) [Microsoft.PowerToys]
Starting package uninstall…
Successfully uninstalled
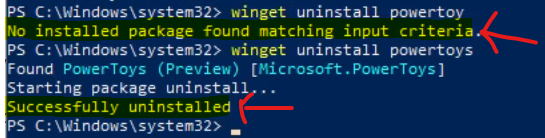
WinGet Windows Package Manager Tool to Install Store Apps using Intune
Winget Command-Line Tool to Install Store Apps using Intune. The Winget command-line tool is part of Microsoft’s Windows Package Manager service to manage the application life cycle.
NOTE! – You can use the method to deploy Winget PowerShell script using SCCM.
While writing this post, Microsoft didn’t announce any direct integration with Microsoft Endpoint Manager Intune. But I think there would be more tight integration with Intune and Windows Package Manager.
You can either use Intune PowerShell script deployment or Intune Proactive Remediation Script to deploy Winget command-line to install the applications hosted in Windows Package Manager service / Microsoft Store.
Command Used in the PowerShell script = winget install Microsoft.Powertoys
NOTE! – You will need to select the option to run this script using the logged-on credentials to Yes. The disadvantage with this method is that the apps won’t get installed until the user is logged in.
Read more – Install Company Portal Offline Version Using Intune.
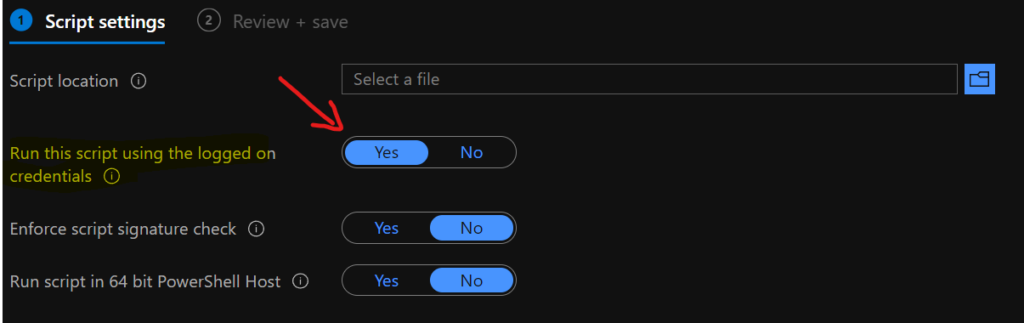
Conclusion – Winget Windows Package Manager Tool to Install Microsoft Store Apps using Intune
I don’t think Winget command-line tool is the way to proceed long term. Because Microsoft already announced Starting in the first half of 2022, you will be able to find applications from the entire breadth of the Microsoft Store catalog in Intune.
- Windows Package Manager v1.0: generally available
- Intune integration with Windows Package Manager service, your private app repository, and the new Microsoft Store: Public Preview (Expected H1 2022)
- Intune integration with Windows Package Manager service, your private app repository, and the new Microsoft Store: General availability (Expected H2 2022)
- Retirement of Microsoft Store for Business and Education for Windows 10: expected Q1 2023
You can deploy those apps to your managed devices all from within Microsoft Intune. This feature will include support for all the new (and existing) app types coming to the latest Microsoft Store, including Win32, .NET, Universal Windows Platform (UWP), and Progressive Web Apps (PWAs).
Let’s check the results now. The WinGet command-line tool can be used to install the Microsoft store applications using Intune MEM. I have taken the example of the PowerToys application to prove that this scenario works with Intune.
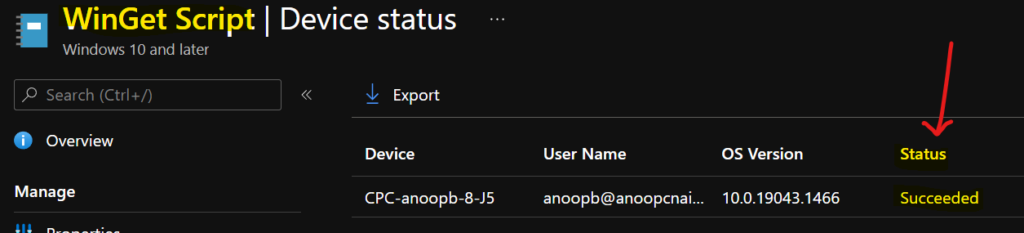
I tested this scenario with the Cloud PC and a hybrid Azure AD joined device. The PowerToys app is installed successfully, as you can the below.
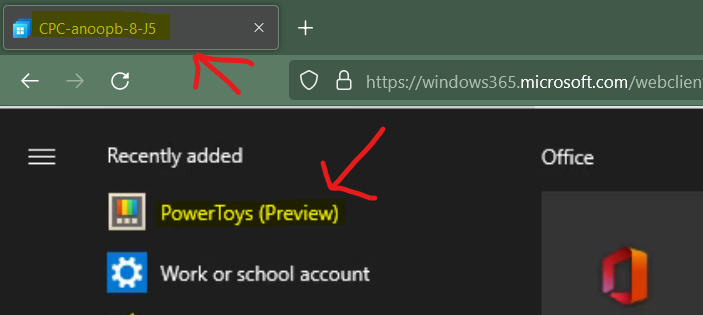
Video – Deploy New Microsoft Store Apps Type from Intune with Winget
Let’s learn about WinGet Windows Package Manager for deploying New Microsoft Store Apps from Intune. You can easily add apps into Intune, The WPM integration with store apps helps enterprise admins to manage apps, and updates to Windows app management in Intune with Winget.

Hello,
Very interesting.
We try this with Intune but we have problems with apps that ask for admin credentials.
Powertoys for example need admin credentials. But our users are not admin on their devices.
We didn’t find a solution for this. Do you have one please?
I have tried this with the WinGet parameter but it didn’t work as I noted here https://www.anoopcnair.com/install-app-windows-package-manager-winget-sccm/ I have not done extensive testing to confirm this with SCCM and Intune for sure.
Thanks for your anwser.
Sorry I didn’t saw your other post.
So we will wait updates from Microsoft. 😉
any updates from MS regarding Intune integration ?
It’s coming to Intune for sure. I have not heard about any ETA for this WinGet and Intune integration. Rather it’s Windows Package Manager Integration with MEM.
I published my solution. Tested a couple of apps and it worked.
https://github.com/cliffzhu/IntuneWingetInstaller
Does the user need to have admin for this to work? I’ve tried setting this up and a user with admin works no problem but without (which 99% of our users are) it fails.
I can’t tell if that Github and random command prompt thing was a part of fixing the error or if you were promoting something..
If you have apps in MSfB how does these get imported into WPM? This part is not clear to me.
Thank you!
If you havent already done so, you should do an article on adding the experimental feature flags to the configuration, and setting up Winget GUI, Gsudo, Chocolatey, and Nuget to round out the options for simplifying and automating software installation
Hi ,
Any app I try to install using winget displays an error :0x80070424
Can yo help fix it ?