Let’s understand the best method to install Windows Company Portal offline version using Intune for Azure Virtual Desktop (aka AVD) and Windows 365 Cloud PC. The Company portal is a common application that helps end-users to install available applications. So, this is the best practice to deploy the Company portal for physical and virtual devices.
As you know, Microsoft Intune helps organizations manage access to corporate apps, data, and resources. Company Portal is the app that lets you securely access those resources as an employee of your company.
My colleague Mark Thomas shared his Company Portal deployment experience with Autopilot and Whiteglove (pre-provisioning) for physical devices. This experience helped with the single session assigned scenarios in AVD.
This strategy helps with Windows 365 Cloud PC scenarios as well. With this deployment method, we can reduce the time taken for user enrollment to below 5 minutes for assigned VMs.
There are different ways to deploy and install the company portal application onto virtual desktops as part of the enrollment. I have explained the end-end journey of AVD and Windows 365 using MEM Intune in the following best practices Azure Virtual Desktop End-User Experience Journey with Intune Management.
The following are the three phases of AVD and Windows 365 Cloud PC enrollment.
- Intune Registration of session host using MDM Enrollment Group policy.
- Device-based applications and policies deployment.
- User-based applications and policies deployment.
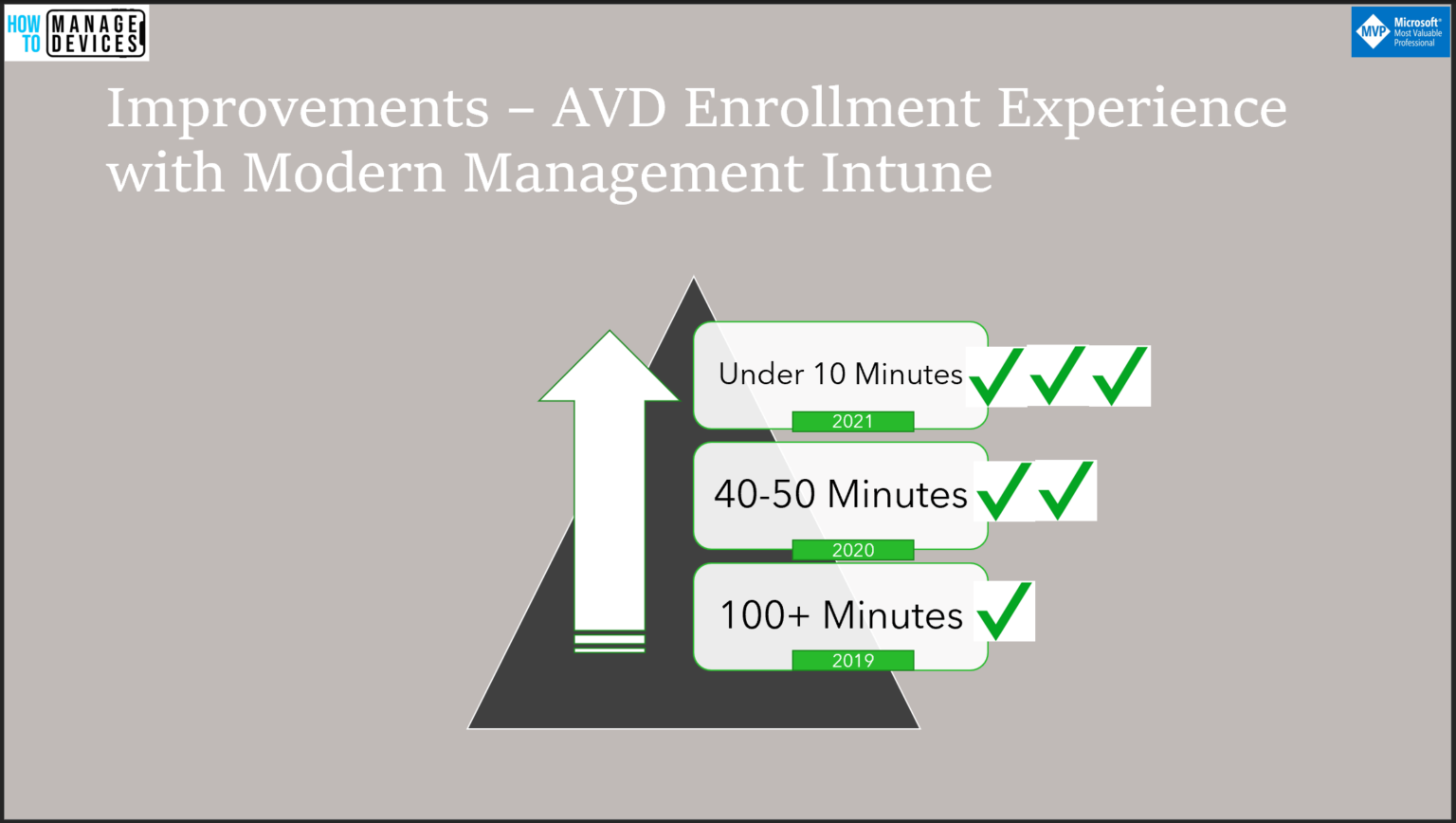
- SCCM Sync with MSfB Microsoft Store for Business | ConfigMgr
- How to Deploy Microsoft Store for Business Apps using Intune
- Install Mozilla Firefox Browser from Microsoft Store using MEM Intune
- Quickly Install SysInternals Suite from Microsoft Store
Acquire Windows Company Portal Using Intune from Microsoft Store for Business
I know Microsoft announced that they will be retiring Microsoft Store for Business in the first quarter of 2023. But until Microsoft releases more information about the migration plan of free applications from the Microsoft Store for Business(MSfB) using Intune, you will need to continue using the method explained in this post.
You will need to log in to Microsoft Store for Business with administrative access and to add the Company Portal application to your organization’s inventory. You don’t have to pay the license cost for this type of deployment using Intune/SCCM.
Follow the steps mentioned below to acquire the Company Portal application to your private store’s inventory.
- Login to https://businessstore.microsoft.com/en-us/store with admin access.
- Use search bar to search Company Portal application.
- Click on the Search🔍button.
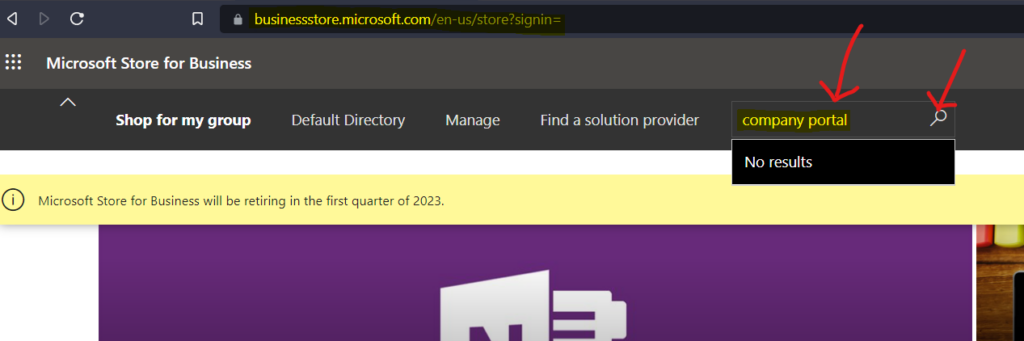
Windows Company Portal Online Vs Offline Options
Now, it’s time to understand the differences between Online and Offline options available in Microsoft Store for Business (MSfB). This is where Mark Thomas helped me to understand the advantages of the Offline version of the Company Portal application from Microsoft Store for Business.
To reduce the AVD and Windows 365 Cloud PC enrollment time during the user enrollment, you will need to use the OFFLINE version from the store for business. The OFFLINE version doesn’t always mean you will need to download the APPX file of the company portal application and deploy it through Intune.
NOTE! – If you use this method (explained in this post) of deployment, the Company Portal application will get updated automatically whenever Microsoft releases a new version of Microsoft.
Add Windows Company Portal Offline Version
Now, you will need to select the company portal application from the search result and add the offline version of the application for Intune deployment from the Microsoft Store for Business (MSfB).
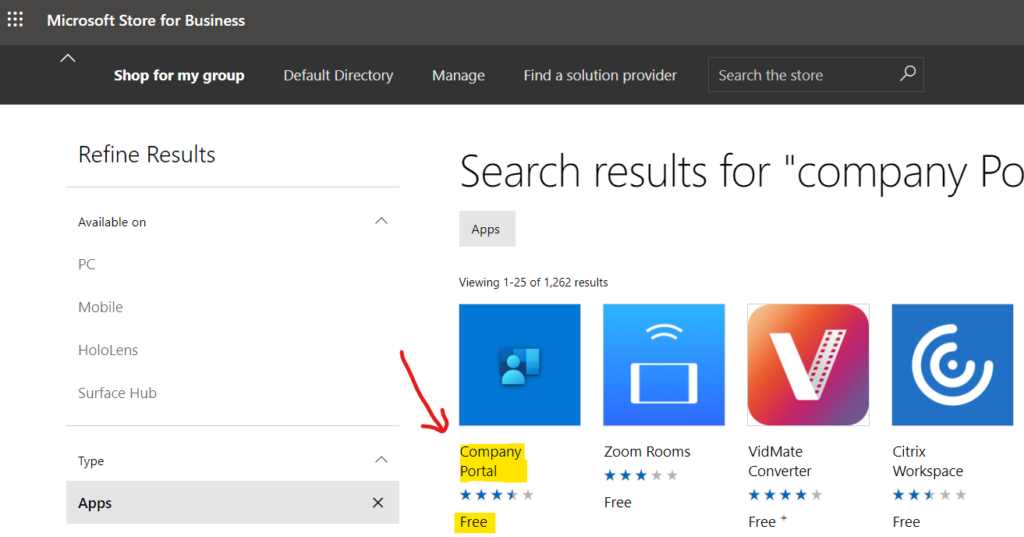
You will need to follow the steps mentioned below to acquire the OFFLINE version of the Company Portal application so that this would be helpful for a better user experience with Autopilot / White Glove.
- Click on the Company Portal application from the search results shown in the above screenshot.
- Select the OFFLINE from the license option drop-down list.
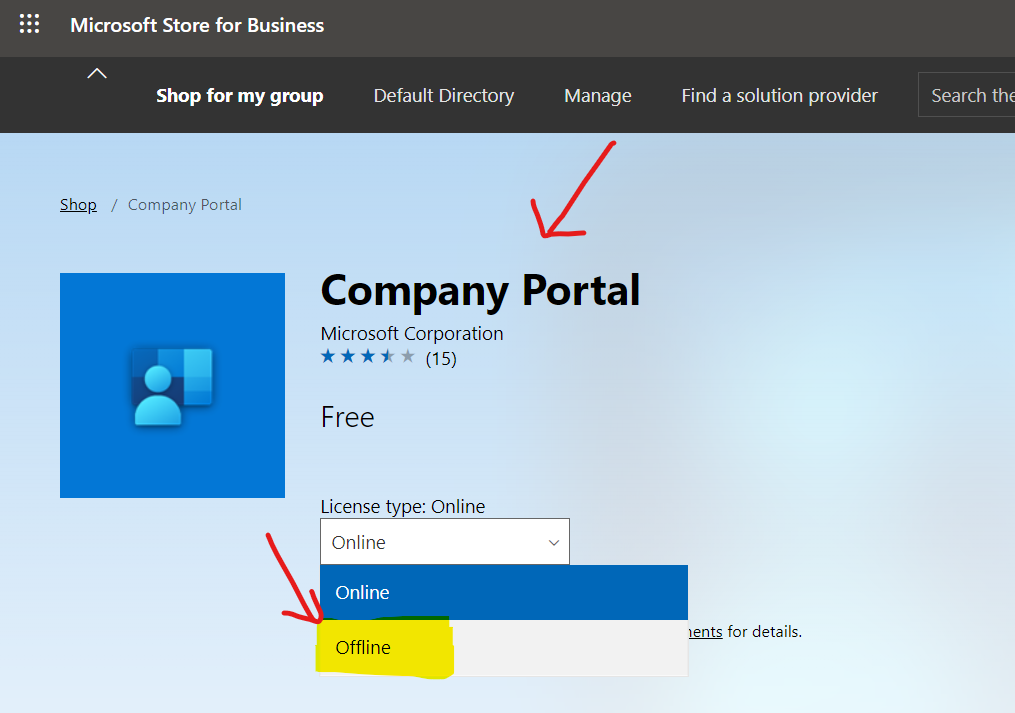
You will need to click on the Get the App button to acquire the offline company portal application. You also need to click on the CLOSE button from the confirmation page that says Thanks for your order.
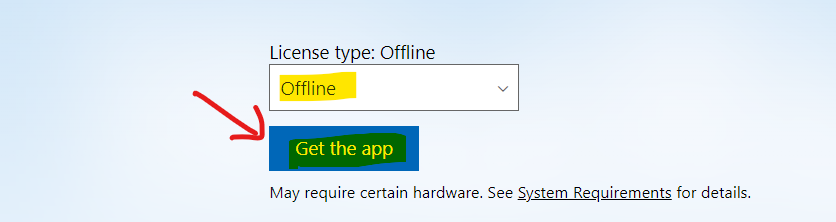
You will get redirected to the following page, where you can try to download the APPX file and all the other options. But you don’t need to do any of those actions.
NOTE! – As you can see in the below screenshot, there is no payment you have to make for this application deployment with the ONLINE or OFFLINE version.
The OFFLINE version of the Company Portal application is already added to your organization’s inventory. It should be available in your MEM admin center portal after the next WUfB and Intune sync.
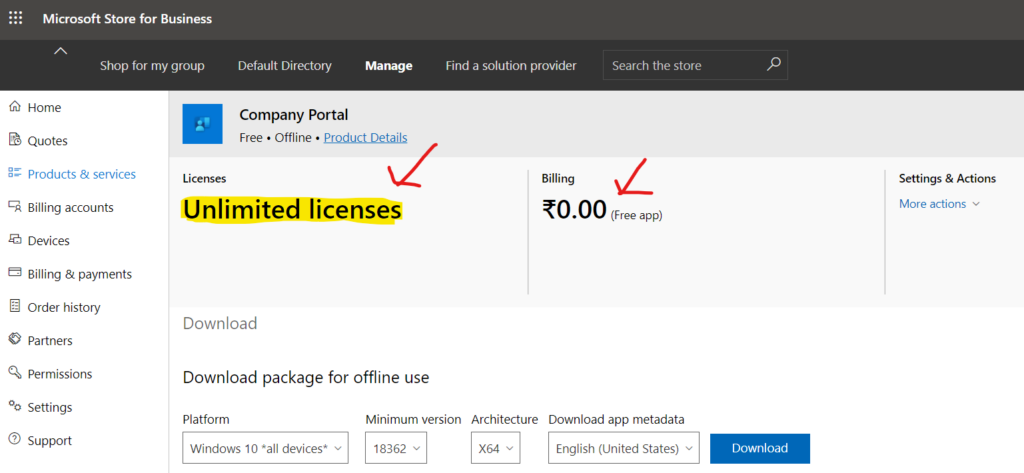
Sync Intune and Microsoft Store for Business (MSfB)
You will need to make sure the connection between Microsoft Intune and Microsoft Store for Business (MSfB) is already in place before proceeding further. In the following blog, I have explained how to Deploy Microsoft Store for Business Apps using Intune.
You can now login to the Microsoft Endpoint Manager Admin center and head over to Tenant Administration – Connectors and Tokens. You can click on the SYNC button to make the application available in Intune applications.
Login to Endpoint.Microsoft.com and Navigate to Tenant Administration – Connectors and Tokens to initiate immediate sync with Microsoft Store for Business. After the successful sync, the Company Portal app will be available to get the app deployed.
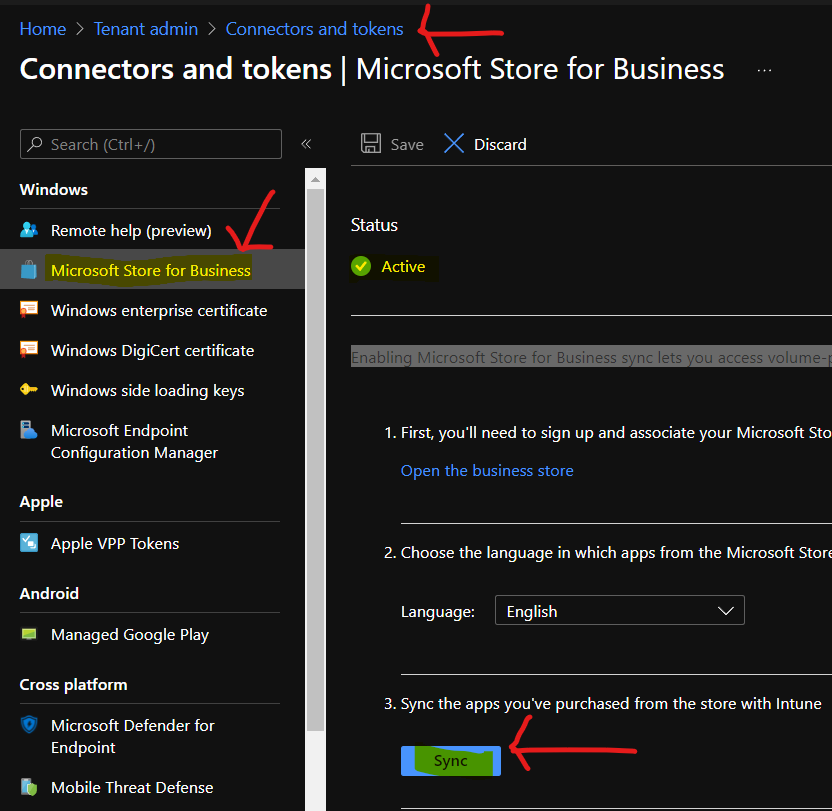
Deploy Windows Company Portal Offline Application
Learn how to deploy company portal offline application from MEM admin center after the successful sync between Intune and Microsoft Store for Business. Another important experience we want to share here is to use DEVICE based license during the application deployment.
The device-based license type will also help to deploy the store apps before user enrollment in Windows 365 Cloud PC and Azure Virtual Desktop enrollment scenarios. This should help enhance the user experience and reduce the user enrollment time to below 5 minutes.
NOTE! – Device-based license is available only for OFFLINE versions of Microsoft store apps. I have not tried this with the paid version of the Microsoft store.
Now, navigate to Apps – Windows node in MEM Admin center portal (Intune) and use the search option for Company Portal application offline version. After the successful sync between Intune and Microsoft Store for Business, the Company Portal app will be available in the MEM Intune portal.
- Open endpoint.microsoft.com
- Navigate to Apps – Windows.
- Search and Select the Company Portal Offline version.
NOTE! – Make sure you don’t deploy the online and offline versions of the company portal app to the same set of devices.
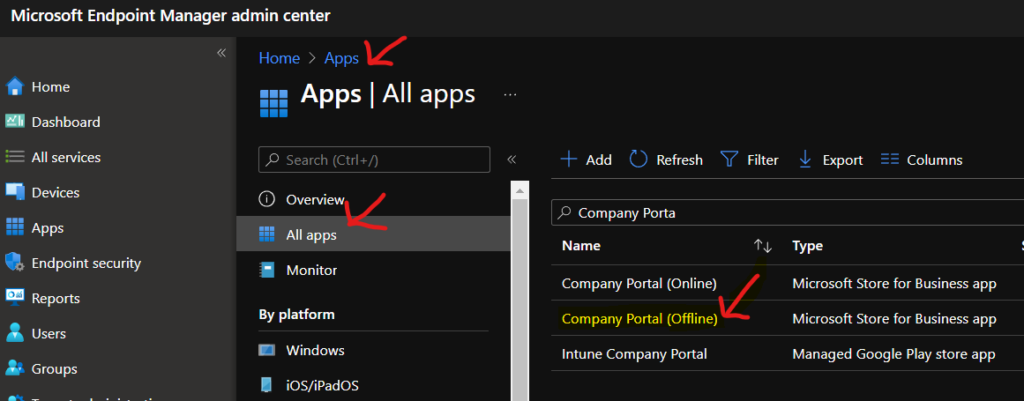
Now, you will need to go to the properties tab of the Company portal Offline application and click on the Edit option from the REQUIRED assignments section.
- Click on Properties tab and Edit Assignments section.
- Click on +Add Group.
- Select Azure AD groups using search options (or use All Devices option).
- After selecting the group, click on the SELECT button to continue
Device Type License – Windows Company Portal Offline Application
Let’s see how to select Device Type License for Company Portal Offline application deployment.
Again, you will need to click on the INCLUDED link as you see in the below screenshot to change the App Settings – License Type – Device Licensing. You can click on the Save button to save the configurations.
You can confirm the license type from the assignments section, as shown in the below screenshot.
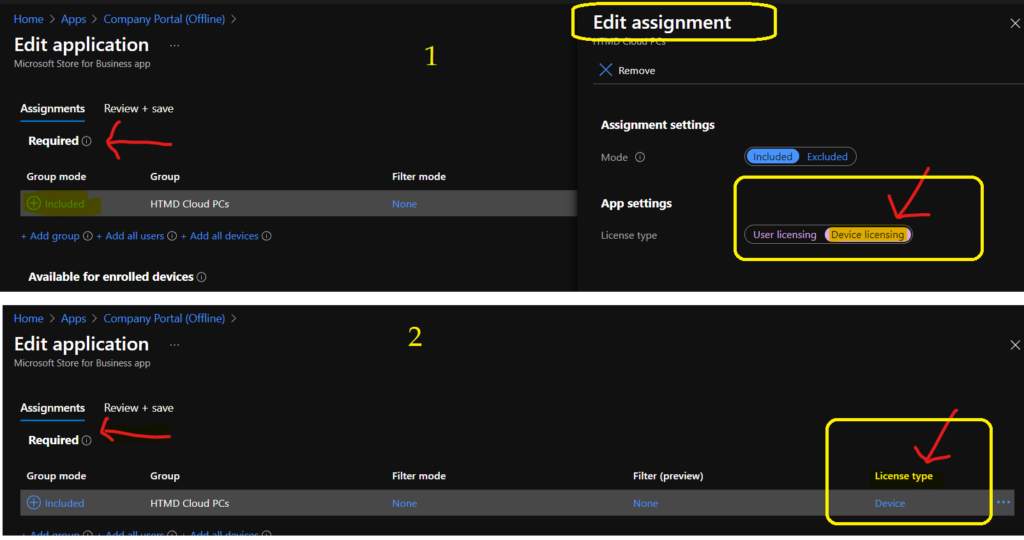
Conclusion
This type of Offline version deployment of the company portal is more stable than the online version as per our testing. This type of deployment improved the user experience and reduced enrollment time because all the applications are purely device-based.
Because this is the Company portal offline version, this Microsoft store app will get deployed during the device configuration phase itself.
Author
Anoop is Microsoft MVP! He is a Solution Architect in enterprise client management with more than 20 years of experience (calculation done in 2021) in IT. He is Blogger, Speaker, and Local User Group HTMD Community leader. His main focus is on Device Management technologies like SCCM 2012, Current Branch, and Intune. He writes about ConfigMgr, Windows 11, Windows 10, Azure AD, Microsoft Intune, Windows 365, AVD, etc……………

Can Offline Company portal App can be deployed to all the Windows devices (Hybrid joined machines too) or we need to push Offline application to Autopilot and Cloud joined pc only?
It works for All the scenarios. Azure AD Join and Hybrid Azure AD Join. Also applicable for Windows 365 Cloud PC, Azure Virtual Desktop, and Physical Laptops using Windows Autopilot and Preprovisioning (White Glove)
Does the offline version get updated by the store automatically?
Yes it will get automatically updated.!
If store is blocked what is the way to update company portal from intune to all devices
Note that if you do not see the “offline” option, you need to click on Manage –> Settings and enable Show offline apps.
We too are experiencing issues with the online version. If we would want to switch to the offline version how would that affect existing company portal online installations? Will it switch automagically and how would the end user experience be?
I’ve even considered pushing company portal as a win32 app like we do with quickassist just to skip store for business and all the instabilities with it.
You need to deploy this offline version only to the new devices. For existing devices, you don’t need to perform any changes because I assume they are already fine.
Not sure how I would deploy it to only new devices, we have assigned company portal online to all users and in my mind I would like to unassign the online version and assign offline version to all devices.
Online\offline apps has the same app ID or?
Great article btw, I will do some testing.
You can do something based on the enrollment date? https://www.anoopcnair.com/intune-app-ps-script-based-enrollment-date/
or Add existing devices into an AAD static group and exclude that group from the ONLINE deployment of the Company portal.
Your articles are great btw! Our team is getting lots of help from them 🙂
We have thoughts of disabling MS Store as a way of keeping our users off limits of unmanaged software. Will disabling MS Store affect the auto-updates for Company Portal app if we deploy the offline Company Portal following the steps in your article? (I guess my question would be, does company portal app updates rely on MS Store)
The only installation method is changed rest of everything same as the online app deployment. So the answer is – it will get the updates automatically for this method also.
HI Anoop, first of all I would like to say I am a big fan of your work.
Recently I came across a “problem” where the company portal was not showing the option to download the offline version.
There is a setting that we have to enable in order to have the app showing the offline/online version.
After connecting to https://businessstore.microsoft.com/ go to manage (at the top), then go to Settings on the left panel, select the option “Shop” at the top, then inside the “Shopping Experience” at the bottom of the page, turn on the option “Show Offline apps”, wait a few minutes, close the page and open again. The “Offline/Online” version will be displayed.
Will I only be able to advertise other Offline apps if I use the Offline Company Portal and block the microsoft store?