This is the last concluding article of the Autopilot series, which I started. In my previous articles of this series, I have explained the working details behind Windows Autopilot in depth.
If you haven’t read them yet, I suggest you do so. Let’s see what Window Autopilot WhiteGlove is.
Related Posts
- Part 1 ▶ Windows Autopilot FAQ Clarifying the General Misconceptions
- Part 2 ▶ Windows Autopilot from the perspective of IT Admin setup
- Part 3 ▶ Windows Autopilot In-Depth Processes from Device Side
- Part 4 ▶ Windows Autopilot WhiteGlove Provisioning Deep Dive (This Post)
If you have read them and know a little bit about them, you would agree that Windows Autopilot has minimal IT overhead and gives the end-users a smooth and customized device provisioning experience, but it is usually time-consuming.
This is generally true in cases where many applications are deployed, and you want all of them installed before the user can become productive on the device. In such cases, the provisioning phase will spend a lot of time on the ESP screen, with the user sitting in front of the device doing nothing.
It’s more like, start the device -> get it connected to network -> sign-in -> sit back or do other works as it provisions
Ideally, this would not be considered a seamless experience in this fast-paced, cloud-backed IT world. Microsoft came up with something to address this – Windows Autopilot WhiteGlove Provisioning.
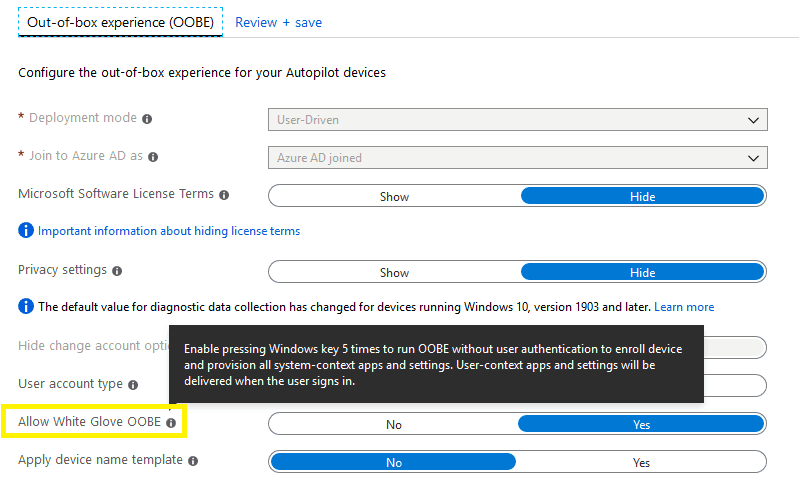
Video – Windows Autopilot Training
This video covers end-to-end Windows Autopilot scenarios, including Background processes, Real-World Issues, fixes, Tips, and Tricks.
- Get to know Windows Autopilot
- Compare and contrast Windows Autopilot with Traditional Windows Provisioning
- Know the benefits of using Windows Autopilot
- Deep dive into how Windows Autopilot works
What is the Winodws Autopliot WhiteGlove process, and how is it different from normal Autopilot provisioning?
Introduced with Windows 10 1903 (codename 19H1; finally, MS moved to a relatable codename scheme from its previous RS and TH theme), Windows Autopilot gives IT Admins an option to pre-provision the device before handing it over to the end-user.
This is essential to reduce the time the device stays on the Enrollment Status Page when a user goes through the entire process. Especially in cases where many policies and applications (large applications like O365 Pro Plus Suite) are set to be tracked in ESP.
Yes, there is an option in the ESP setup to select particular apps to be tracked only, but even with this, the end-user is likely to spend good time of approximately 20-30 minutes or more in the ESP before being presented with the Desktop.
NOTE: The time spent in ESP depends not only on the number of applications or policies but also on another important factor that makes it all work—the Network and bandwidth. A poor network connection or limited bandwidth will add to the time spent in the ESP stage.
Windows Autopilot Whiteglove is an effort from Microsoft to aid the above. The advantage of this is:
- With most of your applications and policies targeted to the Device context, the local IT can pre-provision the devices before handing them over to the end-users.
- This will help when the user starts the device for the first time. The time spent in the ESP phase is much less than that spent in everyday experience.
How do Windows Autopilot WhiteGlove works?
As you start the device for the first time (for new devices) or the fresh OS install as Setup enters the oobeSystem pass – it creates the OOBE phase.
windeploy.exe > oobeldr.exe > msoobe.exe > CloudExperienceHostBroker.exe
As the CloudExperienceHost renders the OOBE Region screen (the 1st screen you get), you must press the Windows button on the keyboard five times.
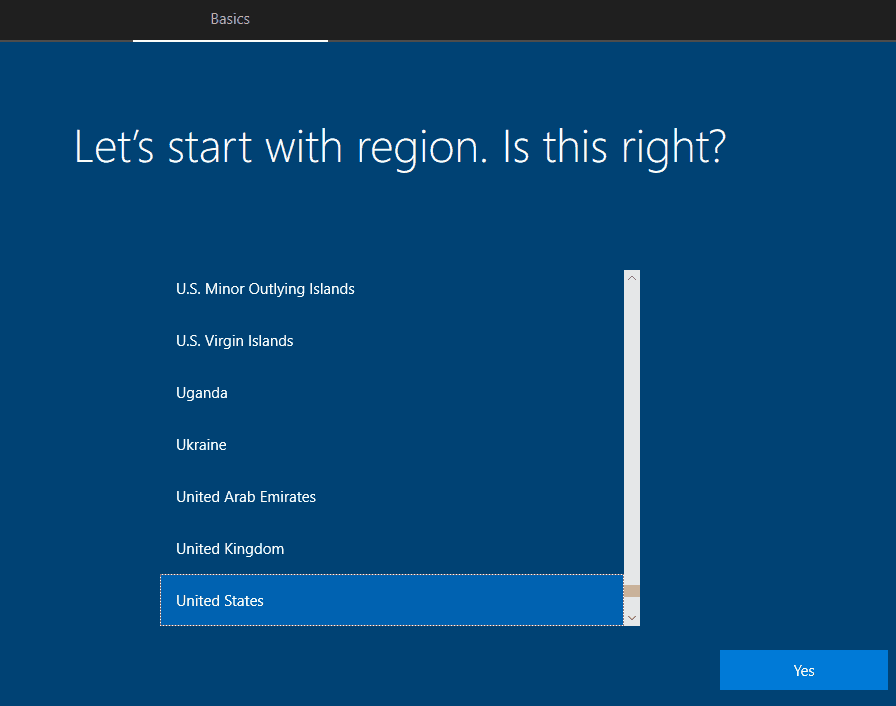
The CloudExperienceHost has special hooks registered to identify keystroke patterns to respond to.
Similarly, pressing the Windows key five times in succession causes CloudExperienceHost to leave the normal OOBE flow and bring up the oobeEnterpriseProvisioning UI
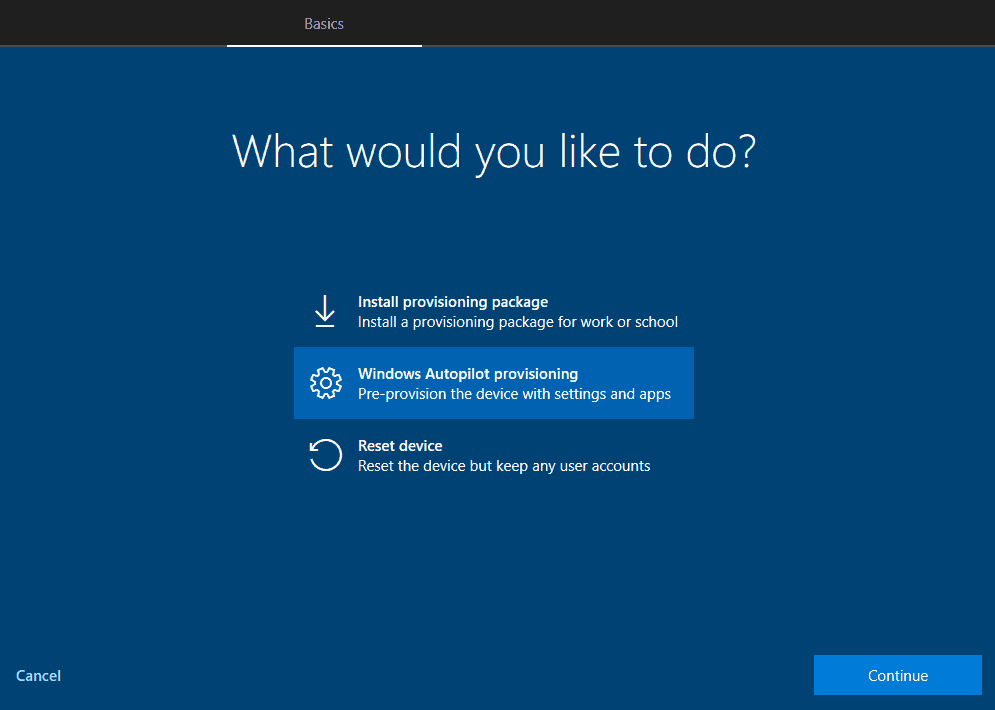
Select the Windows Autopilot provisioning and click on Continue.
What happens when you click on Continue?
The device will reach out to check the Autopilot provisioning status and, if true, will get the profile downloaded.
The following image shows the Windows Autopilot Whiteglove – ETL capture to see the activity sequence.
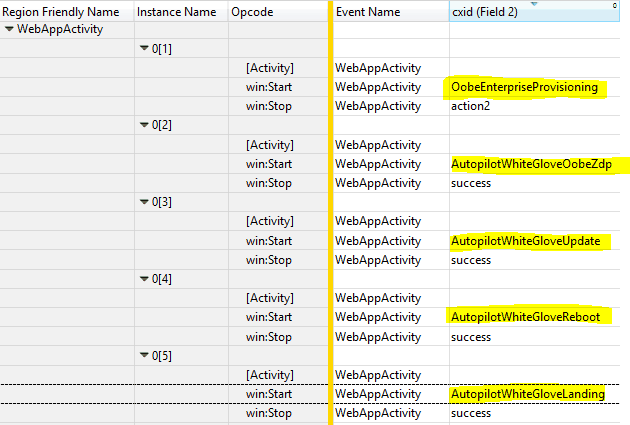
The sequence of activity as per the ETW trace is shown above
- starts
oobeEnterpriseProvisioningactivity, - checks and applies critical updates related to AutopilotWhiteGloveOobeZdp activity
- performs autopilot component updates related to AutopilotWhiteGloveUpdate
- if there is custom device naming defined in the autopilot profile, use the same to take effect via
AutopilotWhitGloveReboot
While this is being done, you see the same screen as below that you would get in the normal Autopilot post getting connected to the Network.
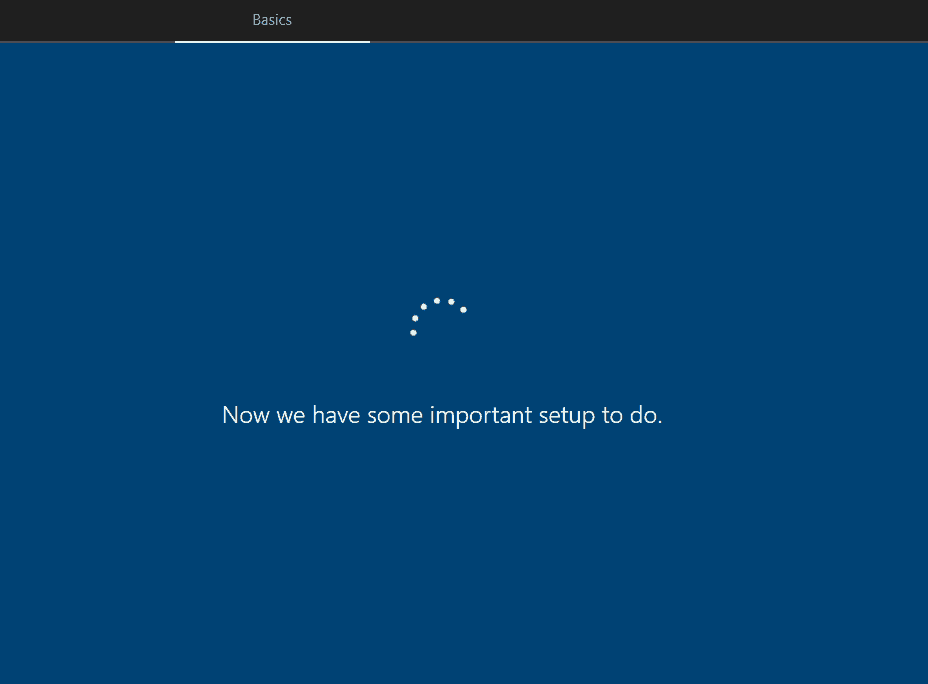
Something went wrong – AUTOPILOTWHITEGLOVEUPDATE
At this stage, you can get the below error.
This is not critical and will not fail. It mostly occurs if you have run a Sysprep or reset the OS before proceeding with the deployment. KB4505903 update contains the fix for this.
However, you can safely click on Skip.
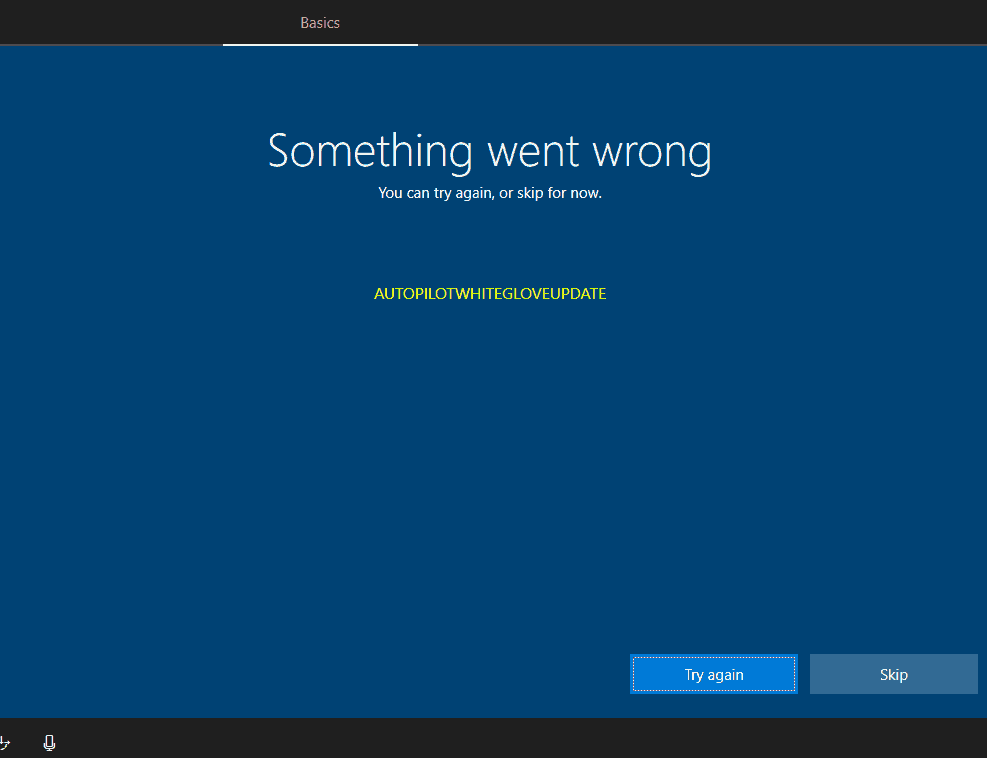
As we skip and continue, the device retrieves the configuration from the downloaded profile and causes CloudExperienceHost to render the AutopilotWhiteGloveLanding screen.
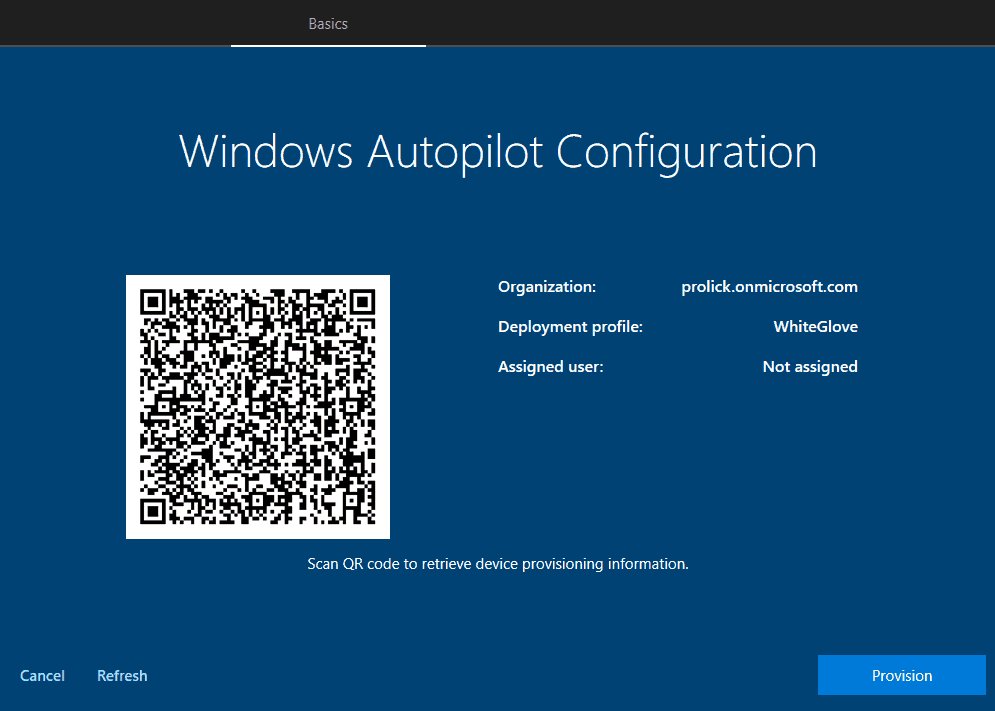
The screen shows the details retrieved from the profile and a QR code that can be used via a companion app to check the profile settings.
- Organization – The default domain as specified by the keyword
CloudAssignedTenantDomain - Deployment profile – Name of the Autopilot profile as defined by the keyword
DeploymentProfileName - Assigned user – UPN of the user explicitly added in Intune for this device as specified by the keyword
CloudAssignedTenantUPN
WARNING! WhiteGlove requires a LAN connection…
Windows Autopilot WhiteGlove process will not work without an active LAN connection, as once you start the oobeEnterpriseProvisioning flow, there is no oobeWireless screen to choose Network resulting in an error (Red Screen)
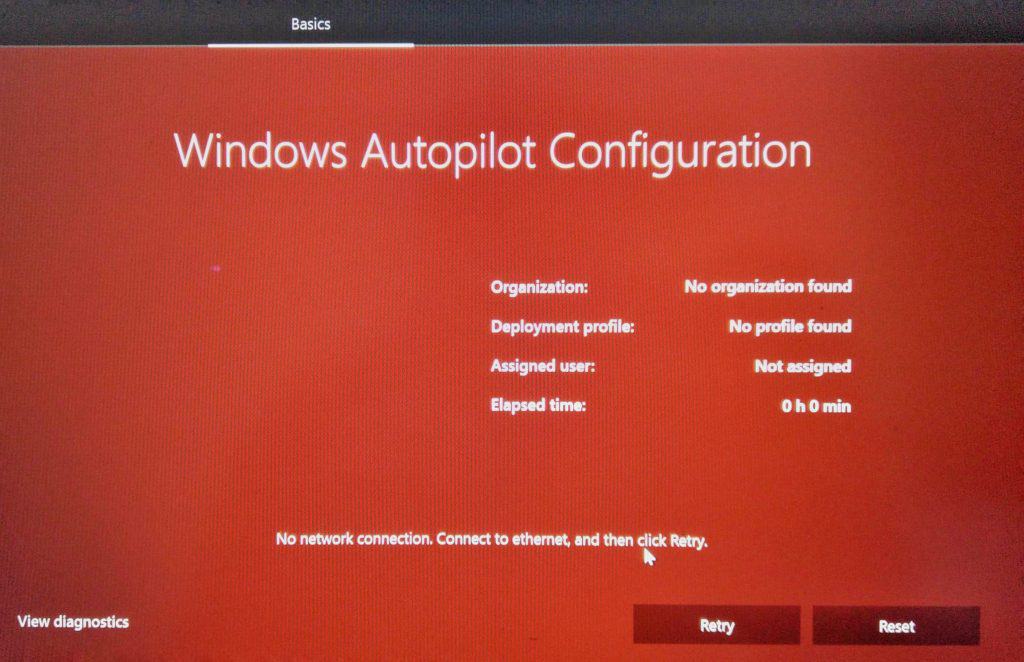
What happens when you click on Provision?
Clicking the Provision button starts the device provisioning phase. As can be seen from the ETW trace, the sequence is below.
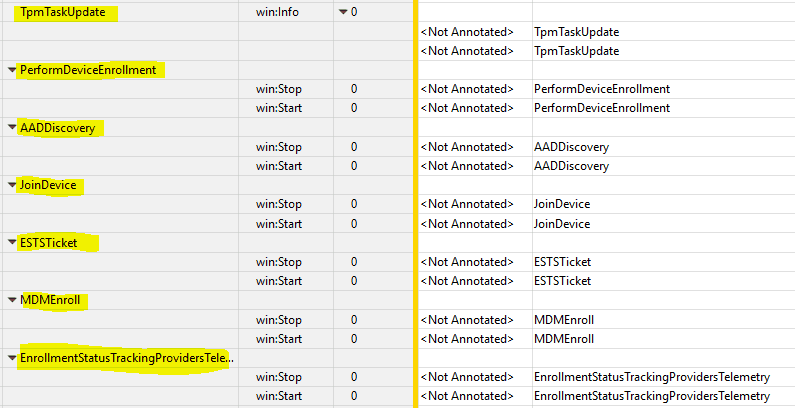
This phase of device provisioning is carried out in a fashion similar to Autopilot Self-Deployment mode – USER LESS and is also tracked by the Enrollment Status Page, which shows the tasks performed.
NOTE: The tasks carried out during ESP are synchronous.
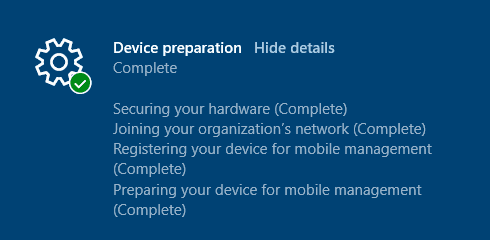
ESP Stage 1 Device Preparation – Securing your hardware
This is when the system prepares and takes ownership of TPM – which relates to TpmTaskUpdate as shown in the ETW trace.
Events from Autopilot ===================== Event ID 177 Configuring TPM for attestation. Current attempt 1 of 10 maximum. Event ID 201 Windows AIK not found by name. Event ID 151 AutopilotManager started the TPM maintenance task to update TPM attestion Event ID 186 AutopilotManager TPM configuration already in progress Event ID 152 AutopilotManager reported TPM maintenance task is complete Event ID 252 AutopilotManager reported AIK key was located Event ID 250 AutopilotManager started AIK certificate aquisition task Event ID 205 Windows AIK certficate request succeeded and new certificate is available Event ID 168 AutopilotManager reported MSA TPM device identity was updated Event ID 169 AutopilotManager set TPM identity confirmed
What can go wrong here – TPM Attestation?
Securing your hardware (Failed: 0x800705b4)
Is your device TPM chip 2.0 enabled and supports device attestation?
The actual error is that the TPM requirement can be seen under ManagementService events.
Event ID 509 AutopilotManager enabled TPM requirement due to WhiteGlove policy value 1
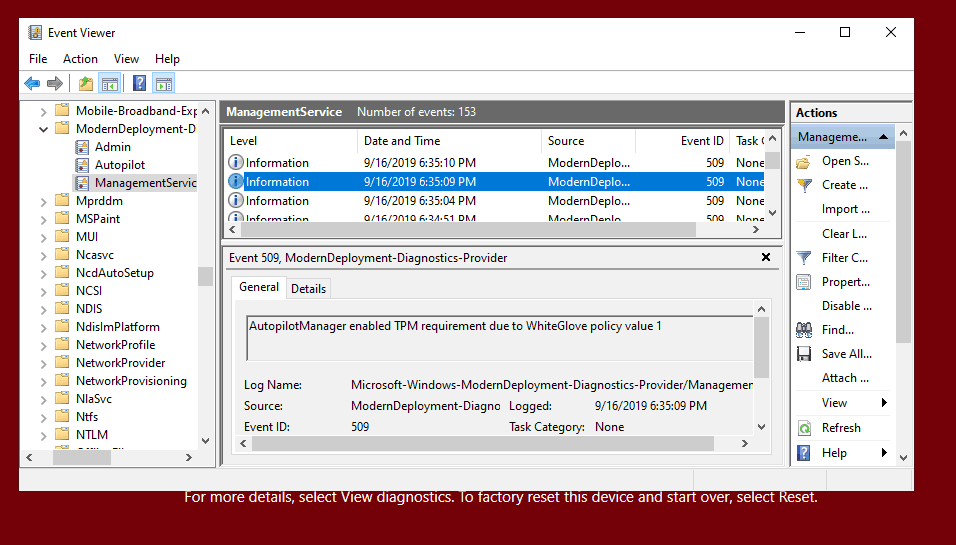
WhiteGlove requires a physical device with TPM 2.0 and support for device attestation.
Virtual Machines are not supported, and you will get an error in such cases.
You can even get an error on your physical devices if the TPM chip supports 2.0 but has not been upgraded to 2.0.
Also, the TPM chip needs to be ready to support device attestation.
Essentially this is the same requirement as for Autopilot Self-Deploy mode, as Windows Autopilot WhiteGlove device provisioning is carried out in the same fashion as Autopilot Self-Deploy mode – USERLESS provisioning, using the device’s TPM 2.0 hardware to authenticate the device into an organization’s Azure AD tenant.
Error event under Autopilot events
Event ID 156 AutopilotManager reported that MSA TPM is not configured for hardware TPM attestation even though profile indicates it is required. Autopilot cannot proceed.
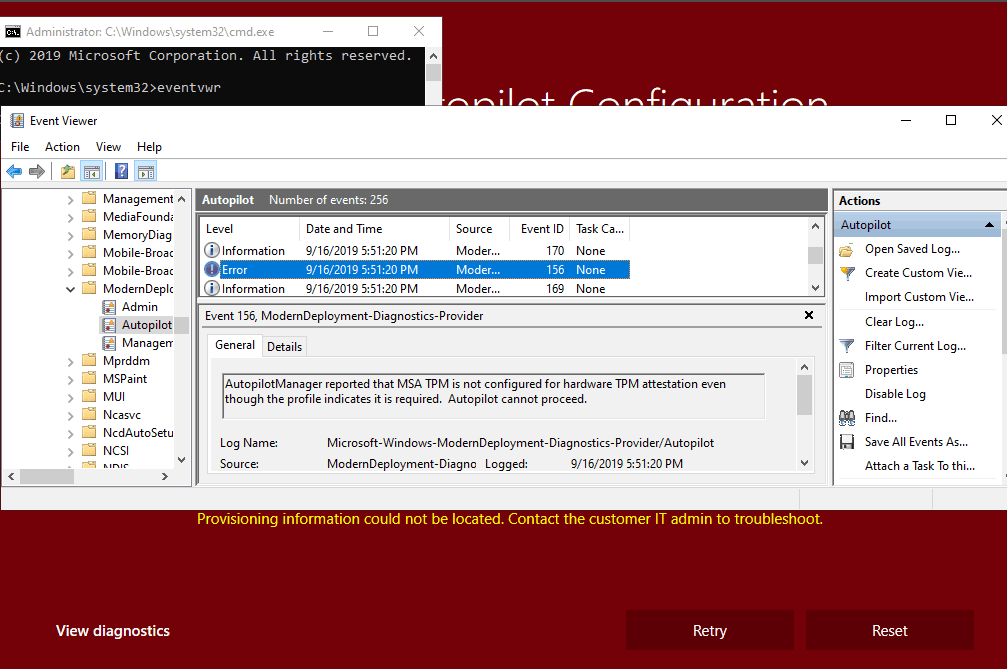
In the error repro device I used, the TPM chip is 2.0 supported but was not upgraded. You might get other errors, such as TPM not being found, as if TPM is disabled.
The below section is based on the WPR activity trace correlated with a network trace from Fiddler. For this purpose, I have done this in a way that covers the general device provisioning backend activity as well, rather than only the WhiteGlove.
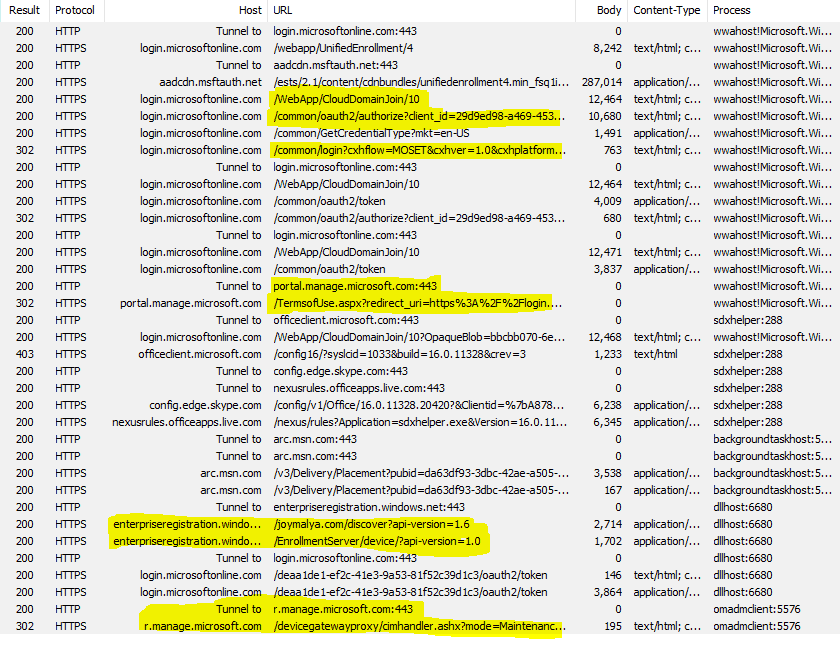
ESP Stage 1 Device Preparation – Joining your organization’s Network
During this phase, ESP tracks the AAD join. Relates to PerformDeviceEnrollment, AADDiscovery, JoinDevice The task in the ETW trace.
NOTE: Windows Autopilot WhiteGlove during the device provisioning phase (IT Technician Flow) does not process Hybrid AAD join even if it is the specified join method in the autopilot profile. Another similarity to Self-Deploy mode provisioning, which does not support Hybrid AAD participation at this point!
Event ID 179 AutopilotManager began device enrollment phase AADDiscover Event ID 181 AutopilotManager completed device enrollment AADDiscover. HRESULT 0x0 Event ID 179 AutopilotManager began device enrollment phase AADConfigure Event ID 181 AutopilotManager completed device enrollment AADConfigure. HRESULT 0x0 Event ID 179 AutopilotManager began device enrollment phase AADEnroll Event ID 181 AutopilotManager completed device enrollment AADEnroll. HRESULT 0x0
AAD Join process in a nutshell (Generalized and valid for all scenarios)
As the system gets connected to the Network,
- It checks the status and gets the profile downloaded based on the result.
Autopilot provisioning
- Using the
CloudAssignedOobeConfigbitmap value retrieved from the autopilot profile, it configures OOBE to skip the EULA screen and causesCloudExperienceHostto load theCloudDomainJoinweb apphttps://login.microsoftonline.com/WebApp/CloudDomainJoin/4
The CloudDomainJoin web app is Client Code (HTML) which uses Javascript (Worker API) to call WinRT APIs via the host process to do the device join/registration by utilizing the functions as implemented in dsreg.dll
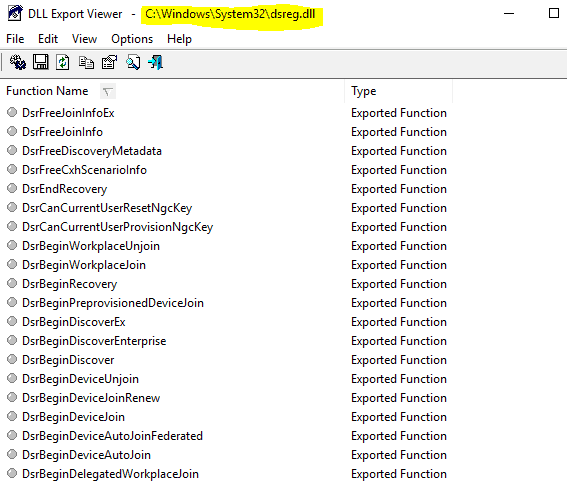
If the Autopilot check is returned false, the EULA screen is not skipped. The rest is the same as follows.
CloudDomainJoin web appSends aGETrequest to discover auth endpoints retrieving the configurations.login.microsoftonline.com/commonOpen-ID
- With the auth endpoints retrieved, it builds a sign-in request (
GETcall) to obtain aID_Tokento.Azure DRS
For consumer OOBE flow, at this point, it renders the default Sign-in with Microsoft Work or school account cloud sign-in page on the screen. As the user enters UPN and clicks on next…
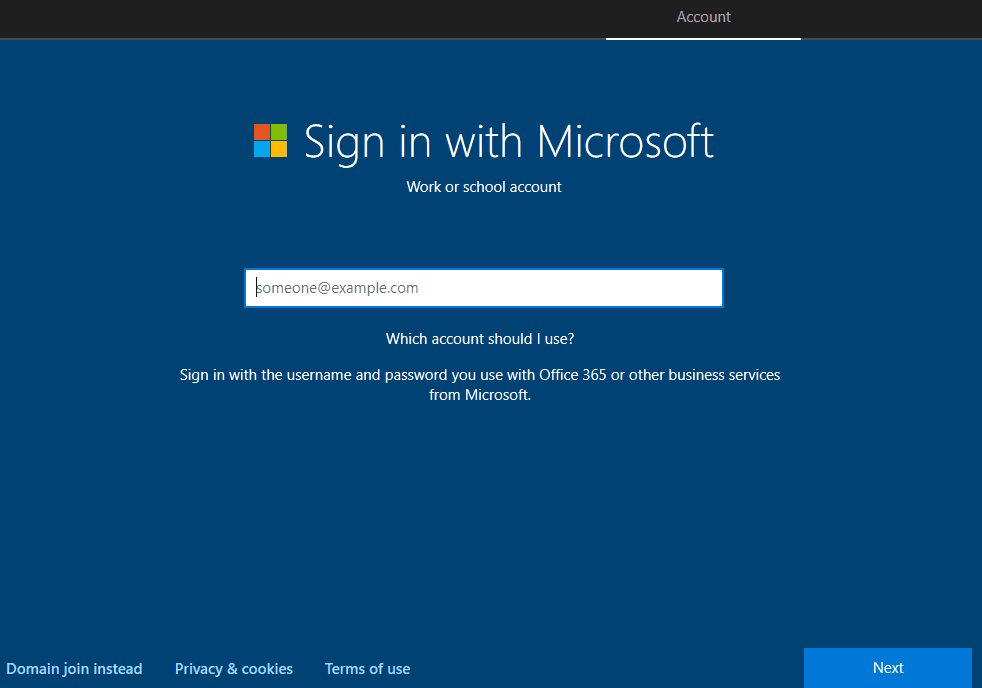
- It sends a
GETcall for realm information. The response to this call tells whether the tenant is managed or federated to reach out to the federation STS endpoint for auth.https://login.microsoftonline.com/common/userrealm/
For the Autopilot user-driven scenario, this is pre-negotiated using the values retrieved from the autopilot profile. Instead of the default Sign-in with Microsoft screen, this is how the user is presented with the custom branded tenant Sign-in page.
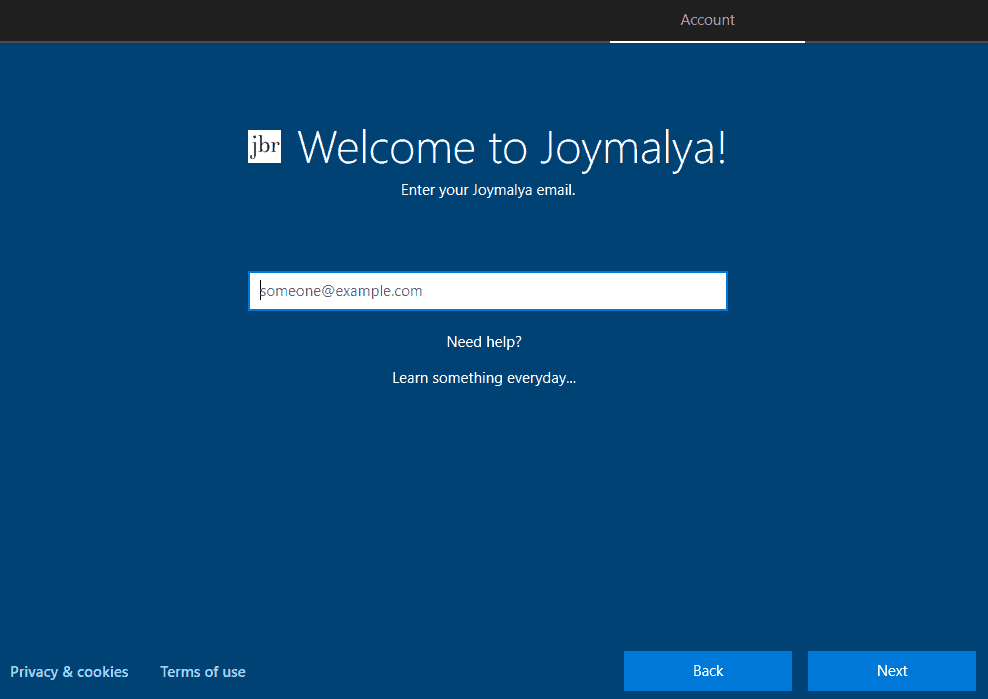
As the user performs sign-in, the rest of the process follows below
It sends the credentials for auth to https://login.microsoftonline.com/common/login?cxhflow=OOBE &cxhver=1.0 &cxhplatform=Desktop &cxhplatformversion=10.0.18362
I noticed the cash flow value passed as a parameter. “OOBE” refers to the join performed during OOBE. If performed post OOBE from Settings, this would be “MOSET.” This information is useful in the backend to decide on device functionality support – joined from OOBE or post OOBE using Settings.
For managed tenants only, a temporary auth buffer is created to be used by Winlogon after the Setup is completed. This buffer directly takes the user to the desktop screen, bypassing the Windows sign-in. This is not followed for hybrid AAD join.
For Autopilot Self-deployment mode and WhiteGlove, it leverages the device’s TPM 2.0 hardware to authenticate the device into the Azure AD tenant.
- For successful auth, an.
ID_Token is returned to the CloudDomainJoin web app
Auto-Enrollment scope needs to be configured previously as the The ID_Token as returned contains the below details as claims 1. mdm_enrollment_url 2. mdm_tou_url or tou_url
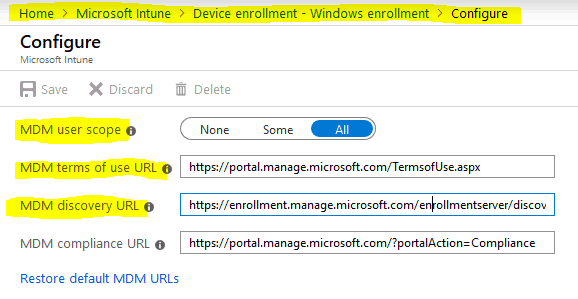
- If you have Terms of Use configured, you will navigate as specified in the claim to render the same on-screen for user acceptance.
CloudDomainJoin web apptou_url
The web app starts the process. Worker API calls a WinRT API implemented in dsreg.dll for the same purpose.CloudDomainJoinAzure DRS Discovery
- It sends a
GETcall tohttps://enterpriseregistration.windows.net/joymalya.com/discover?api-version=1.6
The discovery operation response:
"DiscoveryService":{"DiscoveryEndpoint":"https:\/\/enterpriseregistration.windows.net\/joymalya.com\/Discover","ServiceVersion":"1.6"},
"DeviceRegistrationService":{"RegistrationEndpoint":"https:\/\/enterpriseregistration.windows.net\/EnrollmentServer\/DeviceEnrollmentWebService.svc","RegistrationResourceId":"urn:ms-drs:enterpriseregistration.windows.net","ServiceVersion":"1.0"},
"AuthenticationService":{"OAuth2":{"AuthCodeEndpoint":"https:\/\/login.microsoftonline.com\/deaa1de1-ef2c-41e3-9a53-81f52c39d1c3\/oauth2\/authorize","TokenEndpoint":"https:\/\/login.microsoftonline.com\/deaa1de1-ef2c-41e3-9a53-81f52c39d1c3\/oauth2\/token"}},
"IdentityProviderService":{"Federated":false,"PassiveAuthEndpoint":"https:\/\/login.microsoftonline.com\/joymalya.com\/wsfed"},"DeviceJoinService":{"JoinEndpoint":"https:\/\/enterpriseregistration.windows.net\/EnrollmentServer\/device\/","JoinResourceId":"urn:ms-drs:enterpriseregistration.windows.net","ServiceVersion":"1.0"},
"KeyProvisioningService"":{"KeyProvisionEndpoint":"https:\/\/enterpriseregistration.windows.net\/EnrollmentServer\/key\/","KeyProvisionResourceId":"urn:ms-drs:enterpriseregistration.windows.net","ServiceVersion":"1.0"},"WebAuthNService":{"ServiceVersion":"1.0","WebAuthNEndpoint":"https:\/\/enterpriseregistration.windows.net\/webauthn\/deaa1de1-ef2c-41e3-9a53-81f52c39d1c3\/","WebAuthNResourceId":"urn:ms-drs:enterpriseregistration.windows.net"},"DeviceManagementService":{"DeviceManagementEndpoint":"https:\/\/enterpriseregistration.windows.net\/manage\/deaa1de1-ef2c-41e3-9a53-81f52c39d1c3\/","DeviceManagementResourceId":"urn:ms-drs:enterpriseregistration.windows.net","ServiceVersion":"1.0"},"MsaProviderData":{"SiteId":"295958","SiteUrl":"enterpriseregistration.windows.net"},"PrecreateService":{"PrecreateEndpoint":"https:\/\/enterpriseregistration.windows.net\/EnrollmentServer\/device\/precreate\/deaa1de1-ef2c-41e3-9a53-81f52c39d1c3\/","PrecreateResourceId":"urn:ms-drs:enterpriseregistration.windows.net","ServiceVersion":"1.0"},"TenantInfo":{"TenantId":"deaa1de1-ef2c-41e3-9a53-81f52c39d1c3","TenantName":"joymalya.com"},"AzureRbacService":{"RbacPolicyEndpoint":"https:\/\/pas.windows.net"},"BPLService":{"BPLProxyServicePrincipalId":"dda27c27-f274-469f-8005-cce10f270009","BPLResourceId":"urn:ms-drs:enterpriseregistration.windows.net","BPLServiceEndpoint":"https:\/\/enterpriseregistration.windows.net\/aadpasswordpolicy\/deaa1de1-ef2c-41e3-9a53-81f52c39d1c3\/","ServiceVersion":"1.0"},"DeviceJoinResourceService":{"Endpoint":"https:\/\/enterpriseregistration.windows.net\/EnrollmentServer\/device\/resource\/deaa1de1-ef2c-41e3-9a53-81f52c39d1c3\/","ResourceId":"urn:ms-drs:enterpriseregistration.windows.net","ServiceVersion":"1.0"}}The response as received contains information about the Provisioningng endpoint, etc. This information is locally cached and can be viewed using the command line.Azure DRS URIdsregcmd
The web app starts the process with the available discovery data and ID_Token. This is a Worker API call to invoke WinRT API implemented in dsreg.dll for the same purpose.
- The API, as leveraged, generates a key pair to create a device CSR. In addition, a 2nd key pair called the is also made, which will be used to protect the SSO tokens (Primary Refresh Token).
- The
ID_Tokenand the public portion of TPM attestation data is sent as part of the registration/join request.Storage/Transport keyAzure DRS
This is a POST call to the Azure DRS endpoints retrieved during Discovery.
The get join response operation callback was successful.
Activity Id: 34b7ca40-5367-4625-bd70-36b52d473449
Server response was: {"Certificate":{"Thumbprint":"A2A8F71D926FBCDA6848B740BCB2ED6A135150D0",
"RawBody":"MIID8jCCAtqgAwIBAgIQCWkLOIfrK6ZBy..."},
"User":{"Upn":"joymalya@joymalya.com"},
"MembershipChanges":[
{"LocalSID":"S-1-5-32-544",
"AddSIDs":["S-1-12-1-****","S-1-12-1-*****","S-1-12-1-****"]}]}For Autopilot, Azure DRS does not create a new device object but instead looks for the pre-created Azure AD device object (the GUID is provided in the Join request) to enable it and update the object properties.
The Join Request and Response for Autopilot Self-Deploy and WhiteGlove pre-provisioning looks like this.
Event ID 102 under User Device Registration The initialization of the join request was successful. Inputs: JoinRequest: 11 (DEVICE_AUTO_DDID) Domain: prolick.onmicrosoft.com
Event ID 104 under User Device Registration
Server response was: {"Certificate":{"Thumbprint":"4AD998D09187656576C0CA055DA3035AFD09102D",
"RawBody":"MIID9TCCAt2gAwIBAgIQIOZS..."},
"ResponseStatus":
{"message":"Successfully updated pre-created device with id
d48e9478-7056-4df8-bce7-11a18b8c0027.",
"traceId":"6c0110f3-e6df-4b83-a80d-1781ff5d1525",
"time":"09-20-2019 15:37:40Z"},
"MembershipChanges":[{"LocalSID":"S-1-5-32-544",
"AddSIDs":["S-1-12-1-****","S-1-12-1-*****"]}]}I noticed that there isn’t any UPN specified here.
Azure DRS Upon receiving the request, it creates a device object in Azure AD and sends back a certificate to the device, which is stored in the Personal Store of the LocalMachine account.
The Subject Name of this certificate is the Azure AD device GUID and can be viewed using CMD with the command. dir Cert:\LocalMachine\My\ | where { $_.Issuer -match "CN=MS-Organization-Access" } | fl

For a user-driven model, the device also gets the Azure PRT simultaneously. For Windows autopilot WhiteGlove pre-provisioning, it is received during the user flow.
This completes the Azure DRS Join process.
Are you wondering what the MS-Organization-P2P-Access[2018] cert is for? Azure AD pushes down the P2P certificate during user authentication on the device to support remote desktop connectivity to another Azure AD-joined device (peer-to-peer). The target device will authenticate this certificate against Azure AD before establishing the remote connection.
As performed from Settings > Accounts > Access work or school > Connect, the Azure AD registration has the same backend process. The only difference is that the implementation at the device end registers the device to Azure, not a Join.
Things that can go wrong here…
Joining your organization’s Network (Failed 0x801C03F3)
Have you deleted the Azure AD device object pre-created during DDS registration?
Remember, in my previous post, I hinted at this! Well, this is where you will see the reason. As Azure DRS receives the join request, it searches for the associated Azure AD device object with the ZTDID stamping.
Suppose you have deleted the entry from Azure for Self-Deploy mode and WhiteGlove.
In that case, it results in an error as no match is found against the associated device guide, and you would need to remove the device and re-register it back to DDS for provisioning.
This security mechanism prevents unknown devices from joining Azure AD under the userless scheme and gaining access to resources.
The errors you will come across in events are below
Event ID 180 AutopilotManager failed during device enrollment phase AADEnroll. HRESULT=0x801C03F3
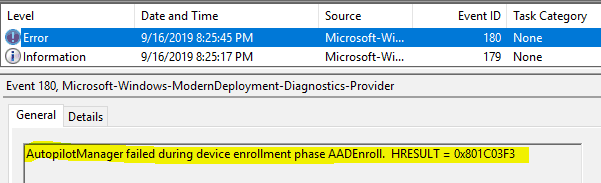
This error does not tell much unless you check the User Device Registration events
Event ID 204
The get join response operation callback failed with exit code: Unknown HResult Error code: 0x801c03f3.
Activity Id: 9a8f324f-4515-4c9e-86c1-ad2337de3e4d
The server returned HTTP status: 400
Server response was: {"Code":"AuthenticationError","Subcode":"DeviceNotFound","Message":"A device with the expected device identifiers was not found","TraceId":"9a8f324f-4515-4c9e-86c1-ad2337de3e4d","Time":"09-16-2019 14:55:45Z"}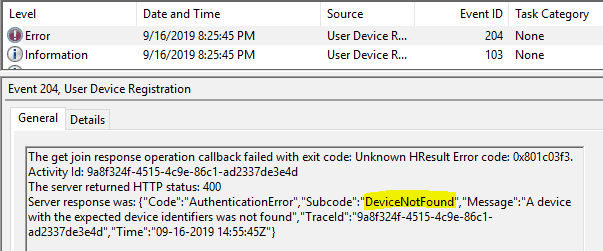
Note: During Window Autopilot WhiteGlove pre-provisioning, even though the error comes up in the User Device Registration events, no User Device Association is performed. The process is a complete non-user affinity process.
ESP Stage 1 Device preparation – Registering your device for mobile management
This relates to the task in the ETW trace, which enrols the device in the tenant-configured MDM service.MDMEnroll
MDM Enroll process in a nutshell
It starts with the web app’s Worker API calling the MDM Enrollment API (implemented in mdmregistration.dll) to register the device with the configured MDM service.CloudDomainJoin
Learn more about the Microsoft Mobile Device Enrollment protocol here.
But to proceed, it requires a token to authenticate to the Enrollment Service. This is the task you see in the ETW trace analysis.AccessESTSTicket
NOTE: In the case of user-driven mode, the user has already been authenticated, and the device has completed the join process and can establish itself to Azure AD. For self-deploy and whiteglove, the device auth and join are conducted against the device’s TPM secure identity.
To obtain the web app, get a silently from the Enrollment Service using the cookies stored during authentication. MDM Access tokenCloudDomainJoinauth codeAzure DRS
Remember the ID_Token as received during Azure DRS contains the mdm_enrollment_url in claims, which points to https://enrollment.manage.microsoft.com/enrollmentserver/discovery.svc
The corresponding GET call
https://login.microsoftonline.com/common/oauth2/authorize?client_id=29d9ed98-a469-4536-ade2-f981bc1d605e
where the client_idcorresponds to the MDM App as configured in Azure.
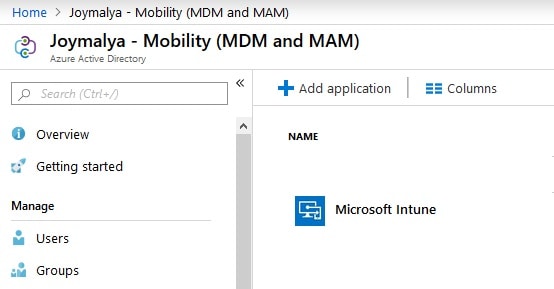
The response type requested for this call is what the worker API will use to obtain a token to the Enrollment Server.GETresponse_type=codeCloudDomainJoinAccess
This is a POST call to
https://login.microsoftonline.com/common/oauth2/token
In response, it receives a token that contains an Access token, ID_token, and a refresh token. Essentially it is done during the Azure DRS. The process only post Discovery and cached, as this is required to reach out to the BearerMDM_TOU_URL
The CloudDomainJoin web app extracts the token from it to pass it to the MDM Enrollment API which is implemented is mdmregistration.dll to proceed with the enrollment.Access
{
"token_type":"Bearer",
"scope":"mdm_delegation",
"expires_in":"3599","ext_expires_in":"3599",
"expires_on":"1568823035","not_before":"1568819135",
"resource":"https://enrollment.manage.microsoft.com/",
"access_token":"eyJ0eXAiOiJKV1QiLC..."
}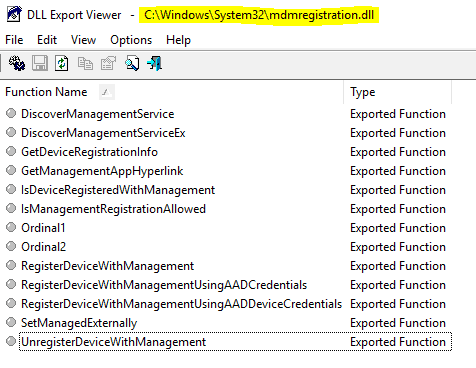
The main part involved here is DeviceEnroller.exe which works by implementing the WinRT APIs as provided via exported functions in the mdm dlls like mdmregistration.dll and others. This is a long explanation and deserves an article of its own!
The enrollment process is essentially the same as the Azure Join process. The MDM Enrollment API will cause the device to create a CSR to be sent to the enrollment server and, in return, will get a cert, the Subject Name of which will be the Intune Device GUID.

Things that can go wrong here
Registering your device for mobile management (Failed 0x81036501)
Do you have multiple MDM solutions configured in your tenant?
Scenario 1
Under Azure AD > Mobility (MDM and MAM), you have two entries for Intune
- Microsoft Intune
- Microsoft Intune Enrollment
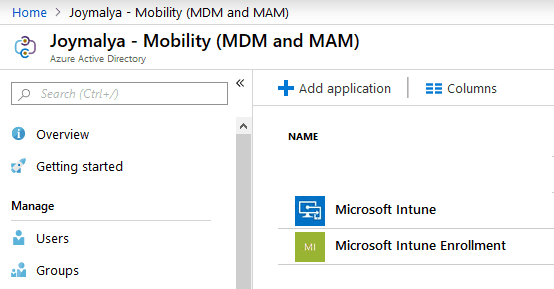
The Microsoft Intune Enrollment does not aid in enrollment but is created for CA enforcement during registrations. It is mainly designed to enforce MFA. It is recommended not to enforce MFA via CA for registration. There are other ways.
Scenario 2
Under Azure AD > Mobility (MDM and MAM), you have separate MDM configured
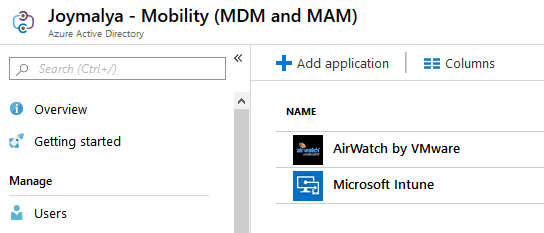
For scenario 1, MDM Discovery URL in both, the entries are the same but resolve to two different client_id and, as such, create a conflict failing.
For scenario 2, DeviceDiscovery fails to decide which endpoint to reach for enrollment.
For either of the above, the error events you would find will be
Event ID 302 AutopilotManager device enrollment failed duinrg stage DeviceDiscovery with error 0x81036501 Event ID 180 AutopilotManager failed during device enrollment phase DeviceDiscovery. HRESULT = 0x81036501 Event ID 115 Autopilot discovery failed to find a valid MDM. Confirm that the AAD tenant is properly provisioned and licensed for exactly one MDM. HRESULT = 0x81036501
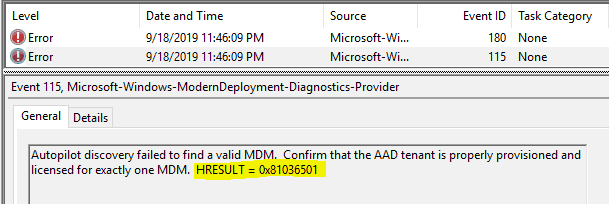
ESP Stage 1 Device preparation – Preparing your device for mobile management
During this task, ESP waits for the policy providers to complete their registration
- Intune (the MDM service itself) and
- Intune Management Extension (from 1903, ESP can track win32 apps as well)
There isn’t a failure point here, but it takes time at this task since it waits for Intune to deliver the IME MSI installer package and then waits for IME to initialize and get the policies it would process so that ESP can track the same.
More information hereby Michael Niehaus
ESP Stage 2 Device setup
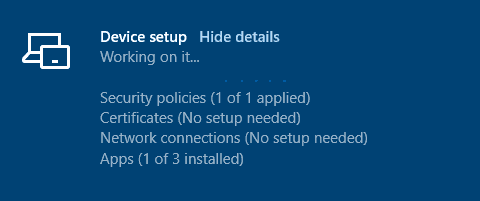
As ESP completes stage 1, it moves to the next stage, Device setup, where it tracks the implementation of the policies as deployed to Device context (and apps with install context as device). The failure points here can be
- App installation failure identified by the
LastHResultof the app log - SCEP/PKCS cert failure due to NDES-related errors
Window Autopilot Provisioning Status – GREEN or RED screen?
If the pre-provisioning is successful, the device presents you with the GREEN screen, and you can RESEAL.
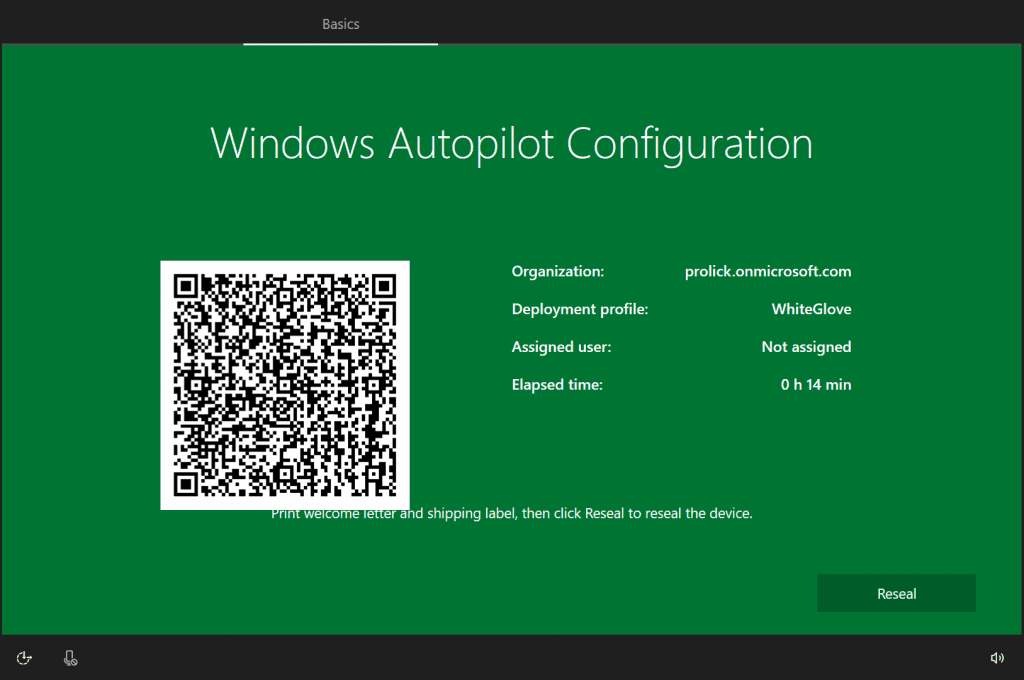
If you would like to check the events for success, you can do that as well
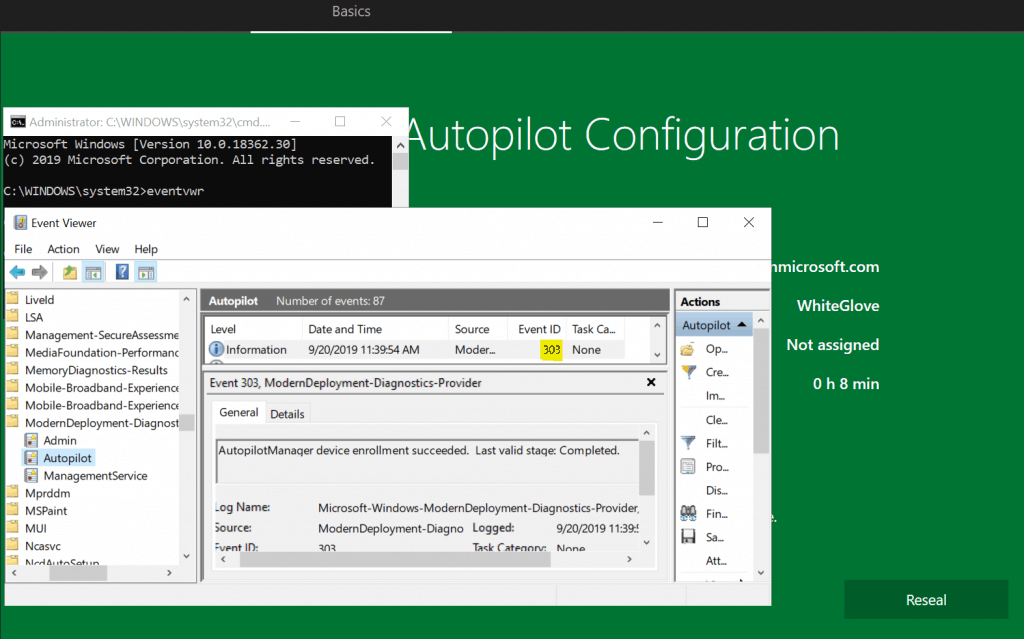
However, any error during provisioning leads to the below RED screen.
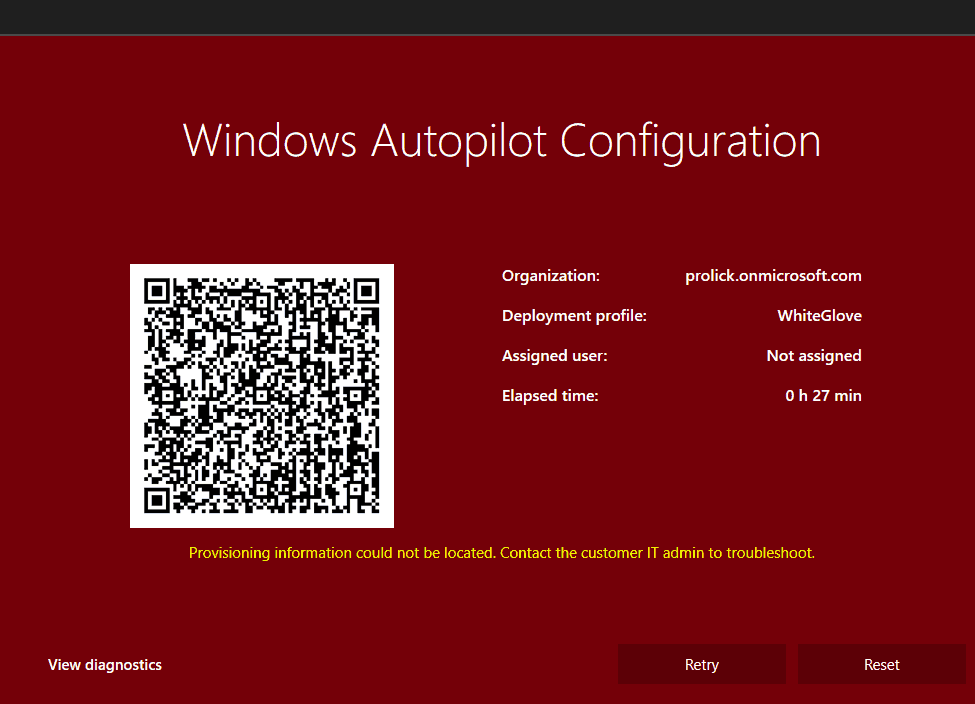
In analogy, Window Autopilot WhiteGlove pre-provisioning can be compared to booting the system to Audit mode to prepare the device as in the audit system config pass.
Information: You can boot Windows to Audit mode from OOBE with the key combination CTRL+SHIFT+F3 at the first OOBE screen or with the command line using Sysprep /audit utilizing the SHIFT+F10 key combo.
Thus, we can safely say that Windows Autopilot Whiteglove gives us the same benefits as the Audit mode config pass, saving us from manual work, but here comes the contrast.
Audit mode runs using the default Built-in Administrator account, which is again disabled while exiting the pass.
WhiteGlove works in oobeSystem pass. The technician flow is done under the temporary defaultuser0 account.
However, both are reunited again at their end with the same ideology – RESEAL, a Microsoft-Windows-Deployement component from the Windows Unattended Setup reference.
In Audit mode, post completing the device preparation and setup, you would need to run a Sysprep /shutdown /oobe. to exit the Audit mode config pass and set OOBE as the start point for the next boot before the shutdown, which is identical to RESEAL action
Component Name="Microsoft-Windows-Deployment" Reseal ForceShutdownNow: true/false Mode: OOBE/Audit
What happens when you click on Reseal?
As mentioned above, the RESEAL button behaves analogously to sysprep /shutdown /oobe
- it prepares Windows Setup to start from OOBE on the next boot, and
- shuts down the computer immediately with no end-user interaction
At this point, the system is ready to be handed over to the end-user.
State of the device – Before and After Windows Autopilot WhiteGlove Provisioning
Azure AD Devices Audit showing DRS and Intune as initiators for Device Update activity as a result of Join and Enrollment
Post provisioning device status – Intune and Azure
As you can see, the device is enrolled and is in the managed state, but compliance shows as. This is due to the fact – till this point, the device is treated as a non-user affinity device.Not Evaluated
Information Alert! Intune does not evaluates complaince for a userless device, reason being the Built-in Device Complaince Policy has check criteria related to user affinity which will always be false for a userless deployement.Window Autopilot WhiteGlove
What happens as the end-user starts the device? (Windows Autopilot WhiteGlove Provisioning Backend Process)
As the end-user starts the device, it starts from the OOBE again as per the Reseal action and follows the same flow as a normal autopilot provisioning would
However, in this case, AutopilotManager will check and see that the device is already provisioned, so it will not download the profile again.
- Setup starts, which takes the user through the usual Region, Keyboard, and additional Keyboard layout screen. CloudExperienceHost
- If the user is not connected via LAN, the Network screen is displayed to select an active network. As the user clicks and proceeds, the system again checks for ZDP updates.
- During this time, the autopilot manager checks that the device is already provisioned and retrieves the values from the profile to drive the rest of OOBE.
- It pre-negotiates endpoints to present end-users with the custom-branded sign-in page.
Until now, the defaultuser0 profile in Session 1 is driving the process.
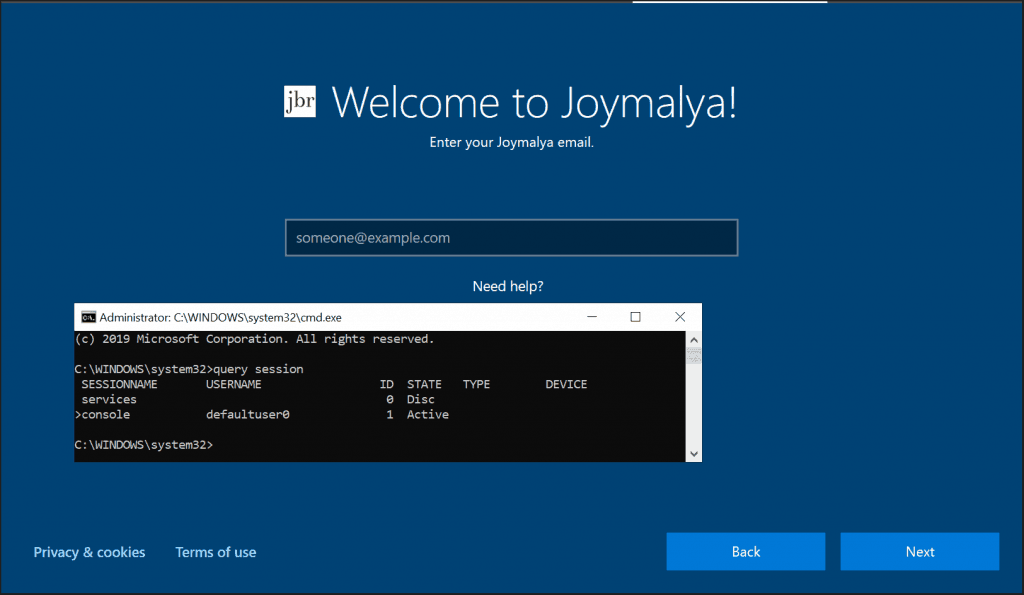
User Device Association events are triggered to associate the UPN with the corresponding device object in Intune and Azure AD as the user performs sign-in.
You can see the User Device Association events in Azure Device Audits below.

As the device gets associated with the user, you will also notice Intune initiating Update device activity on the Azure Device object to update the compliance state.
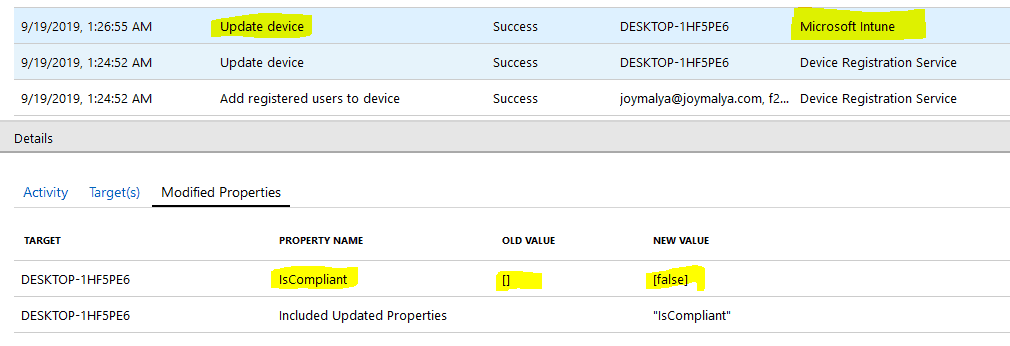
There is a session change happening at this point.
- Winlogon logs off defaultuser0, and profile cleanup tasks are initiated. (This temporary user account is ready to be discarded at this point)
- Winlogon performs login against the original user account using the credential buffer created by the CloudDomainJoin web app during the Azure DRS sign-in.
For the Hybrid AAD Join type, there is no cred buffer created that Winlogon can use, and as such user is presented with the Winlogon UI screen requiring a manual sign-in.
The First Sign-In Animation is displayed post, which comes to the ESP to complete its last stage – tracking the Account setup.
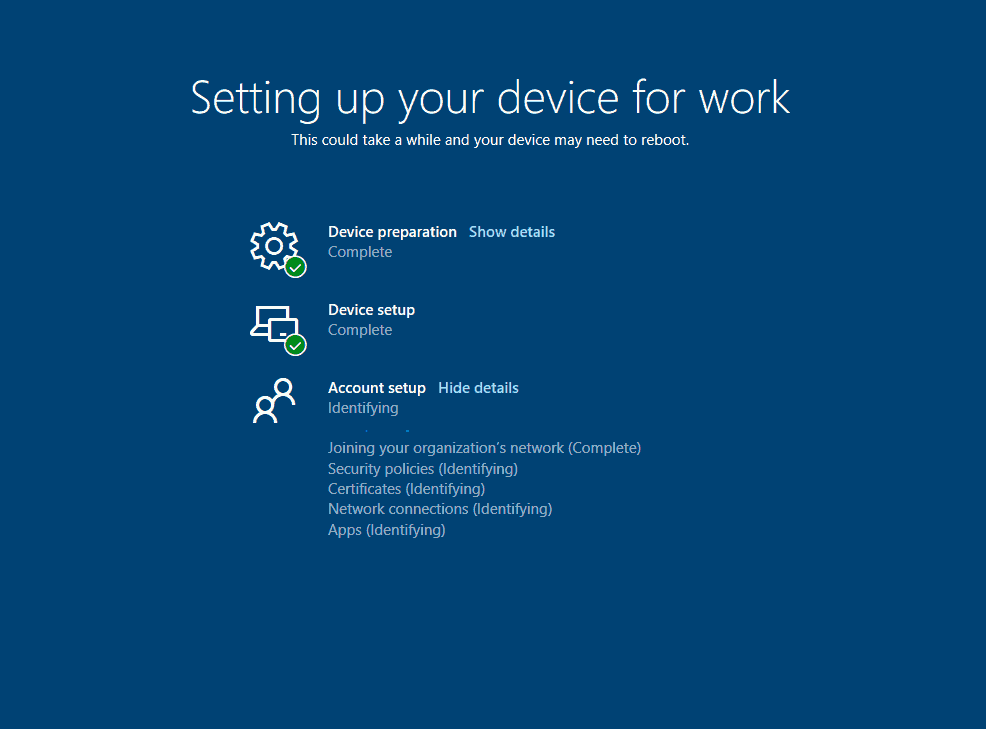
As ESP completes tracking Account Setup, the device prompts for Hello enrollment if Hello for Business is set.
Event ID 358 User Device Registration Windows Hello for Business provisioning will be launched. Device is AAD joined ( AADJ or DJ++ ): Yes User has logged on with AAD credentials: Yes Windows Hello for Business policy is enabled: Yes Windows Hello for Business post-logon provisioning is enabled: Yes Local computer meets Windows hello for business hardware requirements: Yes User is not connected to the machine via Remote Desktop: Yes User certificate for on premise auth policy is enabled: No
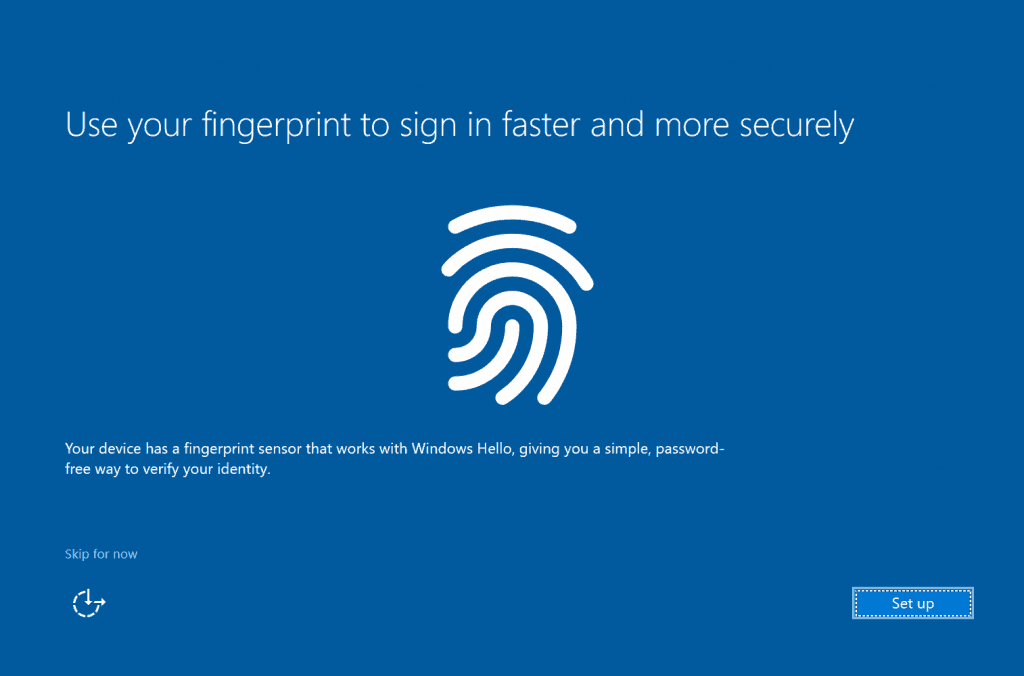
Once done, the user will be automatically logged in and presented with the Desktop for join Azure AD only.
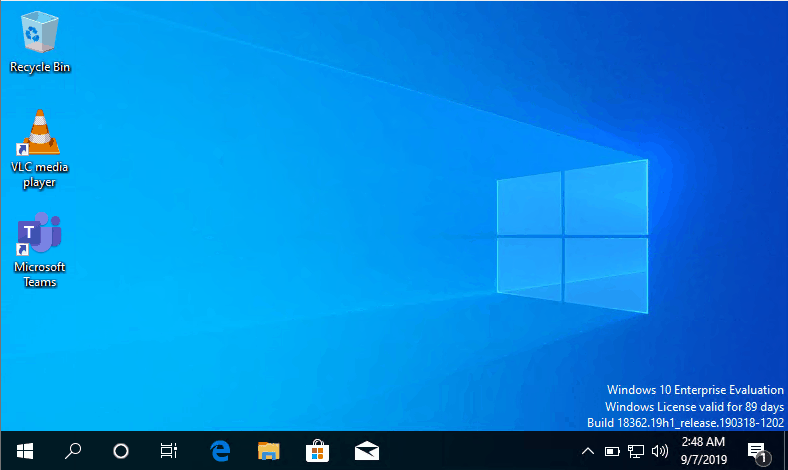
Something Odd That I Noticed?
View Diagnostics in case of failure doesn’t work.
If you get to the RED screen due to an error, as I covered above, clicking on the View Diagnostics button opens a File Explorer window.
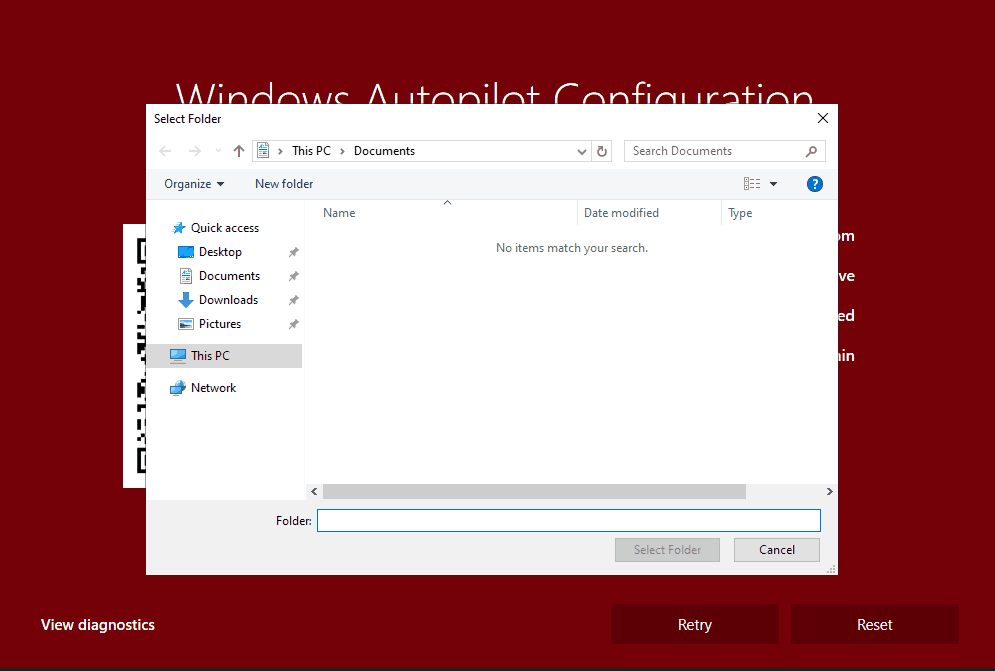
If you have a USB drive attached and choose a folder for log collection and click on Select Folder, it fails to state, “Provisioning information could not be located. Contact the customer IT admin to troubleshoot.”
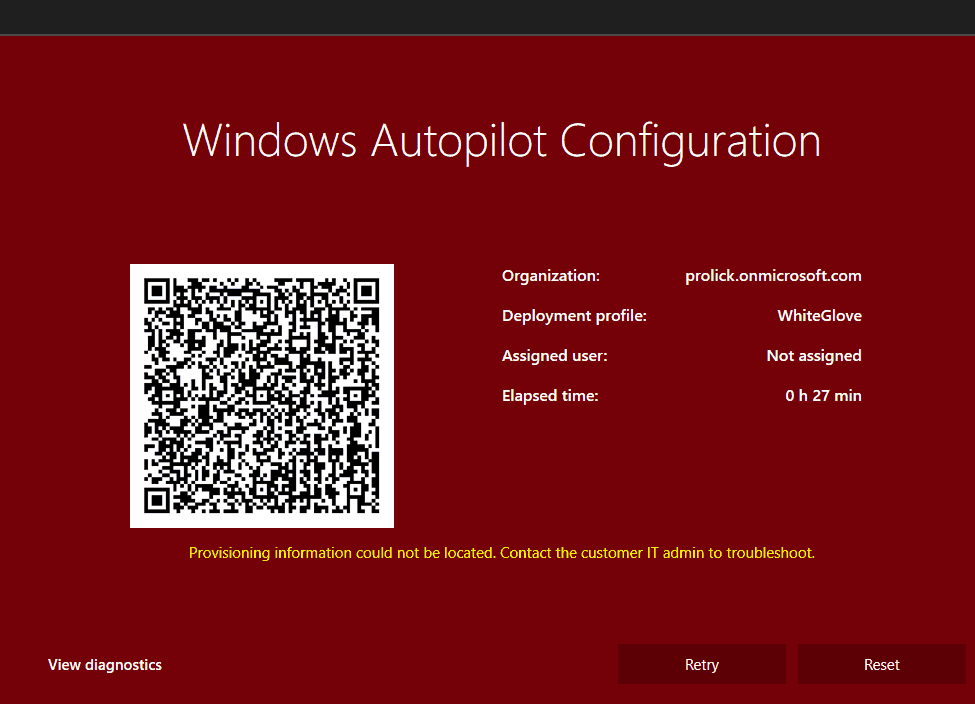
Well, it’s a bit odd that you would be the IT admin or support at this error stage.
But you still have a fully functional Windows running behind this RED screen…
You have your usual arsenal: Win+R launches Event Viewer, Registry, PowerShell, or Shift+F10 runs Admin context CMD.
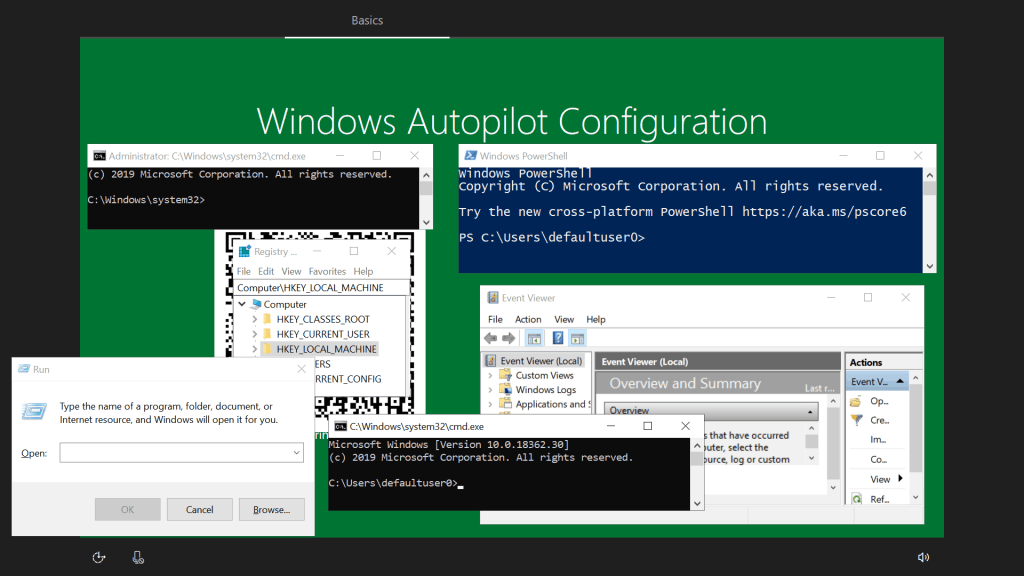
Yeah, the reference snap is over the GREEN screen, but it’s the same for the RED screen. And did I forget to mention that you must work Alt+Tab to cycle through the windows?
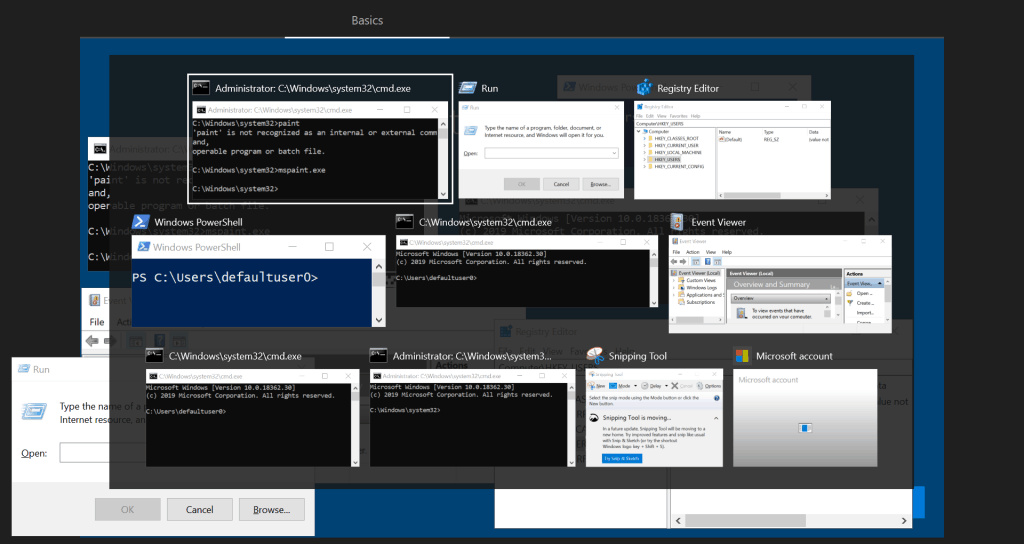
defaultuser0 is still present under C:\Users?
This is something that you would see very rarely. Sometimes, the profile cleanup doesn’t happen as it should for unknown reasons.
During the session change that occurs in OOBE before the ESP Account phase comes up, if there is a restart, the system starts with the original user account profile (as provided during Azure sign-in) in Session 1 itself.
Running in, Winlogon initiates the original user account login in another session started by smss.exe – since, for the same boot cycle, a new user login causes a unique user session initiation.defaultuser0session 1session 2
In such a case, when you are presented with the desktop screen, you will still see the account folder if you go.c:\Usersdefaultuser0
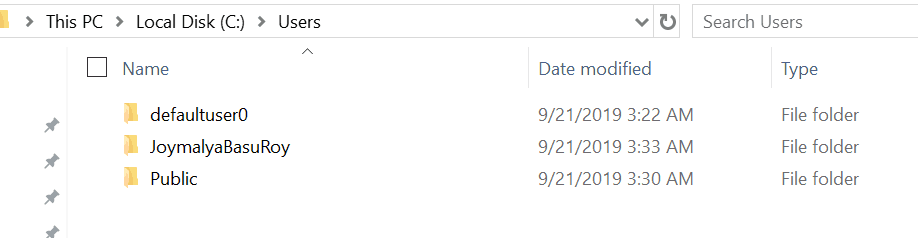
This gets removed automatically if you do a restart manually. So the profile cleanup task waits for a restart, but I couldn’t seem to find a task scheduled for the same.
Ending – Windows Autopilot
This completes the four-part series of Windows Autopilot that I started. I hope that with each article of this series, I was able to provide you with some valuable information and clarify the underlying working principles of Windows Autopilot.
Well, I might write a supplementary post for this series about re-provisioning Autopilot devices, but until then, as I always say before ending, read something every day, learn something every day!
Resources
- MDM Diagnostics Tool – Tips & Tricks – Windows Autopilot Troubleshooting
- Windows Autopilot WhiteGlove Provisioning
- Repurpose Existing Devices to Windows Autopilot – SCCM or MDT?
- Out Of Office Hours Michael Niehaus Technology Ramblings
- Azure AD Join Behind the Scenes
We are on WhatsApp. To get the latest step-by-step guides and news updates, Join our Channel. Click here –HTMD WhatsApp.
Author
Joymalya Basu Roy is an experienced IT service professional with almost 5 years of experience working with Microsft Intune. He is currently working as a Senior Consultant – Architect with Atos India. He is an ex-MSFT, where he worked as a Premiere Support Engineer for Microsoft Intune. He was also associated with Wipro and TCS in the early stages of his career. He was awarded the Microsoft MVP award for Enterprise Mobility in 2021. You can find all his latest posts on his own blog site MDM Tech Space at https://joymalya.com

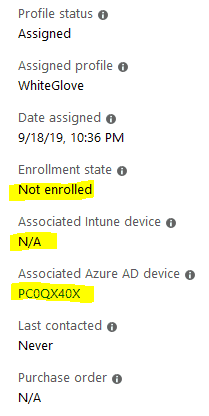
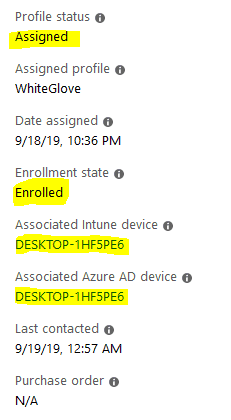
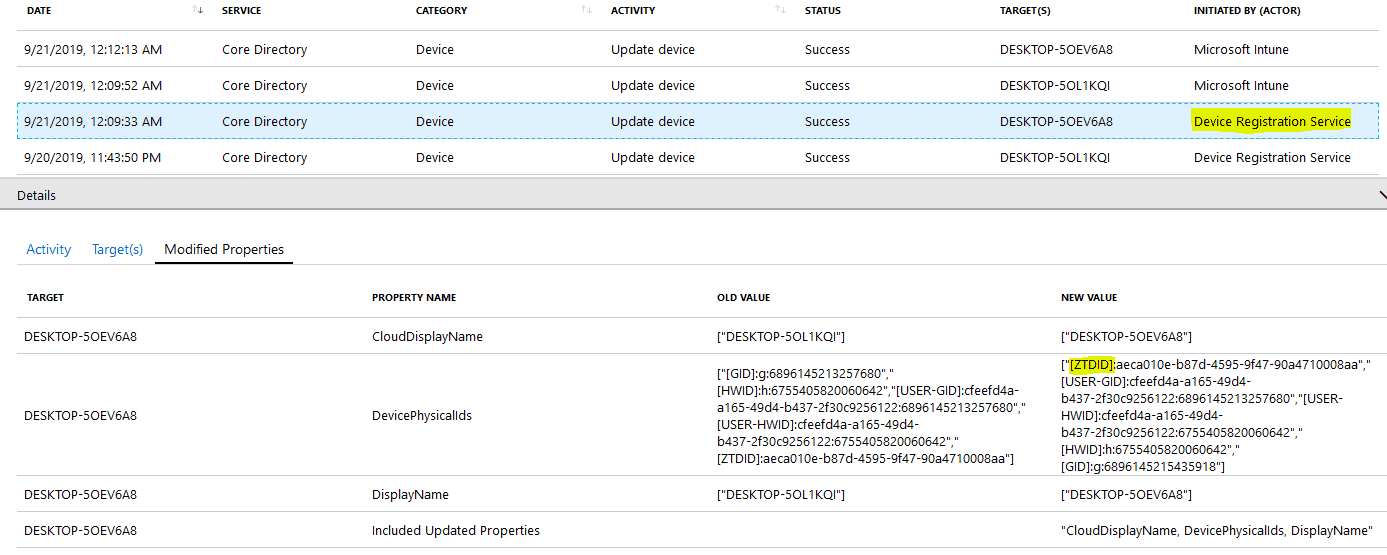
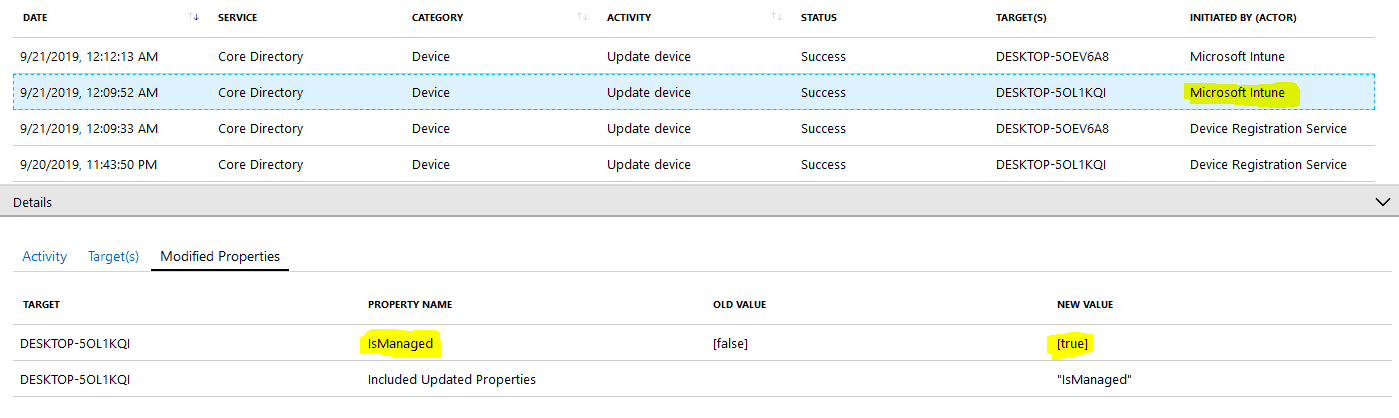
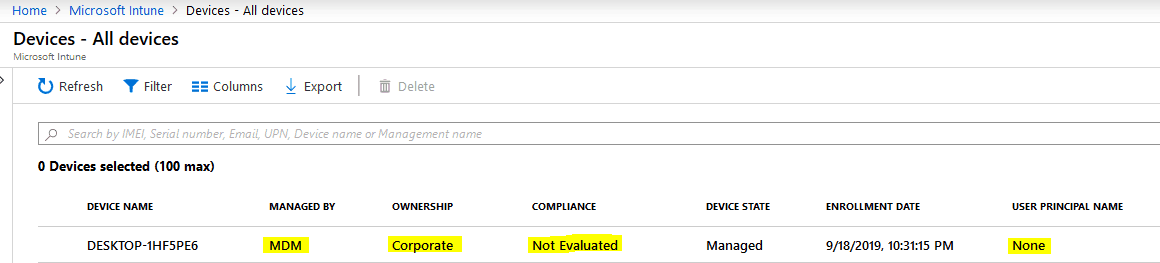
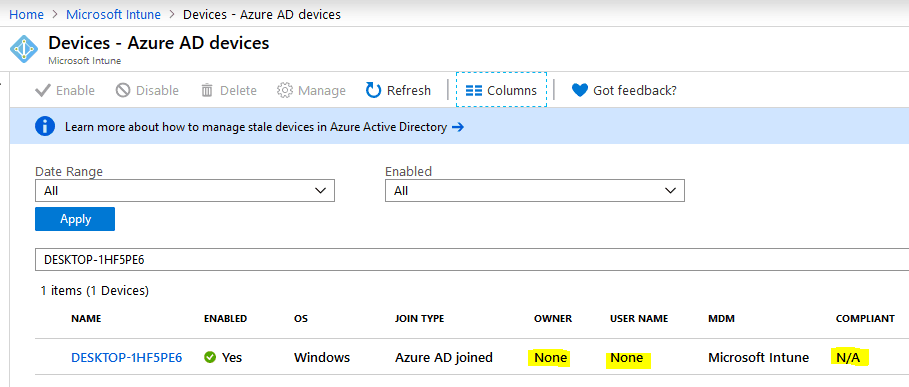
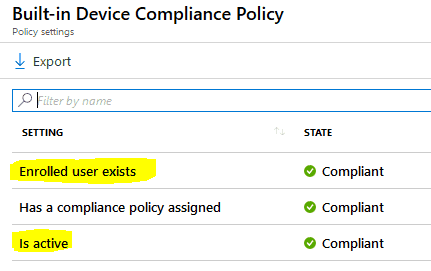 Window Autopilot WhiteGlove
Window Autopilot WhiteGlove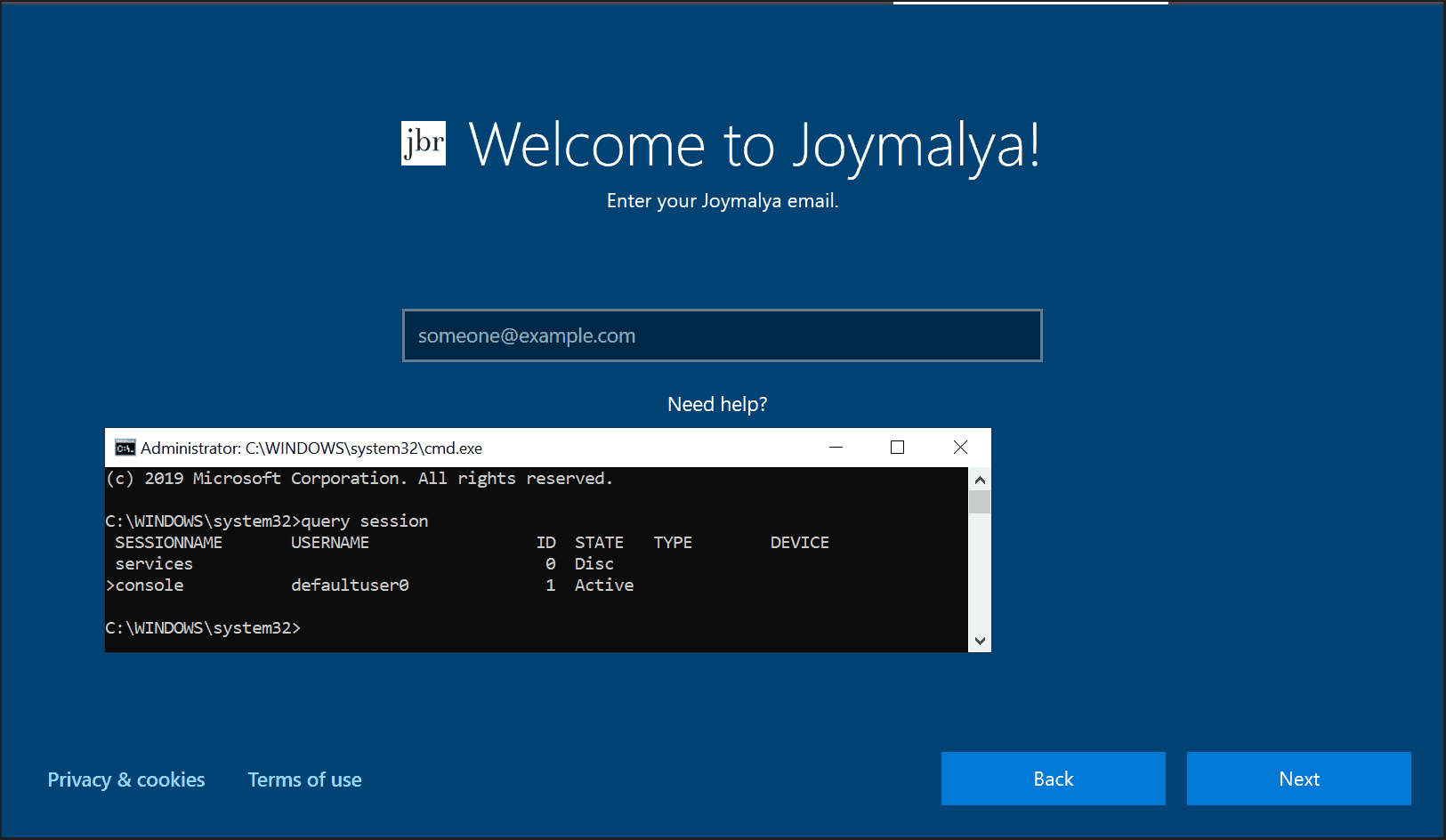
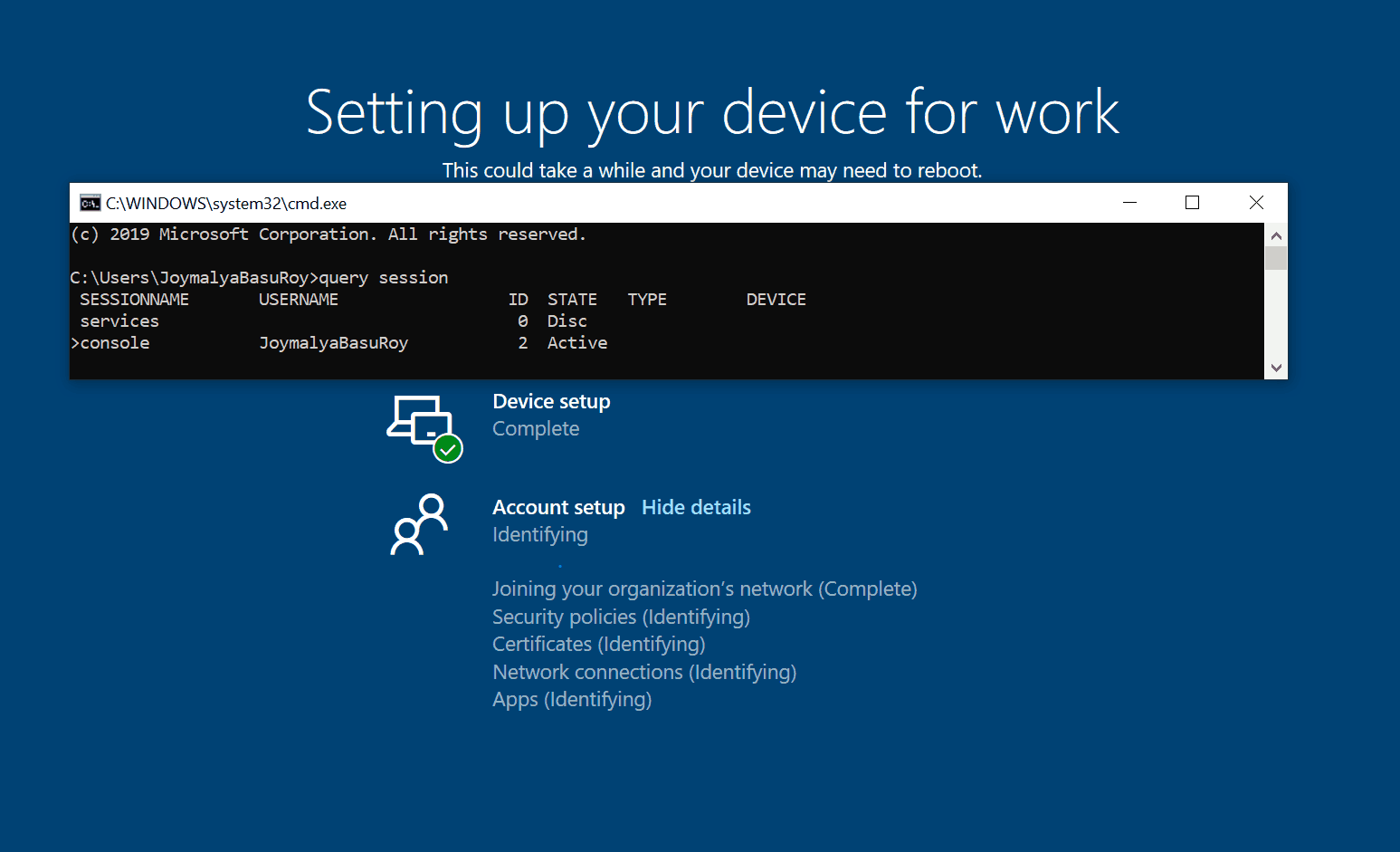
Good articles about Autopilot.
But i am missing all the pictures in all of the articles.
Fixed. It’s loading now. Thank you much for reporting
Im getting an error while
Registering your device for mobile management, Failed: 3, 0x801c03f3
Already checked TPM version on the laptop which is 2.0
Can you please advise?
Ideally the error should be for this event in User Device Registration, which happens if you have unknowingly deleted the Azure AD device object which was precreated as part of DDS registration.
The get join response operation callback failed with exit code: Unknown HResult Error code: 0x801c03f3.
Activity Id: #####
The server returned HTTP status: 400
Server response was: {“Code”:”AuthenticationError”,”Subcode”:”DeviceNotFound”,”Message”:”A device with the expected device identifiers was not found”,”TraceId”:”######”,”Time”:”01-10-2019 14:04:25Z”}
Great Article, I see on your article it says “Need to enable MDM scope to auto-enroll device to MDM”
is this 100% needed? Currently we restrict enrollement to Intune to a group of users. How would we restrict access if we set this to all?
You can set MDM scope enabled to particular user groups instead of enabling for all users. Anyways for whiteglove pre-provisioning process it will not cause an issue as it is a userless process. But think when you handover the device to a user who is not part of the MDM scope. Then how will the user device association happen? The ID_Token as returned dueing auth for Azure DRS wont contain the MDM endpoint information, or say if you have MAM scope enabled for that user, instead of device management enrollment endpoint, it would point to the WIP management endpoint. This is a conflict scenario.
Also this MDM scope applies to Windows devices only (Android and iOS are not affected by this and needs to be restricted in other ways)
If in your environment, you have restricted Windows enrollment via MDM scope, it is advisable to hand over whiteglove provisoned devices to users who are part of the MDM scope.
Thanks for the reply. We have found though that with the Mdm scope set to a group of users. White glove does not complete. The device never enrolls in intune. If we set to all it works.
We are just trying to provision the devices being giving to the end user. It never finishes the intune enrollment and we have aadenroll errors. If we set to all it enrolls in intune and apps start to deploy.
I get enrolment working with no issues, but had the same trouble on 1909 with the l view diagnostics not working.
Main issue I’m seeing is that Bitlocker doesn’t seem to encrypt the devices during the white glove process and in a secure environment it means devices being deployed to users that haven’t yet encrypted which doesn’t meet the security requirements.
Hi James,
Pre encrypting devices with Bitlocker is an option with Config Manager via Task Sequence but not via Intune.
For an Intune managed device, Bitlocker encryption gets triggered in the User Phase during ESP when post completing Device Setup and running the FSIA before ESP enters the Account Setup phase.
This is by design as I know.
Regards,
Joy
Very useful blog post, thank you for that. For “Device preparation – Preparing your device for mobile management”, you said “There isn’t a failure point here, but you will see it takes time at this task since it is waiting for…” Turns out things can go wrong here as well. I have a Surface 7 that I’m working on, with Windows 10 Pro 1909 build 18363.657, TPM 2.0, wired network. It sits at this step exactly 30 minutes each time, and it briefly flashes the message “Failed: 0x800705b4” before going into the red screen. Retried several times; same outcome. Any suggestions?
Hi Bodek,
Thanks for pointing this out. In general, the error code you mentioned “Failed: 0x800705b4” under device preparation phase usually relates to TPM, where Windows fails to prepare TPM and take ownership. Since Autopilot Whiteglove phase carries out in similar fashion of Self-deploy mode, it relies on device auth since this is a userless phase and TPM plays an important role. Can you check if you are getting any TPM errors. Also can you check on the same device if it can do a Autopilot Self-Deploy. I think if TPM is causing the issue, you should get the same error. Let me know.
Regards,
Joy
Thanks for the reply. On that device, I ended up resetting Windows and starting from scratch. It worked fine the second time.
Excellent article about Autopilot.
Very useful article. I have one problem working with Whiteglove and I hope maybe you have some input.
We are currently applying autopilot profile which works fine, but then we do the white glove, and we have some apps added in ESP that will block device that is assigned to device. because we want the apps to be installed before the user log on. Most of the time the apps we have added dont get innstalled in the white glove and it shows green screen after just a minute with success, but apps not installed. but if I then do a “fresh restart” from intune on the device and try the whiteglove once more, then the apps get instaled. you have seen this issue before?
Nice article!
I’m having an issue getting started with the whiteglove procedure.
When booting Windows the first time after installation with an USB, the CloudExperienceHost wizard automatically proceeds to the network step, thus skipping the language dialog.
So, I’m not able to press the Windows key 5 times…
Exact same system, same USB works fine.
Do you know if we can force Windows to proceed to oobeEnterpriseProvisioning?
Hi Yves,
You can try running Sysprep /generalize /shutdown /oobe from an elevated command prompt (shift+f10 if you are in oobe but it has skipped the initial pages).
Let me know if this helped.
Hi,
I would like to tailor a windows build and use this within my Autopilot provisioning.
We use MDT for our builds, how would i incorporate my mdt build with the above?
thanks
Windows 11 does not allow to use of autopilot pre-provisioning.
Is it a known issue?
Pressing Windows key 5 times does not take any effect with Windows 11.
The same device with the same pressing with Windows 10 works as expected.
Great article, thanks for the time you put in.
One question about the Reseal, is the sysprep /shutdown /oobe absolutely the same as the Reseal button?
So with a device that is running on error and I am confident that everything fits, could I manually run the command to get back out of pre-provisioning?
I also cannot pre-provision Windows 11 on a computer by pressing the Windows key 5 times. If I reimage the same computer with Windows 10 and press the Windows key 5 times it works properly, just not with Windows 11. Is anyone else running into this issue?
I figured out why pressing the Windows key 5-times in Windows 11 was not working for me. As it turns out, at least in my case, when I reached the “Choose your region” screen I kept pressing the Windows key (many more times than 5) and nothing would happen UNTIL I made sure that I had actually selected the REGION screen by clicking on my region (not next) before trying to click the Windows key 5-times. This worked for me, so I’m guessing that the REGION screen must be in the foreground and selected in Windows 11 before pressing the Windows key 5-times will work.
Can you please explain this better?
“For the Hybrid AAD Join type, there is no cred buffer created that Winlogon can use, and as such user is presented with the Winlogon UI screen requiring a manual sign-in.”
According to Microsoft Docs, it should still prompt you to sign in using Azure AD Credentials – “On the branded sign-on screen, enter the user’s Azure Active Directory credentials.”
See here under the “User Flow” Section: https://learn.microsoft.com/en-us/mem/autopilot/pre-provision#scenarios
Is there a way we can say the device is pre-provisioned or a regular Autopilot device. Trying to create a dynamic group with that information for segregation.
Hi,
While doing pre-provising getting some issue.
After resel the device user is switching on the device and getting login screen in place of OOB screen.
Could you please guide me why it’s happing.
Great article with extremely useful information. Thank you!
In my experience the custom name is not changed during pre-provisioning. It is changed during the first restart in the account setup (phase), after it checks for ZDP updates.
This should be taken into consideration in some cases. (i.e. the device certificate is issued with SN:CN=DeviceName => 2 certificates will be issued for the same device).
Hi, just found this article during searching for a app deployment problem. It´s fantastic.
As autopilot professional. Can you gibe me a hint how to solve this problem:
I am slowly getting desperate regarding the installation of the Company Portal. The Company Portal is sometimes installed, but sometimes not (during pre-provision mode)
Thank goodness we are not yet in productive operation, we are in the testing phase.
Here are a few sticking points about my project and the configuration:
– endpoints with Windows 10 Eucation 22H2 (at the moment 4-5 devices for testing purposes)
– devices should be hybrid joined
– company portal app source: store (uwp-app)
– company portal assignment: device group (device group contains several sub-groups with the testing devices inside); system-based installation
– company portal assignment is marked as neccessary
– autopilot enrollment configured (with pre provisioning deployment
What happened?:
– started the device in pre-provisioning mode to install all apps and sealed it after finishing
– started device and logged in as user (with my local ad account)
– company portal was installed
– for additional tests I wiped the device completely
– doing it again:
– started the device in pre-provisioning mode to install all apps and sealed it after finishing
– started device and logged in as user (with my local ad account)
– company portal is not installed
– app status in the endpoint manager shows installed
I can’t explain it to me what I´ve overseen…
What should I provide you that we can find the error?
Do you ever had such a behaviour?
If you switch to the installation status for the apps in the Endpoint Manager Portal, you will see that the Company Portal has been successfully installed. However, the Company Portal cannot be found on the endpoint.
Hi,
Very nice article. I want office should be installed before end user logs in. As of today I am able to achieve post user logs in to the laptop. How can I achieve this? Do I need to make iso with office package? Or any other option?
Thank you.