Let’s see how you can install Mozilla Firefox from Microsoft Store using MEM Intune. Firefox desktop is the first major browser available in the Windows Store for Windows 10 and Windows 11 users. Previously, if you were on Windows and wanted to use Firefox, you had to download it from the internet.
Microsoft’s new changes to store policies have finally made it possible for third-party browsers Firefox to appear in the Microsoft Store. Microsoft recently added Sysinternal also into the newly designed Windows 11 Microsoft Store.
The addition of Mozilla Firefox to Microsoft Store means Windows users will be getting the browser directly in their OS, without the need to look for it on the Web. Opening the Microsoft Store to other browsers is a step in the right direction of more user choice.
Recently, Opera was also added to the list and became available in the Microsoft Store on Windows. You will need to add these applications to Microsoft Store for Business and deploy it through MEM Intune. You can get the details of How to Deploy Microsoft Store for Business Apps using Intune.
The MSIX package is on par with the desktop version, at 94.0.1. You can have the Windows Store version, and the Firefox downloaded from the internet installed simultaneously. That means you can run both versions of the browser simultaneously.
- Update Deploy Firefox Browser Using SCCM | ConfigMgr | Step by Step Guide
- FIX Firefox Installation Failed SCCM Reporting Issue| ConfigMgr
- Manage Firefox ADMX Policies using Intune | ADMX Injection Process on Windows 10
- Step by Step Guide to Configure Default Browser using Intune
As quoted by Mozilla officials, Mozilla Firefox Browser adds your experience of the web joyful, safe, private, and fast by taking advantage of the following features –
- Strong privacy protections with Total Cookie Protection, Enhanced Tracking Protection, and DNS over HTTPS
- Lightning fast site loading and display using WebRender and Quantum CSS
- Discovering more of the web quicker and smarter with Firefox Suggest
- Taking control of your entertainment with Multi Picture-in-Picture
- Personalizing your experience with seasonal Colorways.
Download Mozilla Firefox from Microsoft Store
Let’s check the steps to download Mozilla Firefox from Microsoft Store –
Note – Firefox is now available in the Microsoft Store for both Windows 10 and Windows 11.
Login to Windows 11 Microsoft Store – The Windows 11 logged-in user will automatically be logged into the Microsoft store.
- Launch Microsoft Store.
- In the search box, type Mozilla Firefox and press Enter.
- Select Mozilla Firefox from appread and click Get. The Approximate size of Mozilla Firefox browser is around 253 MB.
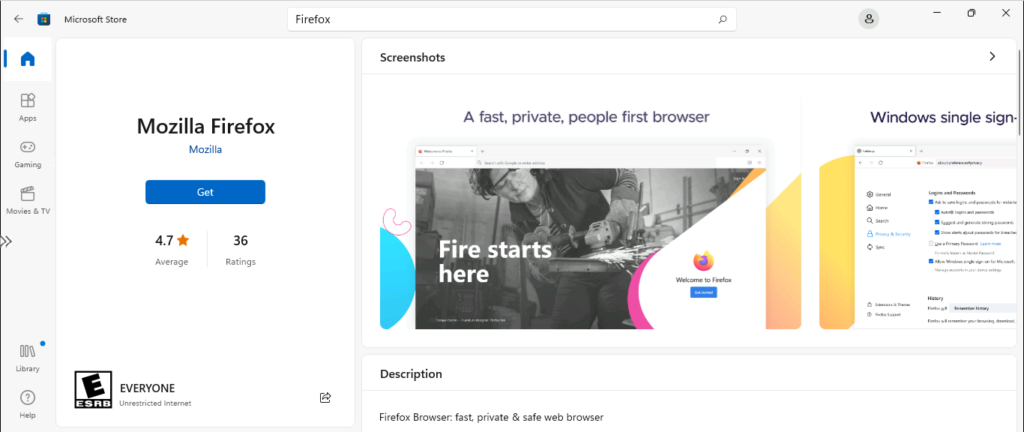
- Please wait for some time to complete the download and installation process.
Microsoft has changed how default apps are assigned in Windows 11, which means you now have to set defaults by file or link type instead of a single switch. As reported by The Verge, Mozilla has quietly made it easier to switch to Firefox on Windows, with a one-click process that isn’t officially available for anyone other than Microsoft.
Mozilla appears to have reverse-engineered Microsoft’s ability to set Edge as the default in Windows with a single click instead of the multi-prompt process that exists in Windows 10 today.
Deploy Firefox Browser using Intune
You can use MEM Intune to deploy Firefox app from the Microsoft store using Intune. Even though the existing Microsoft Store for Business will be retiring in the first quarter of 2023.
Login to Microsoft Store for Business https://businessstore.microsoft.com/en-us/store/details/mozilla-firefox/9NZVDKPMR9RD. I click the Get the App button to continue. This will help you add the Firefox browser app to the Microsoft Store for Business.
NOTE! – Once successfully added, you will get the following message – Mozilla Firefox has been purchased and added to your inventory..
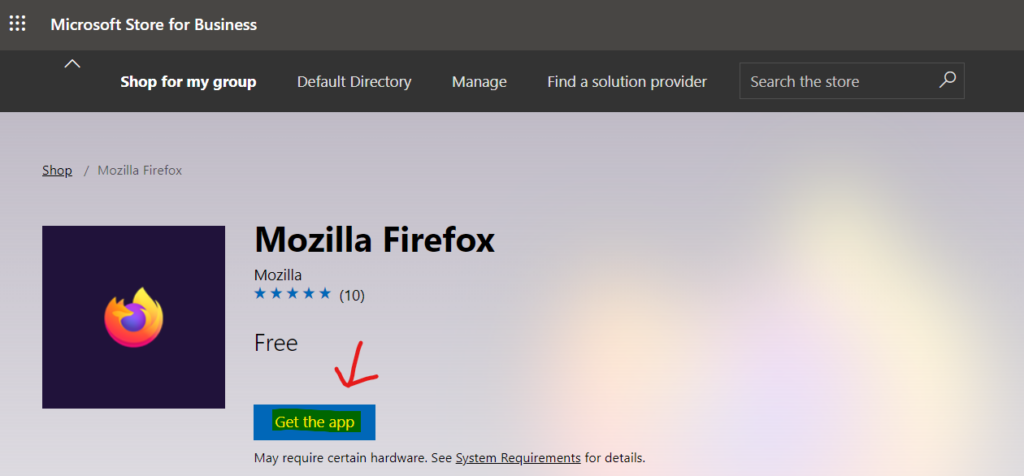
You can now login to the Microsoft Endpoint Manager Admin center and head over to Tenant Administration – Connectors and Tokens. You can click on the SYNC button to make the application available in Intune applications.
Login to Endpoint.Microsoft.com and Navigate to Tenant Administration – Connectors and Tokens to initiate immediate sync with Microsoft Store for Business. After the successful sync, the Firefox Browser app will be available to get the app deployed.
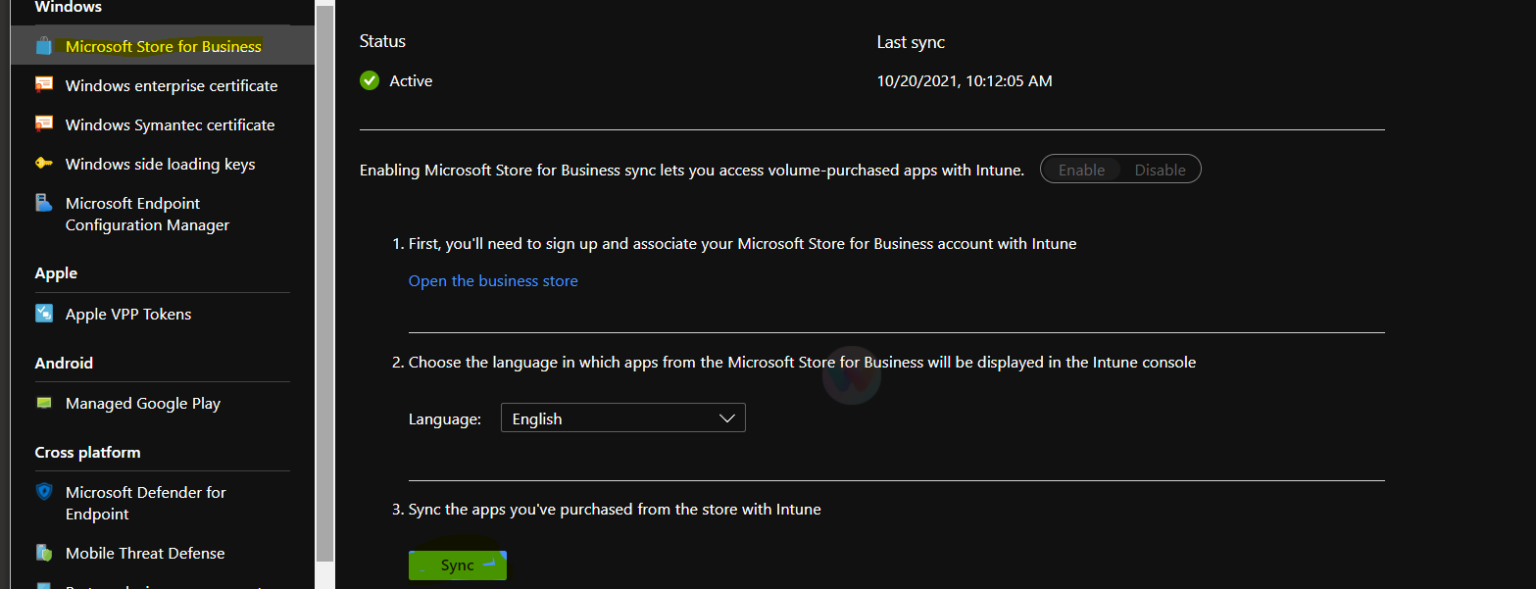
You will need to head over to Apps – Windows node in MEM Admin center portal (Intune) to search for Mozilla Firefox availability there. After the successful sync between Intune and Microsoft Store for Business, the Firefox browser app will be available in the MEM Intune portal.
- Mozilla Firefox (Online) – Microsoft Store for Business app (application type)
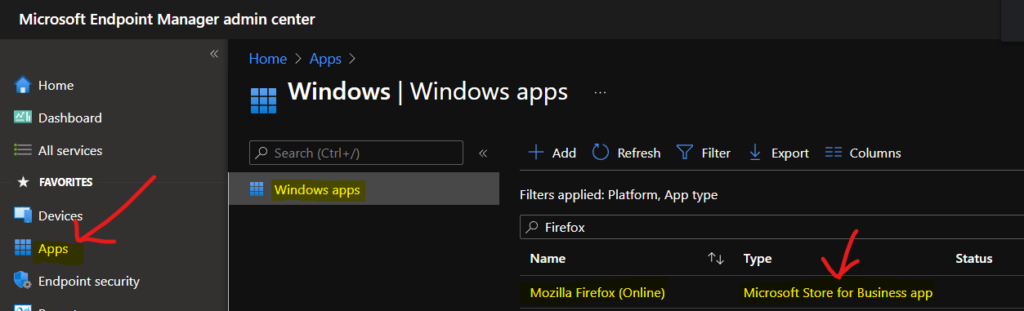
Now, you just need to open the Mozilla Firefox browser app from Intune portal and edit the assignments section of the app from the properties tab.
You will need to be a bit careful when you deploy applications to all devices as I showed in the below example. My recommendation is to use Intune Filter rules to fine-tune the deployment.
- Click on Properties tab and Edit Assignments section.
- Click on +Add Group.
- Select Azure AD groups using search options (or use All Devices option).
- After selecting the group, click on the SELECT button to continue
- Click on NEXT button to continue
NOTE! – Make sure to use Intune filters when you deploy an application to all Devices. This will help to avoid this app getting installed on the wrong devices. More Details Create A Filter Rule For Windows 365 Cloud PCs Using Intune HTMD Blog (anoopcnair.com).
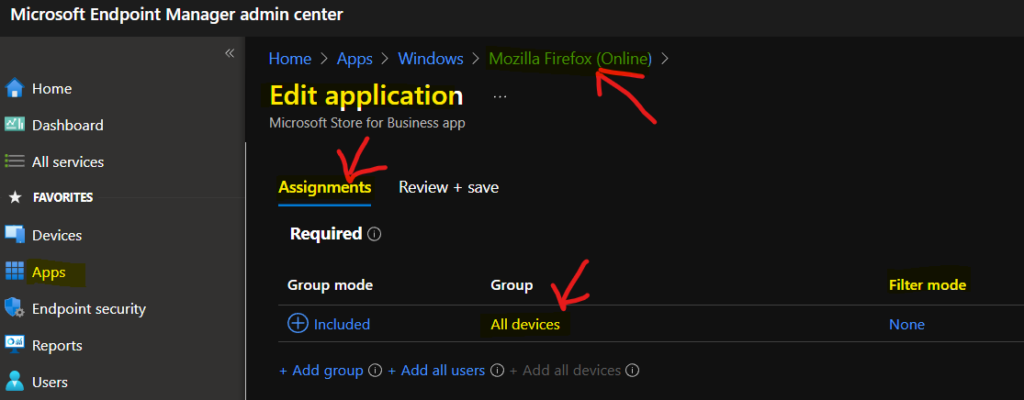
Author
About Author -> Jitesh has over 5 years of working experience in the IT Industry. He writes and shares his experiences related to Microsoft device management technologies and IT Infrastructure management. His primary focus area is Windows 10, Windows 11 Deployment solution with Configuration Manager, Microsoft Deployment Toolkit (MDT), and Microsoft Intune.
