Let’s see how can you install Sysinternals Suite from Microsoft Store. Sysinternals Suite is now available in the Microsoft Store and Windows Package Manager (winget). Windows Sysinternals Suite offers a wide variety of technical resources and utilities to perform administrative tasks, manage, diagnose, troubleshoot, and monitor a Microsoft Windows environment in an advanced way.
Sysinternals apps can now auto-update through the Microsoft Store. As new versions of the individual utilities are released, Microsoft will repackage them into the Sysinternals Suite, the apps will get updated automatically via the Microsoft Store. The Microsoft store‘s design is changed with Windows 11 release.
Whether you’re an IT Pro or a developer, you’ll find Sysinternals utilities to help you manage, troubleshoot, and diagnose your Windows systems and applications. Sysinternals utilities can be downloaded as an all-in-one package called Sysinternals Suite, or individually from the Sysinternals website.
Microsoft Store for Business will be retiring in the first quarter of 2023. However, you can still deploy Microsoft store apps like SysInternals using MEM Intune.
- Windows 11 New Microsoft Store Walkthrough Guide Preview
- Fix Device Limit for Microsoft Store Issue on Windows 11 Install your App Remove a Device
- Revamped MS Paint App for Windows 11
Download SysInternals Suite from Microsoft Store
Let’s check the steps to download the SysInternals suite from Microsoft Store –
Login to Windows 11 Microsoft Store – The Windows 11 logged-in user will automatically be logged into the Microsoft store.
- Launch Microsoft Store
- In the search box, type SysInternals suite and press Enter.
- Select SysInternals Suite from appread and click Get. The Approximate size of SysInternals Suite is around 63.5 MB.
- Please wait for some time to complete the download and installation process SysInternals suite.
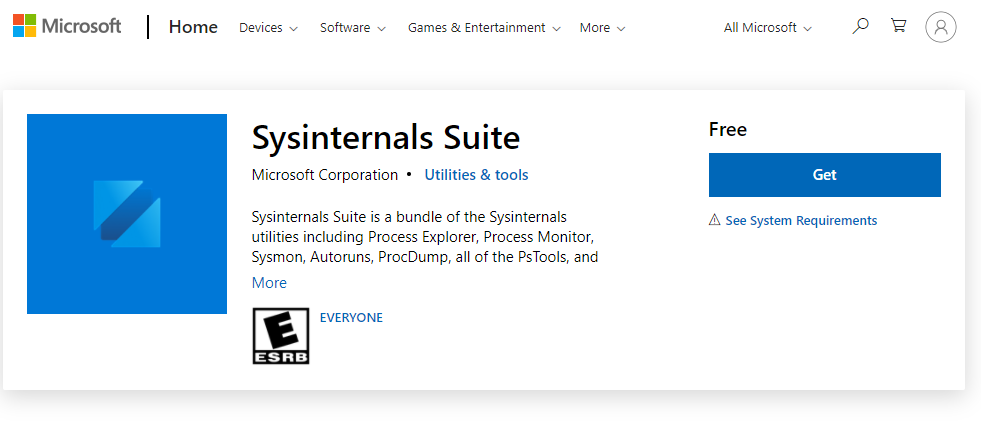
With Windows 10 and Windows 11, you can also use the Windows Package Manager (winget) by running the following command, to install the Sysinternals Suite from the command line –
PS C:\> winget install sysinternals
Deploy SysInternals using Inutne
You can use MEM Intune to deploy the SysInternals app from the Microsoft store. Even though the existing Microsoft Store for Business will be retiring in the first quarter of 2023.
Login to Microsoft Store for Business https://businessstore.microsoft.com/en-us/store/details/sysinternals-suite/9P7KNL5RWT25. I click the Get the App button to continue.
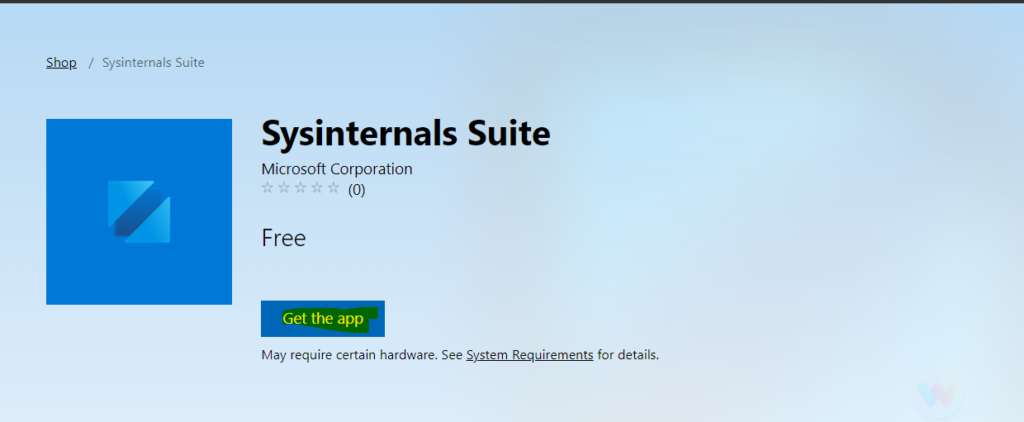
You can now login to the Microsoft Endpoint Manager Admin center and head over to Tenant Administration. You can click on the SYNC button to make the application available in Intune applications.
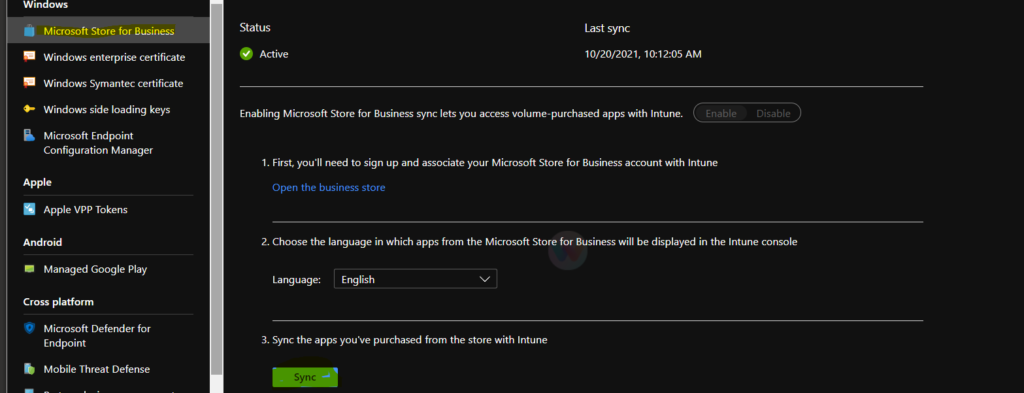
You will be able to check the SysInternals Suite application from the MEM admin center after the sync. You can now deploy this application to Intune managed Windows devices.
You can get the details of How to Deploy Microsoft Store for Business Apps using Intune.
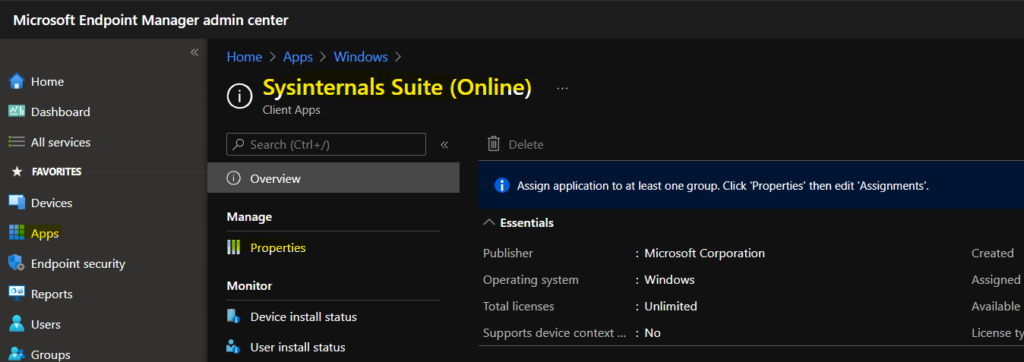
Sysinternals Utilities Index
Sysinternals Suite is a bundle of the Sysinternals utilities including Process Explorer, Process Monitor, Sysmon, Autoruns, ProcDump, all of the PsTools, and many more. The entire set of Sysinternals Utilities rolled up into a single download. After installing the Sysinternals Suite, users will get access to the following individual utilities –
AccessChk – AccessChk is a command-line tool for viewing the effective permissions on files, registry keys, services, processes, kernel objects, and more.
AccessEnum – This simple yet powerful security tool shows you who has what access to directories, files and Registry keys on your systems. Use it to find holes in your permissions.
AdExplorer – Active Directory Explorer is an advanced Active Directory (AD) viewer and editor.
AdInsight – An LDAP (Light-weight Directory Access Protocol) real-time monitoring tool aimed at troubleshooting Active Directory client applications.
AdRestore – Undelete Server 2003 Active Directory objects.
Autologon – Bypass password screen during logon.
Autoruns – See what programs are configured to startup automatically when your system boots and you login. Autoruns also shows you the full list of Registry and file locations where applications can configure auto-start settings.
BgInfo – This fully-configurable program automatically generates desktop backgrounds that include important information about the system including IP addresses, computer name, network adapters, and more.
BlueScreen – This screen saver not only accurately simulates Blue Screens, but simulated reboots as well (complete with CHKDSK).
CacheSet – CacheSet is a program that allows you to control the Cache Manager’s working set size using functions provided by NT.
ClockRes – View the resolution of the system clock, which is also the maximum timer resolution.
Contig – Wish you could quickly defragment your frequently used files? Use Contig to optimize individual files, or to create new files that are contiguous.
Coreinfo – Coreinfo is a new command-line utility that shows you the mapping between logical processors and the physical processor, NUMA node, and socket on which they reside, as well as the cache’s assigned to each logical processor.
Ctrl2cap – This is a kernel-mode driver that demonstrates keyboard input filtering just above the keyboard class driver in order to turn caps-locks into control keys. Filtering at this level allows conversion and hiding of keys before NT even “sees” them. Ctrl2cap also shows how to use NtDisplayString() to print messages to the initialization blue-screen.
DebugView – Another first from Sysinternals: This program intercepts calls made to DbgPrint by device drivers and OutputDebugString made by Win32 programs. It allows for viewing and recording of debug session output on your local machine or across the Internet without an active debugger.
Desktops – This new utility enables you to create up to four virtual desktops and to use a tray interface or hotkeys to preview what’s on each desktop and easily switch between them.
Disk2vhd – Disk2vhd simplifies the migration of physical systems into virtual machines (p2v.md).
DiskExt – Display volume disk-mappings.
Diskmon – This utility captures all hard disk activity or acts like a software disk activity light in your system tray.
DiskView – Graphical disk sector utility.
Disk Usage (DU) – View disk usage by directory.
EFSDump – View information for encrypted files.
FindLinks – FindLinks reports the file index and any hard links (alternate file paths on the same volume.md) that exist for the specified file. A file’s data remains allocated so long as at it has at least one file name referencing it.
Handle – This handy command-line utility will show you what files are open by which processes, and much more.
Hex2dec – Convert hex numbers to decimal and vice versa.
Junction – Create Win2K NTFS symbolic links.
LDMDump – Dump the contents of the Logical Disk Manager’s on-disk database.
ListDLLs – List all the DLLs that are currently loaded, including where they are loaded and their version numbers.
LiveKd – Use Microsoft kernel debuggers to examine a live system.
LoadOrder – See the order in which devices are loaded on your WinNT/2K system.
LogonSessions – List the active logon sessions on a system.
MoveFile – Allows you to schedule move and delete commands for the next reboot.
NotMyFault – Notmyfault is a tool that you can use to crash, hang, and cause kernel memory leaks on your Windows system.
- NTFSInfo – Use NTFSInfo to see detailed information about NTFS volumes, including the size and location of the Master File Table (MFT) and MFT-zone, as well as the sizes of the NTFS meta-data files.
- PendMoves – Enumerate the list of file rename and delete commands that will be executed the next boot.
- PipeList – Displays the named pipes on your system, including the number of maximum instances and active instances for each pipe.
- PortMon – Monitor serial and parallel port activity with this advanced monitoring tool. It knows about all standard serial and parallel IOCTLs and even shows you a portion of the data being sent and received. Version 3.x has powerful new UI enhancements and advanced filtering capabilities.
- ProcDump – This command-line utility is aimed at capturing process dumps of otherwise difficult to isolate and reproduce CPU spikes. It also serves as a general process dump creation utility and can also monitor and generate process dumps when a process has a hung window or unhandled exception.
- Process Explorer – Find out what files, registry keys and other objects processes have open, which DLLs they have loaded, and more. This uniquely powerful utility will even show you who owns each process.
- Process Monitor – Monitor file system, Registry, process, thread and DLL activity in real-time.
- PsExec – Execute processes on remote systems.
- PsFile – See what files are opened remotely.
- PsGetSid – Displays the SID of a computer or a user.
- PsInfo – Obtain information about a system.
- PsKill – Terminate local or remote processes.
- PsPing – Measure network performance.
- PsList – Show information about processes and threads.
- PsLoggedOn – Show users logged on to a system.
- PsLogList – Dump event log records.
- PsPasswd – Changes account passwords.
- PsService – View and control services.
- PsShutdown – Shuts down and optionally reboots a computer.
- PsSuspend – Suspend and resume processes.
- PsTools – The PsTools suite includes command-line utilities for listing the processes running on local or remote computers, running processes remotely, rebooting computers, dumping event logs, and more.
- RAMMap – An advanced physical memory usage analysis utility that presents usage information in different ways on its several different tabs.
- RDCMan – Manage multiple remote desktop connections.
- RegDelNull – Scan for and delete Registry keys that contain embedded null-characters that are otherwise undeleteable by standard Registry-editing tools.
- Registry Usage (RU) – View the registry space usage for the specified registry key.
- RegJump – Jump to the registry path you specify in Regedit.
- SDelete – Securely overwrite your sensitive files and cleanse your free space of previously deleted files using this DoD-compliant secure delete program.
- ShareEnum – Scan file shares on your network and view their security settings to close security holes.
- ShellRunas – Launch programs as a different user via a convenient shell context-menu entry.
- Sigcheck – Dump file version information and verify that images on your system are digitally signed.
- Streams – Reveal NTFS alternate streams.
- Strings – Search for ANSI and UNICODE strings in binary images.
- Sync – Flush cached data to disk.
- Sysmon – Monitors and reports key system activity via the Windows event log.
- TCPView – Active socket viewer.
- VMMap – VMMap is a process virtual and physical memory analysis utility.
- VolumeId – Set Volume ID of FAT or NTFS drives.
- Whois – See who owns an Internet address.
- WinObj – The ultimate Object Manager namespace viewer is here.
- ZoomIt – Presentation utility for zooming and drawing on the screen.
Author
About Author -> Jitesh has over 5 years of working experience in the IT Industry. He writes and shares his experiences related to Microsoft device management technologies and IT Infrastructure management. His primary focus area is Windows 10 Deployment solution with Configuration Manager, Microsoft Deployment Toolkit (MDT), and Microsoft Intune.
