Let’s learn about the Windows 365 App experience. There is a New Windows APP going to replace Windows 365 App soon. We are excited to share that the Windows 365 app preview is available in the Microsoft store of your PC. The Windows 365 cloud PC helps you securely stream your Windows experience, including your personalized apps, content, and settings, from the Microsoft cloud to any device.
Windows 365 (what is Windows 365?) App Experience or Cloud PC Application for Windows. Android, iOS, and Mac Windows 365 store apps are coming soon?. Windows 365 helps you with the PC’s versatility and simplicity by combining the cloud’s power and security. Windows 365 enables various scenarios for the new world of work.
Windows 365 Cloud is easily set up and scaled Cloud PCs to fit your needs and securely support your hybrid workforce. It allows you to stream to any device and helps you access all your resources securely.
Windows 365 app is part of Windows 11, so it will be pre-installed without any need to download from the Microsoft Store or web client (end-user experienced guide). Windows 365 gives new work and collaboration opportunities and helps you pick up where you left off on any device.
What are the Benefits of Windows 365 Cloud PC?

You can conveniently access and manage Cloud PCs anytime through Windows365.com. The benefits of Windows 365 Cloud Pc are as follows.
1. Simple, powerful, and secure
2. Stream to any device
3. Set up and manage easily
4. Access all your resources
5. Work anywhere
6. Simplify management
7. Increase productivity
8. Minimize risk
9. Manage costs
10. Helps to grow your business
What is Windows 365 App?
Windows 365 App is the application that is the app that helps end users connect to their personalized Windows 365 Cloud PC. You can this W365 app to connect to your personal apps, content, and settings from the Microsoft cloud to any device.
The Windows 365 Cloud PC app delivers high-performing & reliable experiences for Microsoft Teams and your other Microsoft 365 apps.
Windows 365 App is an Inbox app?
Yes, it will soon be part of the the Inbox application available with all Windows installations. The Inbox apps are the apps such as the Photos app.
Windows 365 App
Windows 365 cloud pc helps you to enhance productivity and drives innovation. The Windows 365 app is available in the Microsoft Store on Windows. In the Microsoft Store, the Windows 365 app remains up to date, eliminating the need for the IT admin to maintain the application.
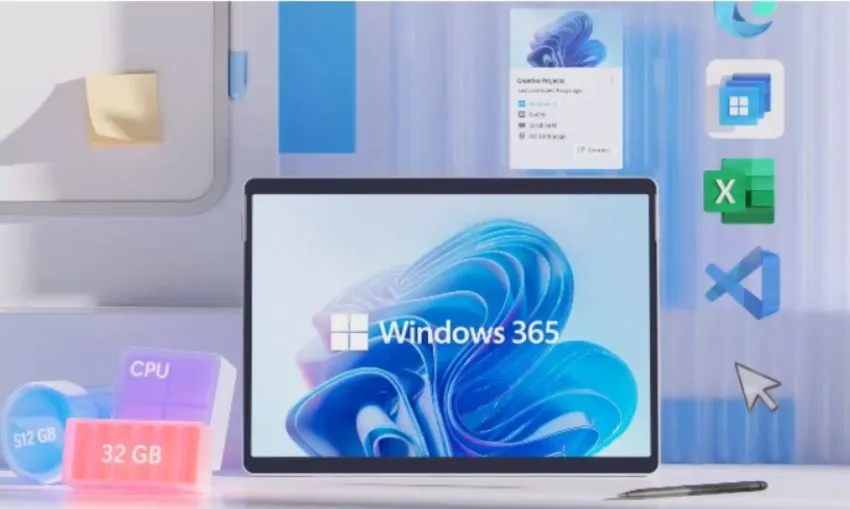
This is the new way to use Windows 365. Windows 365 offers options such as storage memory and processing power. Every configuration includes built-in tools to help you manage your cloud PC.
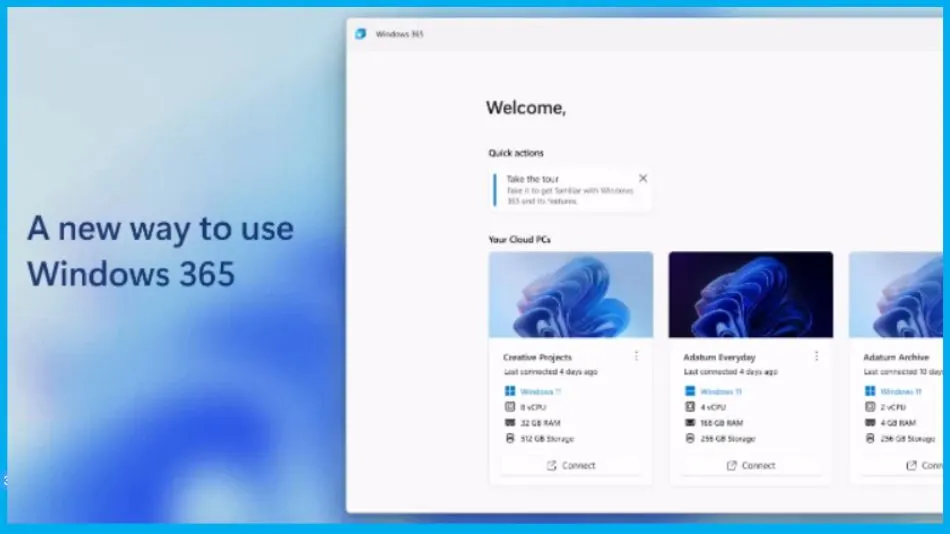
By installing Windows 365, you can enjoy the full Windows 11 experience. You can easily pin the Windows 365 app to the taskbar or Start menu to make it faster and easier to launch, and it also provides the best end-user experience.
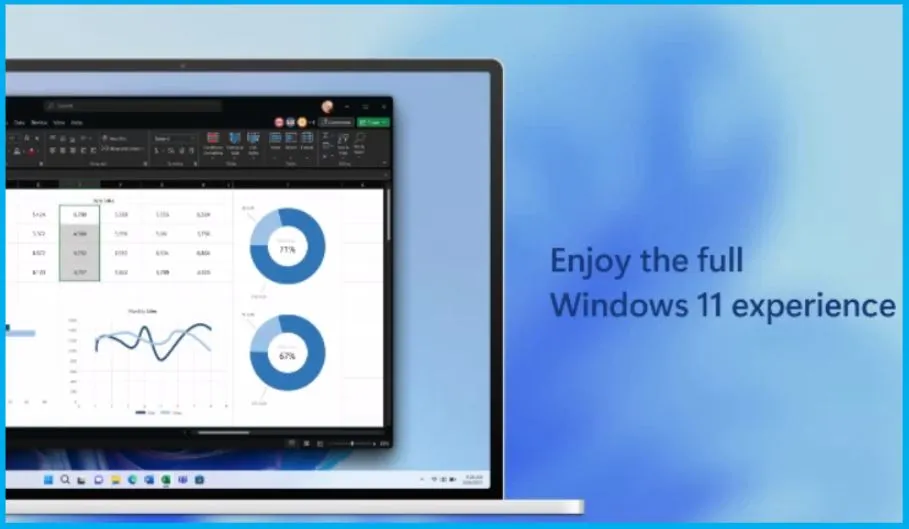
The Windows 365 App helps bring your Cloud PC and local devices closer together. Windows 365 App offers a single direct sign-on experience. It supports Azure Active Directory, Multi-factor Authentication, etc.
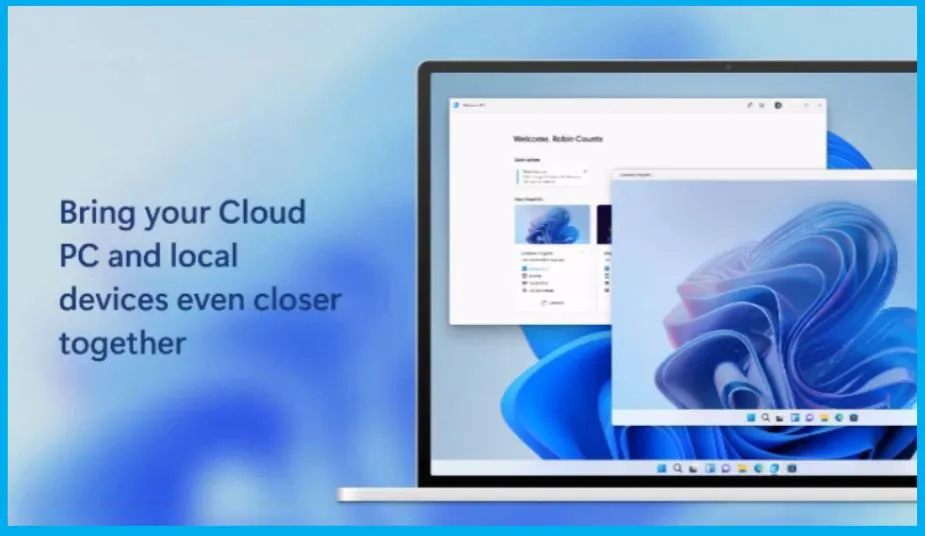
Regular and automatic app updates to ensure employees are using the most up-to-date version of Windows 365. This App Supports remote and distributed workforces, which means you can Work from anywhere with secure access to apps, tools, and company resources.
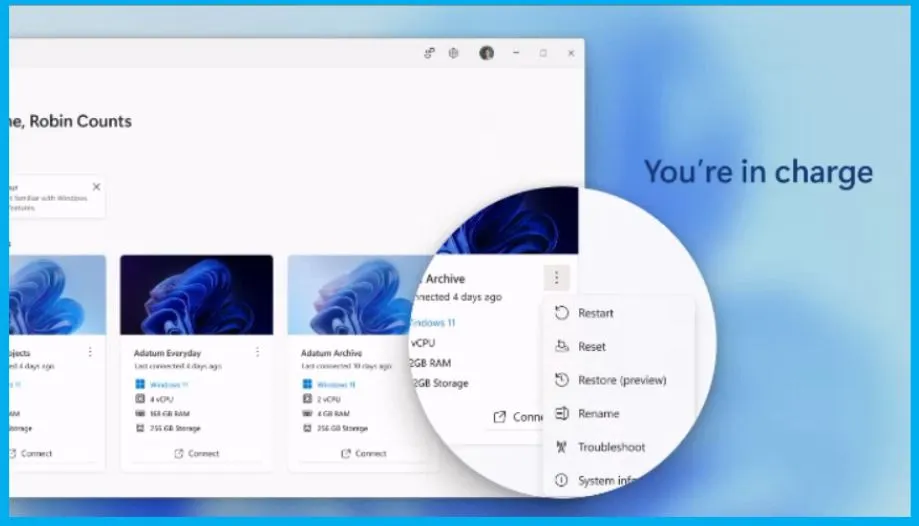
- FIX Cloud PC Gateway Connection Error | Windows 365
- FIX Cloud PC does not belong to the Current User Error | Windows 365
How to Install Windows 365 App on your PC
Windows 365 App is easy to set up and deliver that helps you to stay focused on your team and your business. The following are the steps to download Windows 365 App on your Computer.
- Select Microsoft Store from the Start menu
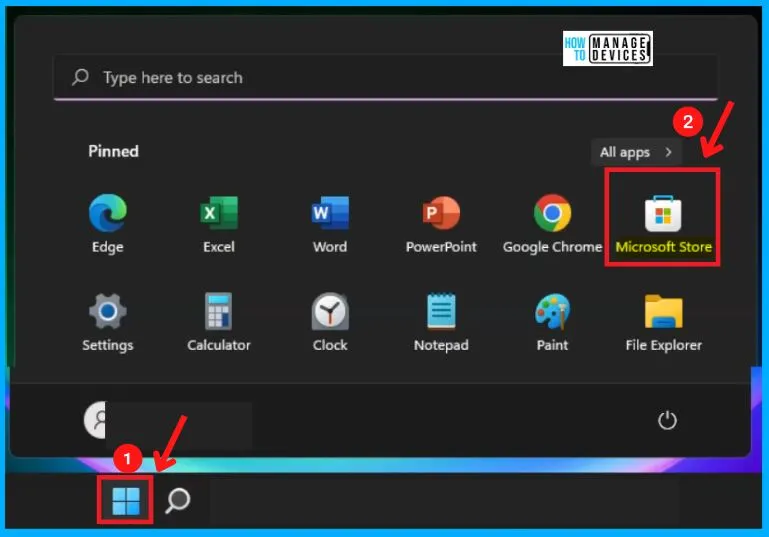
You can easily search Windows 365 App in the search box of the Microsoft store. Windows 365 offers the power and security of the cloud with the familiarity of the PC.
- Click the Get button from the below screenshot
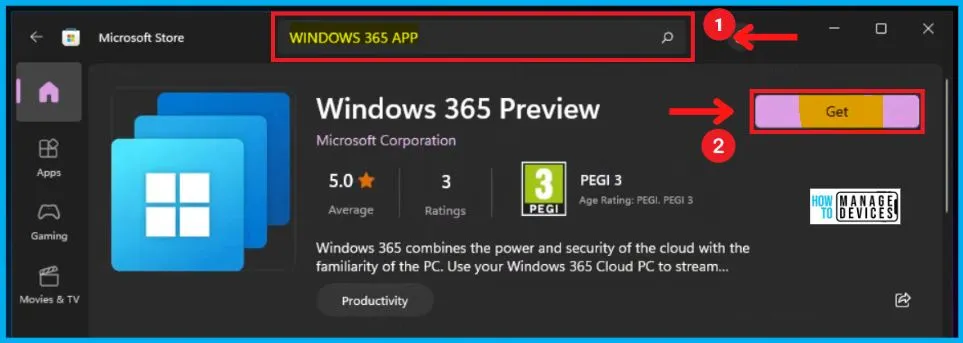
After clicking the Get button, the Windows 365 app is started downloading, and Click, the Open button below the screenshot, to install the App.
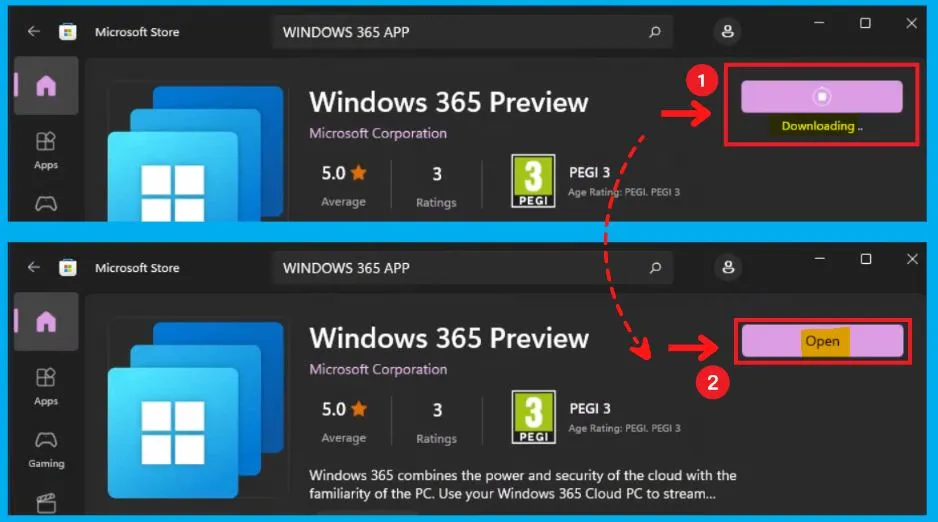
Windows Package Manager – Winget and Windows 365 App?
Let’s check whether Windows 365 app is available in Windows Package Manager – Winget or not. As per the below search results in Winget (while writing this post), Windows 365 app is not available in WPM.
C:\Users\digit>winget search "Windows 365"
Name Id Version Source
-------------------------------------------------
Windows 365 Preview 9N1F85V9T8BN Unknown msstoreYou can use Winget command-line tool to install Windows 365 app from the Microsoft store as well. Let’s try to use the following command to install Windows 365 app using Winget command line tool.
C:\Users\digit>winget Install 9N1F85V9T8BN
Found Windows 365 Preview [9N1F85V9T8BN] Version Unknown
This package is provided through Microsoft Store. winget may need to acquire the package from Microsoft Store on behalf of the current user.
The publisher requires that you view the above information and accept the agreements before installing.
Do you agree to the terms?
[Y] Yes [N] No: Y
Verifying/Requesting package acquisition...
Verifying/Requesting package acquisition success
Starting package install...
100%
Successfully installed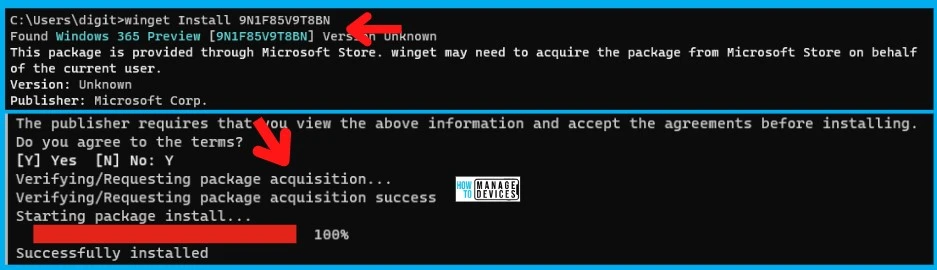
- Use Winget Windows Package Manager Tool To Install Microsoft Store Apps Using Intune
- Install Uninstall Apps From Windows Package Manager Using WinGet Tool And SCCM
Deploy and Install Windows 365 App using Intune from New Microsoft Store App Type
Let’s see how to deploy and install Windows 365 App using Intune from the New Microsoft Store App Type. This is the new integration option available in Intune with Windows Package Manager (WinGet tool). You can now install Windows 365 app on all your Intune-managed Windows 11 devices.
- Login to Intune Admin Center Portal.
- Navigate to Apps blade and filter on Windows Apps.
- Click the +Add button to select the new Microsoft store app application type.
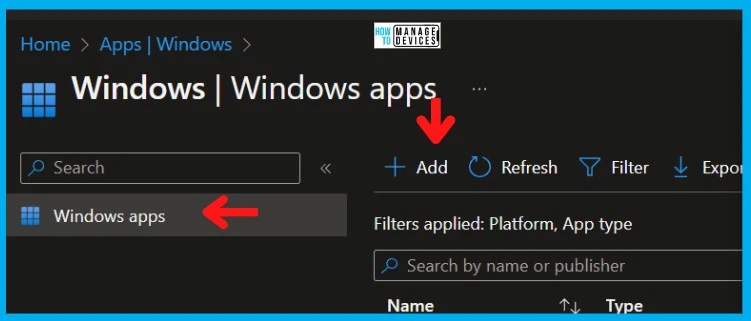
From the drop-down menu – You can select Microsoft Store App (NEW) Intune application type. The Microsoft Store App (Legacy) is going to get retired soon.
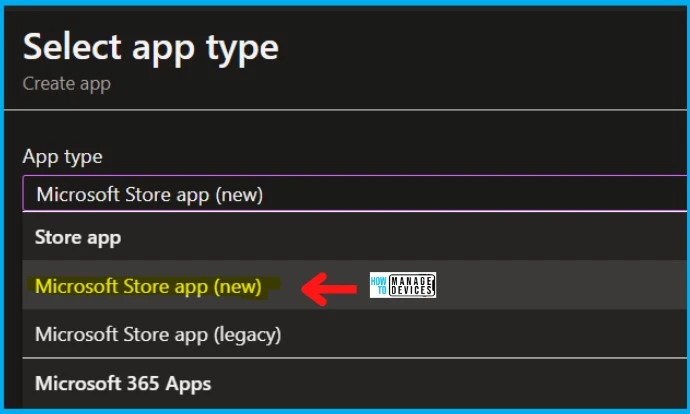
Click on the Select button to start searching for new Microsoft Store apps based on Windows Package Manager (Winget.exe).
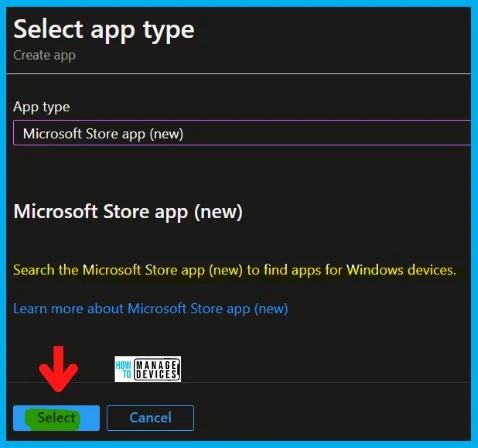
NOTE! – You can use the store for Win32 apps, MSIX, and UWP apps from the new Microsoft store. Win32 apps in the Microsoft Store app (new) are currently in preview.
- Click on Search the Microsoft Store App (New) link to continue to the search page.
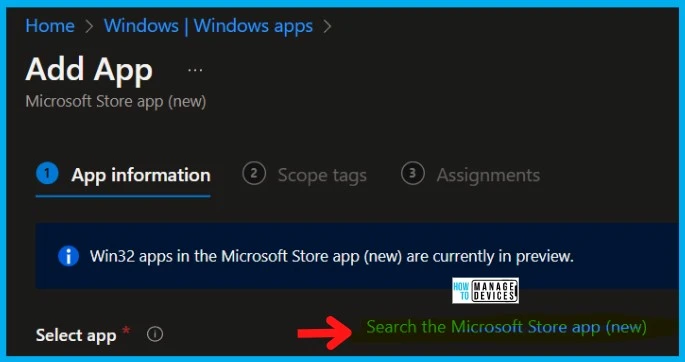
It’s time for a new Microsoft App Store search. I have started searching with the keyword “Windows 365,” and only one application is listed. Select the application – Windows 365 – UWP app.
- Search with “Windows 365” as a keyword.
- Select Windows 365 UWP app from the list.
- Click on the Select button to continue.
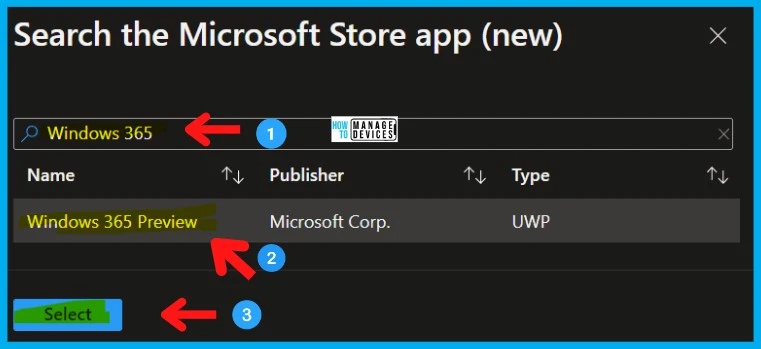
The next screen automatically populates with all the metadata for Windows 365 app, as you can see in the below table and screenshot.
| Name | Description | Publisher | Package Identifier | Install Type | Install Behavior |
|---|---|---|---|---|---|
| Windows 365 | Windows 365 combines the power and security of the cloud with the familiarity of the PC. Use your Windows 365 Cloud PC to stream your personal apps, content, and settings from the Microsoft cloud to any device. | Microsoft Corp. | 9N1F85V9T8BN | UWP | User |
You can also upload the logo for the application similar to any other app type in Intune app creation and deployment model. Upload a logo that’s associated with the app. This logo will appear next to the app throughout Company Portal.
- Click on the Folder icon near to Logo.
- Navigate file explorer to the place where the logo is stored.
- Wait for the Logo to get a successfully uploaded message.
- Click on the OK and Next buttons.
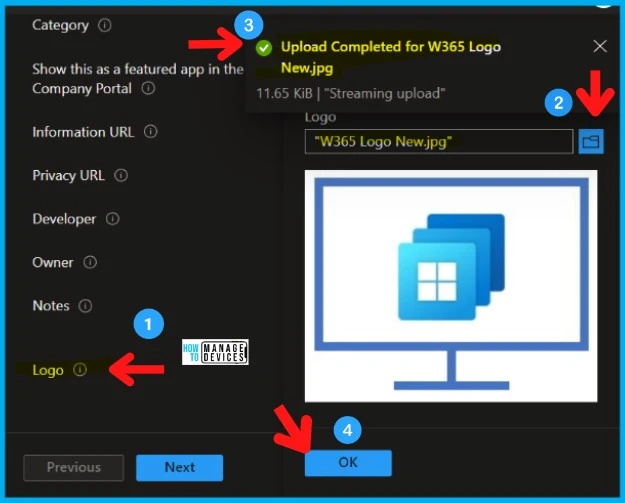
After this screen, it’s a very general Intune app deployment workflow, as explained in the following blog posts. Please feel free to refer to any of those.
- Install Google Earth Pro Using Intune Step-By-Step Guide
- Amazon Corretto Installation Using Intune MSI Application
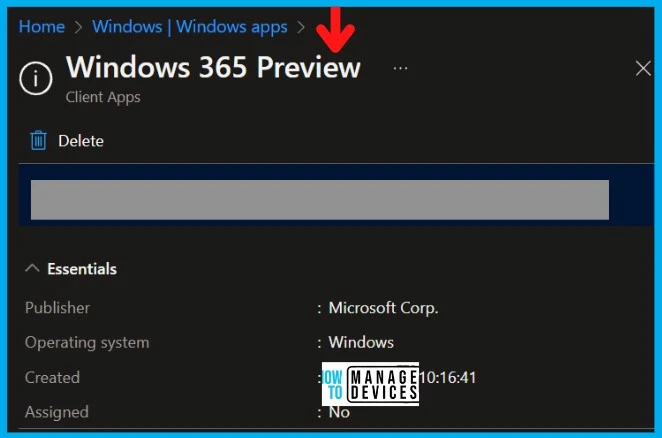
Work Anywhere
With Windows 365, your PC is wherever you are; It will stream your desktop, apps, settings, and content to any supported device when you use your cloud PC. It’s Windows in the cloud for you.
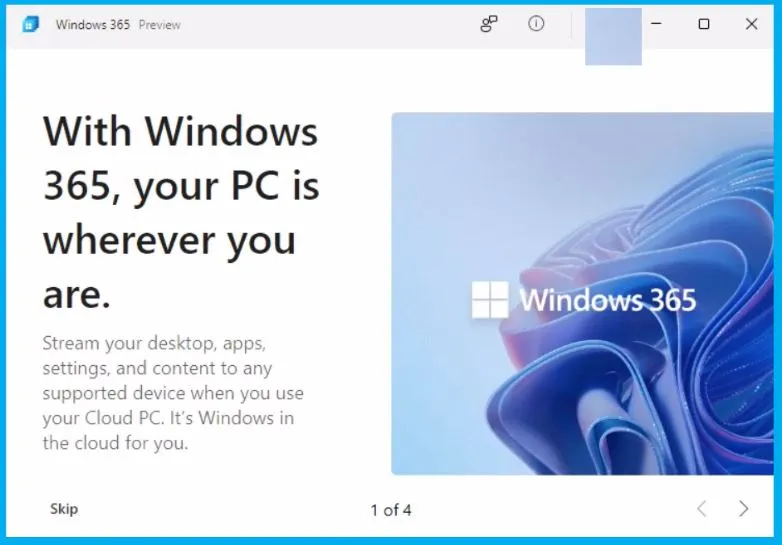
Secure Environment
Windows 365 uses the Microsoft cloud to support and protect your work across devices and with your teammates. Windows 365 helps you to work, create and collaborate in a secure environment.
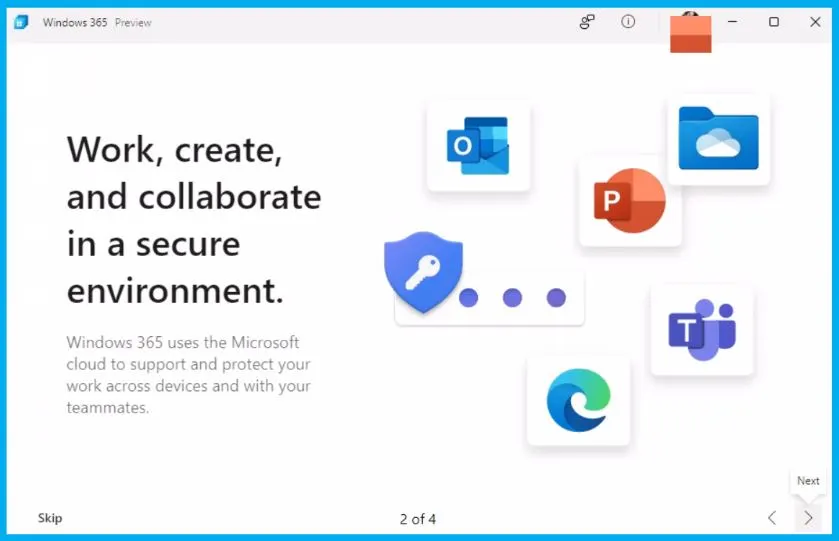
Secure Control
You can easily make it your own, and you are in control. It helps you to customize your Cloud PC to suit you. Your settings will follow you wherever you sign on to Windows 365.
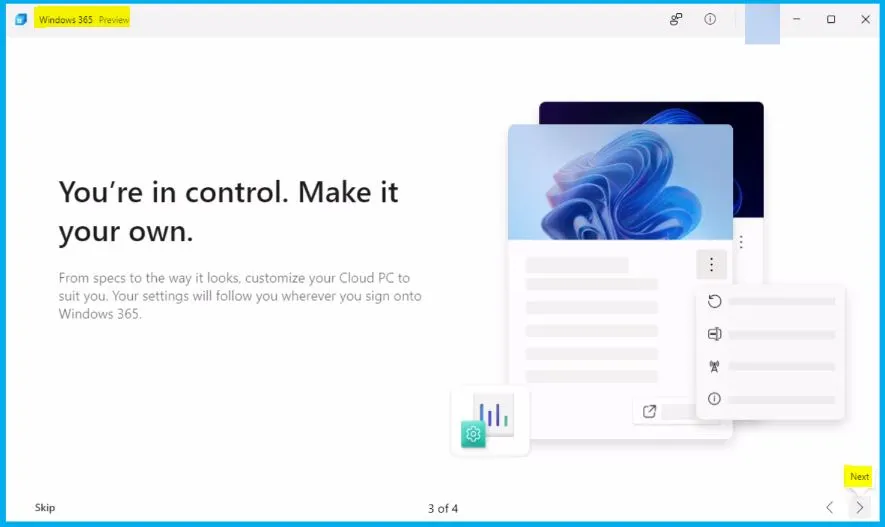
Sign On and Get Started
Now your Cloud PC is ready for you. It’s standard technology available where and when you need it. You can easily sign on and start with the Windows 365 App on your Computer.
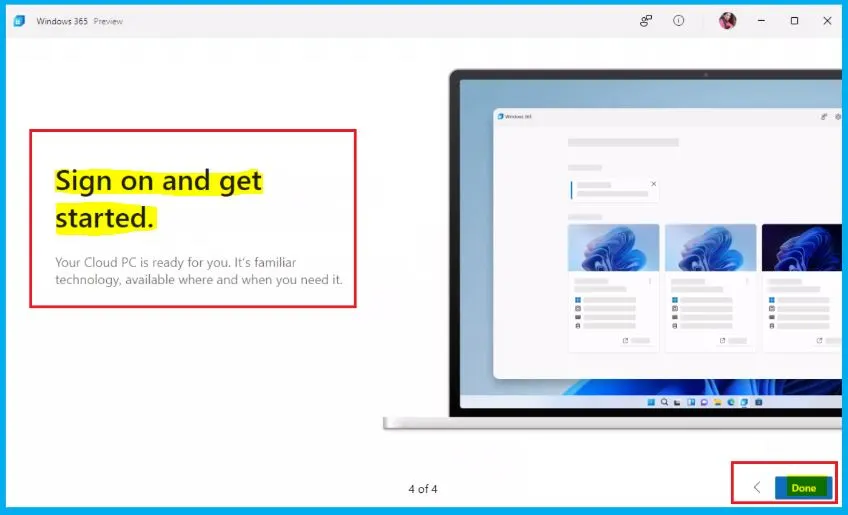
- Unable to connect to Cloud PCs in the Windows 365 Service Issue
- Windows 365 Cloud PC Hybrid Azure AD Join Vs Azure AD Join
Windows 365 Application Features
You can easily get all the apps with no additional setup. Here in the Windows 365 app, you can see 4 steps to connect your Windows 365 app to your PC. The 4 steps to secure the Windows 365 app on your PC are as follows.
| Your Cloud PC is ready for you | It has all the apps you need with no additional setup |
| Connect to your Cloud PC | Choose connect and sign in with your work account |
| Manage your Cloud PC | If you need to see more options, Select Settings |
| Feedback to Microsoft | Share your Feedback with the Windows 365 team |
After setting up the 4 steps, Click the Done button from the below screenshot. To “Manage this Cloud PC”, the 3 horizontal dots ( see the below screenshot) shows the options such as Restart, Restore, Rename, Troubleshoot, and System information.
- Restart – Helps to Restart
- Restore – Helps to Restore
- Rename – Helps to Rename
- Troubleshoot – Helps to Troubleshoot
- System information – Helps to get system information
- Select the Connect button from the below screenshot
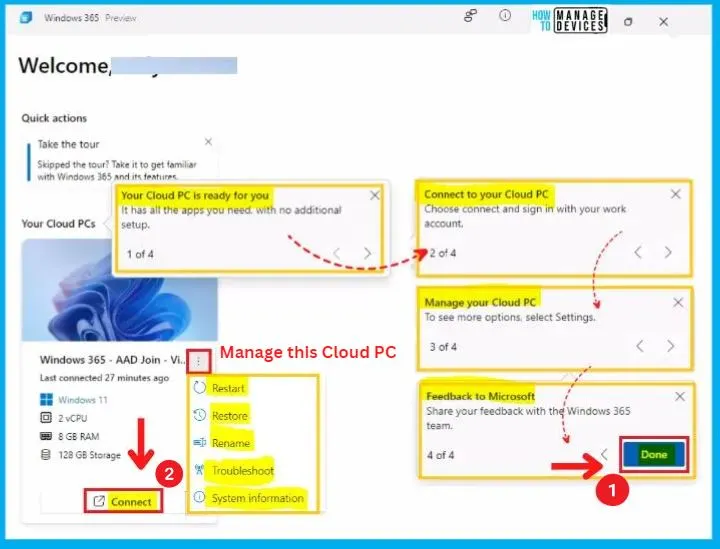
After selecting Connect, the new interactive connection progress interface will be shown. You can also get more updates to the interface to eliminate older parts of the client and the Remote Desktop connection status bar.
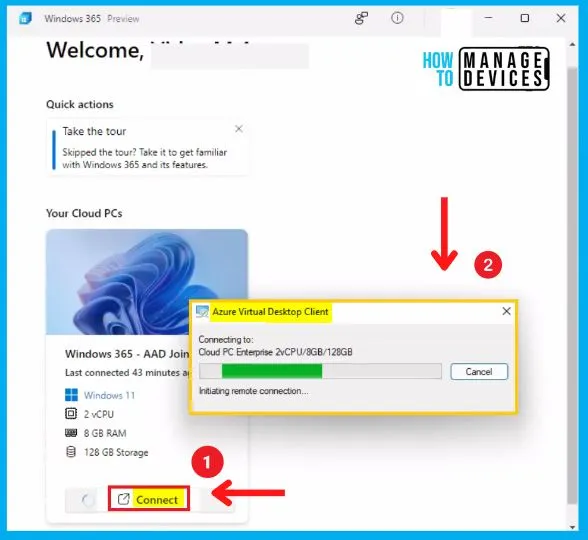
The below window shows the Windows security; You should enter your password in this Windows security window and click the Ok button.
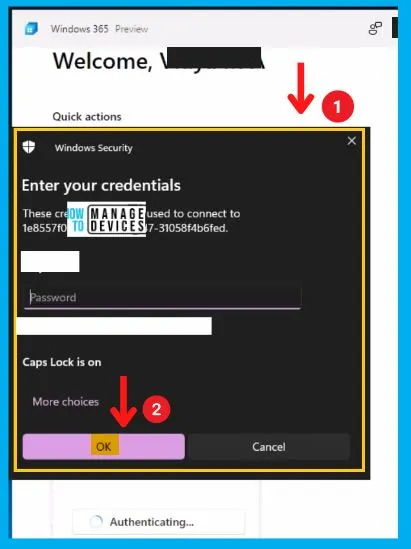
- How To Export Windows 365 Cloud PC Names
- How to Purchase Windows 365 Cloud PC License | Real World Scenario
Windows 365 Cloud PC App Feedback Hub
Learning about your experience using the Windows 365 app during the public preview is important. You can provide feedback through the Feedback Hub, accessible from the Windows 365 app, as shown below. The feedback hub includes the following steps.
- Enter Your Feedback – It helps to enter your Feedback
- Choose a Category – It helps to choose a category
- Find similar Feedback – It helps to find similar Feedback
- Add more details – I help to add more details
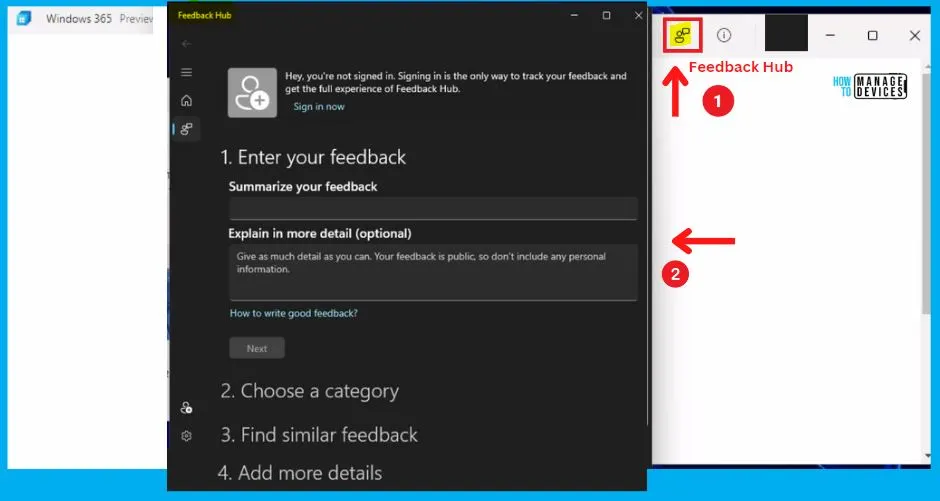
About App
You can easily get the Windows 365 App details in this About App section. It shows the Microsoft software license terms, Microsoft privacy statement, and the Third-party notice.
- About App – About app section shows the Windows 365 version details
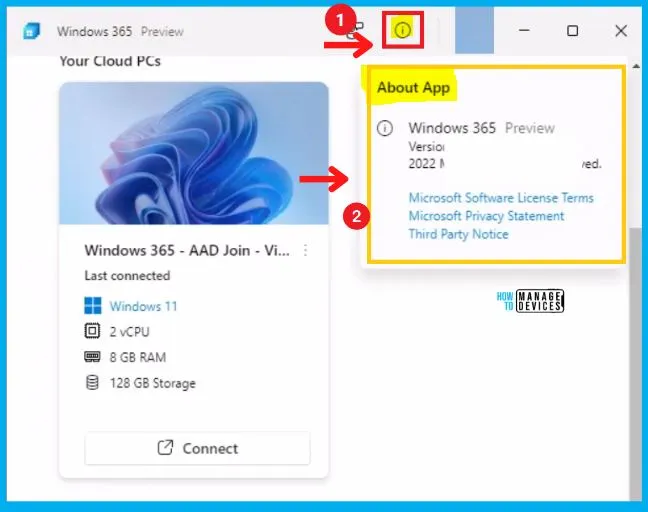
Your Windows 365 app will start automatically in full-screen mode with multi-display mode enabled. You can easily adjust your screen size, and your resolution will dynamically adjust after resizing.
You need
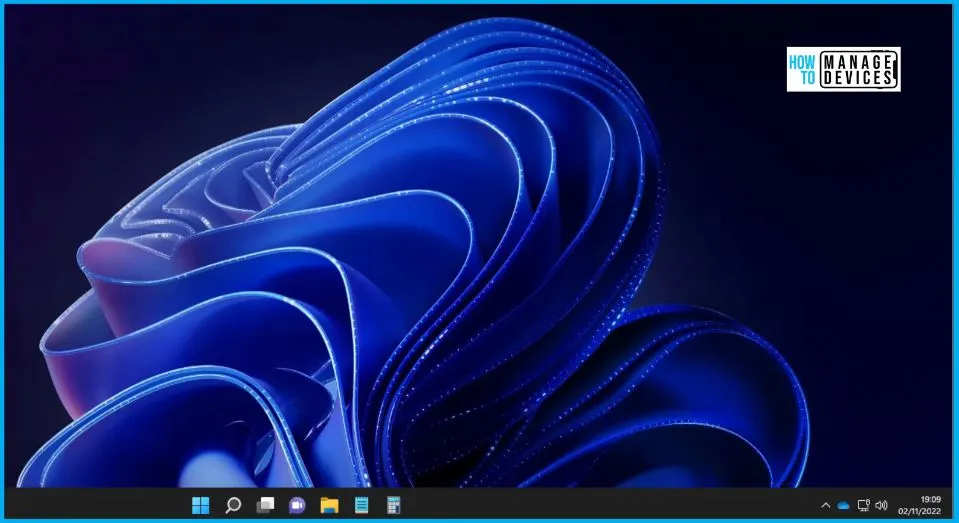
Resource -> Windows App from Microsoft Store App – https://www.microsoft.com/store/productId/9N1F85V9T8BN
Resource -> Android app for Windows 365 – Coming soon?
Resource -> iOS/MacOS store app for Windows 365 – Coming Soon?
Author
About Author – Vidya is a computer enthusiast. She is here to share quick tips and tricks with Windows 11 or Windows 10 users. She is also keen to find solutions to day-to-day tech problems and write about them.

Do you know if there is a way to make this client force to user to sign-in on every launch of the client? Thanks.