Let’s learn the Windows 11 Photos app feature. Photos play an important role in everyone’s life because it freezes memories. Pictures help to remind us of people, places, feelings, and stories.
Photos allow you to express yourself, and it also helps you to show how life was before the present time. Microsoft has redesigned its photos app to better match the aesthetics of Windows 11. The New photos app has a slightly new look and includes a few other improvements.
The new Photos app has a new gallery view, which offers a different way to browse your photos. The Photos app in Windows 11 automatically displays the images and videos in the Pictures folder on your PC and OneDrive.
The Photos app helps you to store, share, view, and edit your photos and videos in Windows 11. It also enables you to gather photos from your PC, phone, and other devices and puts them in one place, allowing you to find more easily what you are looking for.
- Best ways to use Telegram Messaging App in Windows 11
- How to Install and Use the WhatsApp App on Windows 11 PC | Detailed Review
- How to Add iCloud Photos in Windows 11 Photos App
What are the Advantages and Features of Photos App in Windows 11
The Photos app in Windows 11 includes the features such as Edit, Rotate, Add to favorites, Fullscreen, Zoom out, Zoom in, etc. The following are the advantages and features of the Photos app in Windows 11.
1. Organize digital photos in its gallery into albums
2. It helps you to show the photos from a different view
3. Import and manage your photos from external sources
4. Easily backup your photos with OneDrive
5. Offers a delightful “Memories” experience.
6. Simplifying browsing
7. It Brings a gorgeous gallery
How to Install Windows 11 Photos App
Microsoft brings a complete redesign Photos app in Windows 11. The gallery view is the new Windows 11 photos app’s main highlight. The steps and screenshot below show how to install the Photos app in Windows 11.
- Select Microsoft Store from the Start menu
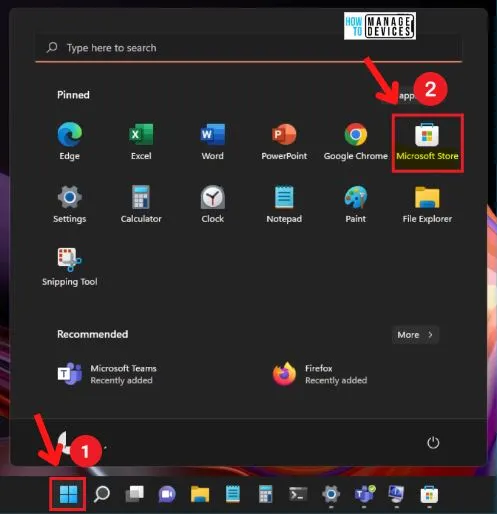
Microsoft added the instructions to check for Windows 11 photos app updates on Microsoft Store. You can also have the choice to download and install the Photos app right now. It will be handy if you don’t see the updated version in the Store.
- Move to the Library section from the left sidebar of the MS Store
- Click the Library section from the MS Store
- Select the Get updates option from the Library page
- Microsoft Store will now check for pending updates of apps you have installed on your PC
- It will show the Update option of Microsoft Photos (See the below screenshot)
- Click the Update option on MS Photos
NOTE! – You can also use the following URL https://apps.microsoft.com/store/detail/microsoft-photos/9WZDNCRFJBH4 to directly access the Microsoft photos app. The Winget tool couldn’t find the Microsoft Photos App.
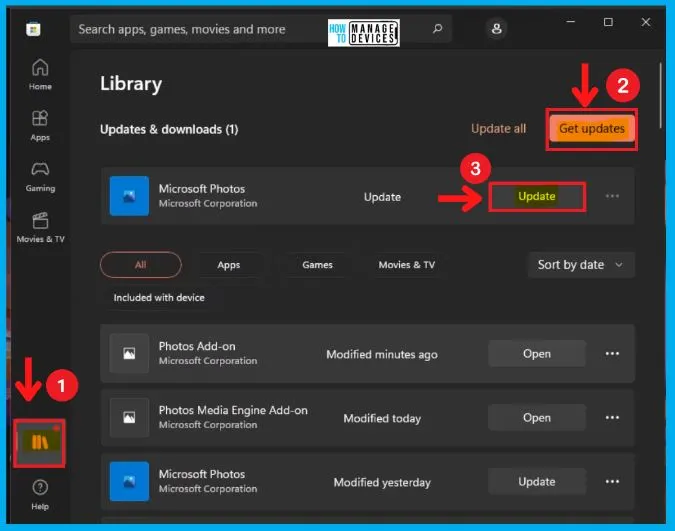
After clicking the Update option, the Microsoft Photos app is updated in the screenshot below. Now the Microsoft photos app is ready to use.
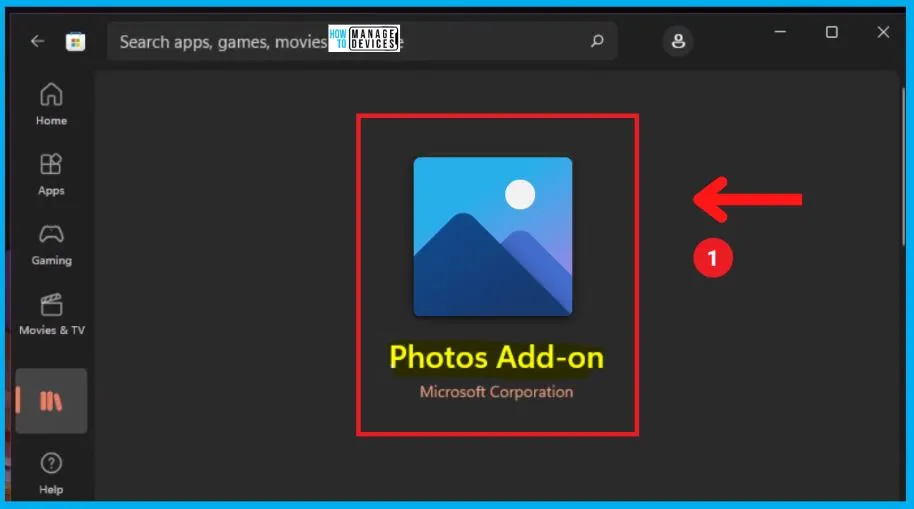
Before using the Photos app in Windows 11, you should sign in to the MS Photos app. The photos app helps you to keep your memories safe with Microsoft Onedrive.
- Click the Sign IN button from the below screenshot
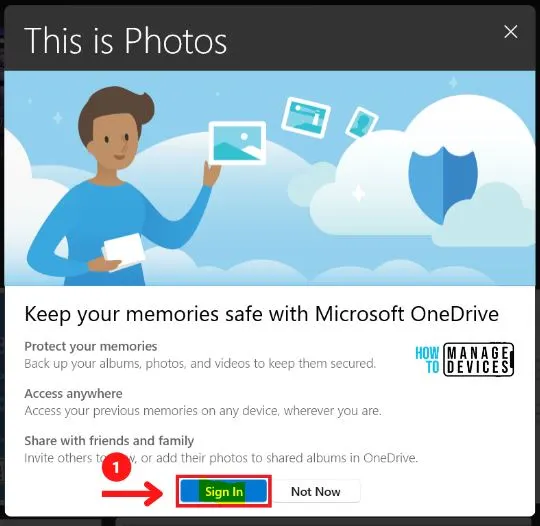
After clicking the Sign IN button, enter your email id and password to complete the Sign-in of your Photos app in Windows 11.
- Click the Continue option from the below screenshot
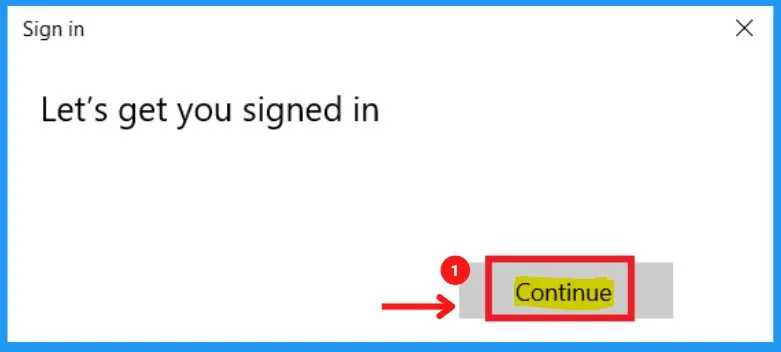
- Enable Power Optimization Settings on Windows 11 | Intune | Group Policy
- Top 20 Methods to Increase Windows 11 Performance Optimization
Home Page or Collection Category in Photos App
The photos app in Windows 11 helps you to relive and edit your photos on Windows 11. The new photos app shows a beautiful new design. The home page’s main sections or categories include the Collection, Albums, People, Folders, and Video Editing tabs.
- Search – Search a particular photo
- Select – Helps to select a photo
- Import – Helps to Import photos
- Account – Shows your Sign in account
- See more – shows more options such as New, Refresh, Slideshow, Send Feedback, Settings
- View large – Helps to view the photos in large size
- View medium – Helps to view the pictures in medium size
- View small – Helps to view the images in small size
- View by – The view by option shows two options such as “Date taken” and “Recently added”
- Date Taken – It helps to show the photos that are taken or uploaded on the selected date
- Recently Added – It allows you to show the recently taken or attached photos
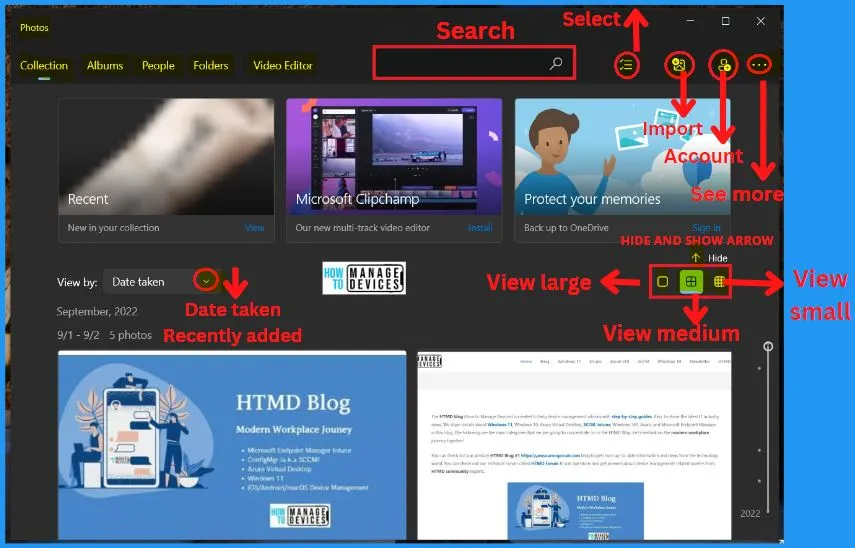
How to Add a “New Album” in Windows 11 Photos App | Albums Category
Albums are the second category of the Windows 11 Photos app. The Album category helps you to create a new Album of your good photos. The below steps and screenshot show how to create a New Album using the Photos app in Windows 11.
- Start menu > Photos > Albums
- Select the + plus symbol from the below screenshot to add a New Album
The “Sort by options” in the Album category helps you to sort the Album photos according to the options such as modified, newest, oldest, and alphabetical.
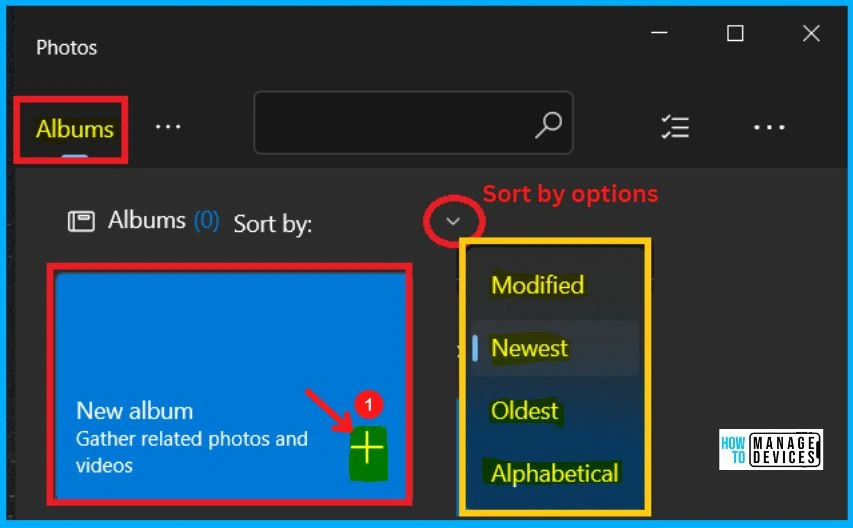
After clicking the + plus symbol, select the Import button from the below screenshot. The Import button shows two options to import the Photos into the Album: “from a folder” and “from a connected device.”
- From a folder – Helps you to copy items from a folder to your Album
- From a connected device – Helps you to copy items from a phone, camera, or another device
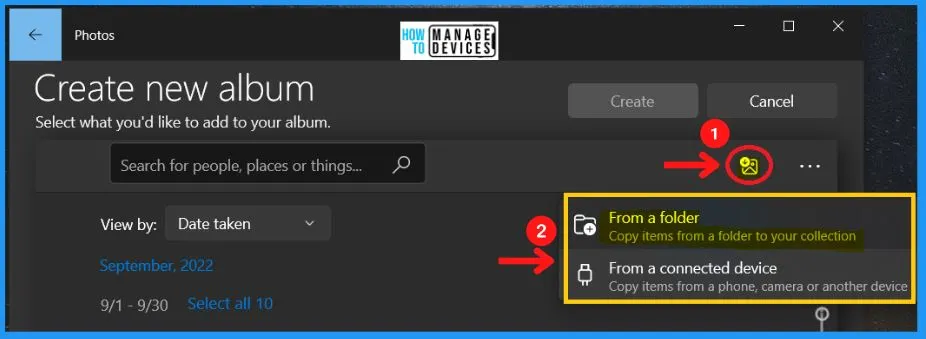
The screenshot below shows that 6 items are selected and imported from the folder. Select the “Import 6 of 6 items” button from the below screenshot.
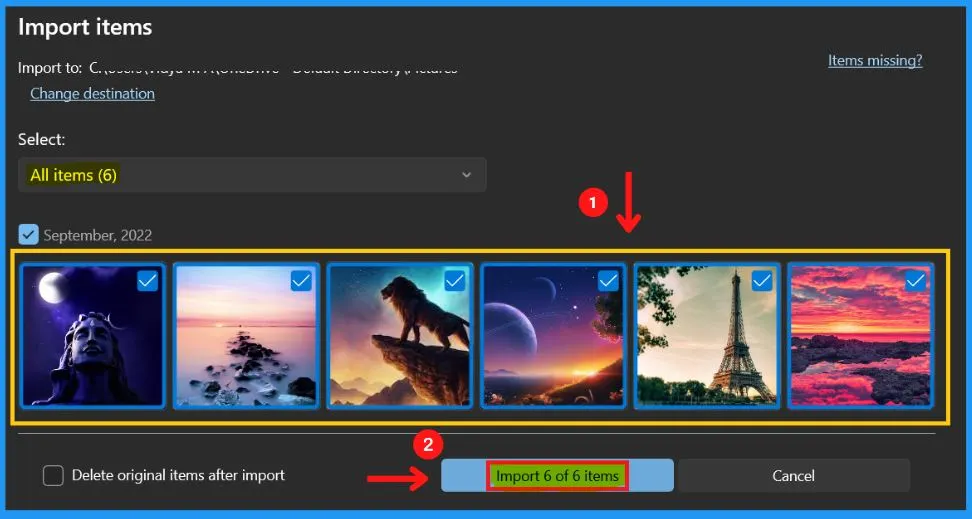
After selecting the Import 6 of 6 items button, the below screenshot shows the Import is completed, and the 6 items have been successfully imported into the photos app in windows 11.
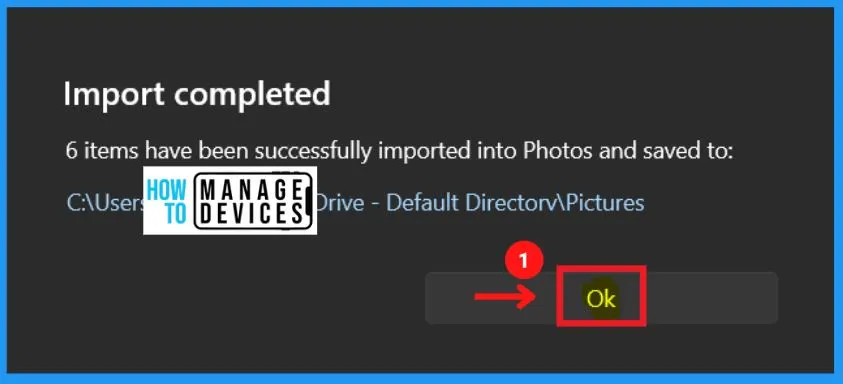
After getting the Import completed message, you can see that the 6 items have been copied to your collection and also shows the imported photos below.
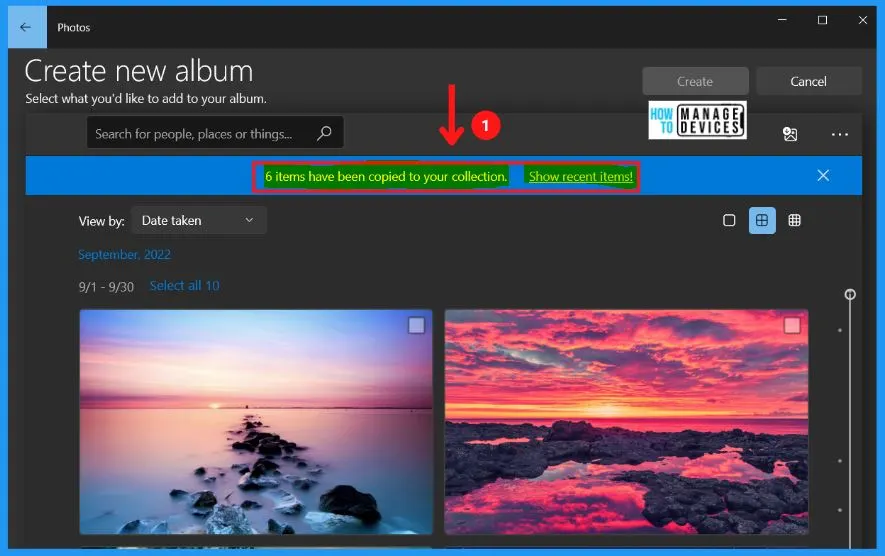
- Enable Optimized Performance of Edge Browser | Windows 11 | Intune | Group Policy
- 4 Methods Enable or Disable Virtualization-Based Security VBS on Windows 11
People Category in Windows 11 Photos App
A new setting is available for the people category in Windows 11 photos app. The people category in Windows 11 photos app is a great way to find and organize photos and videos using facial grouping technology.
You should have to Turn ON the People settings If the people in your photos and videos approve of using facial grouping technology.
- Click the Yes option to Turn on the People settings from the below screenshot
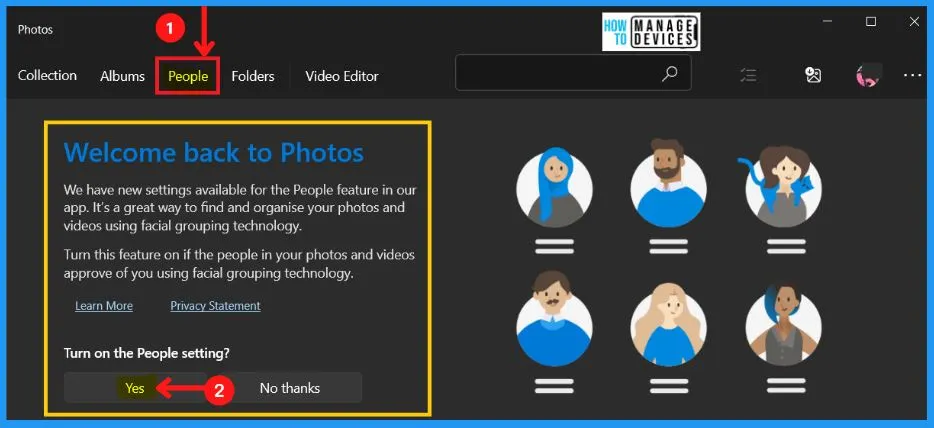
Once you find people in your collection, it will be visible here. You can easily tag your friends and family here and import some photos to get started in the People category in the Photos app.
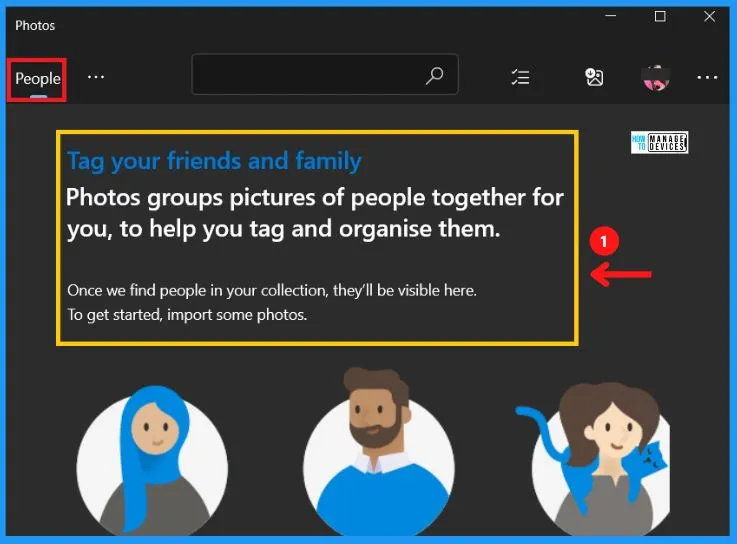
Folders Category in Photos App
Folders help you to keep your photos organized and separate. You can easily add your photos to different folders for easy access.
- Click the +plus symbol to add a folder to your collection
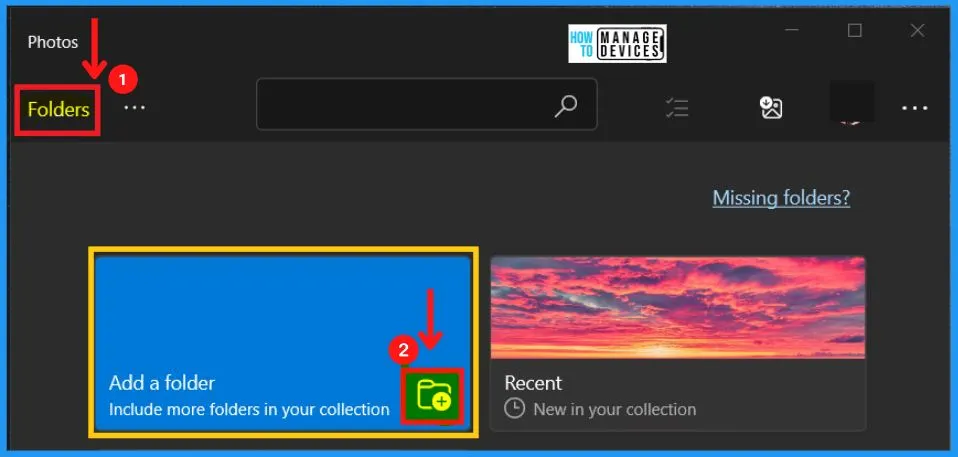
Browse to a folder on your PC, an external drive, or a network drive connected to your PC, and then select Add this folder to Pictures option from the below screenshot.
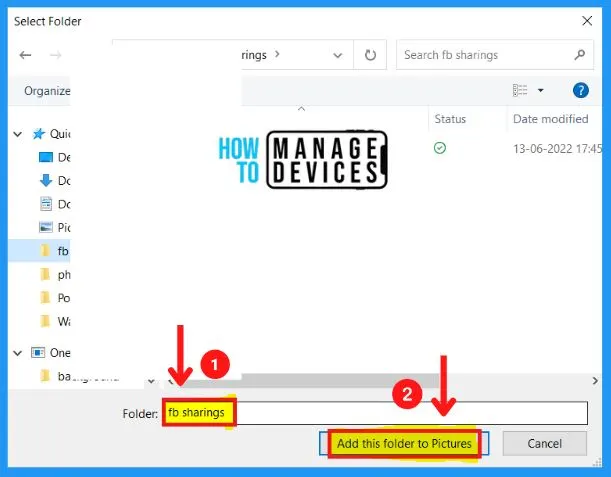
The screenshots below show that the 3 folders are added to the photos app in Windows 11. You can also use the search box to search a particular folder. You can add more than 1 folder to your collection by clicking the plus symbol from the below screenshot.
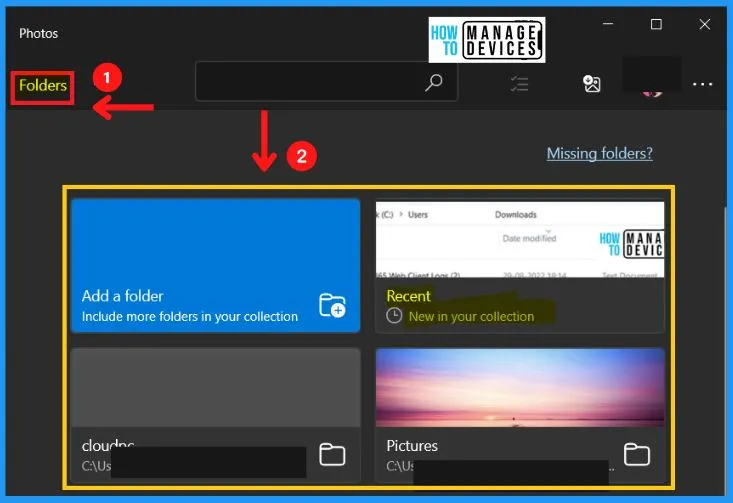
- Improve Windows 11 Performance using Debloat Tool
- Windows 11 22H2 Group Policy Settings list Download
Video Editor in Windows 11 Photos App
The Photos app in Windows 11 helps you to create photo albums. The Photos app has a Video editor that allows you to make custom videos with motion,3D effects, music, and more. The see more option (3 dots …)next to the New video project shows the options such as Import backup and Make a video for me.
- Import backup – Helps you to restore your backed-up information
- Make a video for me – Helps to make a video
The Video Editor window also shows the Sort by options; It includes modified, newest, oldest, and alphabetical options. The below steps and screenshot show how to add a new video in Windows 11 photos app.
- Select the “New video project” button from the below screenshot
NOTE! – There is a default Video Editing app Clipchamp – New Windows 11 Clipchamp Video Editor | User Guide . But this video editing app is not 100% free as explained in the post.
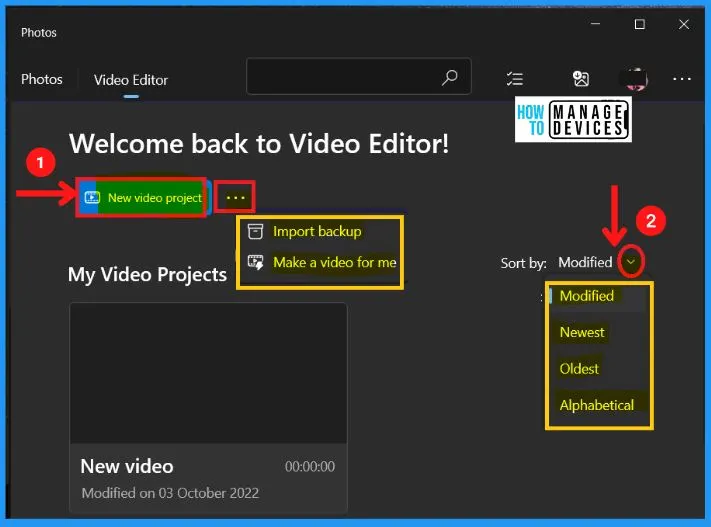
Video is the technology that helps you to capture moving images electronically. For creating a new video, give your new video a name from the screenshot below and Click the Ok button.
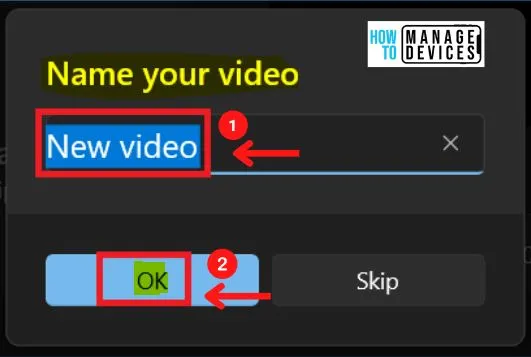
This new video-making window; includes the options such as changing the video title, Undo-video name change, Redo-video name change, view medium, and view small options. Click the Add symbol to add a new video in Windows 11 photos app.
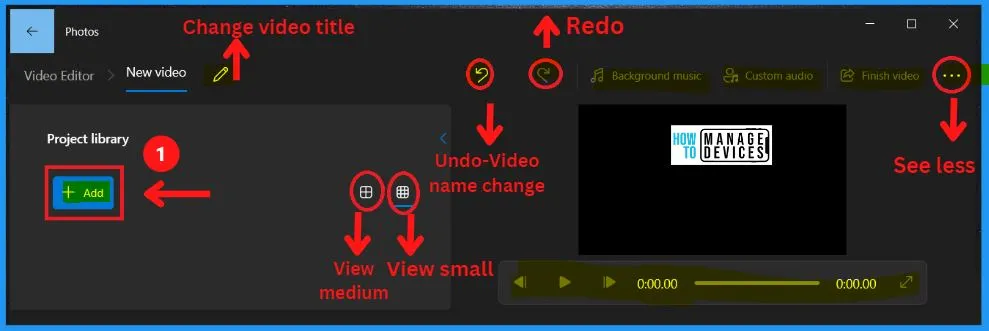
- 4 Methods Disable Edge Browser Search Suggestions from Address Bar
- How to Install and Use the WhatsApp App on Windows 11 PC | Detailed Review
The Select Button in Windows 11 Photos App
The Select button in Windows 11 Photos app helps you to select a particular photo from your collection. The photos app in Windows 11 shows the Select button in the below screenshot.
- Click the Select button from the below screenshot
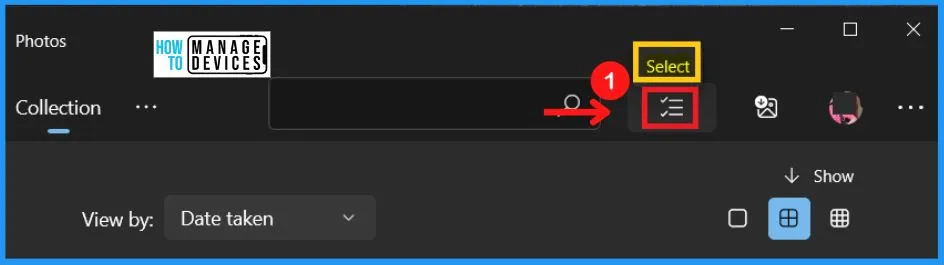
After selecting the “Select” button from the photos app in Windows 11, a small square box appears at each image’s top right corner (see the screenshot below). You can easily Select the image by clicking the square box of a particular picture.
After selecting a photo from your collection, It will help you to show the following options: New, Import, Add this to a creation, Share, Print, Copy, Delete, View large, View medium, and View small.
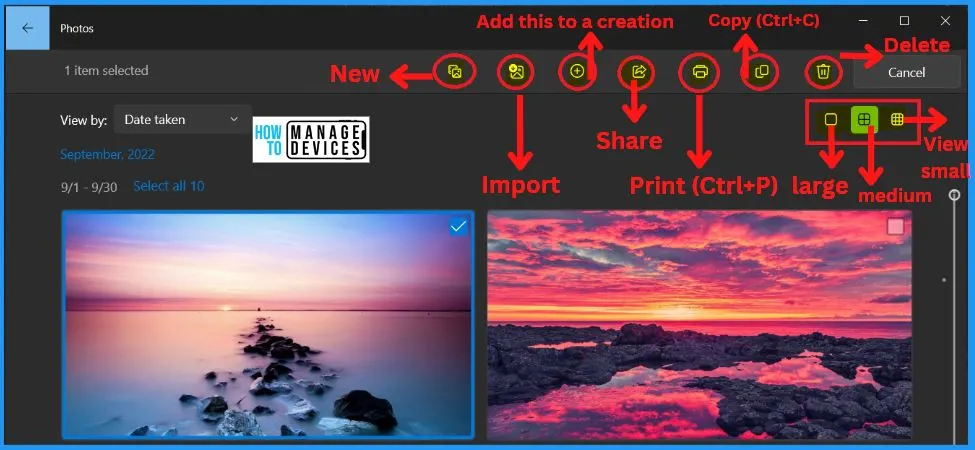
New Button in Photos App
The New button in Windows 11 Photos app helps you to show the options such as New video project, Automatic video, Import backup, and Album. The below table and screenshot offer the options and uses of the New button in the Windows 11 Photos app.
| Options of New button in Photos App | Uses |
|---|---|
| New video project | Helps to start a new video project |
| Automatic video | Allows to view and edit a video made for you |
| Import backup | Enables to Import of a video project backup file |
| Album | It helps to gather related photos and videos |
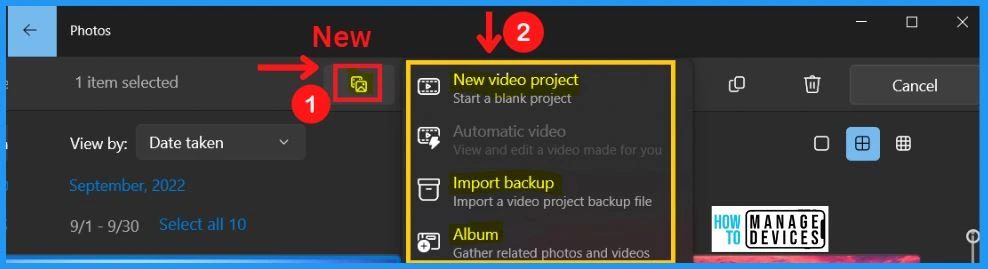
“Import” and “Add this to a Creation” Button in Photos App
The Import button in the Photos app helps you import photos from your PC’s folder to your photos app collection and allows you to import pictures from a connected device to your photos app collection.
The “Add this to a creation” button in Windows 11 includes creating something new and Adding it to existing creation options. Creating something new consists of two options one is a New album, and the second one is a New video with music.
- From a folder – Helps you to copy items from a folder to your Album
- From a connected device – Helps you to copy items from a phone, camera, or another device
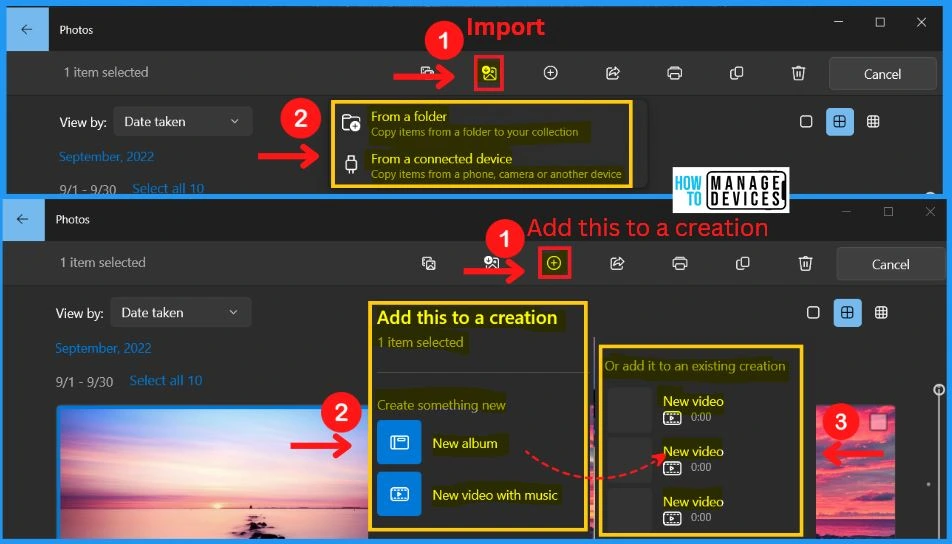
Share Button in Windows 11 Photos App
The Windows 11 Photos app shows a Share button. The share button in the Photos app helps you to share photos from the photos app. The Share button in the Photos app includes the following.
- Share – Helps to share from the Photos app
- Contact – Tap to start adding the most important people to you
- Turn on nearby sharing – Helps to share a nearby device using Bluetooth and Wi-fi
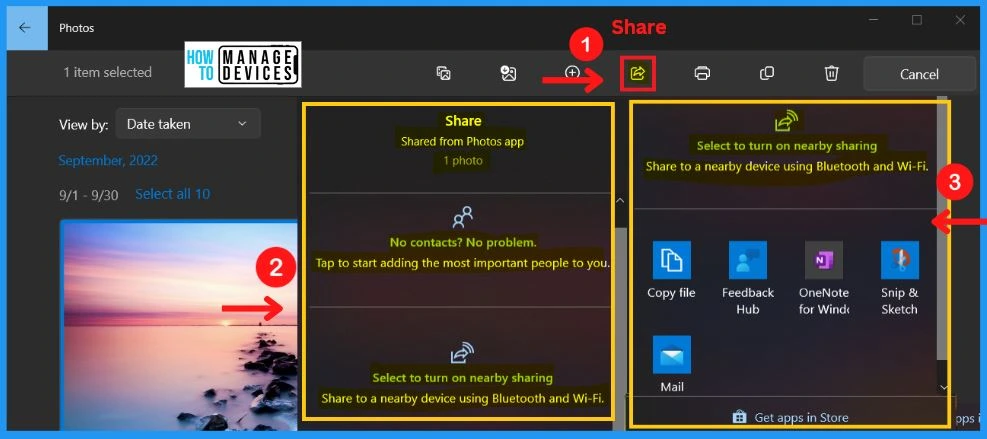
Print Button in Photos App
The Windows 11 Photos app shows a Print button. The print button in the Photos app helps you to print a photo. The Print option in the Photos app offers the options such as Printer, orientation, paper size, photo size, page margins, and fit.
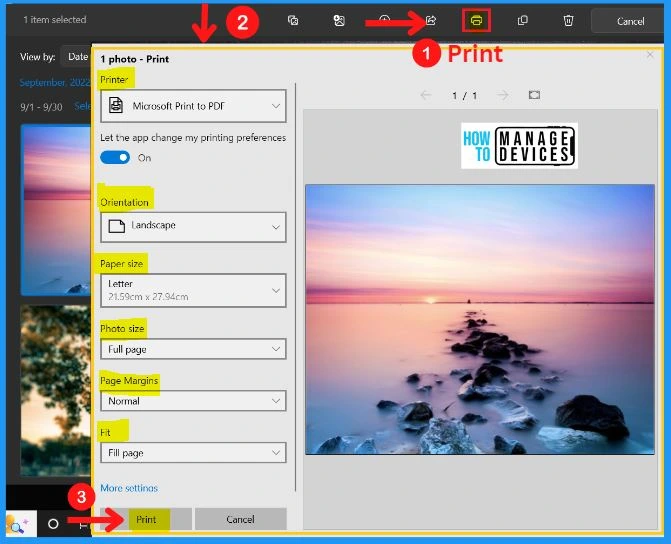
Different View Options in Windows 11 Photos App
The Photos app shows different View options to show the photos. It includes the Large, medium, and small view options. The below screenshot shows view options in Windows 11 Photos app.
- View large – Helps to show photos in large size
- View medium – Helps to show pictures in Medium size
- View small – Helps to display images in small size
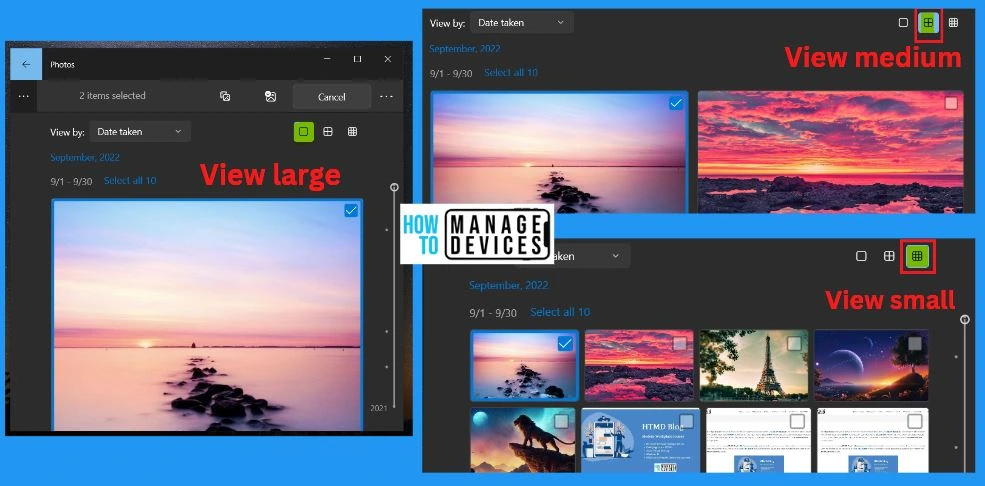
See More Options in Photos App
The photos app in Windows 11 shows the “See more” (3 dots …) option at the top right corner of the Photos app. It includes the options such as New, Refresh, Slideshow, Sends Feedback, and Settings.
- New – Helps to show the New video project, Automatic video, Import backup, and Album
- Refresh – Helps to show new images and videos
- Slideshow – Helps to slideshow the images
- Send Feedback – Helps to get Feedback
- Settings – Includes the sources, Viewing and Editing, Appearance, Albums, Preview, Video, Notifications, Indexing, Privacy, and About this app options
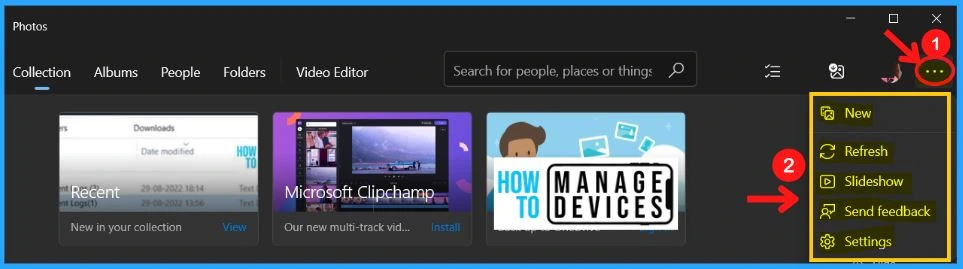
Selecting a Photo in Photos App
Selecting a particular photo in the Windows 11 photos app shows the following options. The selection window shows the options such as Edit image, Rotate image, Delete, Add to favorites, Fullscreen, etc. The below list and screenshot offer the options while selecting a photo in Windows 11 Photos app.
- Edit image – Helps to Edit an image
- Rotate – Helps to Rotate an image
- Delete – Helps to delete the image
- Add to favorite – Helps to add the photo to the favorite
- See more – Helps to show other options such as save as, share, mark-up, print, etc
- Full screen – Helps to view the picture in full screen on your pc
- Ctrl+1 – Helps to zoom the picture into actual size
- (Ctrl-) – Helps to zoom out the image
- (Ctrl+) – Helps to zoom in on the image
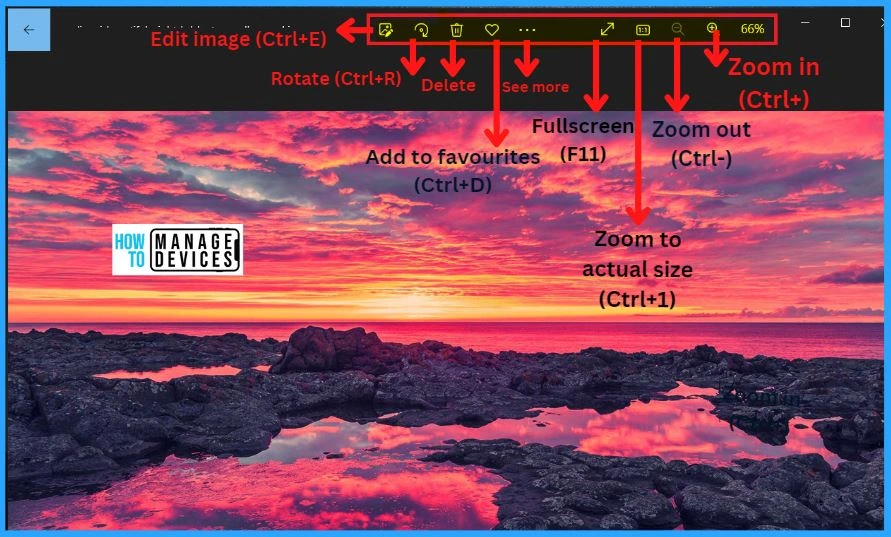
Edit Option in Windows 11 Photos App
Editing is making changes to fit an image and deciding what will be removed and kept. The Editing of an image in the Windows 11 photos app includes the options such as crop & rotate, Filter, Adjustments, etc.
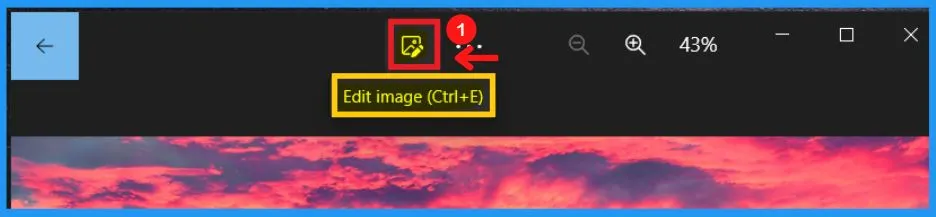
Crop and Rotate option in Photos App
The crop and rotate option includes the Straightening, Rotating, Flip, and Aspect ratio. The Straighten tool helps you to position a straightening bar within an image. The Photos app’s rotate option lets you turn an image in a clockwise or counterclockwise direction.
- Flip – Helps you to move an image that is generated by a mirror-reversal of an original across a horizontal axis.
- Aspect ratio – The aspect ratio is the proportional relationship between an image’s width and height. Custom is the default image aspect in Windows 11 photos app.
- Click the “Save a copy” option to Save the changes to the image.
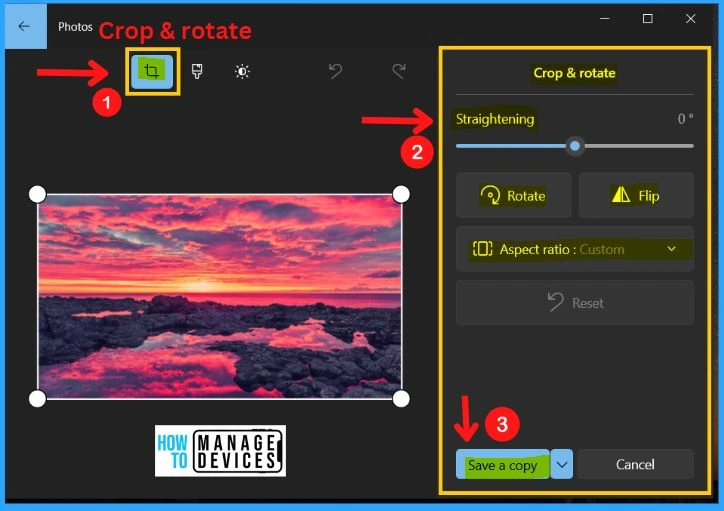
Filter Option in Photos App
The Filter option helps you to manipulate colors, saturation, and light exposure or simulate a change in focus. The Filter option in Photos App allows you to Filter the image using the following options.
- Enhance your photo – Helps to Enhance your image
- Filter intensity – Helps to fix the filter intensity of the image
- Select a filter – Helps to select different filter colors such as sauna, neo, slate, etc
- Click the “Save a copy” option to Save the changes to the image
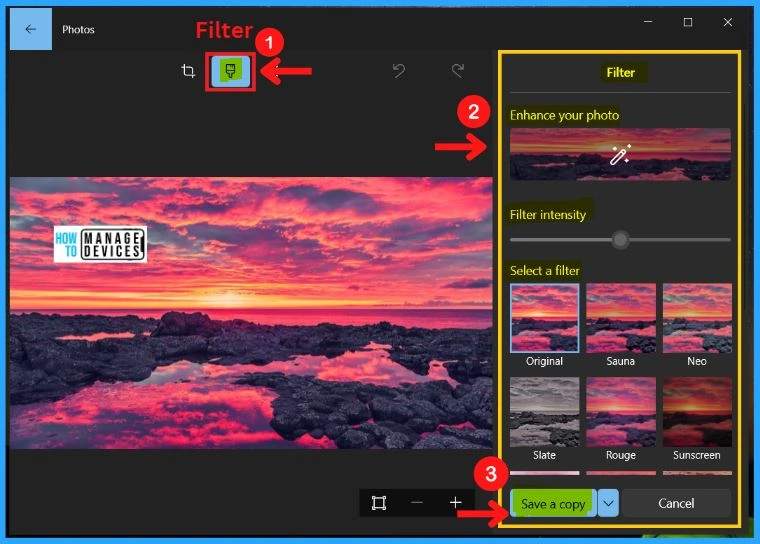
Adjustments Option in Photos App
You can easily adjust your photo in Windows 11 photos app. The Adjustments include the options such as the light effect of an image, color, clarity, vignette, Red eye, spot fix, etc. After making all the changes click the “Save a copy” option to Save the changes to the image.
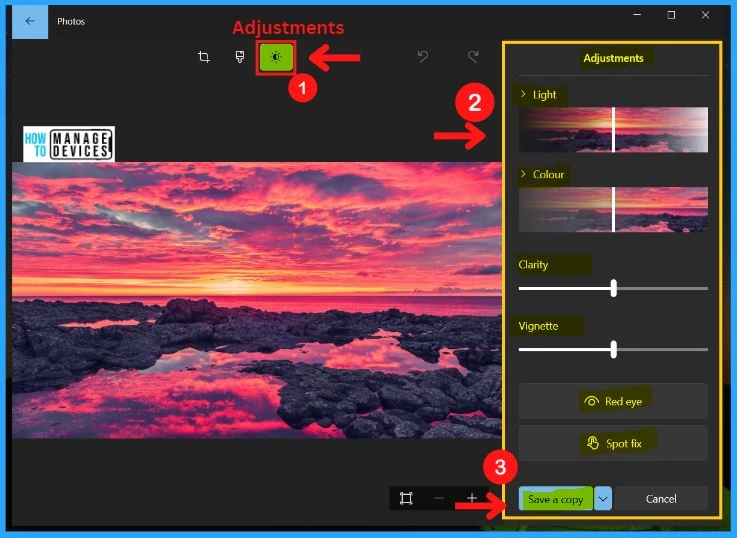
See More Options in Windows 11 Photos App
The See more options of the Windows 11 photos app includes the options such as save as, share, mark-up, print, resize, copy to clipboard, set as, fullscreen, slideshow, file info, add to, edit more, and settings.
- Save as – Helps to save the image
- Share – Helps to share the image
- (Mark-up) – Helps to mark up the image
- Print – Helps to print the image
- Resize – Helps to resize the image
- Copy to clipboard – Helps to make a copy to the clipboard
- Set as – Helps to set the background, lock screen, and App tile
- Fullscreen – Helps to fix the image in fullscreen
- Slideshow – Helps to slideshow the image
- Alt+Enter – Helps to show the File info
- Edit more – Helps you to edit the image, add 3D effects, Add animated text, and create a video with music
- Settings – Includes the sources, Viewing and Editing, Appearance, Albums, Preview, Video, Notifications, Indexing, Privacy, and About this app options
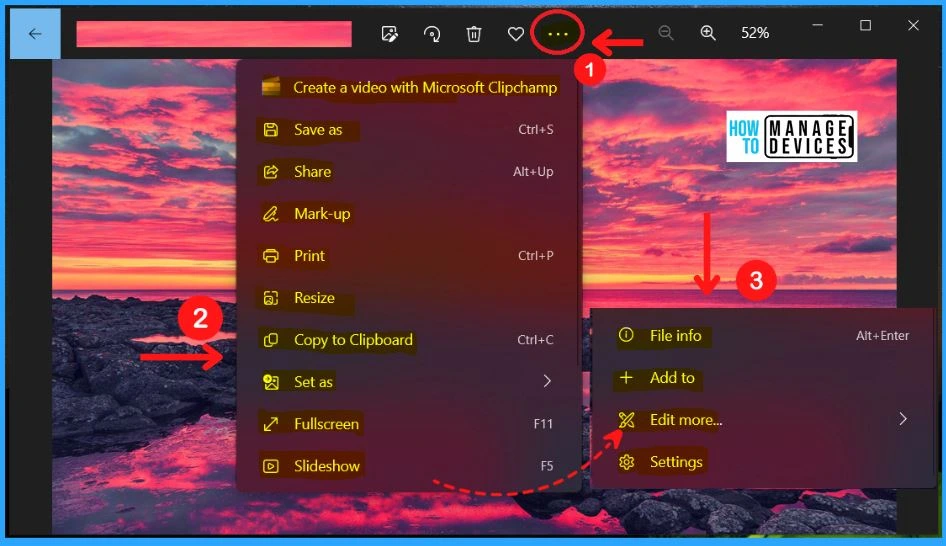
- Enable Edge Settings for Unload IE Mode Tabs Before Closing Browser Session
- New Windows 11 Configure Hash Algorithms for Certificate Logon Authentication Group Policy for Kerberos
How the Photos app in Windows 11 automatically displays the images and videos in the Pictures folder on your PC
You can easily load the Windows 11 folder image in the Photos app. The following are the steps for how the Photos app in Windows 11 automatically displays the images and videos in the picture folder on your PC
- Start menu > Picture > Download
- 5 images are there in the Download folder
- Click one of the images (examples – Download 1)
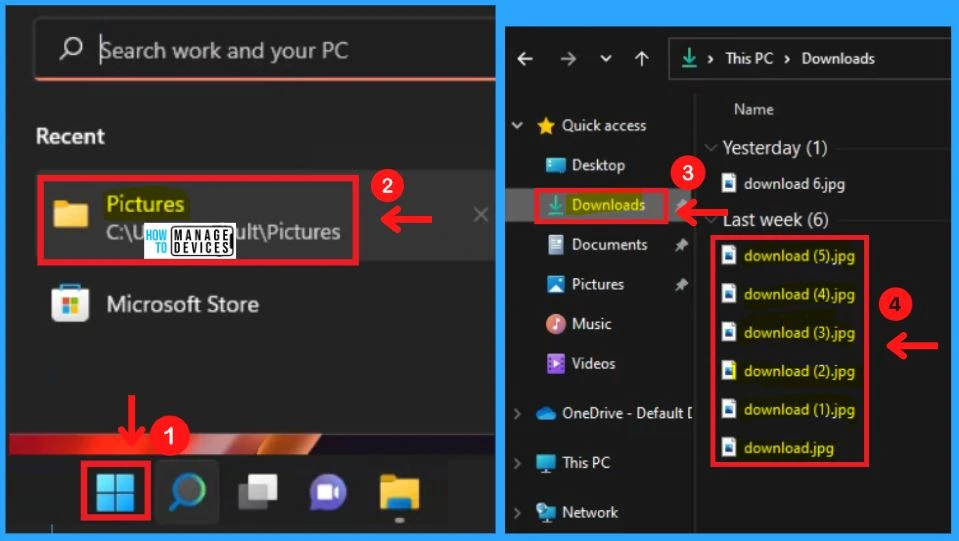
Once you click the download 1.jpg image or another image, it will automatically load in the Windows 11 photos app (see the screenshot below). You can easily edit the picture and go to the next photo by clicking the next arrow.
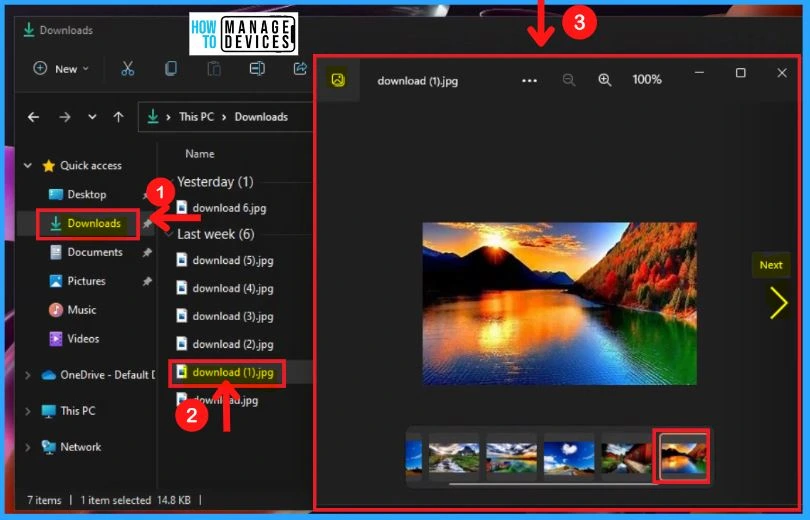
Author
About Author – Vidya is a computer enthusiast. She is here to share quick tips and tricks with Windows 11 or Windows 10 users. She is also keen to find solutions to day-to-day tech problems and write about them.

How do you bring up the edit more options? I can’t find this option so I can add 3D effects?