Let’s Enable Power Optimization settings on Windows 11 with the help of Intune and Group Policy. Power is the main and most important thing to all electronic devices; without power, they can’t be able to work properly. Power plans of Windows 11 help you get the best battery life and performance.
A power plan is a collection of hardware and system settings that helps you to manage how your computer uses power. A power plan is nothing more than a system and hardware set that enables you to customize your power plan on Windows 11.
Power plans in Windows 11 help you to manage how your computer utilizes power by configuring specific hardware and system. The power plan in Windows 11 gives better power efficiency and automatically balances performance with energy consumption on capable hardware.
The Power plan in Windows 11 includes the power balance, power saver, and high performance; all the 3 plans help you to manage how your device consumes and conserves power. The power plan’s customized use enables you to increase the system’s performance.
- Windows Power Options and Intune – Discover with Joy
- Enable Optimized Performance of Edge Browser | Windows 11 | Intune | Group Policy
What are the Advantages of the Power Plan in Windows 11?
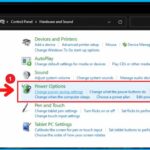
The power plan in Windows 11 offers the most battery life and automatically balances energy and performance. The following are the advantages of the Power plan in Windows 11.
1. Increases battery life
2. Increase system performance
3. Manage computer power
4. Gives better power efficiency
5. Balances energy and performance
Settings App – Windows 11 Power Plan Details
Let’s check the Windows 11 Settings App options available on Windows 11 Power optimization options. There are three (3) power mode options available and using those options you can optimize Windows 11 devices based on Power use or Performance.
- Navigate to the Settings app from the Start menu.
- The following are 3 Power options
- Best Power Efficiency
- Balanced
- Best Performance
If you are looking for the best power efficiency, select the first option called Best Power Efficiency option. This is the best environment-friendly option for Windows 11 devices.
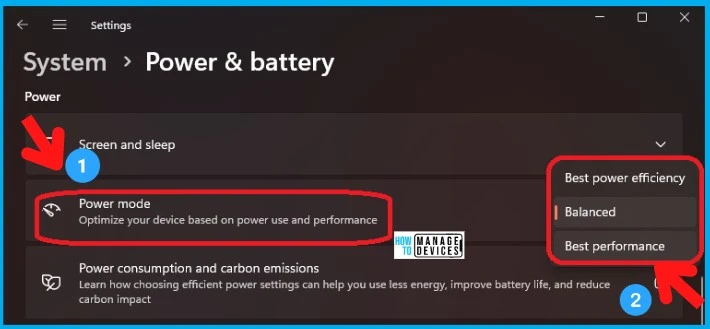
New Optimized Power Settings on Windows 11 Devices
There are standard Power Settings that Microsoft supports to help to reduce Power consumption and carbon emissions. It’s not recommended to change the adjusted Power optimized settings as discussed in the below table.
- Navigate to Start > Settings > System > Power & battery > Screen and sleep.
| Screen and sleep settings for modern standby devices | Original setting (in minutes) | Adjusted setting (in minutes) |
|---|---|---|
| On battery power, turn off my screen after | 4 | 3 |
| When plugged in, turn off my screen after | 10 | 5 |
| On battery power, put my device to sleep after | 4 | 3 |
| When plugged in, put my device to sleep after | 10 | 5 |
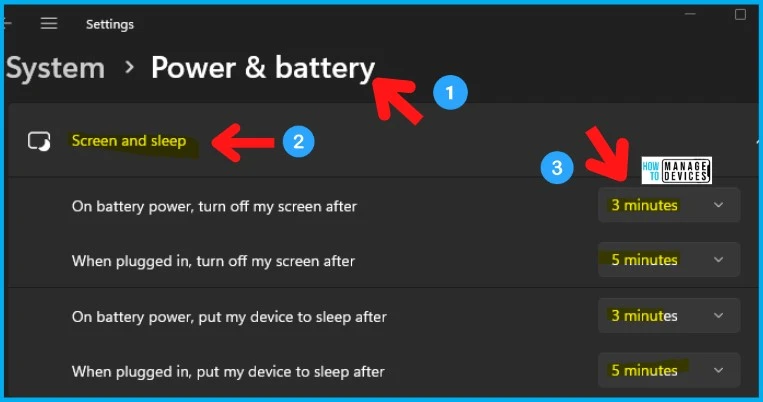
Battery Saver – Enable Power Optimization Settings on Windows 11
Let’s check how to enable battery saver options to help to enable Power Optimization settings on Windows 11. You can configure the battery saver configurations from the Battery section of the Power & Battery page.
- Navigate to Start > Settings > System > Power & battery > Battery.
The Battery saver can extend battery life by limiting some notifications and background activity. You have options such as turning the battery saver ON automatically at 20% of the battery. There is an option to enable “Lower Screen Brightness when using battery saver” when battery saver mode is on.
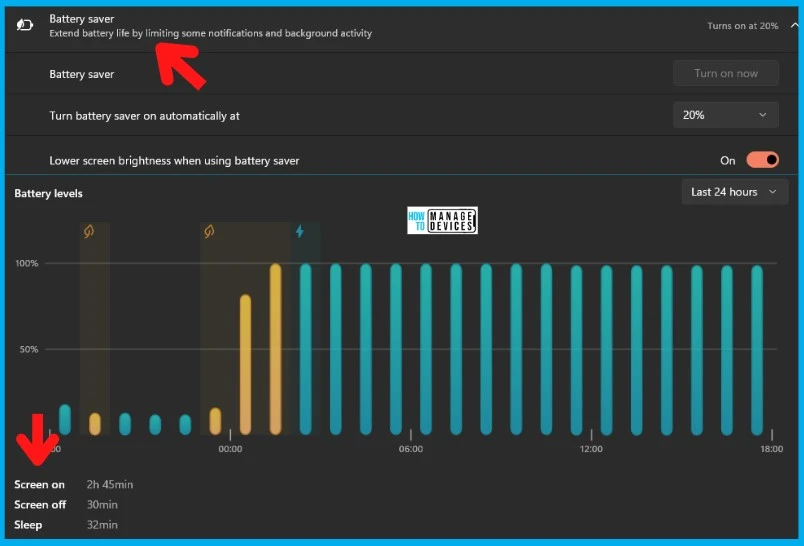
Group Policy Settings for Power Optimization – Laptop LID Switch Action
Let’s check the Group Policy settings options for Power optimization. Laptop LID Switch Action (on battery). This policy setting specifies the action that Windows takes when a user presses the power button. You can use GPEIDIT.MSC from the run box to manage group policy settings.
- Possible actions include:
- Take no action
- Sleep
- Hibernate
- Shut down
If you enable this policy setting, you must select the desired action. If you disable this policy setting or do not configure it, users can see and change this setting. There are other Group Policy Power optimization settings options available for Windows 11 as listed below:
- Button Settings
- Energy Saver Settings
- Hard Disk Settings
- Notification Settngs
- Power Throttling Settings
- Sleep Settings
- Video and Disaply Settings
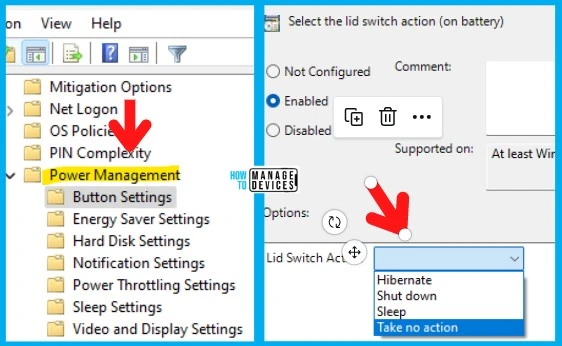
Intune Policy for Power Optimization Settings
Let’s check the Intune Policy for Power Optimization Settings. Intune settings catalog is the place where you can configure all the power policies. These types of Intune Power policies are applicable only for Azure AD or Hybrid AD joined devices.
You need to use the Settings Picker menu as mentioned in the guide above, to find and select the relevant policies for Power optimization settings.
- Search with “Power Management” in the Settings picker search box.
- Select the Administrative Templates\System\Power Management Category.
- There are different options available as explained below to select the different settings.
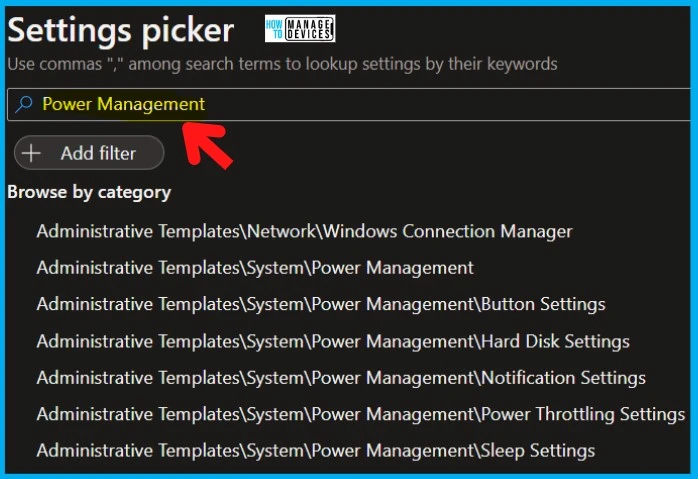
The following are the Power Management policy settings available in Intune:
- Prompt for password on resume from hibernate/suspend (User)
- Select an active power plan – Active Power Plan: (Device)
- Specify a custom active power plan – Custom Active Power Plan (GUID): (Device)
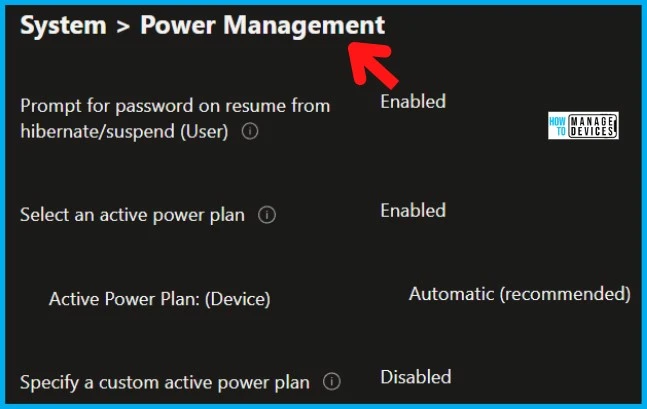
There are Intune Power Button Settings available to optimize the Windows 11 power settings:
- Select the Start menu Power button action (on battery) – User Interface Sleep Button Action (Device).
- Select the Start menu Power button action (plugged in) – User Interface Sleep Button Action (Device).
The following are the Hard Disk Settings available as part of Intune cloud policies to control Hard disk activities and configure them accordingly.
- Turn Off the hard disk (on battery) – Turn Off the Hard Disk (seconds): (Device).
- Turn Off the hard disk (plugged in) – Turn Off the Hard Disk (seconds): (Device).
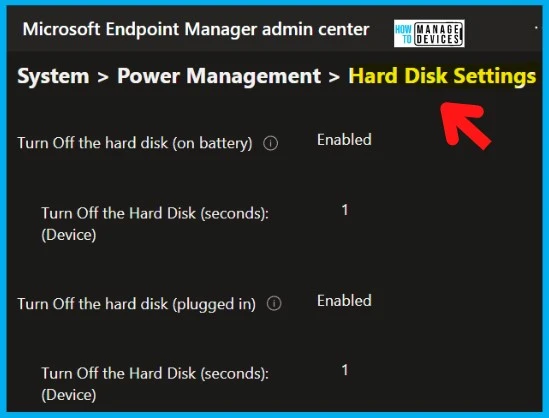
The following are the notification settings available as part of Intune administrative templates.
- Critical battery notification action – Critical Battery Notification Action (Device).
- Critical battery notification level – Critical Battery Notification Level (Device).
- Low battery notification action – Low Battery Notification Action (Device).
- Low battery notification level – Low Battery Notification Level (Device).
- Reserve battery notification level – Reserve Battery Notification Level (percent): (Device).
- Turn off low battery user notification
There is only one Power Throttling Settings – Turn off Power Throttling. The Sleep Settings are given below:
- Allow applications to prevent automatic sleep (on battery)
- Allow applications to prevent automatic sleep (plugged in)
- Allow automatic sleep with Open Network Files (on battery)
- Allow automatic sleep with Open Network Files (plugged in)
- Allow network connectivity during connected-standby (on battery)
- Allow network connectivity during connected-standby (plugged in)
- Allow standby states (S1-S3) when sleeping (on battery)
- Allow standby states (S1-S3) when sleeping (plugged in)
- Require a password when a computer wakes (on battery)
- Require a password when a computer wakes (plugged in)
- Specify the system hibernate timeout (on battery)
- System Hibernate Timeout (seconds): Specify the system hibernate timeout (plugged in).
- System Hibernate Timeout (seconds): Specify the system sleep timeout (on battery).
- System Sleep Timeout (seconds): Specify the system sleep timeout (plugged in).
- System Sleep Timeout (seconds): Turn on the ability for applications to prevent sleep transitions (on battery).
- Turn on the ability for applications to prevent sleep transitions (plugged in)
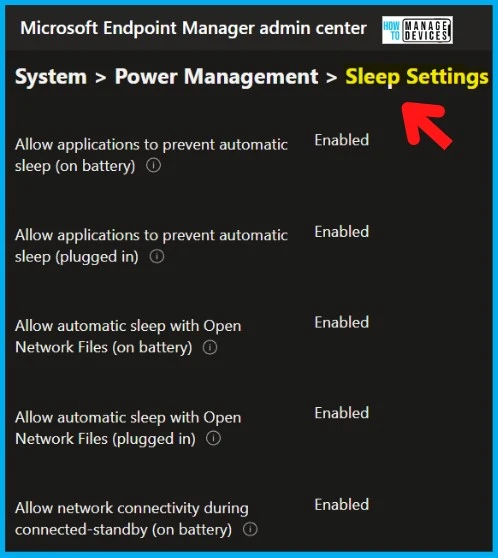
The following are the Power Optimization settings for Display.
- Turn off the display (on battery) – On battery power, turn the display off after (seconds)
- Turn off the display (plugged in) – When plugged in, turn the display off after (seconds)
- Turn on desktop background slideshow (on battery)
- Turn on desktop background slideshow (plugged in)
NOTE! – Policy CSP for Power Settings – Windows Client Management | Microsoft Learn.
Create Custom Power Optimization Settings on Windows 11
You can easily Create Custom Power Optimization Settings on Windows 11. A power plan on Windows 11 helps you to increase your computer battery life. The following are the steps to create a power plan on Windows 11.
- Select the Control Panel from the Start menu
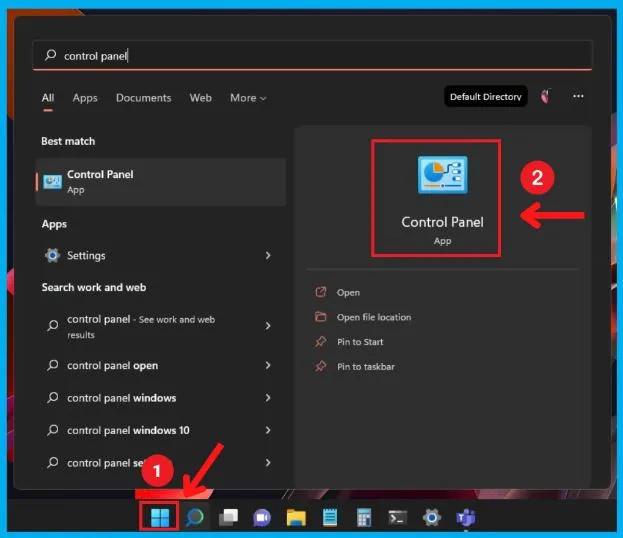
The hardware is the physical parts of a computer. A computer’s sound system helps you to provide input and output of audio signals to and from a computer under the control of computer programs.
- Select Hardware and Sound settings from the below screenshot
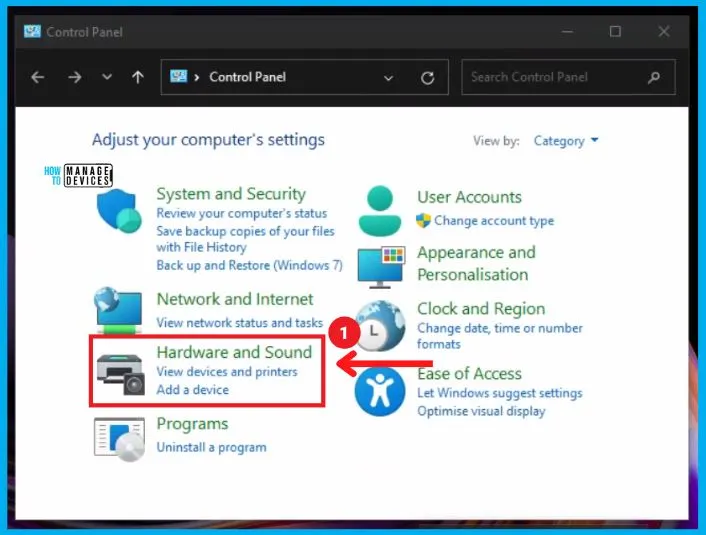
Power options on Windows 11 include the options such as changing power savings, changing when the computer sleeps, changing what the power buttons do, choosing a power plan, and editing the power plan.
- Select Power Options from the hardware and sound
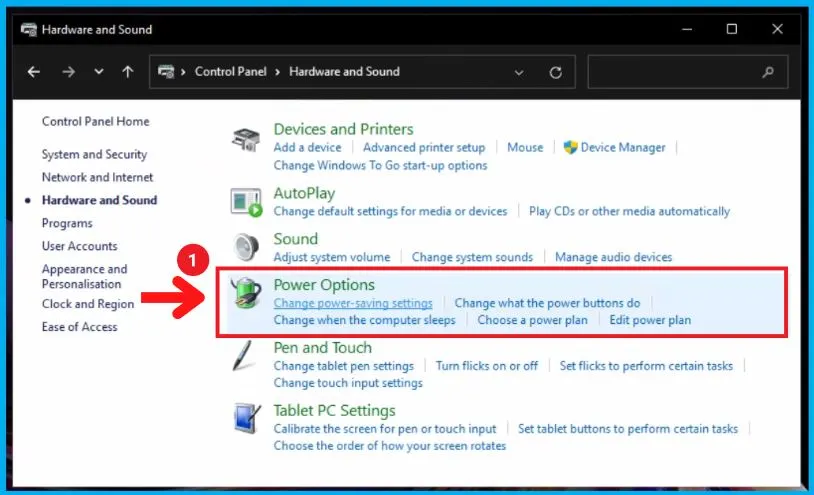
A power plan is a collection of hardware and system settings, such as display brightness, sleep, etc., that manages how your computer uses power.
- Select Create a power plan option from the below screenshot
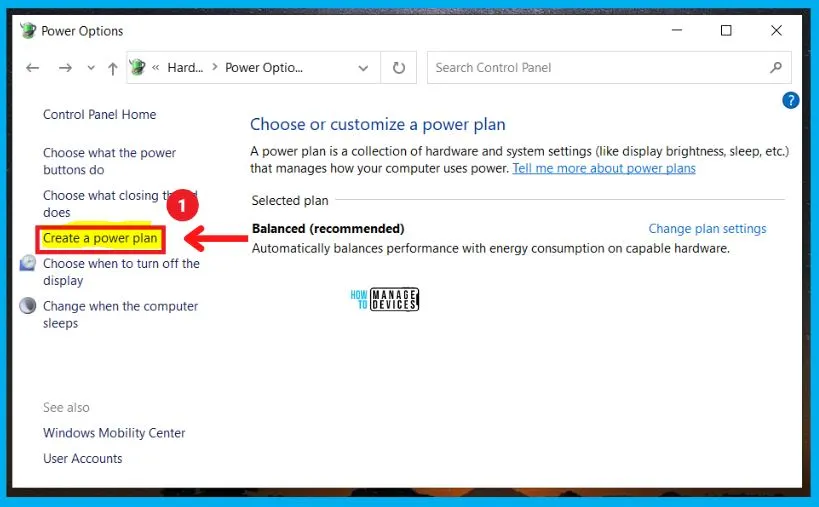
After selecting the “Create a power plan” option, you should have to give a name for your power plan and click the Next option from the below screenshot.
- Select the base power plan with the settings to start
- Type a descriptive name for the new power plan
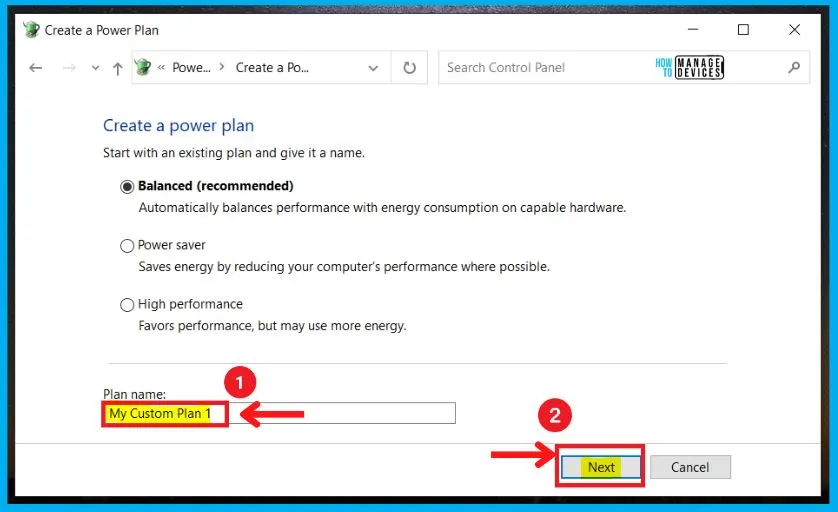
After giving the plan’s name, Choose the sleep and display settings you want your computer to use. Once you complete the sleep and display settings, the new plan will be created, and you can adjust its settings.
Select the drop-down menu on battery or plugin and set the sleep and display settings.
- Select when the device should turn off the display
- Select when the device should go to sleep
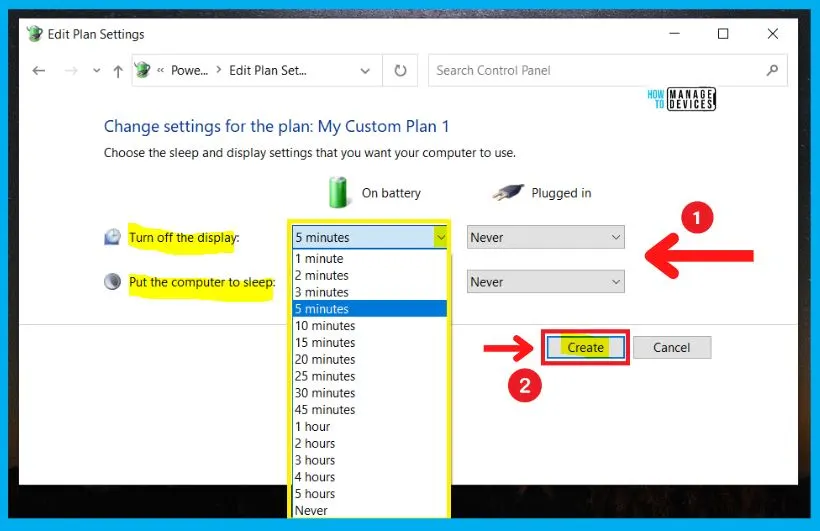
- 4 Methods Enable or Disable Virtualization Based Security VBS on Windows 11
- Improve Windows 11 Performance using Debloat Tool
How to Customize a Power Plan on Windows 11
You can easily customize a power plan on windows 11. The below steps and screenshot show how to customize a power plan on Windows 11.
- Start menu > Control panel > Hardware and sound > Power options
- Select “Change plan settings” from the below screenshot
Note! – Changing advanced or customized power plan on settings can have an undesired effect on Windows
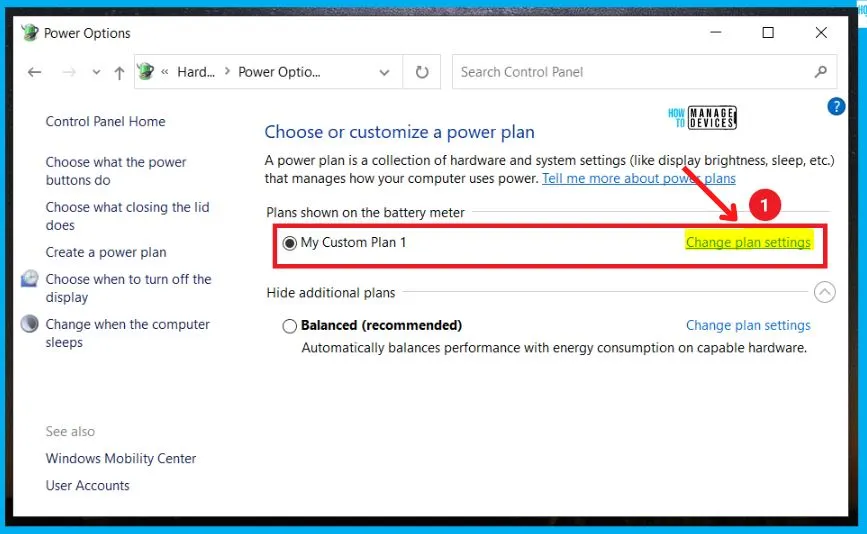
After selecting the “Change plan settings,” Select the “Change advanced power settings” option to customize the power plan on Windows 11.
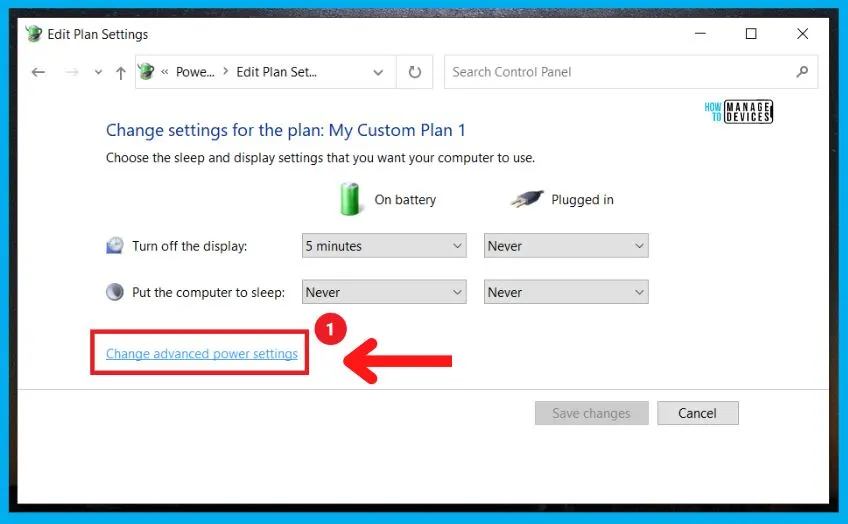
Select the power plan you want to customize and choose the settings that reflect how you manage power on your computer. The advanced power plan options include hard disk, internet explorer, desktop background settings, wireless adapter settings, sleep, etc.
For example, the screenshot below shows the advanced settings of the Hard disk power plan options.
- Customize the Hard disk settings by clicking the + plus symbol on the left side of the Hard disk option, and it shows the options that On battery and Plugged in
- You can change the On battery minutes of the Hard disk by clicking the up and down arrows next to the “On battery minutes.”
- You can change the Plugged in Minutes of the Hard disk by clicking the up and down arrows next to the Plugged in
| Advanced Settings Options | Uses |
|---|---|
| Hard disk | It helps you to specify when to turn off the drive. |
| Wireless Adapter settings | Help you to set the power mode of the adapter, which helps you save battery. |
| Display | It helps you to control when the display should turn off to save energy. |
| Sleep | It helps you to decide when the computer should sleep while in battery mode or plugin, and it also allows you to enable or disable the wake timers. |
| USB setting | It helps you to control the selective suspend setting to conserve battery. |
| Desktop background settings | It helps you to specify when the desktop background slide show should be available. |
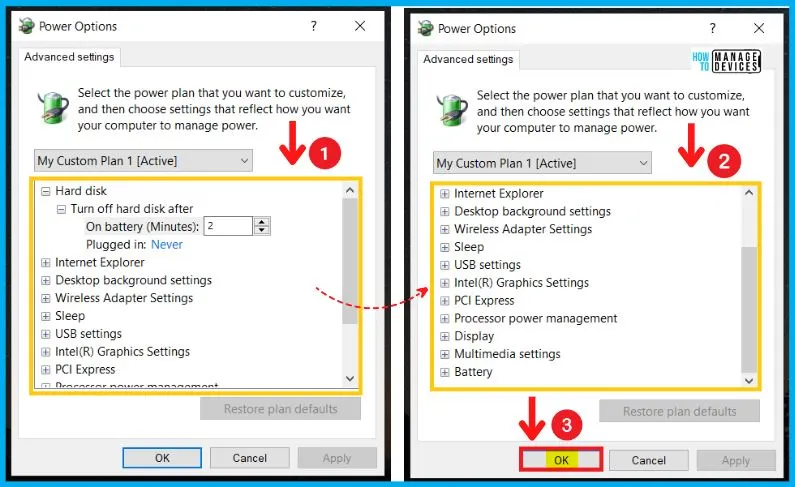
Author
About Author – Vidya is a computer enthusiast. She is here to share quick tips and tricks with Windows 11 or Windows 10 users. She is also keen to find solutions to day-to-day tech problems and write about them.
