Let’s learn the Enable Optimized Performance of Edge Browser for Windows 11 using Intune or Group Policies. Nowadays, everything is online, so it’s essential that your browser is fast, reliable, and keeps up with you. The browsers have an important role in our online work.
Better performance of browsers helps you to increase your performance and productivity. MS Edge Optimized performance helps you optimize speed, responsiveness, memory, CPU, and battery usage.
The optimized performance of the Microsoft Edge browser includes the efficiency mode, gaming experience with efficiency mode, sleeping tabs, fade sleeping tabs, inactive tabs, etc.
Browser performance is essential to your success; the sleeping and efficiency mode in the Edge browser helps improve your performance. Optimizing performance allows you to enhance your battery life and also reduces system resource usage.
- Latest Edge Browser Bug Breaks Group Policy Management
- FIX to Edge Browser Policy Issue Rollout Started for Official Build
What are the Advantages of Performance Mode in MS Edge Browser

Microsoft Edge users must enable this optimized performance feature to get a performance boost for their Edge browser. The following are the advantages of the optimized Performance feature in the MS Edge browser.
1. Improve Edge Performance
2. Optimize speed, responsiveness, memory, CPU, and battery usage
3. Get a performance boost for their Edge browser
4. Enhance Edge’s capabilities
5. Improve use in apps and games
Enable Optimized Performance of Edge Browser
Microsoft Edge is getting optimized performance features to improve RAM, CPU, and Battery usage. The optimized performance features in the edge browser include Efficiency mode, Improve your pc gaming experience, sleeping tabs, fade sleeping tabs, etc.
Different ways to Enable Optimized Performance of Edge Browser
There are 2 different ways to enable Efficiency mode in Edge Browser and, intern improving the Performance of Edge Browser in Windows 11. The following are the method to Enable efficiency mode in the Edge browser. There are some Intune policies and Group Policies that will also help you to improve the performance of the Edge Browser.
- Edge Settings Method
- Performance options from settings and more
- Intune Policies
- Group Policies
1. Edge Settings Method to Enable Efficiency Mode
You can easily enable or disable efficiency mode in the Edge browser using Edge settings. The following are the steps to enable or disable efficiency made in the Edge browser.
- Select Microsoft Edge from the Start menu
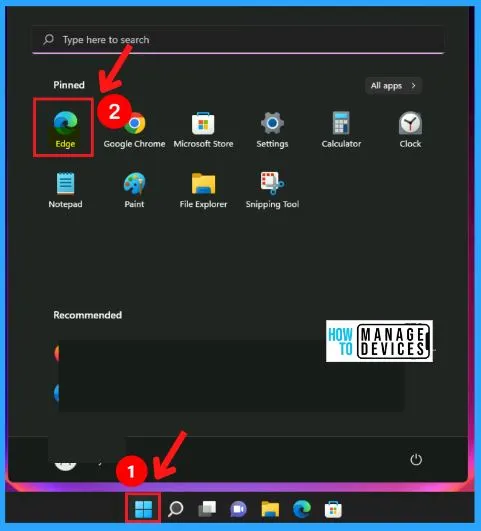
After selecting Microsoft Edge from the started menu, Select Settings from the “Settings and more” options at the top right corner of the Edge browser. Alternatively, use the Alt+F4 to show the pop-up menu.
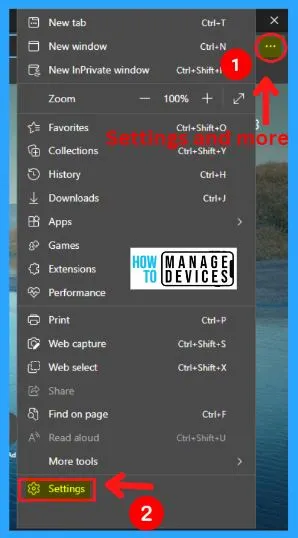
The Microsoft Edge Browser Optimize performance option in the edge browser helps you to show the options such as efficiency mode, gaming experience, sleeping tabs, fade sleeping tabs, etc. You can also use the following search URL – edge://settings/?search=Optimize%20performance.
- Click on the System and performance tab under the Settings page
- The System and performance tab shows the Optimize performance options
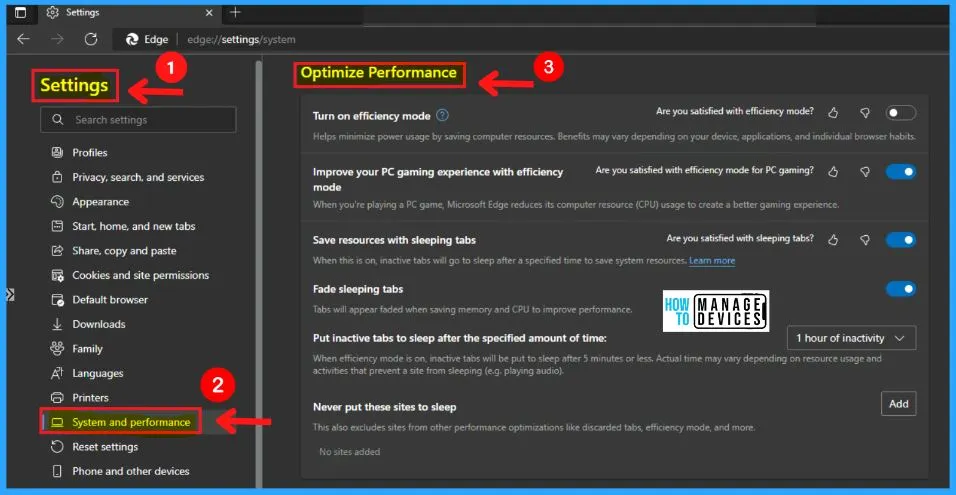
- How to Customize Background in Microsoft Edge Browser on Windows | Page Settings Gear Icon | Edge Settings
- Microsoft Edge Tabs Detailed Review
Enable Startup Boost for Edge Browser
Let’s check startup boost options for Edge Browser. You can directly go into this configuration from the Edge browser using the following URL – edge://settings/?search=Startup. You can launch and get to browsing quickly. When Startup boost is on, it helps Microsoft Edge open faster when you start your device.
- Turn ON Startup Boost for Edge Browser – Slide the Toggle bar to the Right side.
- Turn OFF Startup Boost for Edge Browser – Slide the Toggle bar to the left side.
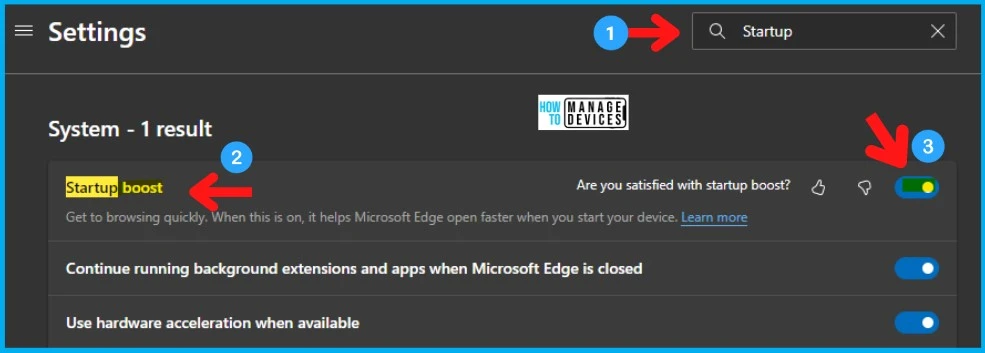
Efficiency Mode in Edge Browser
Efficiency mode is designed to help you extend battery life and reduce resource or CPU usage. Efficiency mode benefits may vary depending on your device, application, and individual browser habits.
- Turn on Efficiency mode – Drag the Efficiency mode pane’s white circle (if the background is black) to the right side
- Turn off Efficiency mode – Drag the Efficiency mode pane’s white circle (if the background is black) to the left side
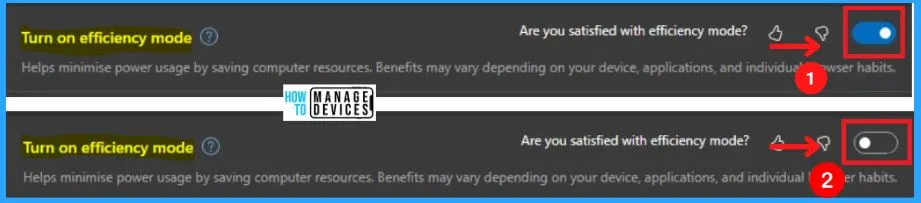
- 4 Methods Enable or Disable Virtualization Based Security VBS on Windows 11
- Improve Windows 11 Performance using Debloat Tool
2. Enable Efficiency Mode using Performance from Settings and More
With the help of the performance-enhancing efficiency mode feature, the edge background tab sleeps after 5 minutes of inactivity. The Efficiency tab also helps you reallocate CPU and RAM resources. The following are the steps to enable Efficiency mode in the Edge browser.
- Select the Performance option from Settings and more
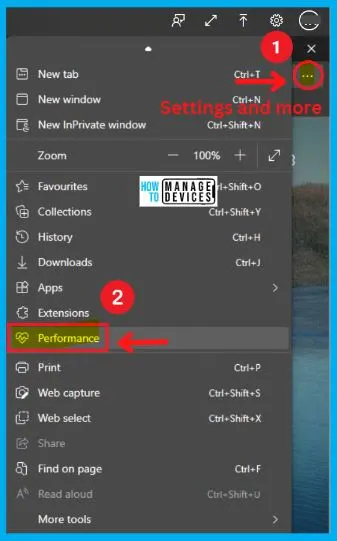
After selecting the Performance option, the black heart pulse icon appears in the toolbar. Click the heart icon in the Edge toolbar.
- Turn On Efficiency mode – Drag the Efficiency mode pane’s white circle (if the background is black) to the right side.
- Turn Off Efficiency mode – Drag the Efficiency mode pane’s white circle (if the background is black) to the left side.
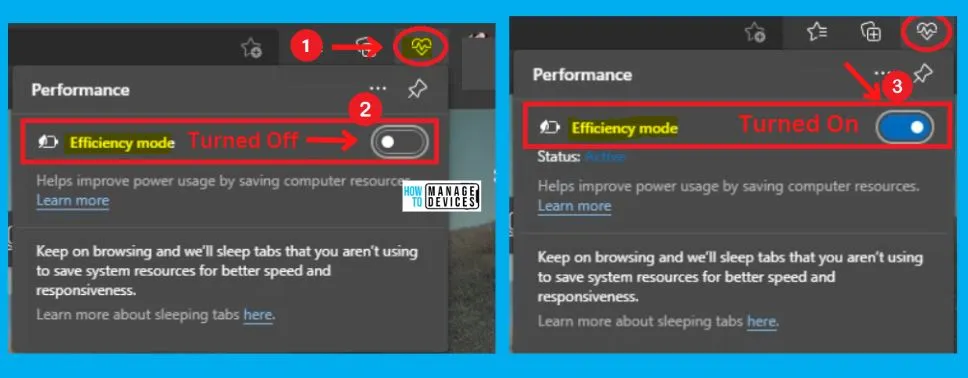
Microsoft Edge Performance Improvement Options
If the Efficiency mode is on, there are a few more options to select, such as Turn on efficiency mode when Unplugged, low battery, Turn on efficiency mode when unplugged, Always, Never. These are the options to improve the performance of the Microsoft Edge browser.
- Pin Performance – Helps you to put the Efficiency mode button on the toolbar for easy access.
- More option – The More option in the Performance window shows 2 options as
- Manage performance settings – Helps to manage the performance settings
- Show or Hide the performance button from the toolbar – Helps you to show or hide the performance button in the toolbar
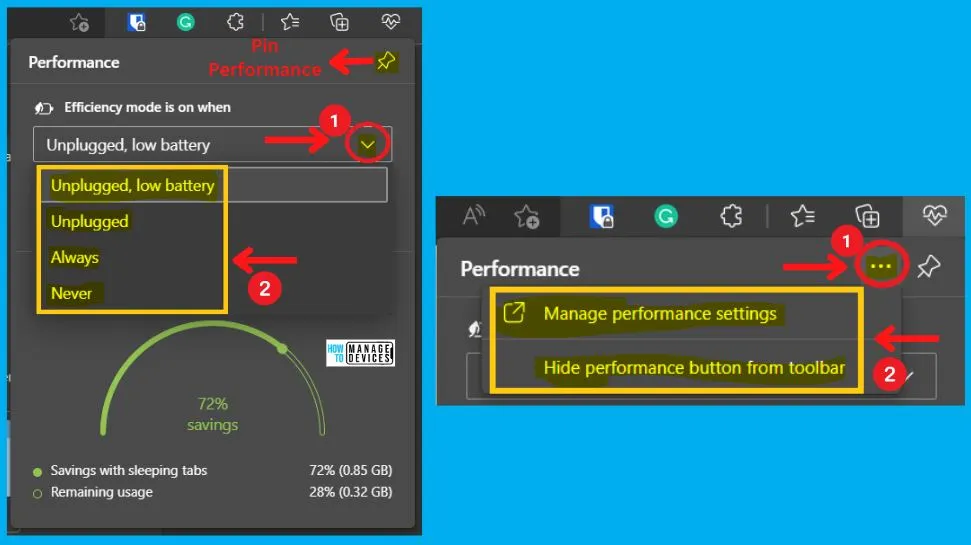
The Efficiency mode is On when power is unplugged, low battery. The Status of the performance window is Active, which helps you extend the battery life by saving computer resources while using the MS Edge browser.
The Edge Browser Performance window shows 79% savings with sleeping tabs as shown in the below screenshot. The currently active tabs are shown as the remaining usage is 21%. Again, as shown in the screenshot below, 17 of 27 tabs sleeping to save resources, and this is estimated memory savings of 79%.
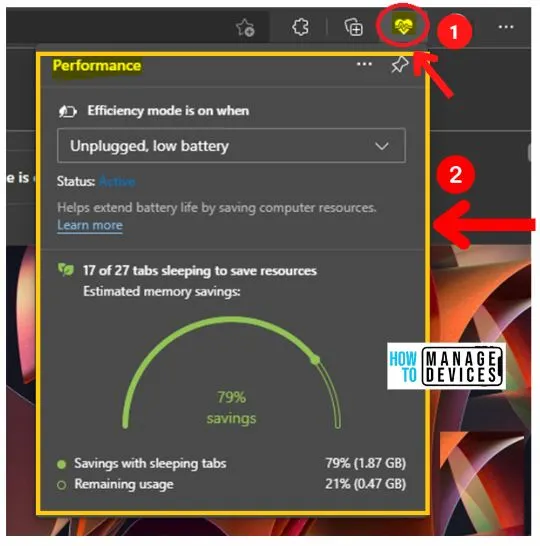
- Windows 11 22H2 Group Policy Settings list Download
- 4 Methods Disable Edge Browser Search Suggestions from Address Bar
Gaming Experience with Efficiency Mode
Efficiency mode in Edge browser helps you to improve your PC gaming experience. Microsoft Edge enables you to reduce your computer resources or CPU usage to create a better gaming experience when playing a PC game.
The following are the steps to enable or disable “improve your PC gaming experience with efficiency mode” in the Edge browser.
- Start menu > MS Edge > Settings and more > Settings > System and performance > Optimize Performance > Improve your PC gaming experience with efficiency mode
- Turn On PC gaming experience with efficiency mode – Drag the PC gaming experience with the efficiency mode pane’s white circle(if the background is black) to the right side.
- Turn Off PC gaming experience with efficiency mode – Drag the PC gaming experience with efficiency mode with white circle panes (if the background is black) to the left side.
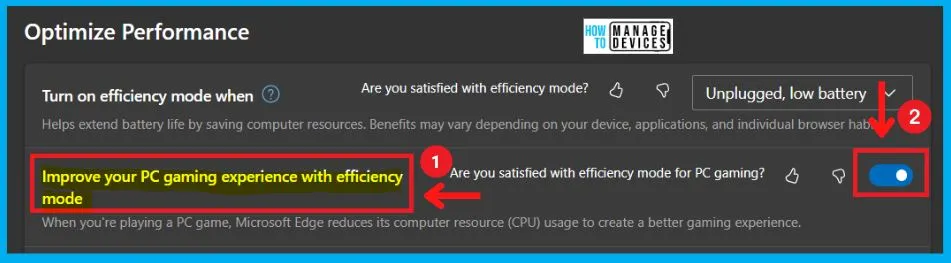
Save Resources with Sleeping Tab | Best Optimized Performance Options
When saving resources with sleeping tabs is on, the inactive tabs will go to sleep after a specified time to save system resources. The below steps show how to enable or disable save resources with sleeping tabs in the edge browser.
- Turned On save resources with sleeping tabs – Drag the save resources with the sleeping tab pane’s white circle (if the background is black) to the right side.
- Turned Off save resources with sleeping tabs – Drag the save resources with the sleeping tab pane’s white circle (if the background is black) to the left side.
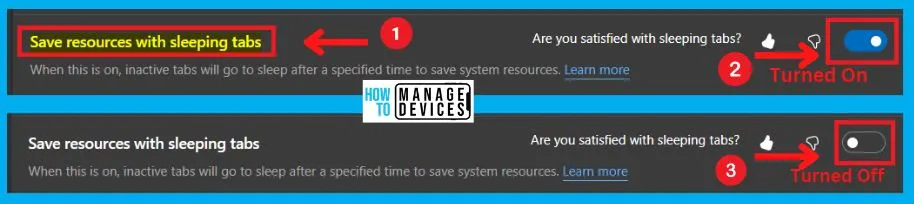
Fade Sleeping Tabs to Improve Edge Browser Performance
These tabs will appear faded when saving memory and CPU to improve performance. The Turn off Save resources with sleeping tabs will automatically disable the fade sleeping tabs in the Edge browser. The below steps and screenshot shows how to enable or disable Fade sleeping tabs in the Edge browser.
- Enable Fade sleeping tabs – Drag the Fade sleeping tab pane’s white circle (if the background is black) to the right side
- Disable Fade sleeping tabs – Drag the Fade sleeping tab pane’s white circle (if the background is black) to the left side

Inactive Tabs to Sleep to Improve the Edge Performance
When efficiency mode is enabled, 5 minutes is the default time to sleep the inactive tabs. With efficiency mode disabled, other periods may be selected. The screenshot below shows the specified times to sleep the inactive tabs when the efficiency tab is disabled.
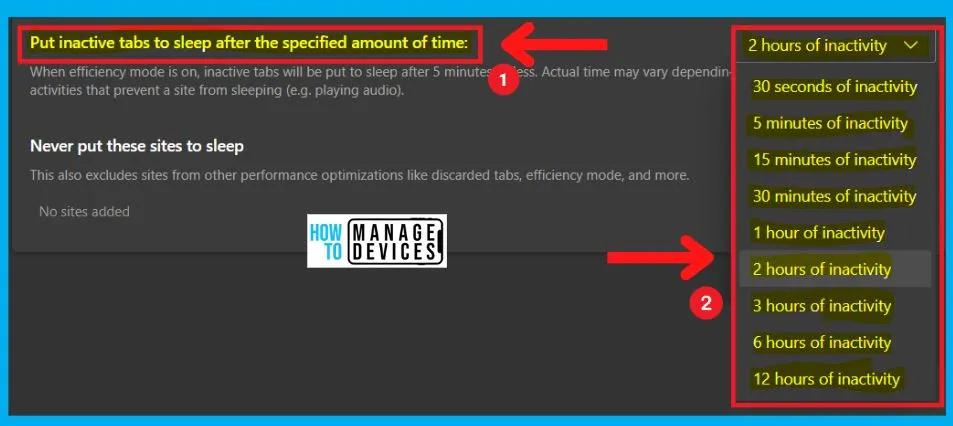
Intune Policies for Improving the MS Edge Performance
There are two options to configure MS Edge browser performance related policies using Intune. Configuring when efficiency mode should become active is the main decision while looking for improvements in efficiency mode for the Edge browser.
The two main policies available in Intune Settings Catalog related to Edge performance are the following. You can use Intune Settings catalog guide to create and configure these policies for Windows 11 devices.
- Configure when efficiency mode should become active (Device)
- Enable startup boost (User)
You need to use the Settings Picker menu as mentioned in the guide above, to find and select the relevant policies for Edge performance.
- Search with “Performance” in the Settings picker search box.
- Select the Microsoft Edge\Performance Category.
- Select Configure when efficiency mode should become active (Device) and Enable startup boost (User) options from the Settings name section.
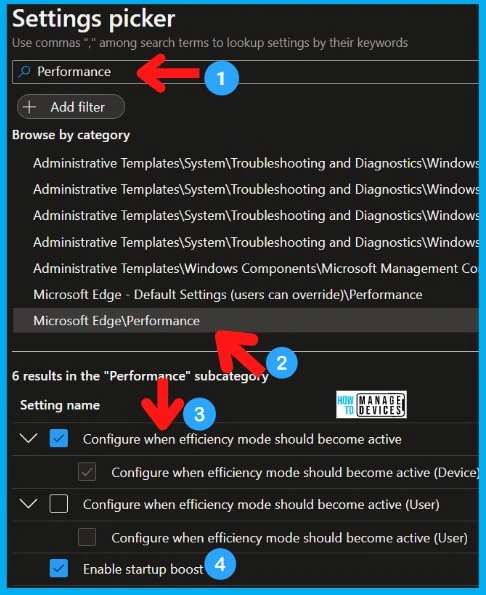
Once the policies mentioned above are selected to optimize the performance of Microsoft Edge Browser, you can enable device-based policies, as explained below.
- The first policy = Configure when efficiency mode should become active (Device) – Enable, then you need to select any one of the following options.
- Efficiency mode is always active.
- Efficiency mode is never active.
- Efficiency mode is active when the device is unplugged.
- Efficiency mode is active when the device is unplugged, and the battery is low
- Second Policy = Enable startup boost – Enable
I normally keep the more efficient way, and that is Efficiency mode is always active. But I know this won’t be feasible for all the use cases.
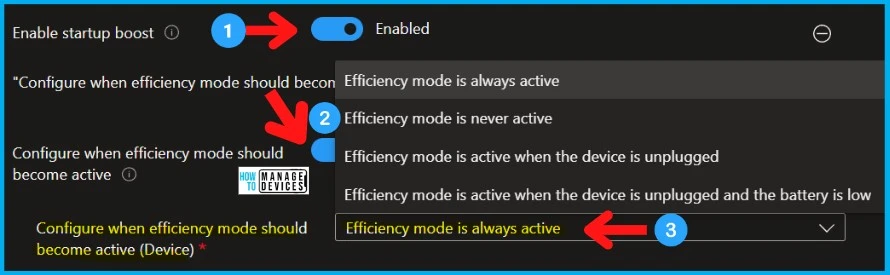
Group Policy to Enable Optimized Performance of Edge Browser
Let’s check the group policy method to enable the optimized performance of Edge Browser. This policy setting lets you configure when efficiency mode becomes active. By default, efficiency mode will be active when the device is unplugged, and the battery is low. On devices with no battery, the default is for efficiency mode never to become active.
- Set this policy to ‘AlwaysActive‘ and efficiency mode will always be active.
- Set this policy to ‘NeverActive‘ and efficiency mode will never become active.
- Set this policy to ‘ActiveWhenUnplugged‘ and efficiency mode will become active when the device is unplugged. If the device does not have a battery, the efficiency mode will never become active.
Set this policy to ‘ActiveWhenUnpluggedBatteryLow‘ and efficiency mode will become active when the device is unplugged and the battery is low. If the device does not have a battery, the efficiency mode will never become active.
NOTE! – If you don’t configure this policy, users can choose the efficiency mode option in edge://settings/system.
The policy options mapping table is given below. Use the preceding information when configuring this policy.
| Efficiency mode is always active | Efficiency mode is never active | Efficiency mode is active when the device is unplugged | Efficiency mode is active when the device is unplugged and the battery is low |
|---|---|---|---|
| AlwaysActive (0) | NeverActive (1) | ActiveWhenUnplugged (2) | ActiveWhenUnpluggedBatteryLow (3) |
- The Group Policy path for Edge Performance Improvement – Computer Configuration \ Administrative Templates\ Microsoft Edge \ Performance.
You can use the following guide to configure ADMX Group Policy Templates. There are 2 policies, as you can see in the below screenshot. Enable Startup boot policy allows Microsoft Edge processes to start at OS sign-in and restart in the background after the last browser window is closed.
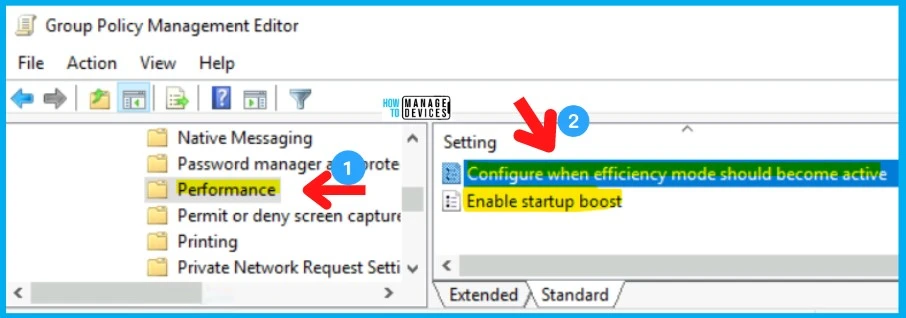
Enable Startup boot policy – If Microsoft Edge is running in background mode, the browser might not close when the last window is closed, and the browser won’t be restarted in the background when the window closes.
See the ‘BackgroundModeEnabled‘ (Continue running background apps after Microsoft Edge closes) policy for information about what happens after configuring Microsoft Edge background mode behavior. The table provides the details of Enable Startup boot policy.
| Enable | Disable | Not Configured |
|---|---|---|
| The startup boost is turned on. | The startup boost is turned off. | The startup boost may initially be off or on. The user can configure its behavior in edge://settings/system. |
Never Put These Sites to Sleep
The “Never put these sites to sleep” option in the Edge browser helps you to add sites to the exclusion list, never to have them put to sleep.
- Click Add option from the below screenshot to add a site to the exclusion list to never have them put to sleep
- Add site URL in the “Add a site” window.
- Click Add option to Add the sites to the exclusion list to never have them put to sleep by Edge
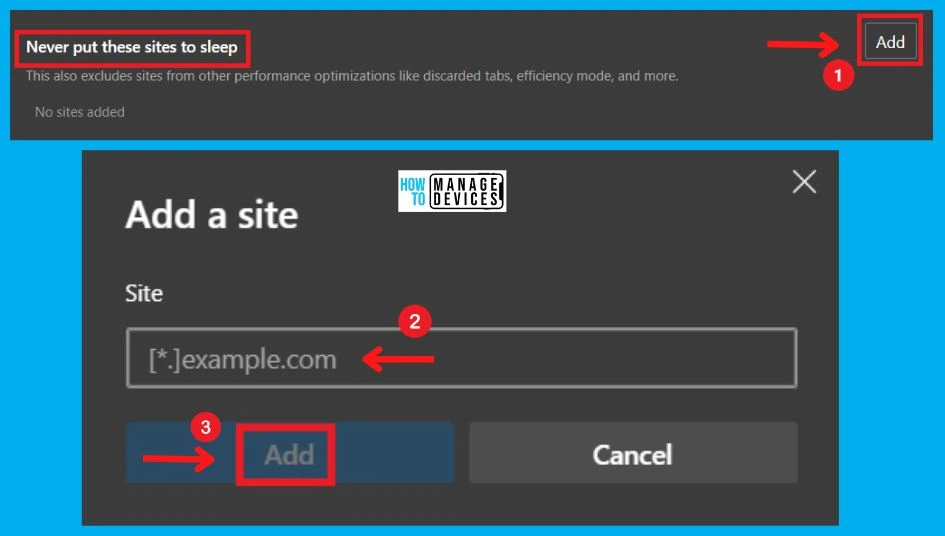
- How to Install and Use the WhatsApp App on Windows 11 PC | Detailed Review
- New Windows 11 Configure Hash Algorithms for Certificate Logon Authentication Group Policy for Kerberos
Are you Satisfied with the Efficiency Mode?
If satisfied with the efficiency mode, click the thumbs-up symbol below the screenshot. After clicking the thumbs up, a message box will appear, including “Thank you for your feedback. It will help us improve efficiency mode”.
If unsatisfied with the efficiency mode, Click the thumbs down symbol. After clicking the thumbs-down symbol, a message box will appear and ask why you are unsatisfied. It includes the reasons such as
- Videos are not smooth when efficiency mode is on
- Animation is too slow when efficiency mode is on
- The site is not working when efficiency mode is on
- I don’t like the black heart pulse icon in the toolbar
- It doesn’t improve power usage when efficiency mode is on
- Other (click other option for some other reasons)
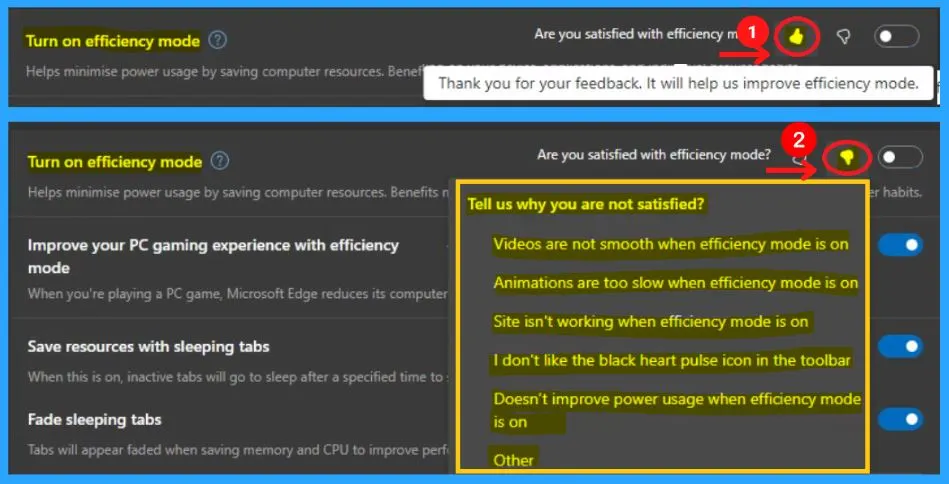
Are you Satisfied with the Efficiency Mode for PC Gaming?
If you are satisfied with the efficiency mode for PC gaming, click the thumbs up, and after clicking the thumbs up, you will get a “Thank you” message. If you are not satisfied with the efficiency mode for PC gaming, click the thumbs down symbol.
- If satisfied – Click the thumbs-up symbol from the below screenshot
- If unsatisfied – Click the thumbs down the symbol and also give the reason for not being satisfied with the efficiency mode for PC gaming
The following are the reasons for not being happy with the efficiency mode for PC gaming.
- It’s slowing down the Edge.
- The Edge doesn’t come out of efficiency mode fast enough when I return to the Edge.
- It doesn’t improve my PC gaming experience.
- Edge is switching in and out of efficiency mode too often
- Other
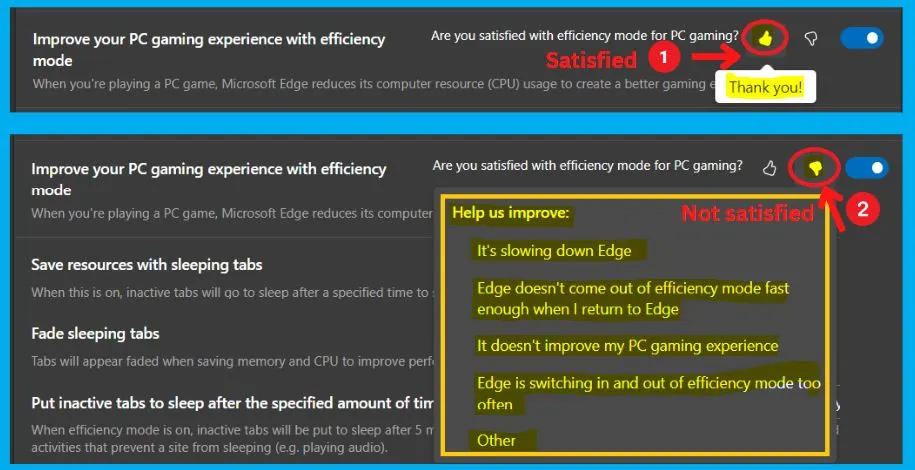
Are you Satisfied with Sleeping Tabs?
If you are satisfied with using the save resources with sleeping tabs, click the thumbs up symbol, and after clicking that, you will get a Thank you message.
- If you are unsatisfied with using the save resources with sleeping tabs – click the thumbs down symbol. The following are the unsatisfying reasons for using the saved resources with sleeping tabs.
- Page no longer works when I wake up a sleeping tab
- The page never loads or loads too slowly when sleeping tabs are on
- Page doesn’t respond to keyboard or mouse when sleeping tabs are on
- I don’t like that sleeping tabs are faded out
- Browser users have too much CPU or RAM when sleeping tabs are on
- Other
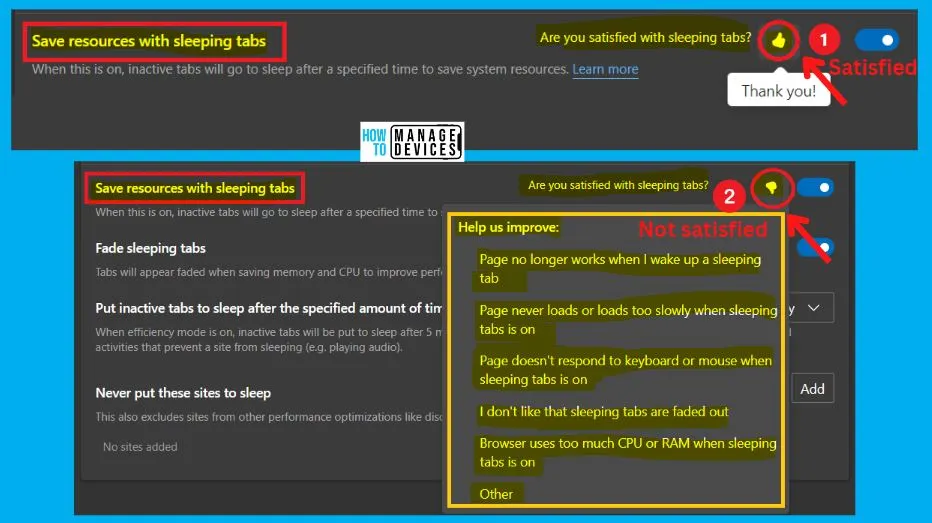
- Windows 11 New LSA Local Security Authority Policies
- Enable Windows 11 Content Adaptive Brightness Control
Resource -> https://go.microsoft.com/fwlink/?linkid=2147018
Author
About Author – Vidya is a computer enthusiast. She is here to share quick tips and tricks with Windows 11 or Windows 10 users. She is also keen to find solutions to day-to-day tech problems and write about them.
