Learn how to enable or disable Content Adaptive Brightness control for Windows 11 devices. Most PCs can automatically control or adjust the Brightness and contrast of the content displayed on the built-in screen.
The Windows 11 Content Adaptive feature automatically controls the Brightness and contrast of the system to provide a better quality view based on the content. For example, if you are watching a video, the screen may sometimes be where a dark or a brighter scene adjusts the adaptive brightness control automatically.
The Windows 11 adaptive brightness control provides an ideal display for the user, saving power and providing a longer battery life based on the room lighting. Adjusting brightness and contrast as per requirement is a normal configuration of Windows in-built features.
Adaptive Brightness control works only with a specific built-in screen with the ambient sensor system. Users can manually change the brightness and contrast settings by turning them off. The Adaptive Brightness control is available with Windows 10 operating system as well.
Enable Content Adaptive Brightness Control in Windows 11
Let’s see how to Enable Content Adaptive Brightness Control in Windows 11. As I said, adaptive brightness control works differently in different systems. Devices that have an in-built screen are very much effective with this facility. The step-by-step guideline is prescribed below to understand this Windows feature better.
- Click on the Windows key
- Select and click on Settings from the menu.
- You can directly move to the Settings using the Keyboard Shortcut by pressing Window Key + I.
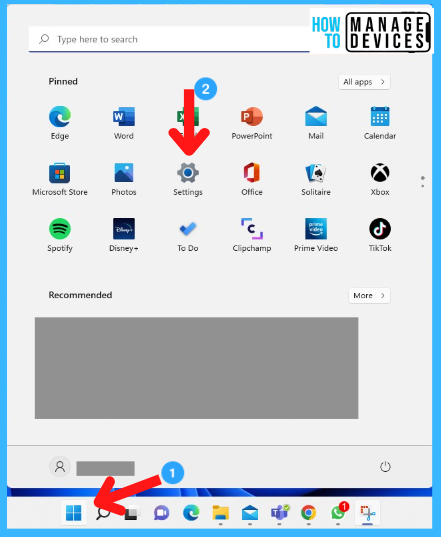
Step 2: From the Settings page – Click on the System options in the left panel. You must click on the Display from the right panel. The system menu consists of many parts, such as:
- Step 3: Click on the Display page to open the sections like Brightness & Color, Scale & Layout, etc.
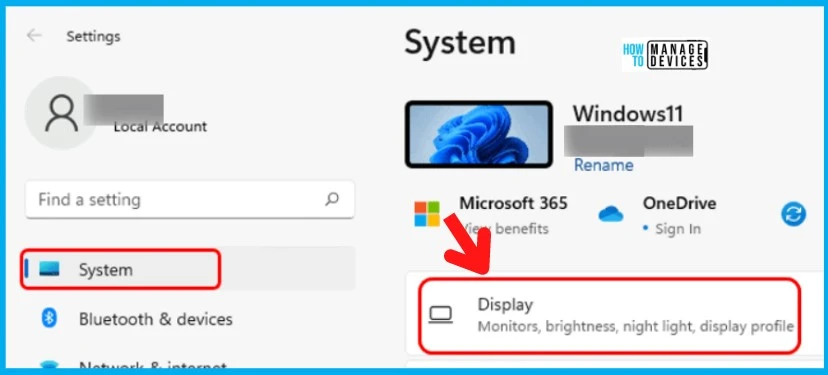
Let’s navigate to the Brightness section of the Display page and enable Content Adaptive Brightness Control Settings.
- Click on the Drop-Down arrow from the Brightness configuration.
- Uncheck the box “Help improve battery by optimizing the content shown and Brightness” to enable the Content Adaptive Brightness Control settings.
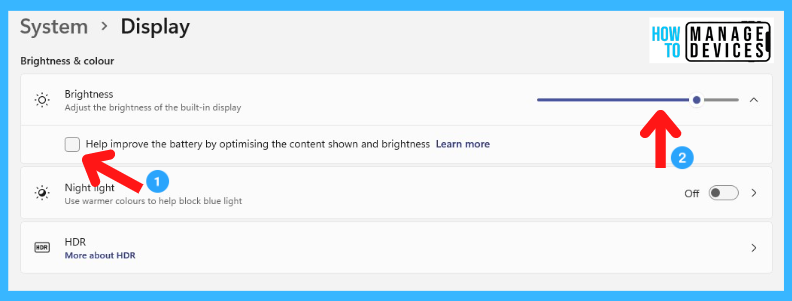
After unchecking the options below the Brightness tab, a Brightness Slider is available, which is manually adjusted to adjust the Display’s Brightness. Just drag the slider to increase or decrease the Display’s Brightness.
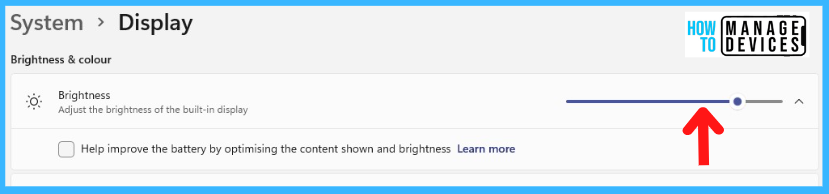
Differences Manual Brightness Control Vs. Adaptive Brightness Control
The differences between manual Brightness settings and Adaptive brightness controls for Windows 11 devices are described in the table below:
| Manual Brightness Control | Adaptive Brightness Control |
|---|---|
| You can adjust the brightness slider by dragging manually. This brightness won’t change based on the lighting in the room. | Automatically adjusts the brightness according to the lighting in the room. |
| It works on all types of computers | It works on the only specific built-in screen with the ambient sensor system. |
| Support: All types of Monitors | Support: Some specific Laptop screens and All-in one-PC screens. |
Content Adaptive Brightness Control Vs. Adaptive Brightness Control
Let’s check the details of Windows 11 Adaptive Brightness Controls and Content Adaptive Brightness controls features. Each Windows 11 PC handles the brightness control in a different way, such as:
- Many Windows 11 adjust the Brightness based on the Ambient surrounding.
- Some Windows 11 laptops have built-in light sensor features is called Adaptive Brightness Control.
- Another feature introduced by Microsoft is Content Adaptive Brightness Control, which adjusts the Brightness and contrast according to the content displayed on the screen.
The brightness controls in the settings may differ with the different features of the device used by the user. The automatic or content adaptive brightness control features are available only for Windows 11 and the system with an in-built monitor like a laptop, tablet, or all-in-one PC.

- NOTE! – The desktop with an external monitor does not have automatic brightness control features.
Under Brightness & Color, next click on Brightness; there are two options available with checkboxes. Those are reflected in the image below.
| Adaptive Brightness Control – Settings | Content Adaptive Brightness Control – Settings |
|---|---|
| Change Brightness automatically when lighting changes | Help improve battery by optimizing the content shown and Brightness |
| A Special Hardware Sensor is required | Not Need to have specific hardware |
| Windows 10/11 | Windows 11 |
If those boxes are checked, uncheck them to disable the automatic brightness control system. If those boxes are unchecked, check them to enable an automated brightness control system called Adaptive Brightness Control.
Note! The Adaptive (Automatic) Brightness Control system only works when the built-in screen has the Ambient Lighting Sensor.
If the above-listed check box option is unavailable under the Brightness tab, your system does not have an Ambient Lighting Sensor System.
How to change Windows 11 Adaptive Brightness from Quick Settings
Windows 11 provides much quicker access for users to reach there directly. One of the quick settings for display brightness control is available. For users, there are two types of hidden Quick Settings methods available for brightness adjustment such as:
- Click on the Network icon on the right side corner of the taskbar to open the Brightness Slider.
- Use the Windows 11 Keyboard Shortcut by pressing Windows Key + A
The Brightness control applies the quick process by using the above options. You can drag the slider to increase or decrease the display brightness, as shown in the image below. When you set/adjust the Brightness of the Display, click the empty area on the desktop to exit from the Quick Settings menu.
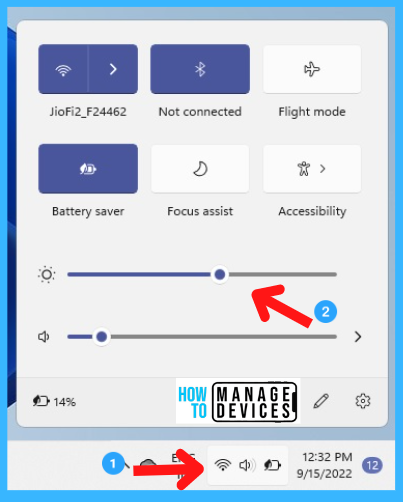
How Battery Saver Mode Manages Windows 11 Adaptive Brightness Control
The Battery Saver Mode is a good initiative from Windows. It helps to automatically adjust the screen brightness and reduce it if required to save unnecessary battery drainage and provide the best visualization. Too much Brightness eats up a lot of battery during usage.
- Click on the Start button, then move to settings,
- Or you can use the keyboard shortcut Windows key + I to enter into Settings
- Click on System, and in the right panel, find the Power & Battery function.
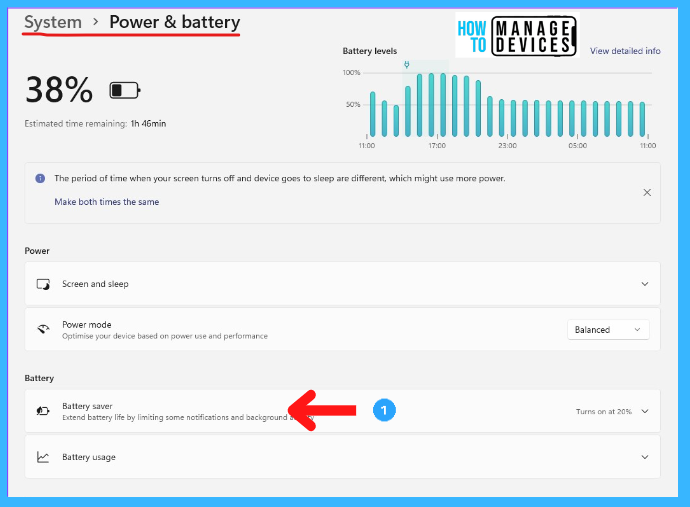
- Now click on Power & Battery to expand it.
- In the Battery section, there is an option to Lower screen brightness when using the battery saver with an on/off key.
Click on the Lower screen brightness when using the battery saver. With this setting, the Brightness level remains the same till further modification.
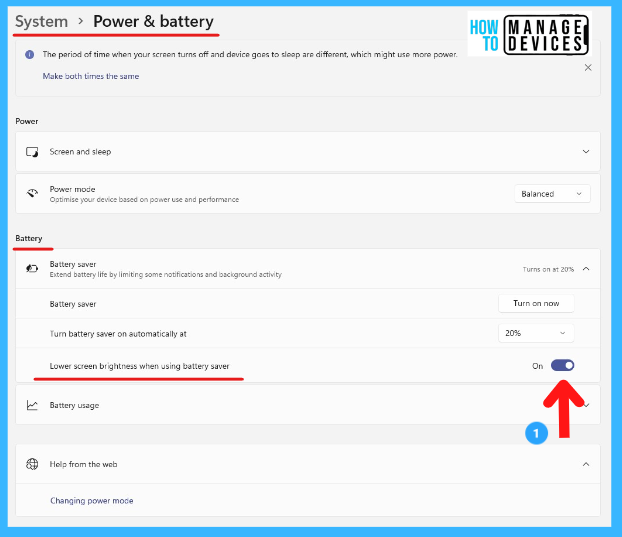
Author
Alok is a Master of Computer Applications (MCA) graduate. He loves writing on Windows 11 and related technologies. He likes to share his knowledge, quick tips, and tricks with Windows 11 or Windows 10 with the community.
