Let’s check more details on the Group Policy to hide Windows 11 System Requirements not met watermark. There is a new group policy, “Hide messages when Windows system requirements are not met,” to manage the System requirement not met message for Windows 11 devices.
This group policy setting controls Watermark shown when Windows runs on a device that does not meet the minimum system requirements for this OS version. This policy is applicable only for Windows 11 or later operating Systems.
Does this mean Microsoft is planning to “officially” support devices under the System Requirements not met category for enterprise environments? I don’t know. We will wait and see how this spans out in the future.
Microsoft already released a KB5017130 article (and on Twitter) with all the group policy details. I have also checked the Intune Settings Catalog policies, and this policy is not available in Intune yet.
- The on-prem group policy setting (GPO) is available with the latest Windows 11 insider build (dev channel build 25182).
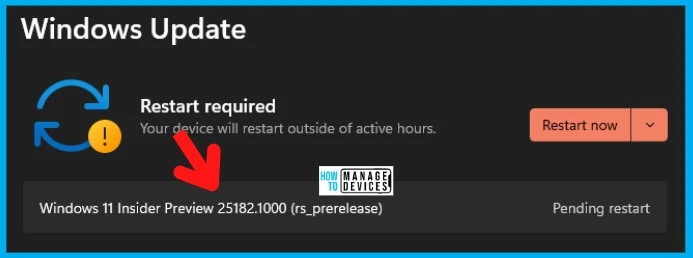
Windows 11 System Requirements not met Watermark Warning
There will be a warning Watermark indicating System requirements not met on top of the Desktop wallpaper and in the Settings app. You can use the group policy setting explained below and the MDM Intune Settings catalog policy (not available yet) to hide this watermark warning.
Read more on this topic of unsupported hardware watermark warning and how to remove this watermark without using Group policy are explained in the following post – Windows 11 Watermark Warning for Unsupported Hardware | How To Remove Watermark.
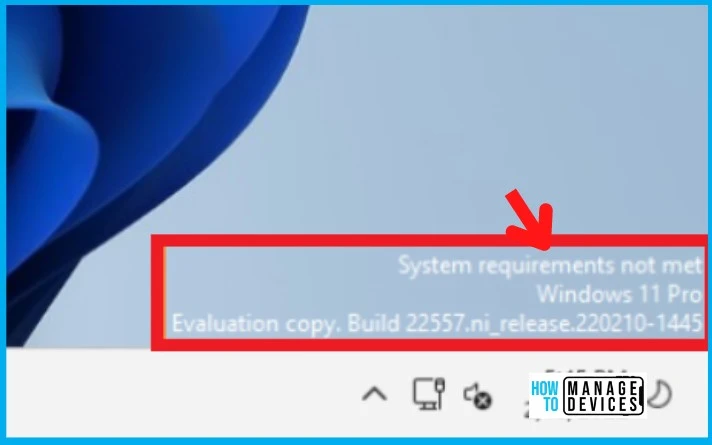
Group Policy to Hide Windows 11 System Requirements not met Watermark
You can use the following group policy setting to manage Windows 11 System Requirements not met Watermark. This is only available with Windows 11 insider version, as explained before. The Intune Settings Catalog policy is not available yet to configure this setting.
To configure the policy on the local system, you can follow the steps explained below. If you want to configure this policy on domain control and deploy it to all Windows 11 devices within your enterprise, you need to wait for the latest Windows 11 ADMX template.
NOTE! – This policy Hide messages when Windows system requirements are not met is not available in the current Windows 11 ADMX templates. You need to wait for later versions of ADMX templates.
- Open GPEDIT.MSC from the Run menu.
- Navigate to Computer Configuration > Administrative Templates > System.
- Scroll down until you see the Hide messages when Windows system requirements are not met setting under the System node.
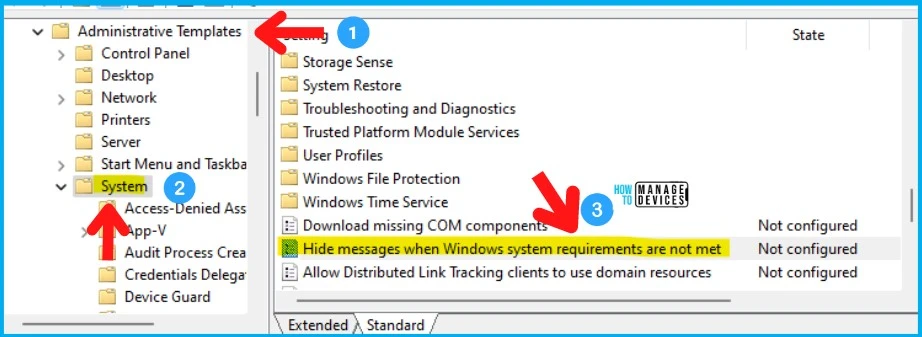
Once you open Hide messages when Windows system requirements are not met setting, you have three (3) options as listed below. If you enable this policy setting, the system requirements not met message will never appear on the desktop or in the Settings app.
- Not Configured
- Enabled
- Disabled
If you disable or do not configure this policy setting, the message “System Requirement not met” will appear on the desktop and in the Settings app when Windows is running on a device that does not meet the minimum system requirements for this OS version.
The following table gives you a better idea of what will happen if you select each configuration option from this setting.
| Configuration | Outcome | Supported OS |
|---|---|---|
| Enabled | System requirements not met Watermark will NOT appear on the desktop or in the Settings app. | Windows 11 or Later (Available with Windows Insider build 25182) |
| Now Configured or Disabled | System requirements not met Watermark will appear on the desktop or in the Settings app if the device doesn’t meet the minimum system requirements. | Windows 11 or Later (Available with Windows Insider build 25182) |
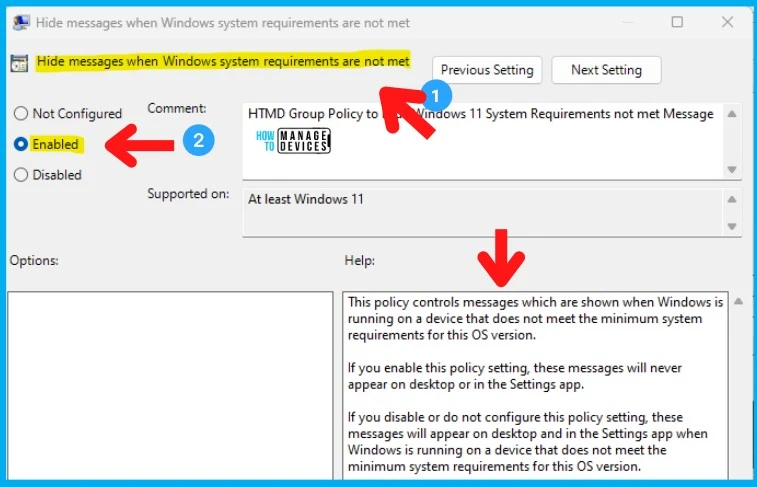
Intune Policy Hide Windows 11 System Requirements not met Watermark
Let’s see if there are any Intune Policy Hide Windows 11 System Requirements not met Watermark. Most of the administrative template policies can be configured from Intune Settings Catalog.
As discussed above, this policy is newly introduced into the Group Policy setting as part of the Windows 11 insider build (dev channel). Hence, this policy is not available under Intune Settings Catalog while writing this post.
- Sign in to the Microsoft Endpoint Manager admin center.
- Select Devices > Configuration profiles > Create profile.
- Select platform -> Windows 10 and Later.
- Click on Create button (and follow the guide to create Intune Settings Catalog Policy).
There are thousands of settings available in the settings catalog. To make it easier to search specific settings, use the built-in features shown in the diagram below.
- I searched with the keyword “Hide messages when Windows system requirements are not met.”
- No Settings Match the Selected Criteria – on 18th Aug 2022 – 7:30 PM – This setting is not made available in Intune Settings Catalog.
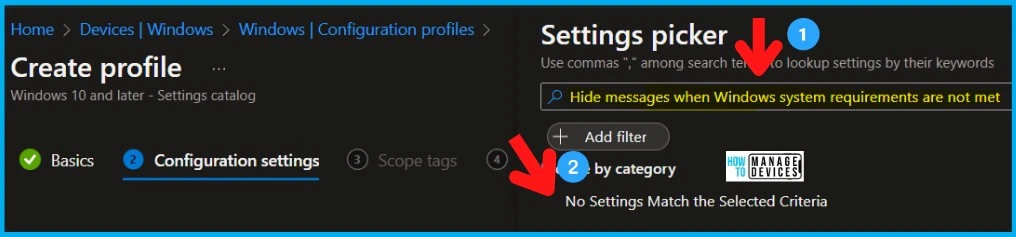
Author
Anoop C Nair is Microsoft MVP! He is a Device Management Admin with more than 20 years of experience (calculation done in 2021) in IT. He is Blogger, Speaker, and Local User Group HTMD Community leader. His main focus is on Device Management technologies like SCCM 2012, Current Branch, and Intune. He writes about ConfigMgr, Windows 11, Windows 10, Azure AD, Microsoft Intune, Windows 365, AVD, etc.

I’ve been trying to test this in our environment. Granted, applying the OS via MECM using the Enterprise wim just works without checking. After installation, I can use Windows 11 without the watermark there.
We do have preventions in place, but it doesn’t seem like it wants to pop up. The computer has TPM disabled with a 3rd-gen CPU.