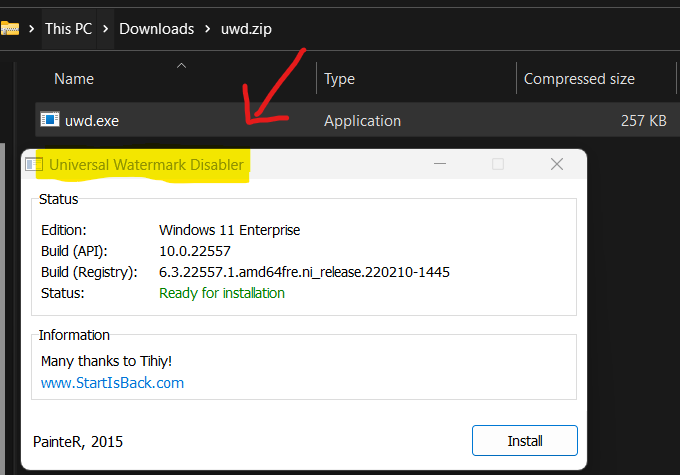Microsoft team is testing Windows 11 Watermark Warning for Unsupported Hardware. A new watermark warning has appeared in the latest builds of Windows 11. You could see the warning appeared on the desktop wallpaper in the bottom right corner and a similar warning on the settings app.
There’s a lot of speculation ongoing. Windows Central spotted the watermark on the desktop for unsupported PCs running on Windows 11, getting information for PC if it doesn’t meet the minimum requirements.
Microsoft has used similar warnings for unactivated versions of Windows in the past and restricts features like dark mode, personalization settings, and themes from being modified until a system is activated.
Let’s check what are common types of Windows 11 watermark warnings available. There is one for activation, one for evaluation copy, and now a new one for unsupported hardware. Let’s also check how to remove the Windows 11 watermark warning.
In this post, you will learn how to get Windows 11 on unsupported hardware using the registry hack. In HTMD, we don’t recommend installing Windows 11 on unsupported hardware though.
- How to Create Windows 11 Bootable USB Drive from ISO
- Best Antivirus for Windows 11 Microsoft Defender
What is Windows Watermark Warning?
Let’s understand what is Windows Watermark warning? Windows 11 watermark warning is the system that helps to notify end-users about the issues or information for the Windows 11 PC. This watermark showed on the desktop (bottom right corner of the screen).
These warnings help to pass the important information to end-users on Windows 11 PCs. These Windows 11 watermark warnings help to remind the users that they will need to fix some problems highlighted in the watermark.
NOTE! – Windows 11 Watermark warnings are NOT shown only to show warnings but it’s useful information such as Windows 11 build numbers. One example is Windows Insider builds. This warning in Windows 11 insider build gives you the details of the build version you are part of etc.
Windows 11 Activate Watermark
You might have seen a Windows 11 Activate watermark reminder to remind users to be active in your Windows 10 or Windows 11 systems. You may have also noticed the message in the bottom right corner of the windows 11 desktop “Activate Windows – Go to settings to activate windows” watermark.
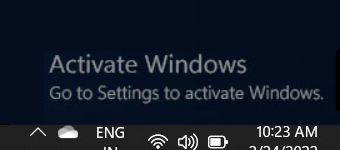
Windows 11 Evaluation Copy Watermark Warning
You also have another Windows 11 Evaluation Copy Watermark Warning for when you are part of Microsoft Windows Insider builds. There are different channels for Windows 11 Insider program.
More Details – Join Windows Insider Program From Windows 11 PC Step By Step Guide
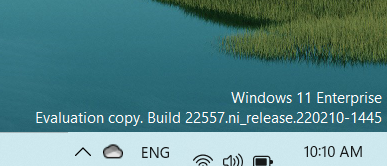
Windows 11 Unsupported Hardware Watermark Warning
Similarly, the watermark for unsupported Windows 11 system placed to notify the users with the message “System requirements not met”
A warning message indicating System requirements not met in the Settings app also appears within the latest insider builds of Windows 11.
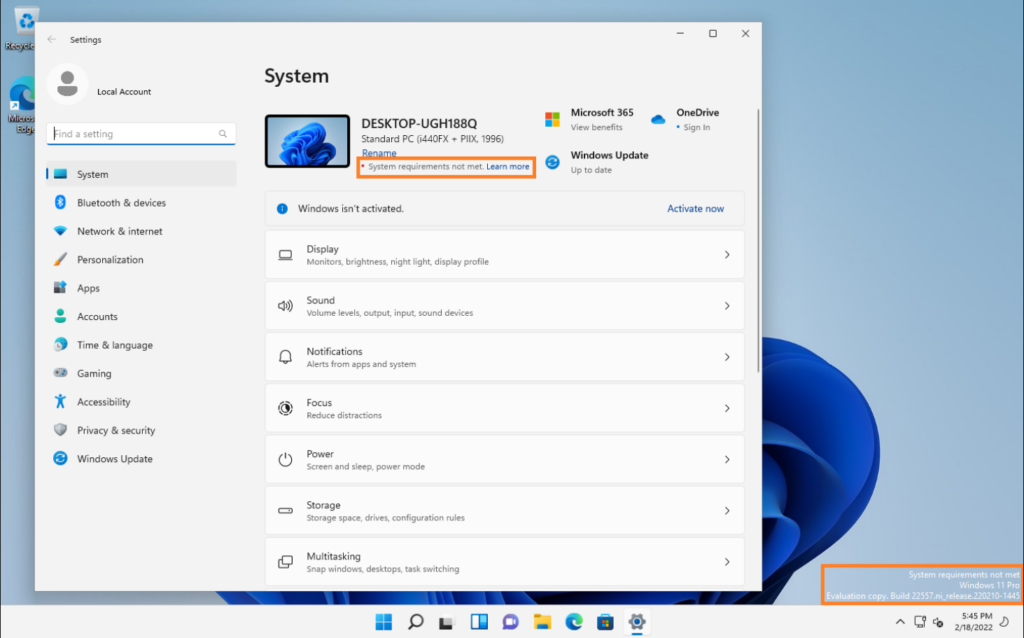
However, these warnings only show up for devices that do not meet the system requirement part of the Windows Insider Program, and there’s no official announcement from Microsoft planning to roll out watermark warnings to users since features in the Dev Channel.
Windows 11 Minimum Requirements Validation
Ensure the device you want to install Windows 11 meets the minimum system requirements. If your device is currently running Windows 10, we recommend you verify the minimum system requirements using the PC Health Check app.
Using the PC Health Check app, you can check for compatibility to see if your current PC meets the minimum system requirements to run Windows 11. You have to download the Windows 11 PC Health Check App from the Microsoft site. You can easily get the status if you have windows 11 unsupported hardware.
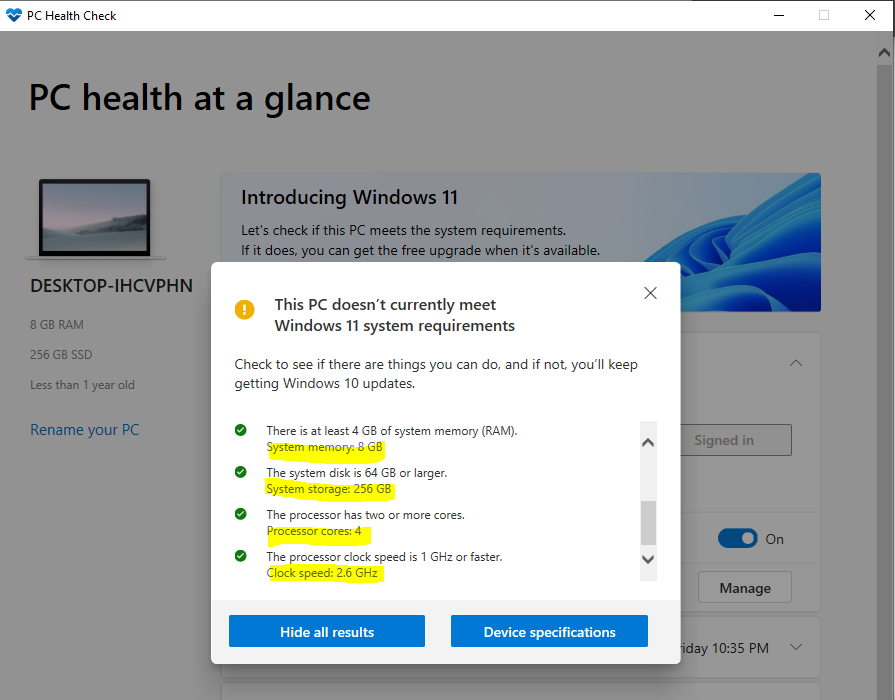
PowerShell Script to Assess Hardware Compatibity for Windows 11
Microsoft also shared a PowerShell script to help enterprises to assess the hardware compatibility of their Windows 10 devices with Windows 11 upgrades. You can check manually and add to SCCM/Intune to deploy Windows 11 Hardware Readiness Script.
Windows 11 Hardware Readiness Script verifies the hardware compliance. This script will Return code 0 for success. And in case of failure, returns non-zero error code along with error message. You can download the PowerShell script to test this manually.
🔎Deploy Windows 11 Hardware Readiness PowerShell Script using SCCM and Intune
Install Windows 11 on Unsupported PC
If you have windows 11 Unsupported Hardware, planning to upgrade your existing windows version. While you can bypass minimum requirements, that doesn’t mean it’s supported scenarios. Microsoft provided a method (unsupported officially) to speed up Windows 11 upgrade availability for tech enthusiasts.
You can add registry entries to skip TPM 2.0 (TPM 1.2 must be enabled) and CPU/Processor checks while running the Windows 11 prerequisite checker before the upgrade. This is more helpful in test scenarios in your lab environment.
The following registry key hack helps to skip the minimum hardware requirement check for Windows 11 upgrade process.
- Registry Key: HKEY_LOCAL_MACHINE\SYSTEM\Setup\MoSetup
- Name: AllowUpgradesWithUnsupportedTPMOrCPU
- Type: REG_DWORD
- Value: 1
Microsoft mentioned in the document, “Serious problems might occur if you modify the registry incorrectly by using Registry Editor or using another method. These problems might require that you reinstall the operating system.
Important⚠– If you upgrade the operating system to Windows 11 on an unsupported device, there are risks that Microsoft documented. Modify the registry at your own risk” We would also not recommend using Windows 11 unsupported hardware in the production environment.
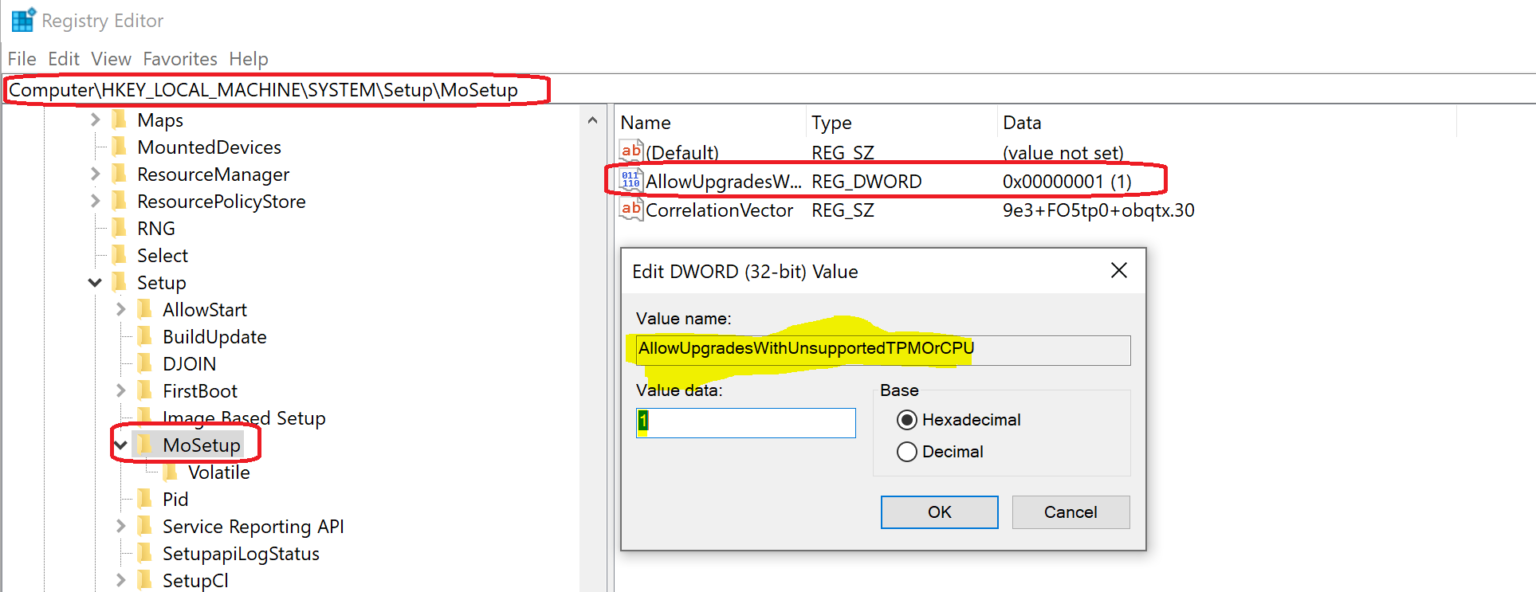
How to Remove Windows 11 Activate Watermark warning
Let’s learn how to remove Windows 11 watermark warning. There are different types of Windows 11 watermarks warnings are available such as Activate, Evaluation, unsupported, etc.
There are different ways to remove the Windows 11 activate warning using valid CD key activation. You can navigate to System – Activation – there is an option called Change Product Key – Change. You can enter a valid product key for Windows 11 to activate.
Click on the Next button after entering the product key to complete the activation process. This activation removes Windows 11 Activate Water Mark warning.
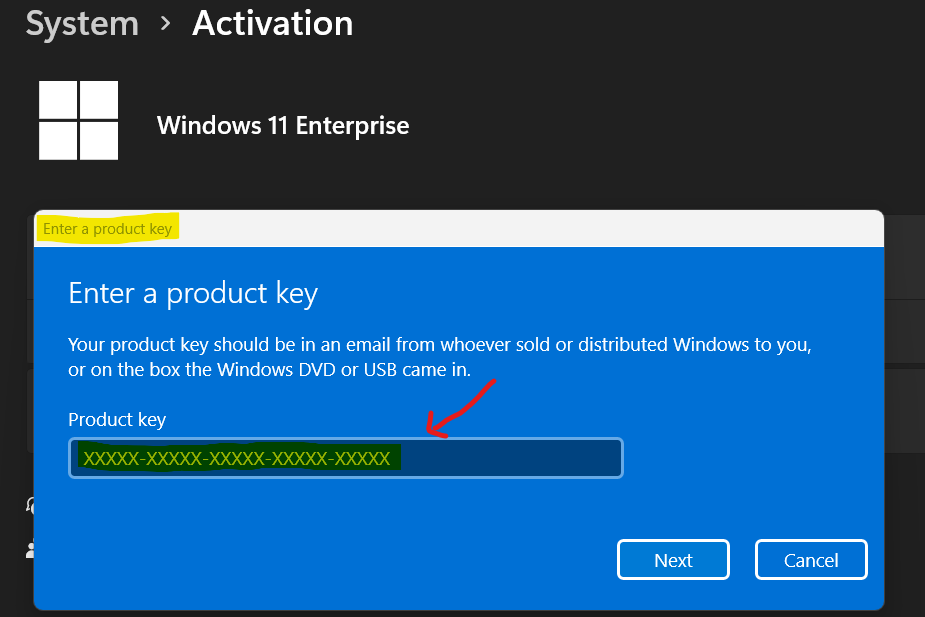
You can see the activation state of Windows 11 is completed the Activation State is Active now.
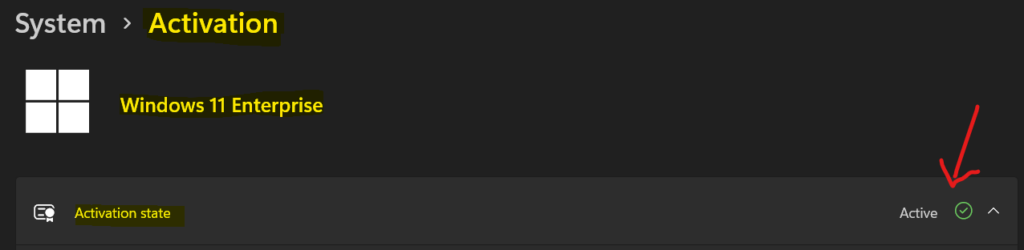
Remove Windows 11 Watermark using Universal Watermark Disabler
You can also use an unsupported way to remove using the tool called Universal Watermark Disabler. This tool gives the details such as Windows 11 Edition, Build Number using API, Build Number from registry, etc.