Let’s learn how to create Windows 11 bootable USB drive from ISO. There are multiple ways to make a bootable USB drive. It’s different from Windows 10 bootable USB creation process.
The primary method to upgrade to Windows 11 is using Windows Updates. If your Windows 10 device is eligible for Windows 11, you will automatically get it via Settings -> Windows Updates -> click on Check for updates process.
Microsoft also provides an option to download ISO media and upgrade the Windows 10 to Windows 11 using the ISO media. But if you are already getting the Windows 11 upgrade via Windows Update, then why go through this trouble of downloading ISO from Microsoft? This is a convenient option for reinstalling Windows or for a repair upgrade.
Windows 10 and Windows 11 provide reset, recovery, and restore options from the cloud if you want to fix the Windows 11 devices. Windows 11 bootable USB is the best option for the clean install of Windows 11. This will clean up many things that get messed up with regular in-place upgrades of Windows 11.
- Watermark Warning for Windows 11 Unsupported Hardware Coming Up
- Best Antivirus for Windows 11 Microsoft Defender
- Check Firewall Port is Open or Block on Windows 11 using PowerShell Command
Before Windows 11 Upgrade
Before creating the Windows 11 bootable USB drive process, let’s check and confirm whether your device hardware is compatible with Windows 11 or not. You should have a valid Windows 11 CD Key (license) to complete the Windows 11 bootable install process.
- CPU: Minimum 1 gigahertz (GHz) with 2 cores on a compatible 64-bit processor listed in the Microsoft documentation.
- RAM/Memory should be minimum: 4GB.
- Disk Storage (HDD or SSD): 64GB or larger.
- System firmware should be enabled with: UEFI, Secure Boot capable.
- TPM should enabled with version 2.0.
- Graphics card: Compatible with DirectX 12 or later with WDDM 2.0 driver.
If you are getting a GREEN signal from the Windows PC Health Check tool, your device hardware is compatible with Windows 11. There are ways to install Windows 11 on unsupported devices as well. But I’m not going to cover that scenario in this post.
Related Post – Windows 11 Watermark Warning For Unsupported Hardware | How To Remove Watermark and Registry Hack for Unsupported Windows 11 Devices
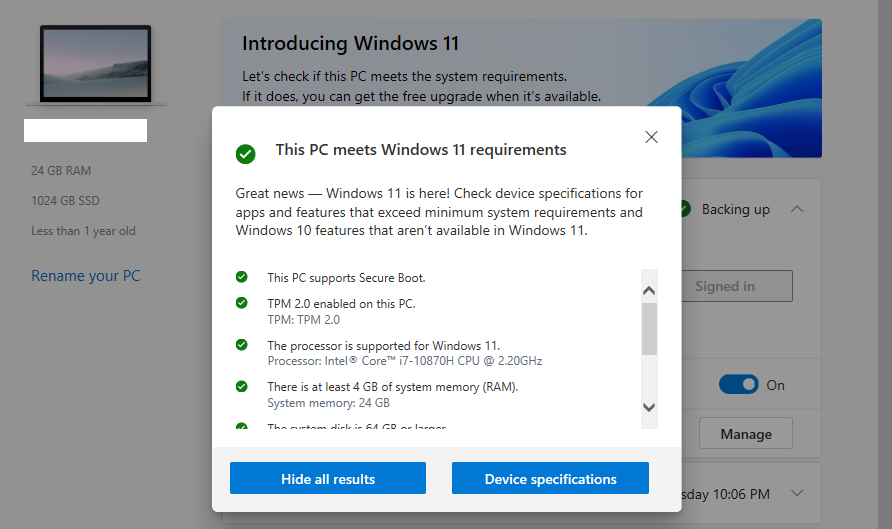
Create Windows 11 Bootable USB Drive using Microsoft Media Creation Tool
Let’s create Windows 11 bootable USB drive using the Microsoft media creation tool. I recommend this method as the first option for all bootable media creation scenarios.
Create Windows 11 Install media option is when you want to perform a reinstall or clean install of Windows 11 on a new or used PC. Let’s understand the external prerequisites to use this bootable USB creation tool.
- Stable Internet Connection.
- Free disk space on local drive or USB to store Windows 11 ISO.
- A blank a USB drive with minimum 8 GB capacity.
- You should have administrative permissons on the PC from where you are running this tool
Open the Download Windows 11 (microsoft.com) portal and scroll down until use sees Create Windows 11 Installation Media section. Click on Download Now button to start the process.
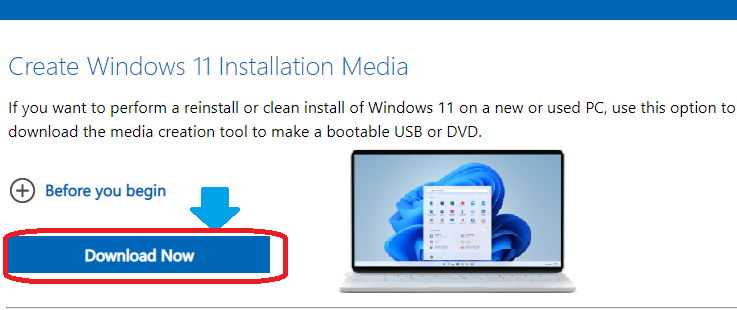
Microsoft’s boot media creation tool gets downloaded when you click on Download now link mentioned above. You can Double click on MediaCreationToolW11.exe from the Downloads folder to continue the bootable USB drive creation process for Windows 11.
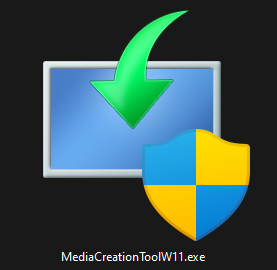
Click on Accept button to agree with Microsoft’s standard Terms of Use free license agreement from the Windows 11 Setup window.
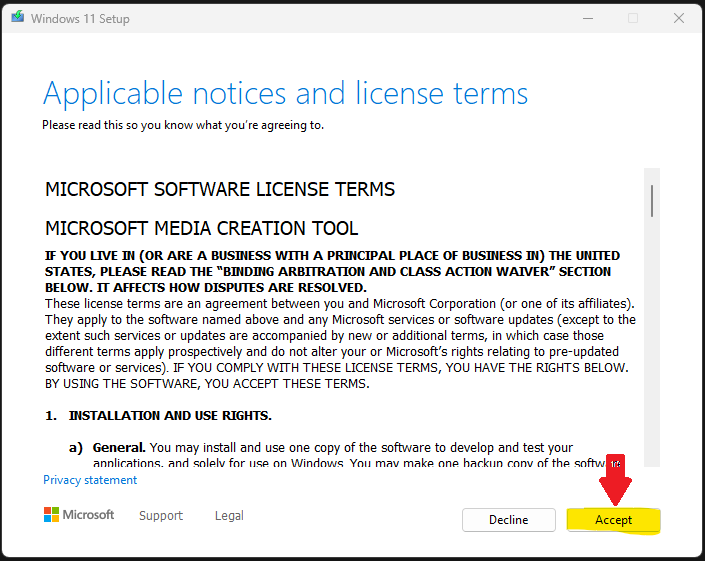
You can select the language you want Windows 11 to be on this page of the Windows 11 Bootable USB Media Creation Tool. There are 39 languages available in the drop-down option. The list of languages is available in the following paragraph.
NOTE! – I see some of the languages, such as English (Australia), English (Canada), Euskara, Indonesian, etc., are missing from the language drop-down list.
Windows 11 List of available Languages – Čeština Dansk Deutsch Eesti English (United Kingdom) English (United States) Español (España) Español (México) Français (Canada) Français (France) Hrvatski Italiano Latviešu Lietuvių Magyar Nederlands Norsk bokmål Polski Português (Brasil) Português (Portugal) Română Slovenčina Slovenščina Srpski Suomi Svenska Türkçe Ελληνικά Български Русский Українська עברית العربية ไทย 한국어 中文 (简体) 中文 (繁體) 中文 (香港) 日本語.
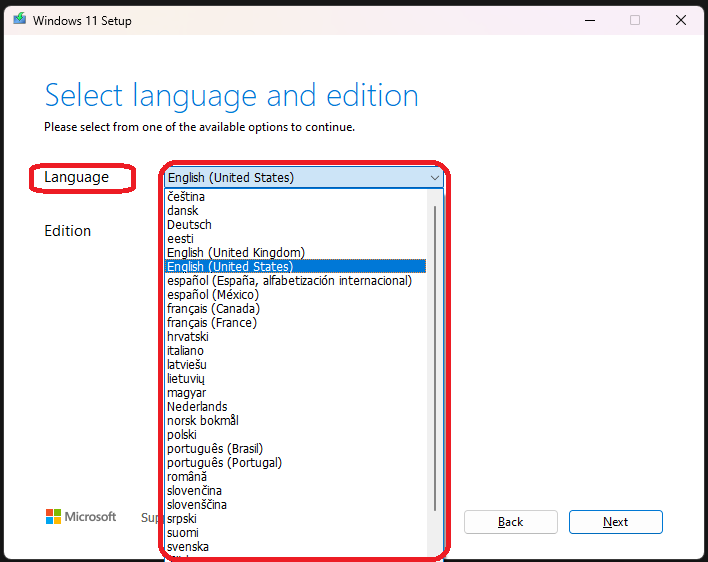
Select the Language and Windows 11 Edition from the drop-down list. I think these are dynamic lists pulled from somewhere on the internet so that Microsoft can update the drop-down options on the fly.
Click on the Next button to continue after selecting the language and edition for bootable USB media.
- Language – English (United States)
- Edition – Windows 11
NOTE! – The check box called “Use the recommended options for this PC” is a great option if you create a Windows 11 bootable USB drive for the same system you are running this tool. It will autoselect the Language and Edition for you.
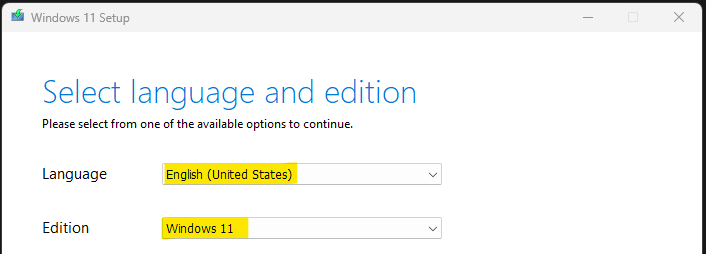
Now, from the following page, you need to select which media you want to use. If you’re going to install Windows 11 on another partition, you need to create and then run the media to install it. In this scenario, I will cover the USB flash drive bootable media option.
You need to have a minimum of 8 GB capacity blank USB drive. All the data in the USB drive will be erased as part of the bootable media creation process.
NOTE! – You can use the ISO file option to download a Windows 11 ISO and burn a DVD later. Wait, who uses DVD nowadays?
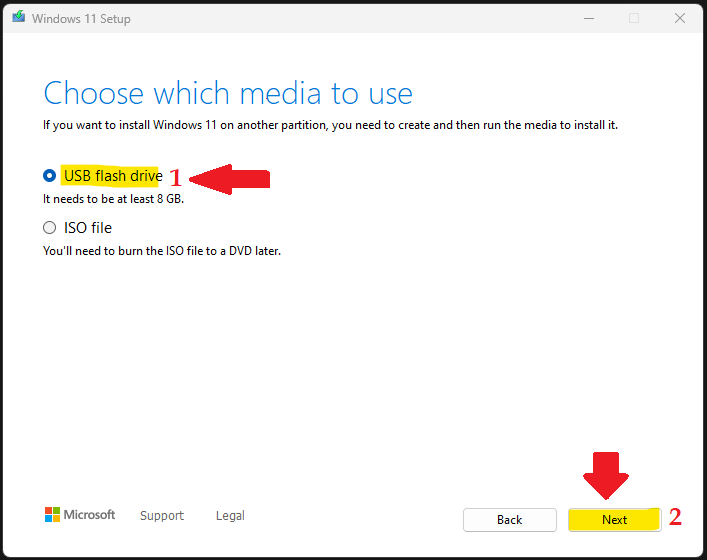
NOTE! – All the data in the USB drive gets deleted or erased once you click on the Next button from this page after selecting the UDB drive. Take the backup of files if you want to use those again.
Click on the Next button to continue with Windows 11 Setup Media Creation Tool.
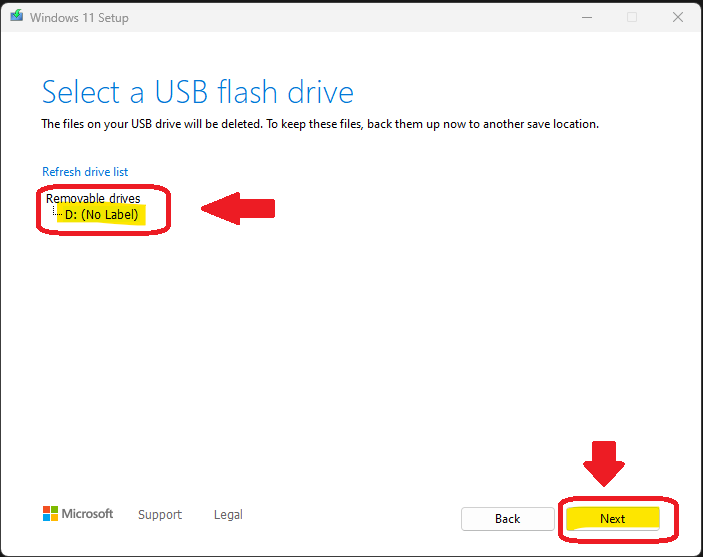
It took more than 20 minutes to complete the download, verification, and creation of Windows 11 media. The verification process was completed within a few seconds. The following are the three main steps of the Windows 11 USB Drive Bootable Media creation process.
- Download Windows 11 ISO.
- Verify Windows 11 ISO.
- Create Windows 11 USB Drive Bootable Media.
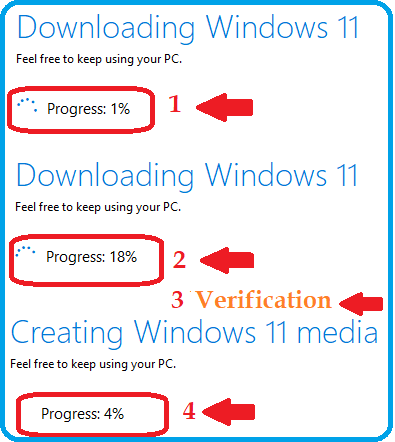
Click on the Finish button to complete the Windows 11 Bootable USB media using Microsoft’s media creation tool.
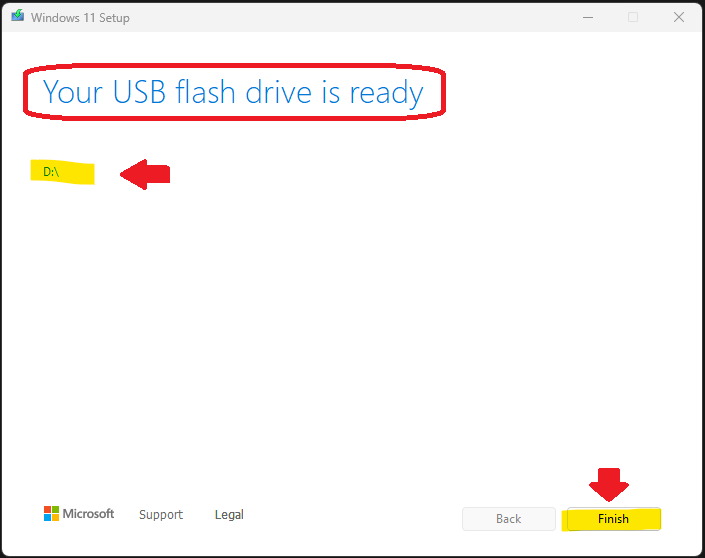
Verify Windows 11 Bootable USB Drive
You can verify the Windows 11 Bootable USB Drive using the new Windows 11 file explorer. The label of the USB drive got changed to ESD-USB.
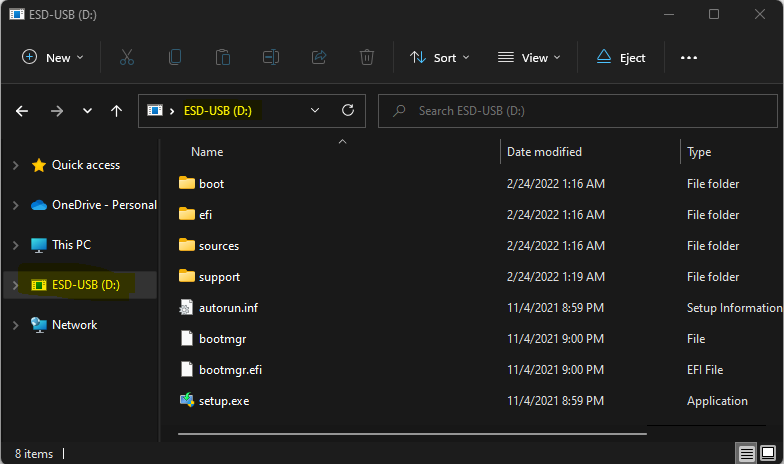
Windows 11 Bootable USB drive is formatted with the FAT32 file system. The used space of the bootable USB drive is 4.24 GB. You can now eject the USB drive using the safely remove hardware and media option from the taskbar.
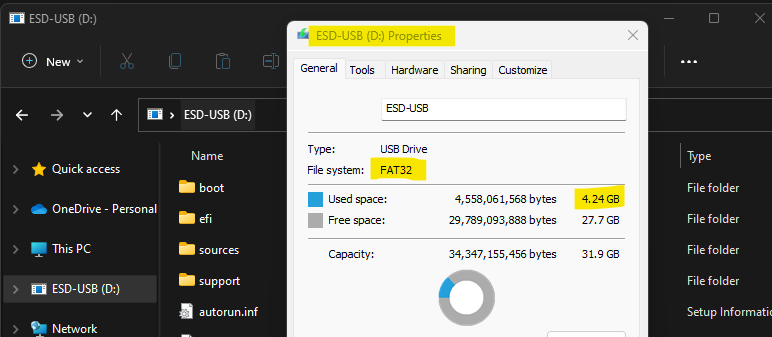
Result – Boot ASUS Laptop with Windows 11 Bootable USB Drive
Let’s check the test scenario I tried with a bootable USB drive on an ASUS laptop. I have clicked on Boot Menu (F8) option from UEFI and clicked USB drive.
The laptop started to boot with Windows 11 bootable USB drive created using the Microsoft Media Creation tool. It worked like a charm! So No need to worry about the FAT32 file system, UEFI, Secure Boot, etc.
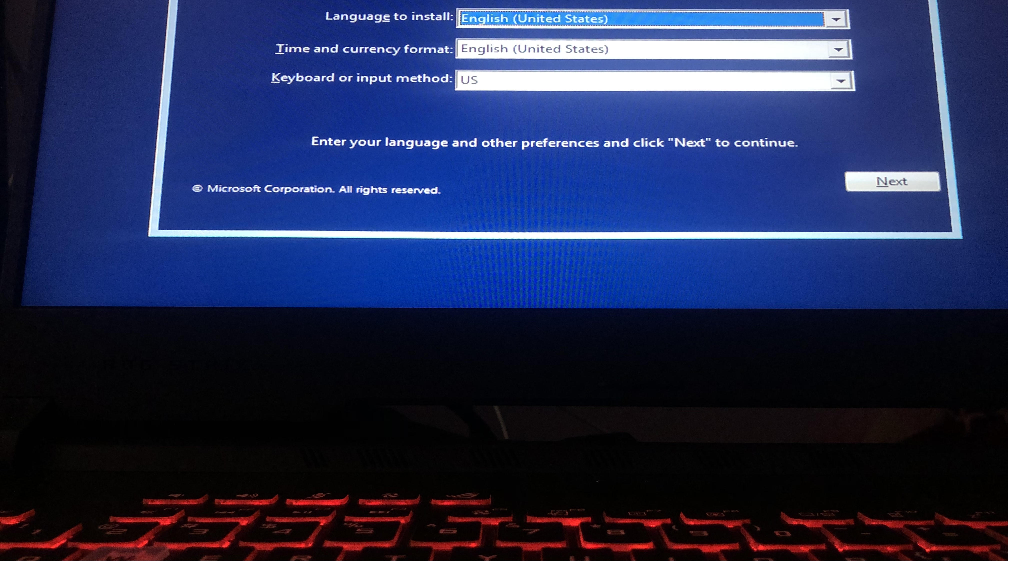
Author
Anoop C Nair is Microsoft MVP! He is a Device Management Admin with more than 20 years of experience (calculation done in 2021) in IT. He is Blogger, Speaker, and Local User Group HTMD Community leader. His main focus is on Device Management technologies like SCCM 2012, Current Branch, and Intune. He writes about ConfigMgr, Windows 11, Windows 10, Azure AD, Microsoft Intune, Windows 365, AVD, etc.

