Let’s learn how to Reset Windows 10 and Fix Operating System Related Issues. Windows 10 1803 can reinstall the OS with or without removing the personal files from the device.
I recommend keeping all personal files in cloud storage instead of the machine’s local hard disk. There could be many reasons to rese, reinstall,l, or rebuild the Windows 10 device.
We will see how to reset Windows 10 1803 without using any ISO images.
I have some other posts on Windows 10 security topics, and I recommend reading those to get more details about the Windows 10 security roadmap and architecture.
Table of Contents
Video Tutorial – Reset Windows 10 1803
- Free Generic Windows 10 Product Keys from Microsoft
- Windows 10 21H2 Support is Ending in June
- ClickOnce App Installation Prompts and Windows 10 Update KB5028244 | Issues and Solutions
Why Reset Windows 10 1803?
There could be several reasons for resetting a Windows PC. If your Windows 10 device isn’t running well, resetting it might help resolve the issues.
Reset Windows 10 1803 allows us to keep or remove personal files. Reset will also reinstall the Windows 10 1803 operating system.
How to Start the Reset of Windows 10 1803
- Navigate to Settings from start menu
- Select “Update & security” from the settings page
- Click Recovery in the left pane
- Click Get Started under Reset this PC in the right pane
You need to choose an option before Windows 10 initiates the reset process:-
Keep My Files – This option removes all apps and settings from Windows 10. But this will take care of personal files. Those files won’t get deleted.
Remove Everything – This option will remove all personal files. This will also remove all your applications and settings.
What will happen with the Keep My Files Windows 10 Reset Option?
When you select the Keep My Files option (as shown in the picture below), Windows 10 will display a warning page depending on the installed applications. In my scenario, it informs me that most of my apps can be reinstalled from the Microsoft Store.
The following list of applications should be downloaded and installed from the web or installation media.
- Microsoft Baseline Configuration Analyzer
- Microsoft OneDrive
- Mozilla Firefox
“Ready to reset this PC” is the NEXT page of the reset window.
Windows 10 reset will
- Remove all apps and programs
- Change the settings back to their defaults
- Reinstall Windows 10 without removing personal files
If you want to Reset the Windows 10 PC by keeping the personal file, Click the RESET button.
Make sure your PC is connected to power before resetting Windows 10. The machine will restart, and the rest will take time to complete. The video tutorial provides more details.
Remove Everything Option of Reset Windows 10
Remove everything option of Windows 10 reset will give you two (2) options
| Remove Everything Option |
|---|
| Just remove my files |
| Remove files and Clean the drive |
Just Remove My Files
Just Remove My Files is a quicker but less secure Windows 10 reset option. Use this if you are keeping the PC with you. Ready to Reset this PC? The video tutorial provides more details.
Resetting will Remove:-
- All the personal files and user accounts on this Windows 10
- All Apps and Programs
- Any changes made to the settings
Once you are ready to reset the PC, Click on Reset Button
Remove files and Clean the Drive
Remove files and clean the drive. The reset option might take a few hours, but it will make it harder for someone to recover your removed files. Use this if you are recycling the PC or even for AutoPilot testing.
Once you are ready to reset the PC, Click on Reset Button
Reset Windows 10 1803 Experience
Windows 10 device will restart several times, and it will take a long time to complete the reset operation.
Resources
We are on WhatsApp. To get the latest step-by-step guides and news updates, Join our Channel. Click here –HTMD WhatsApp.
Author
Anoop C Nair is Microsoft MVP! He is a Device Management Admin with more than 20 years of experience (calculation done in 2021) in IT. He is a Blogger, Speaker, and Local User Group HTMD Community leader. His primary focus is Device Management technologies like SCCM 2012, Current Branch, and Intune. He writes about ConfigMgr, Windows 11, Windows 10, Azure AD, Microsoft Intune, Windows 365, AVD, etc.

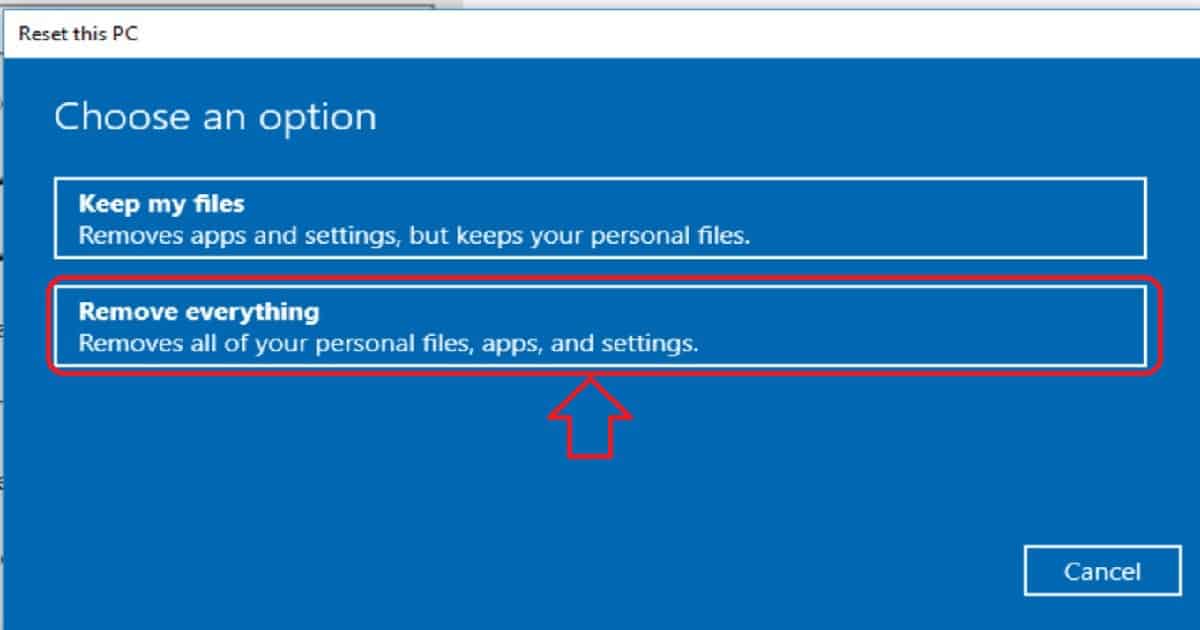
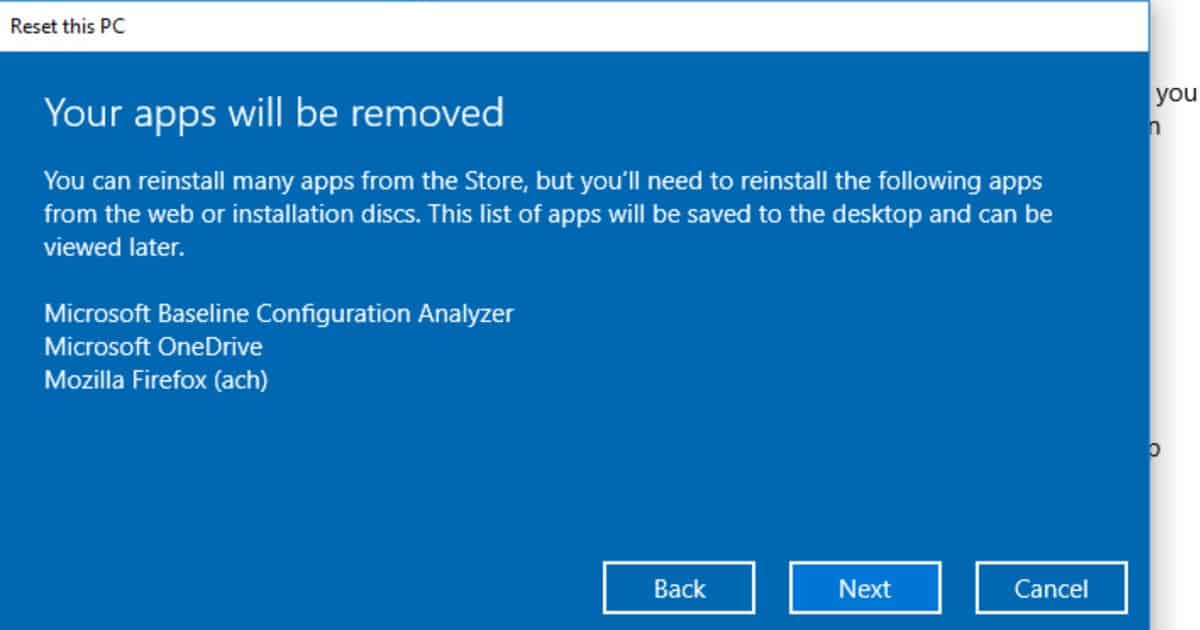
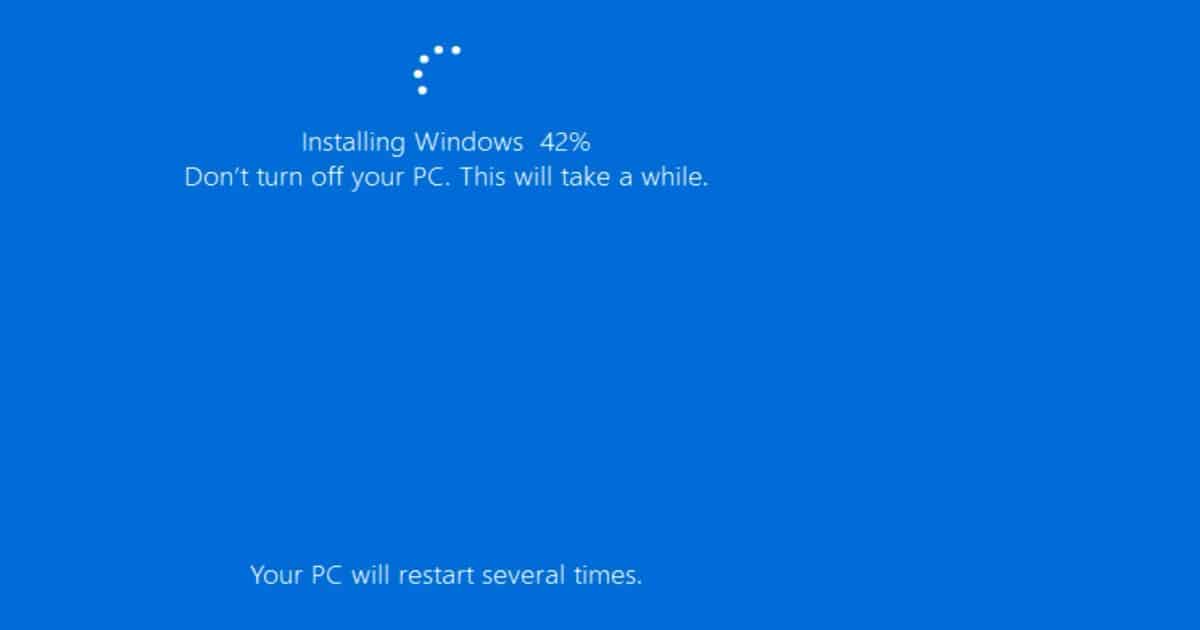
I hope this feature is an old feature and is there with previous builds also. this option is visible if you are an admin on the machine.
How would this work with BitLocker already on the machine? Will the user be required to reset the TPM chip?