In this post, let’s check on New 22H2 Windows 11 Task Manager Features and Efficiency Mode. Microsoft has shared plans for the Task Manager design and capabilities. The Task Manager’s modern UI design changes to align with Windows 11 UI design.
Microsoft had introduced the Task Manager as a tool back in Windows 2000 or NT time frame as per Microsoft Claton Hendricks. I don’t think design is not changed much in previous versions of Windows, such as Windows 7, 8, and 10.
The biggest change of design in the new Task Manager is the left navigation pane system. Windows 10 or the previous version of Task Manager uses Tab UI. The Efficiency Mode is the latest additional feature to the Task Manager.
Microsoft has also confirmed that Windows UI Library (WinUI) 2.6 version is used to design the Task Manager on Windows 11. Are they planning to backport it to Windows 10? I don’t know the answer. Probably not!
- Windows 11 Context Menu How to Disable or Enable Guide
- Administrative Tools are Windows Tools Now on Windows 11
- Windows 11 Notification Changes and Focus Mode
What is Task Manager?
The Task Manager is the tool integrated with Windows 11 to quickly check the performance and resource (CPU, RAM, etc.) utilization of the Windows Operating System. The Task Manager has been available for both Server and Desktop versions of Windows since Windows 2000 or NT time frame.
Let’s call the current or previous version of Task Manager the Classic Task Manager. The following screenshot is from Windows 11 21H2 version, and this is the example for Classic Task Manager on Windows.
NOTE! Further in this post, you will see the modern new Windows 11 Task Manager features currently available only within the Insider builds.
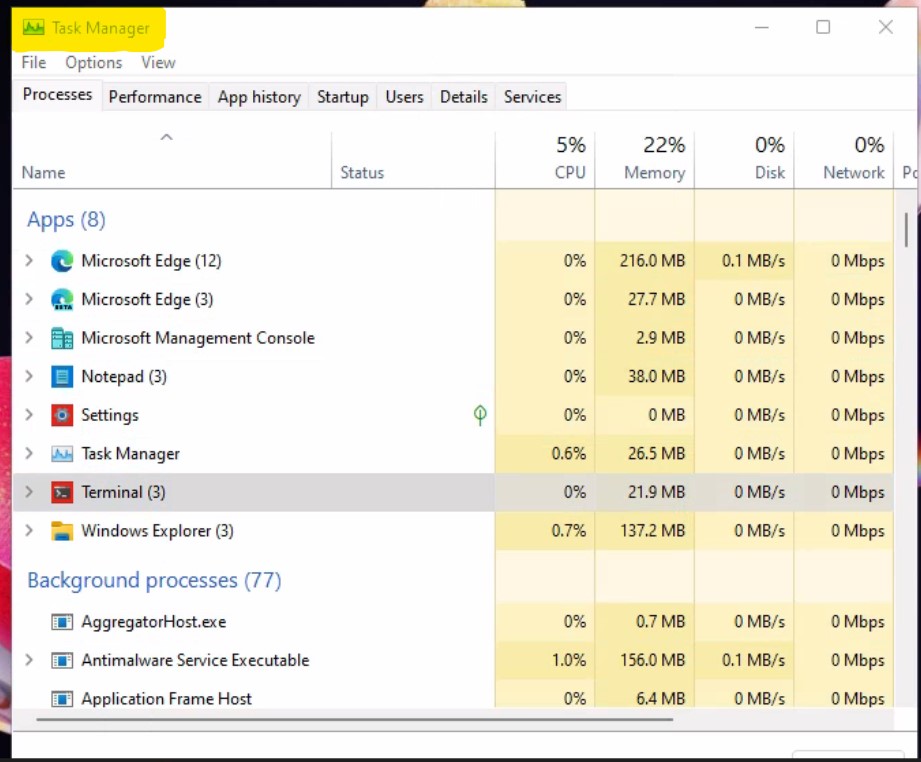
How to Launch Windows 11 Task Manager
Let’s see how to Launch Windows 11 Task Manager. There are several different ways to launch the Task Manager on Windows 11 PC. Microsoft removed my favorite option to launch task manager: to right-click on the Taskbar and select Task Manager.
The best way to launch Task Manager is to use the Keyboard shortcut CTRL + SHIFT + ESC on Windows 11 device. The other options to launch Windows 11 Task Manager 11 are given below.
- Right-Click on the Start button.
- Select Task Manager from the context menu, as shown in the screenshot below.
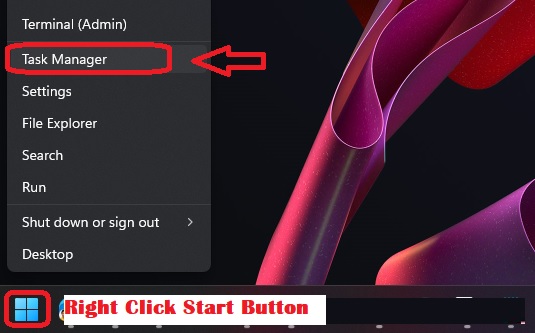
Windows 11 Task Manager Dark Theme | How to Change Theme
Microsoft has started supporting Windows 11 Task Manager Dark Theme. This is one of my favorite features of the new Task Manager. Moreover, the Task Manager theme is fully aligned with the color theme of Windows 11 that you set.
I have set the Windows 11 Color Theme to Dark, and the Task Managers color theme also aligned with the dark theme without any additional configuration. So you can have various color themes for the Windows 11 Task Manager.
To change the Task Manager Theme, follow the steps mentioned below:
- Launch the Settings app from the Start menu.
- Navigate to Settings -> Personalization -> Themes.
- Select the Theme you like the most. There are 7 different themes available in Windows 11 by default.
- I have selected Captured Motion Dark Theme.
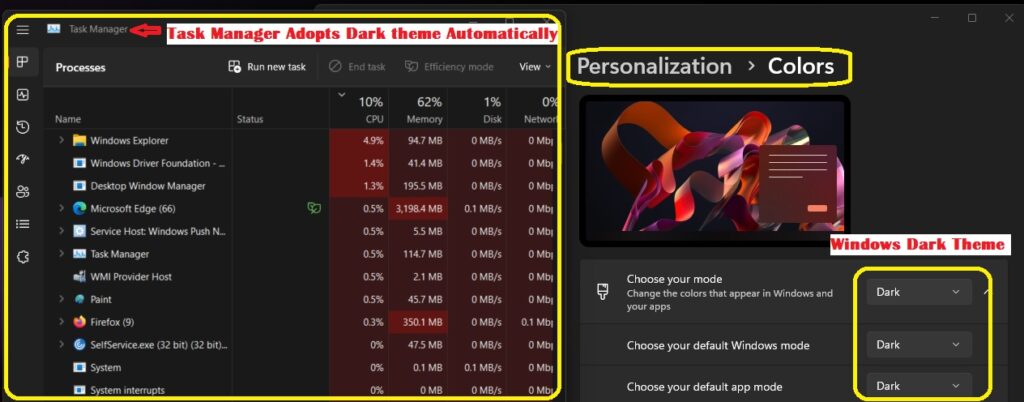
You can also change the heatmap color of the Windows 11 Task Sequence using the following option from the Settings app.
- Navigate to Settings -> Personalization -> Colors page.
- Scroll down to the Accent Color settings section of the Colors page.
- Select a color from the list -> For example, I have selected Default Blue.
- The Windows 11 Task Manager Heatmap color is changed to the Default Blue theme.
The colors of the heatmap are aligned with Windows Color Theme. You can change the color of the Windows 11 Task Manager Heatmap. Blue is the Foreground and background of the heatmap.
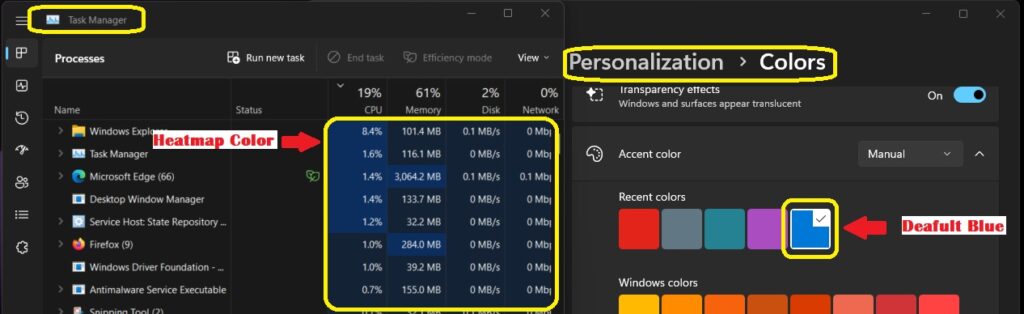
Hamburger Menu and Left Navigation Pane
Let’s look at the most fundamental changes with the new Windows 11 Task Manager design. To get aligned with Windows 11 design, Microsoft has introduced Hamburger Menu and Left Navigation Pane into the design of the new Task Manager.
Task Manager’s top tab menu for various options is changed to the left navigation pane and Hamburger Menu. The hamburger menu helps expand the view and show the full text for each page of Task Manager; otherwise, only page-specific icons are shown.
NOTE! – CTRL + TAB to flip through the pages such as Processes, Performance, App History, etc.
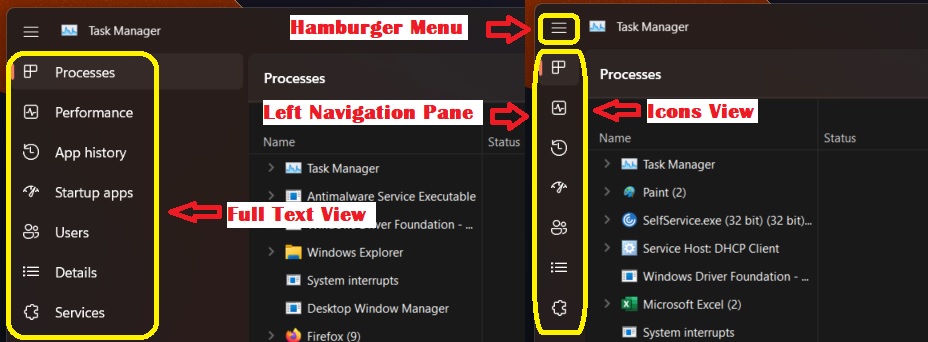
What is Command Bar – New Windows 11 22H2 Task Manager
let’s see what is Command Bar is on New Windows 11 Task Manager. The command bar replaces the top bar option in the classic Task Manager. The top bar was the most happening place in classic task manager with the following pages: processes, performance, Start Apps, etc.
The new Windows 11 task Manager Command Bar comes with many new options. Each page comes with a different set of Command Bar options. All the command bar options for each page in Windows 11 modern Task Manager are listed below.
- Processes page comes with command bar options.
- Run new task
- End task
- The performance page comes with
- Run new task
- Copy
- Open Resource Monitor
- The App History page comes with
- Run new task
- Open App
- The Startup Apps page comes with
- Run new task
- Enable
- Disable
- Properties
- Open File Location
- Search Online
- The Users page comes with
- Run new task
- Disconnect
- Manage User Account
- Open File Location
- Search Online
- The Details page comes with
- Run new task
- End Task
- Properties
- The Services page comes with
- Run new task
- Start
- Stop
- Restart
- Open Services
- Go to Details
- Search Online
NOTE! Don’t forget to click on 3 dots (horizontal) at the far right corner (as shown in the screenshot) to get more Task Manager Command Bar options.
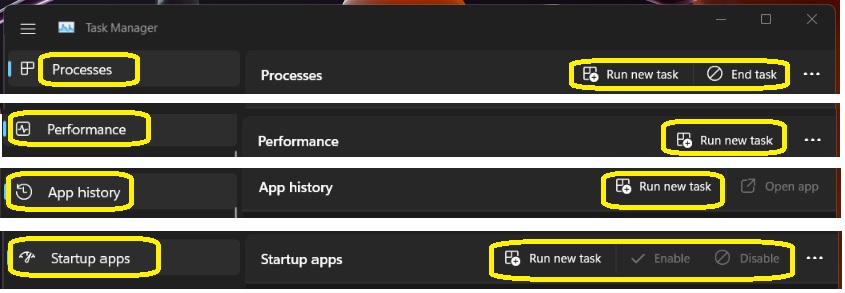
Command Tabs and Run New Tasks are a useful addition to initiate a quick test with the run box. You can also use the Keyboard shortcut to launch a new run task with ALT + N.
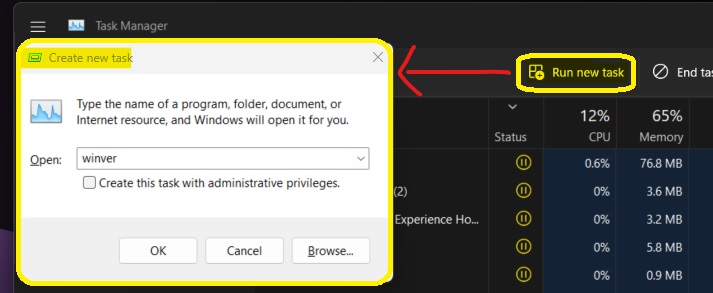
Task Manager – Processes Page – Windows 11 22H2
Let’s understand the use of the new Windows 11 Task Manager Process page. The process page gives a detailed overview of all the currently active processes on the system. The overview includes heatmaps of each process.
Let’s see the details that you can get from the processes page of task Manager. You can get the details of all running or active programs, processes, threads, etc. You also get resource utilization details of CPU, RAM (Memory), Disk, Network, GPU, etc.
I have already discussed the heatmap indication based on the utilization of the resources for each process. The CPU, RAM, etc. Temperatures are shown as a heatmap. The GPU Temperature heatmap is not available? You need to check the DirectX dxdiag tool and ensure the drivers are up to date with WDDM 2.0.
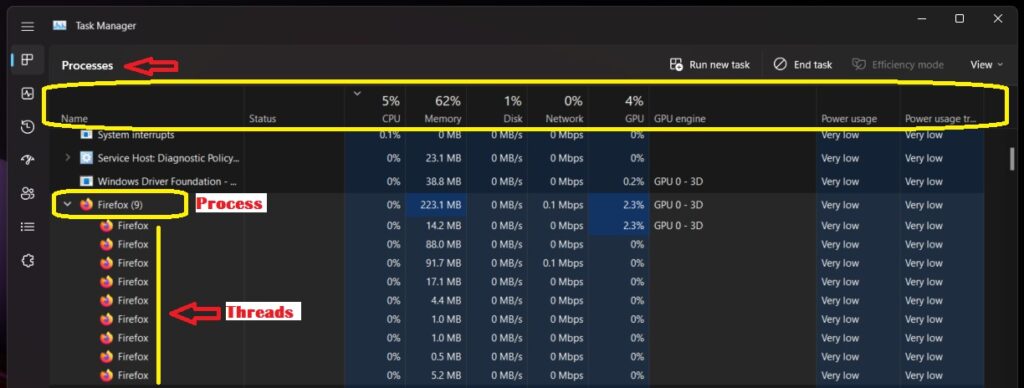
Task Manager Status Icons & Efficiency Mode Vs. Suspended Mode – Windows 11 22H2
There are advanced options available for each thread or process under the processes page. The new Windows 11 Task Manager has two Status Icons. Let’s understand those status icons and the difference between the efficiency or suspended mode of each process.
- Efficiency Mode – Two Flowers (green) shows the efficiency mode is enabled for the process.
- Suspended Mode – Suspended icon changed to Pause – Yellowish.
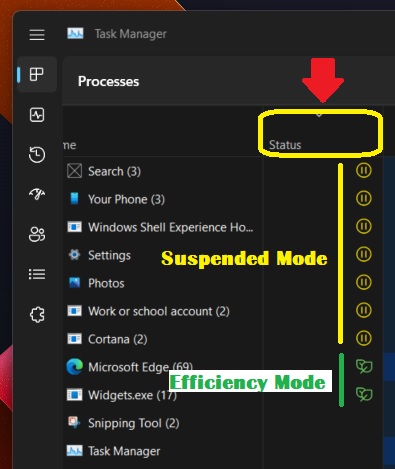
How to Enable Efficiency Mode for Windows 11 Apps
Let’s see how to Enable Efficiency Mode for Windows 11 Apps. Windows 11 Efficiency mode 8 to 40 % reduction in CPU usage as per Microsoft. However, you can’t get the exact threshold of reduction of each application.
Developers can enable Efficiency mode for Windows applications. EcoQoS is a new Quality of Service (QoS) level introduced to Windows. The developers can use EcoQoS API to enable Efficiency mode support for applications. Windows 11 efficiency mode can be enabled with Webview2 support.
NOTE! – Persistency of Efficiency mode is not an option for now as per Microsoft. Also, there is no option to save efficiency mode after the restart.
When you enable the Efficiency mode from Task Manager, the process’s priority will automatically be changed to low, as explained in the following steps.
- Open Task Manager.
- Click on the Processes page.
- You need to Expand the process tree group by double-clicking on the main process of Chrome to expand the threads.
- Now, click on the Efficiency mode on the command bar or right-click on a child process or thread of Chrome and select the Efficiency mode option from the context menu.
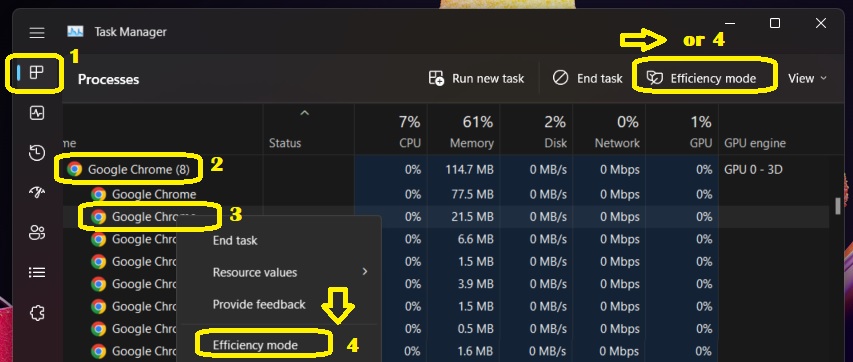
You need to confirm and click on the Turn on Efficiency mode for Google Chrome button to enable the Windows 11 Efficiency mode using EcoQoS Quality of Service and change the priority of the process or thread to LOW.
Warning Note! Efficiency mode will lower process priority and improve power efficiency but may cause instability for certain processes.
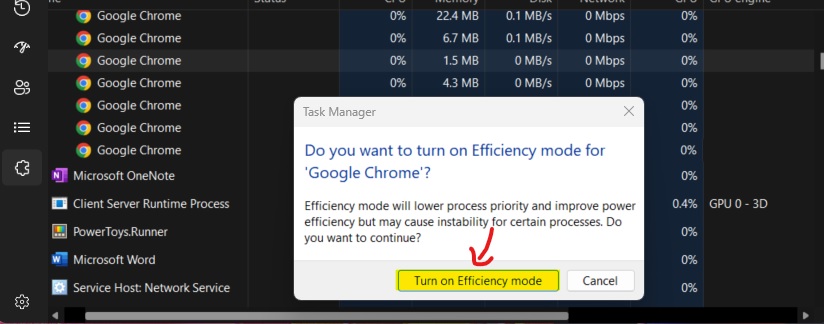
The status column in the Processes page should show “Efficiency mode” for the process (Google Chrome in this scenario) & will show the new green leaf icon for the parent process.
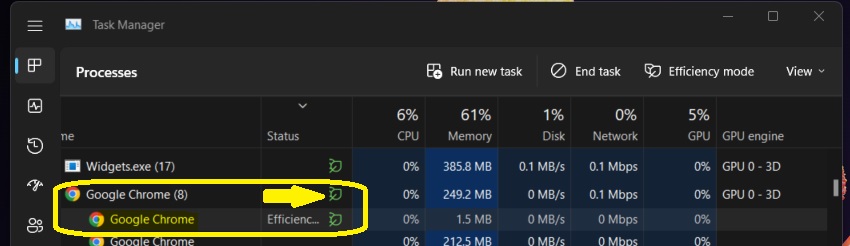
How to Disable Efficiency Mode using Windows 11 Task Manager
Let’s check How to Disable Efficiency Mode using Windows 11 Task Manager. In this section, I try to disable the efficiency mode for the Google Chrome browser thread enabled in the above section.
Go through the following steps to disable the efficiency mode using Task Manager.
- Open the Task Manager using the keyboard shortcut CTRL + SHIFT + ESC.
- Sort the processes with the Status column and find Google Chrome process/thread with efficiency mode ON.
- You can now click on the Efficiency mode on the command bar or right-click on a child process or thread of Chrome and select the Efficiency mode option from the context menu.
- The status column on the Processes page should NOT show “Efficiency mode.”
NOTE! I thought out loud that Microsoft should apply efficiency mode to all the applications/processes running on Windows 11 to get better performance. However, it seems (while writing this post) that efficiency mode cause issues with DWM and search functions and some other core Windows components.
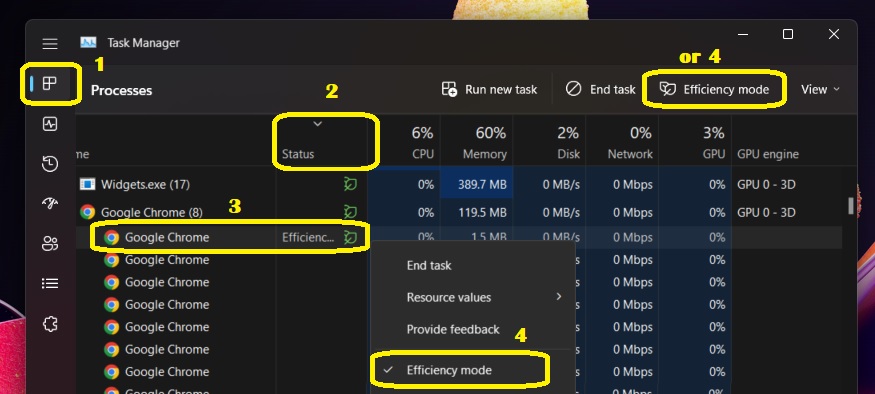
Windows 11 Task Manager Suspended Mode with a Pause Icon – Processes Status
Let’s understand what Windows 11 Task Manager Suspended Mode is with a yellow Pause Icon? The process is temporarily terminated (a better word is paused?). The suspended mode status is shown with a PAUSE symbol icon in the new design of Windows 11 Task Manager.
The suspended mode is a temporary pause of a process, and the process will get started from the exact same state when it was paused. This helps to give priority to other processes in the foreground.
NOTE! – I think Microsoft might need to fix the pause symbol UI issue when it shows the paused threads with text & symbols 🙂
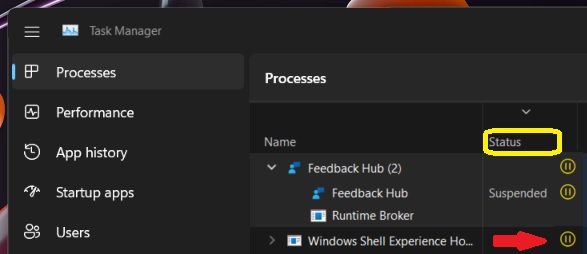
Performance Page of Windows 11 Task Manager
The performance tab of Windows 11 Task Manager provides the performance details of CPU, Memory, Disk, Ethernet (network), and GPU components of the system. I normally refer to the Task Manager performance page for all first-level troubleshooting of the Windows 11 performance issues.
Some of the details are a bit tricky on the performance page because it provides accurate information from the chip-level support side. However, the manufacturers of the laptops or desktops might not have those options enabled on their products, such as motherboards.
I’m pointing to the information where the memory section in the performance page shows Slots used 2 of 4 and if you purchase, 2 extra RAM to fit in the desktop or laptop motherboard? My advice is don’t 100 % rely on this type of information.
Read More – Lessons Learned Check Empty RAM Slots Available in Windows 11 Laptop
You can check the DirectX version for GPU support on Windows 11 from the performance page of Task Manager. The DirectX version on my laptop is 12 (FL 12.1), and it shows the heatmap for GPU! More details about heatmaps are explained in the above section.
- GPU -> Temperature
- GPU -> Memory, Driver Date, Version, etc.
- CPU -> Virtualization – Enabled
- CPU -> Number of Logical Processors, Threads, Processes, Speed, Utilization, etc.
- Memory -> Form Factor of the RAM – SODIMM
- Memory -> Cached, Paged Pool, Non-Paged Pool, Committed, In-Use, Available, etc.
- Disk -> Type of Disk – SSD.
- Disk -> Read/Write Speed of the disk, Maximum Capacity of the Disk, Formatted Size, Average Response Time, Active Time, etc.
- Ethernet/Network ->Connection Type (LAN or WiFi), IP Address Details, Data Send and Receive details.
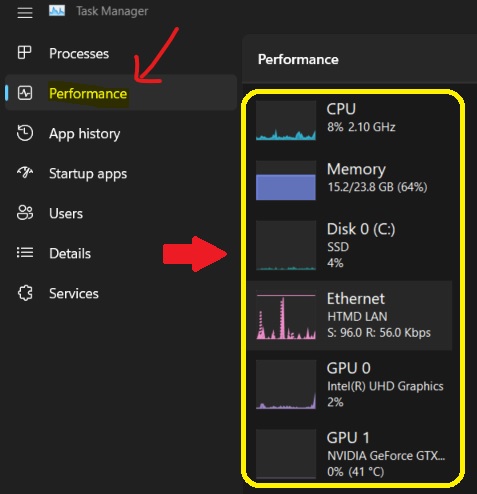
You can double click on any tabs such as CPU, Memory, Disk, etc., to have a focused view of the Performance page on the task sequence, as shown in the below screenshot. Hopefully, we will be able to add this view to Widgets in the future!
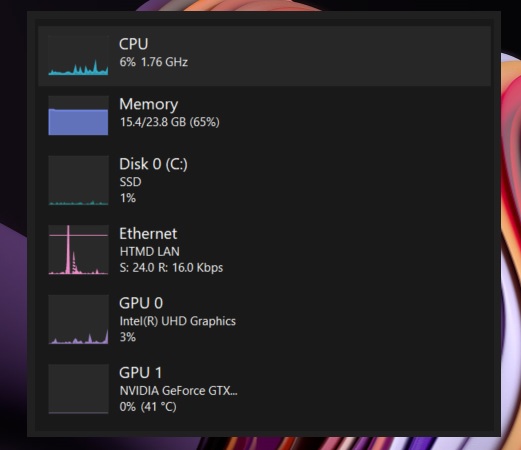
App History Page on Windows 11 Task Manager
Let’s check the use of the App History Page on Windows 11 Task Manager. The App History page shows the historical resource utilization metrics for apps. The resource usage shows the last 3 months’ usage as the default settings, and after every three months, this data gets rolled over or deleted.
NOTE! – By default, it only shows the Microsoft Store app‘s historical utilization. You can change it to show history for all processes from the Settings page of Task Manager.
In the below example, you can see that MS Edge is the most resource-hungry app and svchost in the last 3 months.
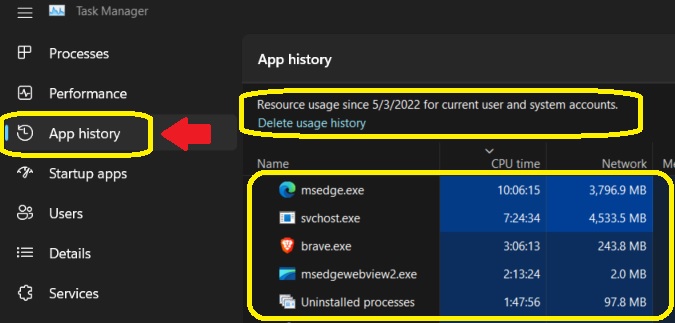
How to Delete Usage History Data of Apps using Windows 11 Task Manager
How to Delete Usage History Data of Apps using Windows 11 Task Manager? You can follow the steps below to delete the historical usage data of applications from your Windows 11 user account.
- Open the Task Manager using the keyboard shortcut CTRL + SHIFT + ESC.
- Navigate to App History Page, as shown in the screenshot below.
- Click on the Delete Usage History link.
The above steps will delete the data stored on Windows 11 PC on historical usage of the logged-in user and system applications. You can confirm this by checking the Resource usage since DATE of the current user and system account.
After deleting historical app usage data, you can see the app list is changed if you sort it with the CPU. More important is that the date of the app usage history is also changed.
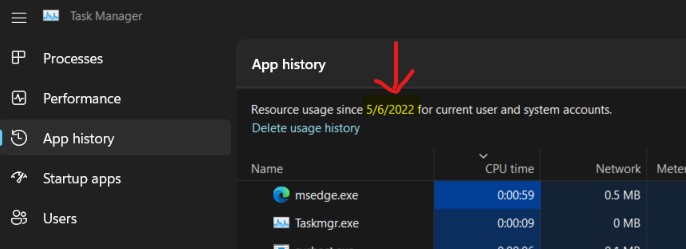
Startup Apps Page
Let’s check the basic use of the Windows 11 Startup Apps page from Task Manager. I’m always very picky about the startup apps, and I normally disable almost all the apps from the startup apps list.
Read More – How to Disable or Enable Startup apps using Task Manager – How To Enable Or Disable Startup Apps In Windows 11
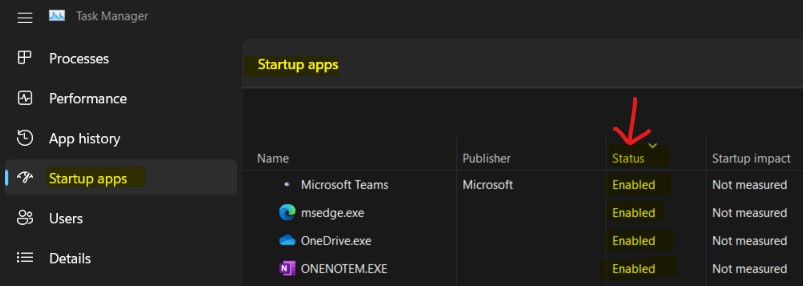
You can add additional columns to the startup apps page in the Task Manager. I thought highlighting other columns in startup apps to help understand the impact of the startup apps and increase the login time of Windows 11 devices.
Right-click on any of the columns (for example, right-click on the Status column) from the Startup app page, and select any following options.
- Publisher
- Status
- Startup Impact
- Startup type
- Disk I/O at Startup
- CPU at Startup
- Running Now
- Disabled Time
- Command Line
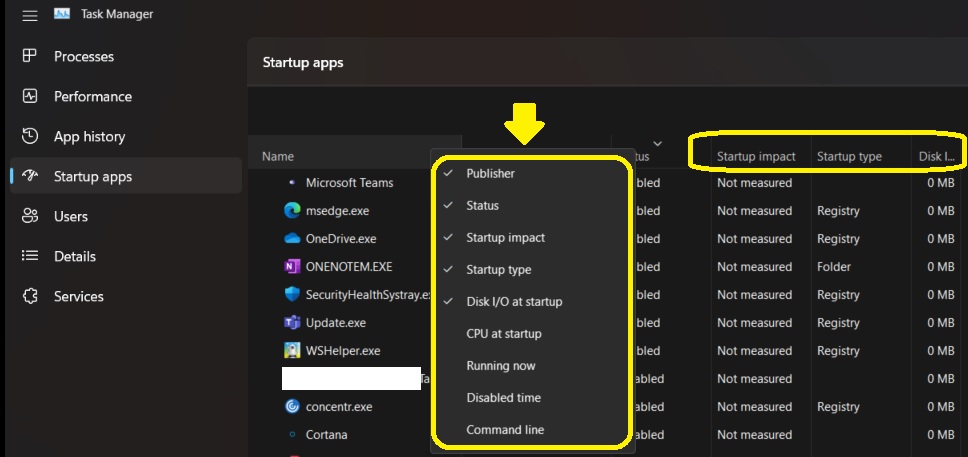
Users Page from Task Manager
Let’s check out the Users Page from task Manager. I don’t think there are many changes in terms of functionality of feature-wise on the User page of the new task manager on Windows 11.
The Users page of the task manager is more useful for multi-session virtual machines in the cloud, and you can check who all are logged into the Windows 11 multi-session VMs and what the processes are running on their login.
The Users page shows all the Processes page details for all the users logged in or disconnected from a specific Windows device.
NOTE! – You can add additional columns to the Users page such as Session, ID, and Client name by right-clicking on the Status column as explained in the above section of this post.
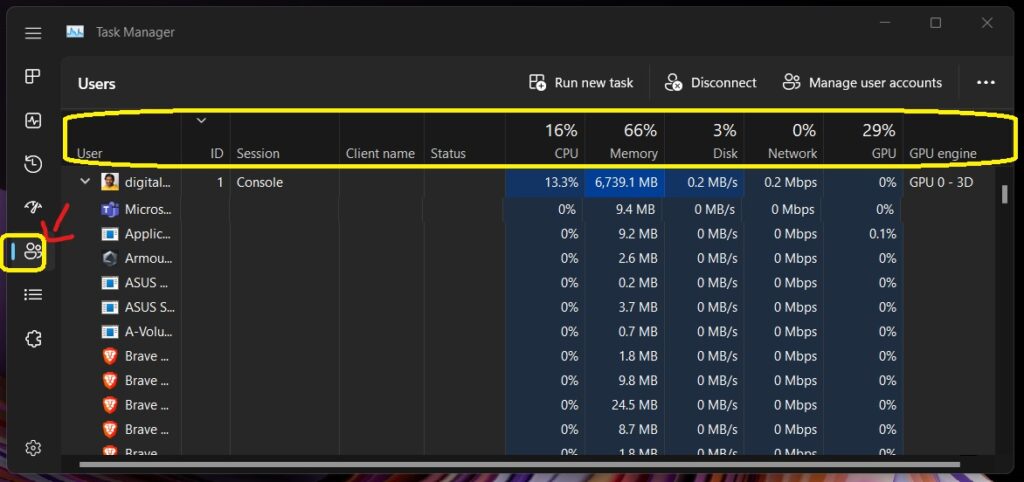
Details Page of New Windows 11 Task Manager
Let’s understand the main functionalities of the Details Page of the New Windows 11 Task Manager design. The more granular details of each process running on the Windows 11 system are available on this page.
This is used only for advanced troubleshooting scenarios. I have not been a regular visitor of this page because I feel this is more for application testing or developers scenarios. Those are the scenario where you need to go into the deep level granularity of each process.
As you see in the below picture, you have options to add additional columns to this page for each process. The following are some of the additional options you get when you right-click on any running methods.
- Analyze wait chain
- UAC virtualization
- Create Dump File
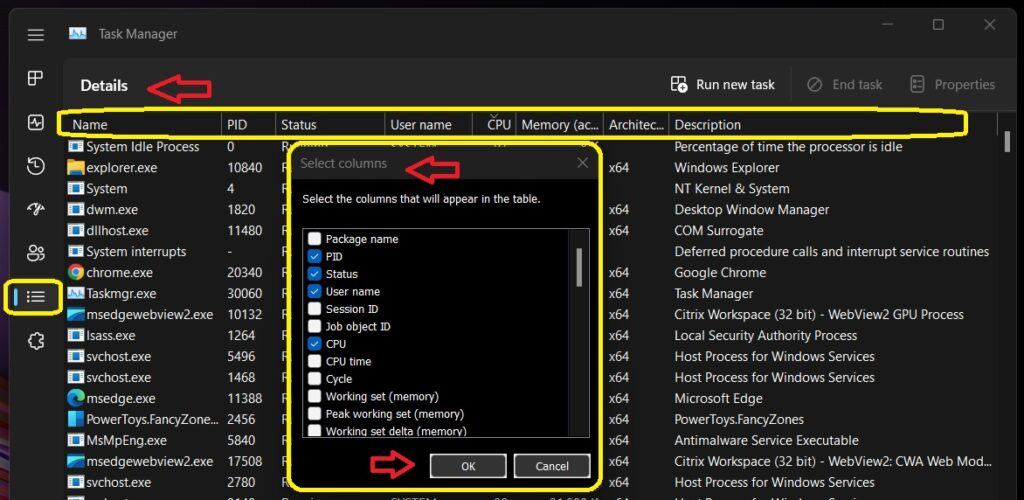
Services Page
The services page is the replica of services.msc. There is no option to add an additional column to this page of Task Manager. The context menu of Windows 11 is useful for performing online searches to know more about Teams.EXE.
You can right-click on the Teams.exe service and select Search Online option to get details of that exe from the internet.
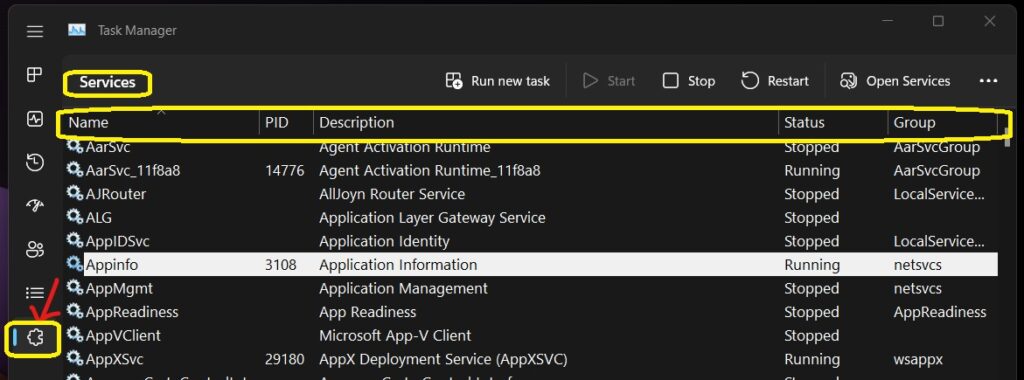
Settings Page of Task Manager
The Settings Page of the Task Manager provides options to set your preferences for Task Manager. The following are the settings available to customize and persistent options for Windows 11 Task Manager.
How to set the default Landing page for Task Manager? Here are the options: Check out 4 sets of options available in the Insider build of Windows 11.
Default Start Page – You can select any of the main pages of task Manager as the default start page. For example, you can set the PERFORMANCE page as the default start page. Whenever you open Task Manager, it opens with the Performance page instead of the default page Processes.
Real-Time Update Speed – You can configure the real-time update speed of the new Windows 11 Task Manager. You have three options in the drop-down menu.
- Normal
- Low
- Paused – This is a good option if you want to get details of some system processes.
Windows Management – This is also a useful option to set the behavior of the Task Manager. The default option is set to Minimize on use, but you have other options such as Always on top and Hide when minimized.
Other Options – I have used Show History for all Processes in the above section of this post. I thought that it was useful to see the list of applications. Show full account name is another useful option to get the full details from the Users page.
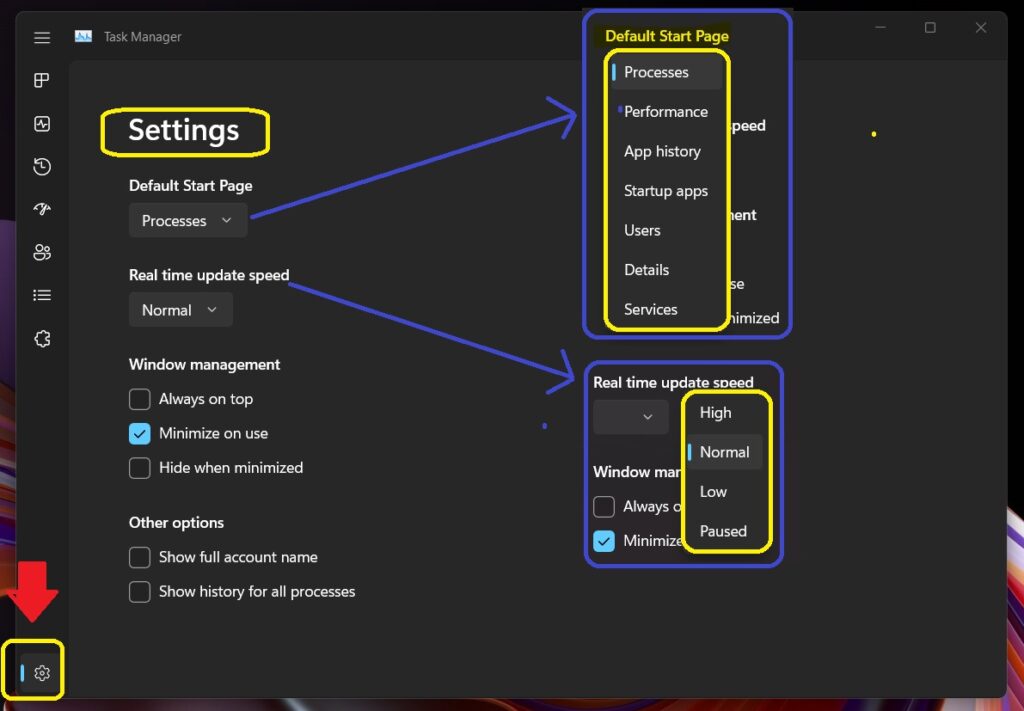
Future Enhancements of Windows Task Manager
Let’s quickly check the enhancements that Microsoft envisions with Windows 11 Task Manager Features in this section. I think Microsoft is going with the theme to empower the users and organizations to do more.
In this topic or Windows Task Manager, Microsoft’s vision seems to give users more power and help the developer community. Task Manager would be a place to collect application-specific logs and events in the future versions of Task Manager as per Microsoft’s Claton Hendricks.
- Application Log collection using Taskmanager!
Video New Windows 11 Task Manager
Let’s take a look at the Video -> New Windows 11 Task Manager.

Interesting! I’m glad to see Windows 11 is getting some much-needed features to improve Task Manager’s efficiency. As someone who uses Task Manager frequently, I can attest to how cluttered and slower it can be at times. The new features will definitely make it easier and faster for me to manage my tasks. Thanks for sharing this comprehensive overview!