I have faced a Cloud PC issue recently. In this post, I will discuss the FIX Cloud PC Gateway Connection Error topic. I recently had another issue with my Cloud PC, and FIX to that issue is explained FIX Cloud PC does not belong to the Current User Error | Windows 365.
There are different options to troubleshoot Cloud PC issues when you are using the web client. The normal troubleshooting steps (from the end-user side) such as using a different browser, clearing cache, using different browser user profiles, trying guest profiles, etc.
You also get a lot of troubleshooting options from the Windows 365 Business portal. The Enterprise version of Cloud PC has comparatively more troubleshooting options and rich reports/alerts available in the MEM Intune portal.
You also can review the Cloud PC connectivity errors experienced by end users from the MEM admin center portal. The last 7 days of errors are shown against the Cloud PC device records. These errors are captured by telemetry, and the user might not experience any issues.
Issue: Cloud PC Gateway Connection Error
Let’s check out the details of the Cloud PC Gateway Connection Error. I was getting this error when trying to launch the Cloud PC from the Windows 365 portal (Windows365.microsoft.com). The end-user experience is explained in the below section.
- Click on the Open in Browser button to launch Cloud PC.
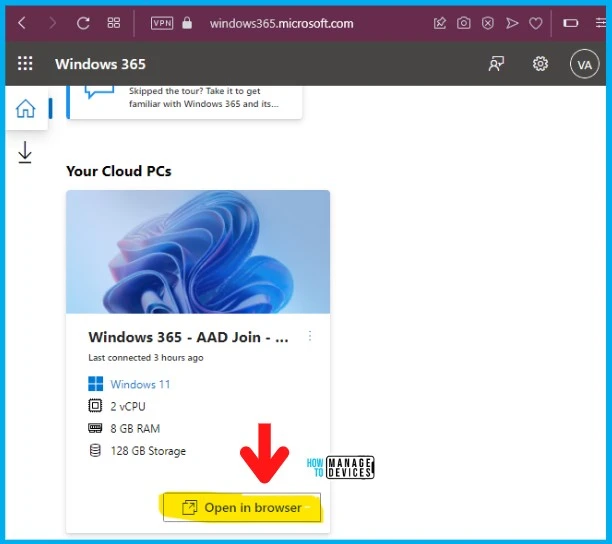
After the end user enters the user name and password for the second time, as shown in the below screenshot, they get the Cloud PC Gateway connection Error.
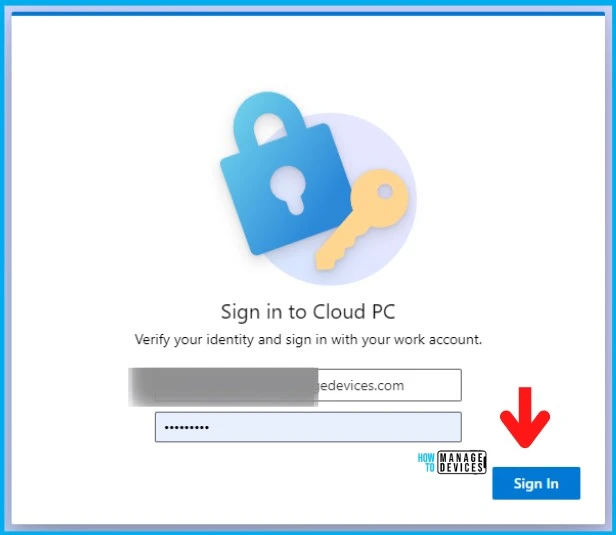
This was the Error: We couldn’t connect to the gateway because of an error. If this keeps happening, ask your admin or tech support for help.
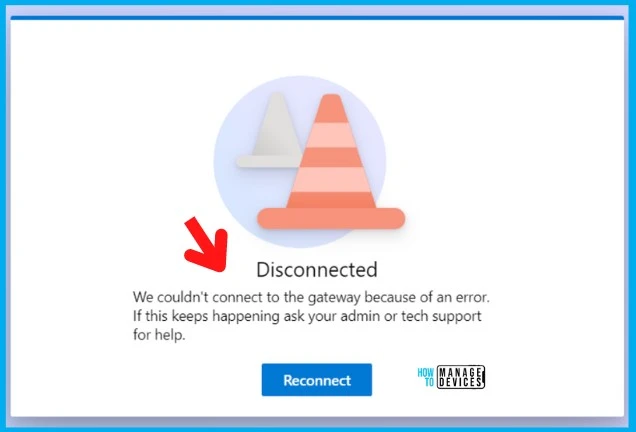
- Windows 365 Cloud PC Hybrid Azure AD Join Vs Azure AD Join
- Windows 365 Cloud PC Azure AD Joined Provisioning Process
Troubleshooting Cloud PC Gateway Connection Error
You can check the options for troubleshooting Cloud PC gateway connection issues. End user can’t collect any Cloud PC logs because the log capture option appears only when the user is logged into the Cloud PC.
Otherwise, end users can collect Cloud PC logs from Windows 365 Web Client. The logs are collected from the browser, and the user can choose the save location. You will see different types of troubleshooting in the below sections of this post.
- From the Web Client (windows365.microsoft.com), select the gear icon.
- Click on the Capture logs button at the bottom of the screen.
- The file will automatically be saved to the Download location on the MS Edge browser.
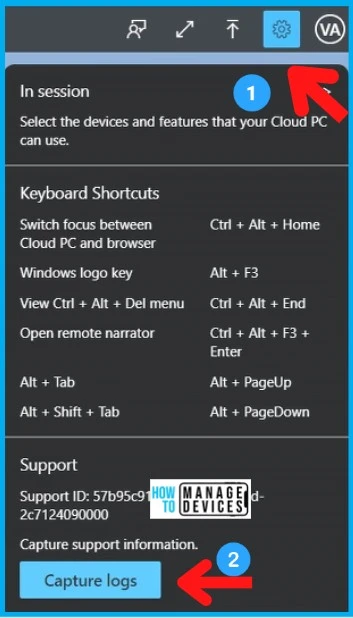
Browser Based Troubleshooting
I have changed the Browser, tried using incognito mode, different browser profiles, cleared the browser cache, and tried guest user profiles in the browser. I also tried to log in to the Windows 365 Cloud PC from a different Windows 11 laptop. Unfortunately, nothing worked!
- More on those troubleshooting – FIX Cloud PC does not belong to the Current User Error | Windows 365
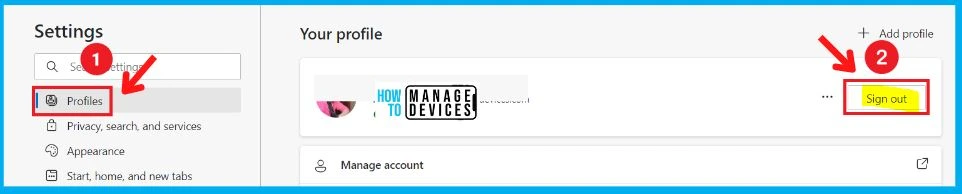
Windows 365 Cloud PC Infrastructure Based Troubleshooting
There are more options for the admins to troubleshoot on the Gateway error issue. I have checked the Windows 365 Cloud PC watchdog (the connection status) from the following location in the MEM Admin center portal.
- Login to MEM Admin Center Portal – endpoint.microsoft.com
- Navigate to Devices -> Windows 365 -> Azure Network Connection tab.
- Select the network connection used by the problematic Cloud PC.
- Click on the Overview page to check the status of the connectivity.
As you can see below, everything was ok from the connection side of it. I have also looked into the Microsoft Admin portal for any ongoing Windows 365 Cloud PC service issues.
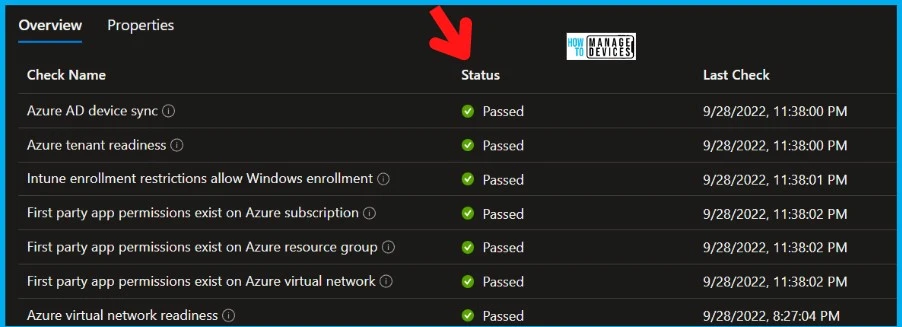
- Cloud PC Provisioned With Warning Status
- Windows 365 Cloud PC Web Client End User Experience Walkthrough
Windows 365 Cloud PC User Connectivity Errors
It’s time to check Windows 365 Cloud PC User Connectivity Errors from the MEM Admin center portal. This is the place where all the connectivity errors for the Cloud PC users are listed. I have checked the following location but couldn’t find any useful information related to Cloud PC Gateway Connection Error.
- Open MEM Admin center portal – endpoint.microsoft.com.
- Navigate to Devices –> Windows 365 –> All Cloud PC tab.
- Click on the Cloud PC that you want to check the user connectivity error report.
- Scroll down a bit and Click on the User Connectivity tab to check the Cloud PC Connectivity error report.
I didn’t see any interesting data over there, apart from the generic error such as “The user’s network connection to their Cloud PC was unexpectedly interrupted.” This report is not giving any clue whatsoever about the Gateway Connection errors.
NOTE! – There is no option to have Windows 365 Cloud PC platform logs access via Log Analytics workspace similar to Azure Virtual Desktop (AVD) and MEM Intune to troubleshoot further.

- Remotely Run Windows 365 Cloud PC Device Actions Using Intune
- How To Reprovision Cloud PC Windows 365
FIX Cloud PC Gateway Connection Error Windows 365
How did I fix the issue? Well, I couldn’t find any magical or scripted solution to fix this gateway connection error with Cloud PC. The solution was pretty simple because of Windows 365’s orchstration engine. I just need to press one button!
- Open MEM Admin center portal – endpoint.microsoft.com.
- Navigate to Devices –> Windows 365 –> All Cloud PC tab.
- Click on the Cloud PC that you have the Gateway Connection error.
- Click on the Remote Actions button called Reprovision.
The reprovision of Windows 365 Cloud PC is explained in the How To Reprovision Cloud PC Windows 365 post. The user will be logged off immediately for me; that was not an issue because I could not log in at all.

The following message will be displayed once the Cloud PC reprovisioning is completed – Reprovision: Completed. The user would be able to login to Cloud PC in normal scenarios.
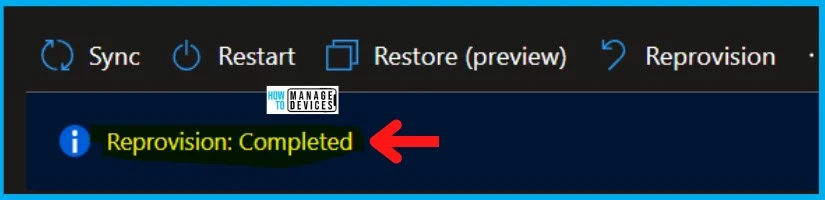
After reprovisioning Cloud PC, the user could log in and perform the pending tasks from the last few days. I hope this was helpful in the journey of troubleshooting the Cloud PC Gateway Connection Error issue.
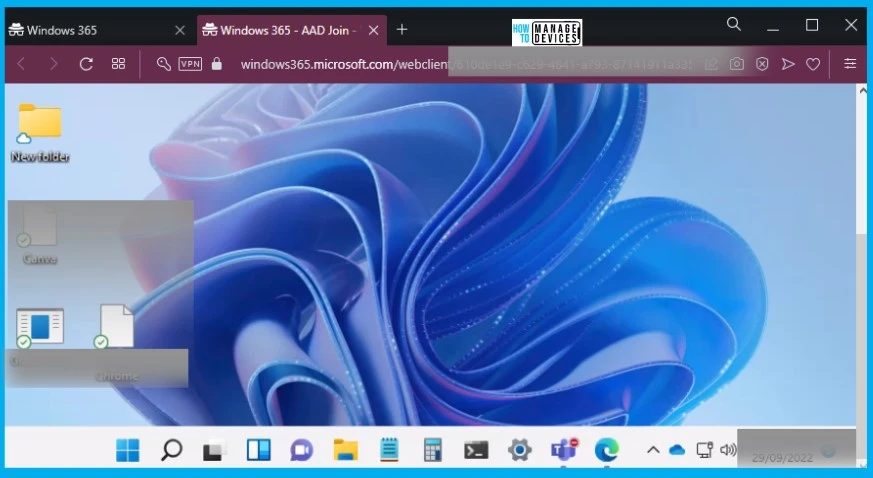
Resource – Welcome to your Windows 365 Cloud PC | Windows 365 (microsoft.com)
Author
Anoop C Nair is Microsoft MVP! He is a Device Management Admin with more than 20 years of experience (calculation done in 2021) in IT. He is Blogger, Speaker, and Local User Group HTMD Community leader. His main focus is on Device Management technologies like SCCM 2012, Current Branch, and Intune. He writes about ConfigMgr, Windows 11, Windows 10, Azure AD, Microsoft Intune, Windows 365, AVD, etc.
