Let’s check the details about Windows 365 cloud PC web client end-user experience walkthrough. Microsoft released the Windows 365 service called Cloud PC on 2nd Aug 2021. You can register for the trial version of Windows 365 today, and the Windows 365 deployment guide is available. The personalized desktop is hosted in Microsoft Azure Cloud.
Windows 365 helps organizations of all sizes need secure and agile hybrid work solutions with Cloud PC service. The end-user will have to use Windows 365 web client URL to access Cloud PC assigned to them. The end-users can launch their cloud PC from any browser.
Windows 365 cloud PC securely streams your personalized Windows desktop, apps, settings, and content from the cloud to any device using the Windows 365 web client. You can read more about Windows 365 Cloud PC and Cloud PC Windows 365 FAQs Frequently Asked.
Microsoft added a new Windows 365 Cloud PC app to the Microsoft Store as well as to the Windows Package Manager (WinGet). Soon Windows 365 app will be the default or built-in, or inbox app available in all Windows installations.
How to Launch Windows 365 Cloud PC
Let’s first learn how to launch Windows 365 Cloud PC and then we will explore more things related to the end-user experience. The end-user experience is constantly changing in Windows 365 Cloud PC world.
You have two options to launch a Cloud PC as part of the Windows 365 offering from Microsoft. Let’s look into it in detail.
- (New) Windows 365 App -> Microsoft Store or WinGet
- Windows 365 Web Client
- Remote Desktop Client
NOTE! – You can install remote desktop clients from various different platforms as explained in Install Subscribe Windows RD Client.
Windows 365 Cloud PC Web Client is my favorite one to access or launch Windows 365 Cloud PC. I normally use the web client.
➡️https://windows365.microsoft.com/
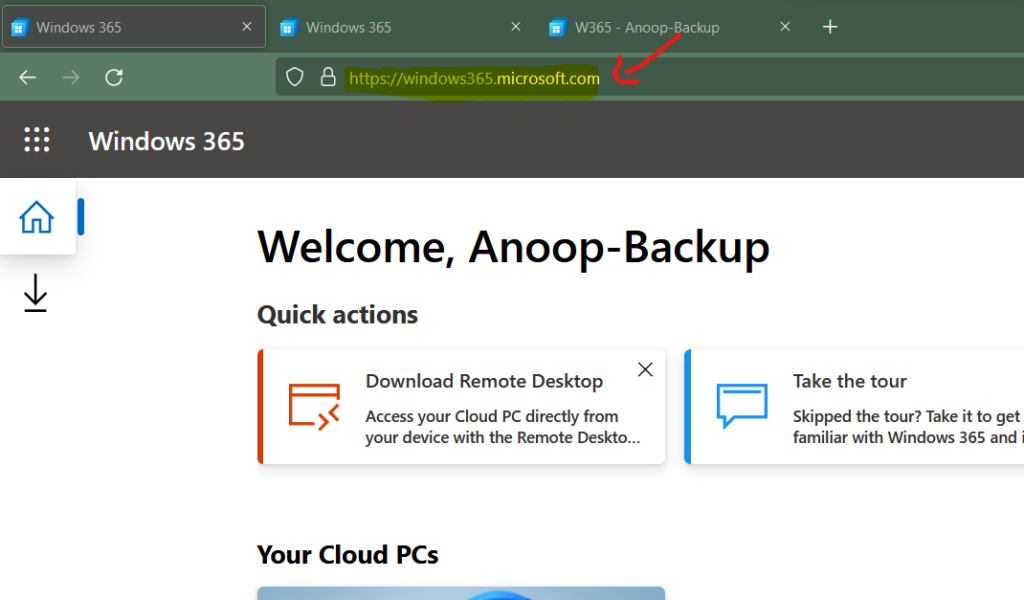
Latest Windows 365 Cloud PC End User Experience
These are some changes Microsoft is going to introduce with Windows 365 Cloud PC end-user portal. This is to get aligned with all other products in Microsoft 365 umbrella. The entire look and feel of the portal are announced by Microsoft in the Ignite 2021 Nov Edition.
Use an alternative keyboard layout to enter complex characters while login into Windows 365 Cloud PC. Select the remote keyboard layout that you want to use in your remote session. This keyboard must be installed in the remote session.
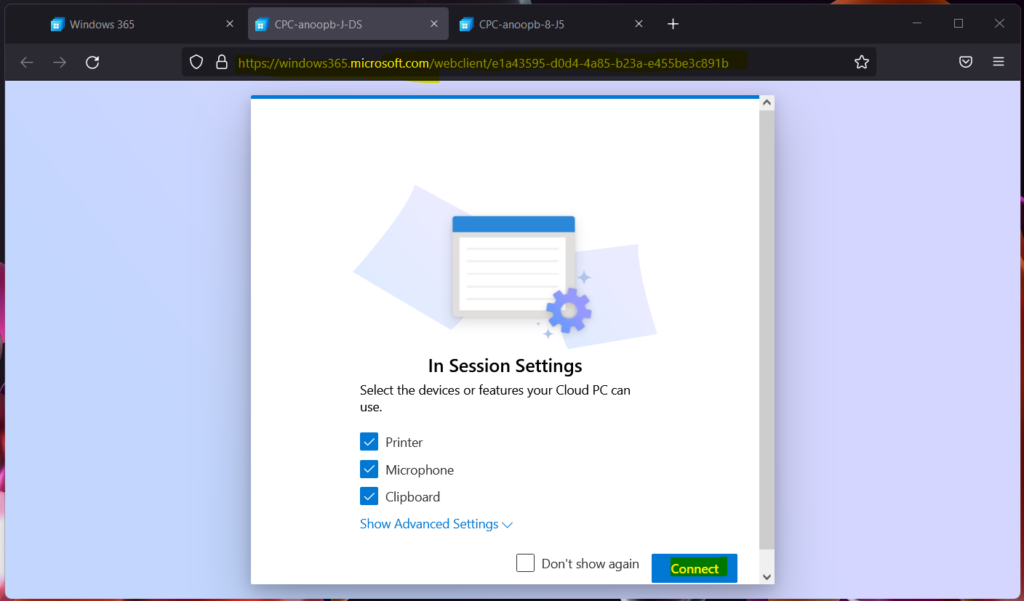
The option to select the keyboard layout during Windows 365 Cloud PC login is a nice addition to help non-English users. The New Sign-in option for Windows 365 Cloud PC End User Experience also gives a fresh look.
The login screen of Windows 365 Cloud PC is also changed. I like the new Sign in to Cloud PC end-user experience screen. Now, Windows 365 Cloud PC has an independent Cloud PC URL rather than using the default RD web client available for AVD.
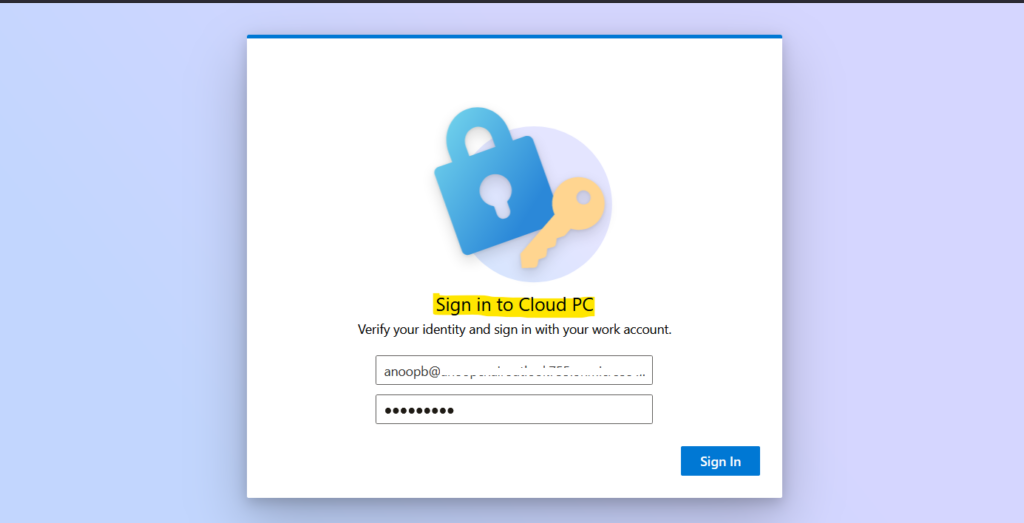
You will get the option to add additional configurations even after being connected to Windows 365 Cloud PC from the Windows 365 new end-user portal.
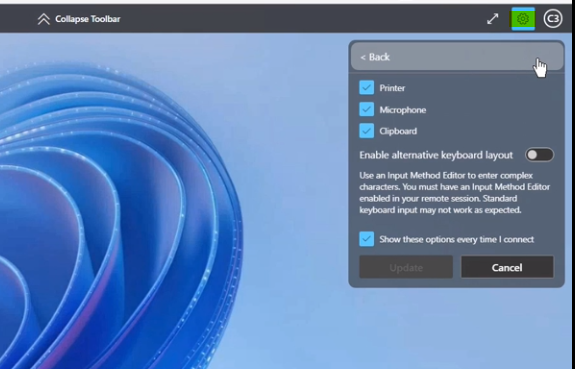
Windows 365 Keyboard Shortcut Keys for Cloud PC
Windows 365 Keyboard shortcut keys for Cloud PC. You will be able to use the new keyboard shortcuts for Windows 365 Cloud PC in the new web client experience.
Switch focus between Cloud PC and browser – Ctrl + Alt + Home
Windows logo key – Alt + F3
View Ctrl + Alt + Del menu – Ctrl + Alt + End
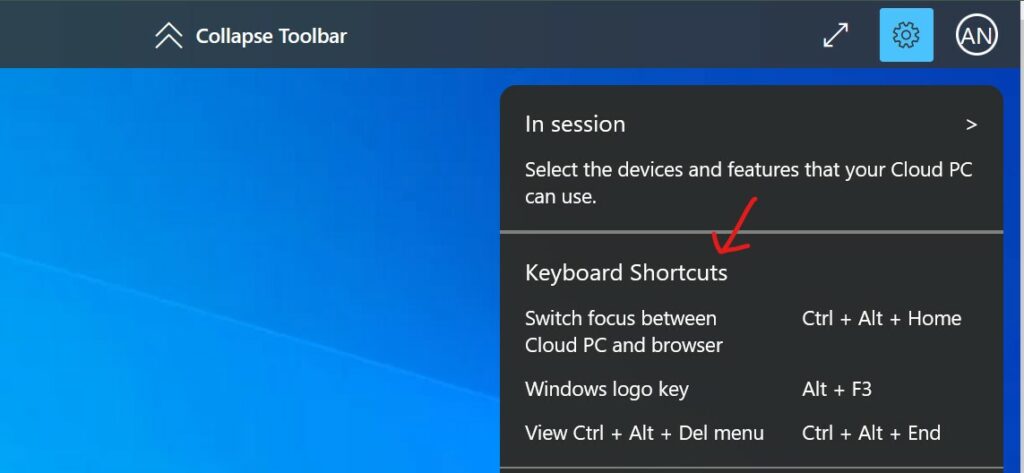
Windows 365 Cloud PC Web Client URL
Windows 365 team introduced a new Web Client URL. I have shared Windows 365 web client URL in the below section. This new Web Client URL helps you to create a favorite link or shortcut for your Cloud PC.
Windows 365 Web client URL https://windows365.microsoft.com/webclient/
You can create a bookmark for your Windows 365 Web Client. The new URL helps you to create a favorite link for your Cloud PC. The following is one example that you can take:
Windows 365 Cloud PC Bookmark Sample Link – https://windows365.microsoft.com/webclient/eead6423e-9ef2-6ca5-b899-2f2ddbaf9340
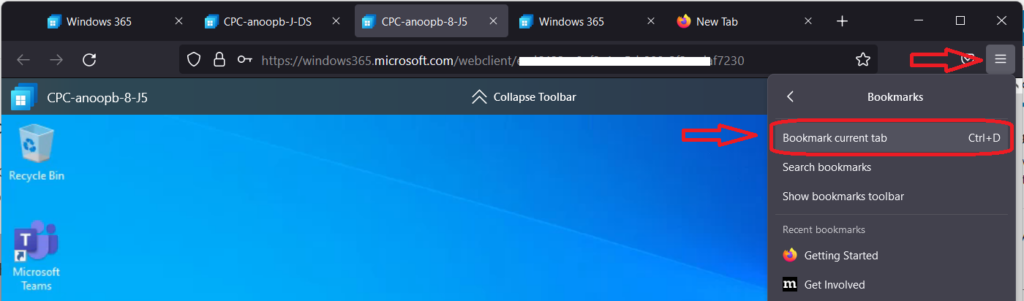
Cloud PC Disconnected Messages
You can see the message disconnected with the following message. “Your session was disconnected. If this keeps happening ask your admin or tech support for help.”
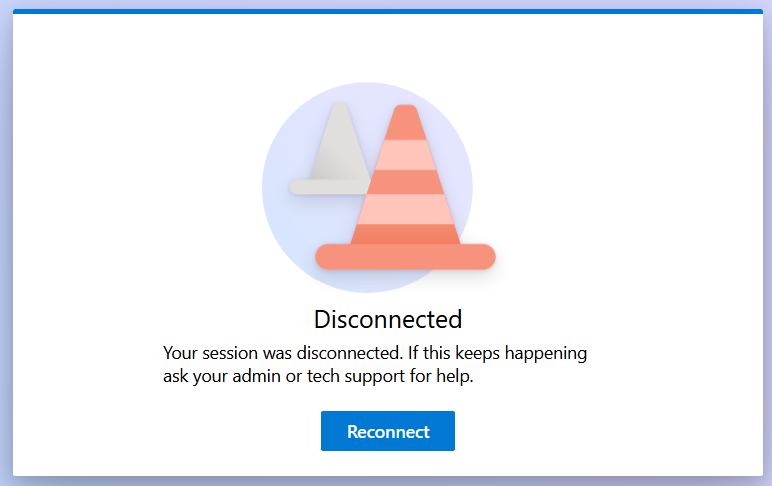
Your organization hasn’t assigned you a Cloud PC
When you don’t have any cloud PC assigned, then if you try the URL above you might get the following error. Your organization hasn’t assigned you a Cloud PC.

It seems your organization hasn’t assigned you a Cloud PC. You might need to use the correct URL to find the Cloud PC assigned to you. Make sure you logged with the correct user name and password to login to get access to Windows 365 Cloud PC.
Video – Windows 365 Cloud PC
[New #Video]📹 Windows 365 Cloud PC End User Experience | Enterprise SKU #W365 #Windows365 #MEMPowered #W365Community
Admin Experience of Windows 365 provisioning. How to Deploy Windows 365 Cloud PC – Admin Experience for Enterprise SKU #CloudPC #Windows365 #W365Community.
What are the minimum requirements to access Windows 365 Cloud PC?
What is the basic minimum hardware and connectivity required to access Windows 365 personalized desktop from the cloud? So this is mainly end-user device and connectivity requirements. The following are the bare minimum Windows 365 requirements. More details from Microsoft docs.
- A device that includes the HTML5 browser
- Internet connection
- DSL connection.
- Or a wireless internet connection capable of streaming a video.
- How much bandwidth you need will depend on the workload.
Windows 365 Cloud PC Web Client URL
You can use the following URL to launch Windows 365 service and start working on Windows 10 or Windows 11 personalized desktop in the cloud. When you launch the following URL, it will ask you to log in with your Azure AD credentials (corp ID).
Cloud PC URL – https://windows365.microsoft.com/
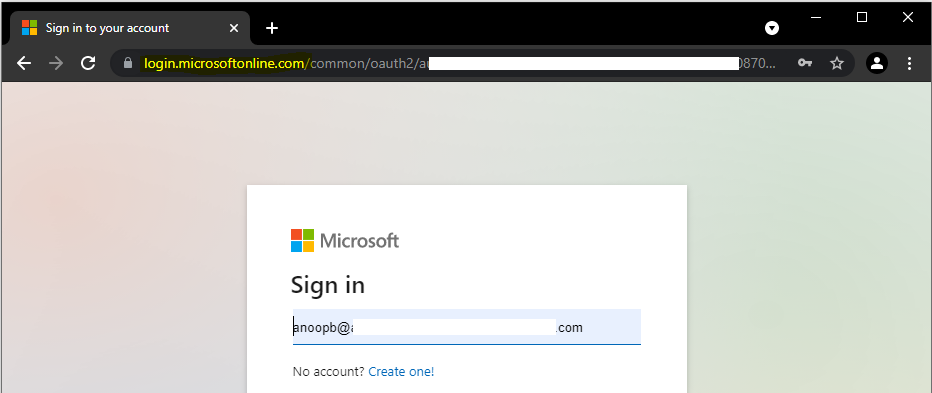
Here you go with the first-hand experience of Windows 365 end-user (web client portal). You can check the similar web client URL for AVD from -> WVD Web Client URL. Once you log in, you will get presented with a vibrant user experience if you compare it with AVD.
- Welcome to Windows 365, Anoop C Nair ->With the world’s first Cloud PC, Windows 365 is the next step in personal computing. It’s Windows in the cloud for you.
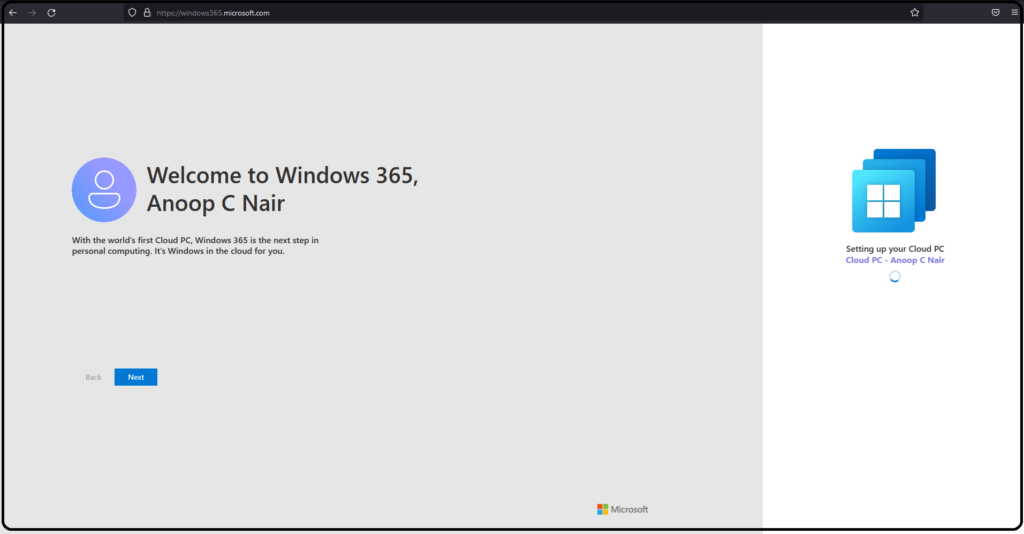
- What’s a Cloud PC? A Cloud PC is your desktop, apps, settings, and content streamed from Windows 365 to any supported device.
- What can I do with a Cloud PC? With a Cloud PC, you’ll have a secured place to store and access your apps, files, and documents. Get to it anytime on any supported, internet-connected device.
- Your Cloud PC is getting ready – While you’re waiting, learn how to get around.
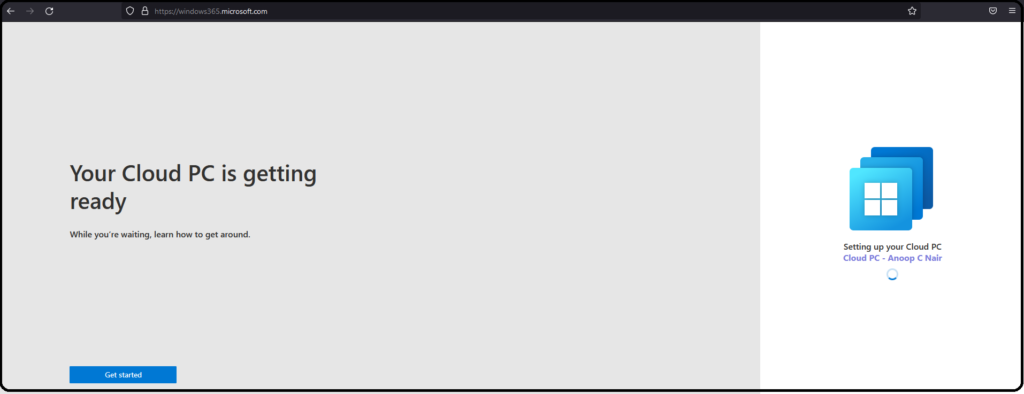
The two main options you will notice are under the HOME button (there is one other button below HOME, and that is the download button – I will cover this below):
- Download Remote Desktop.
- Take the Tour to get familiar with Cloud PC web client.
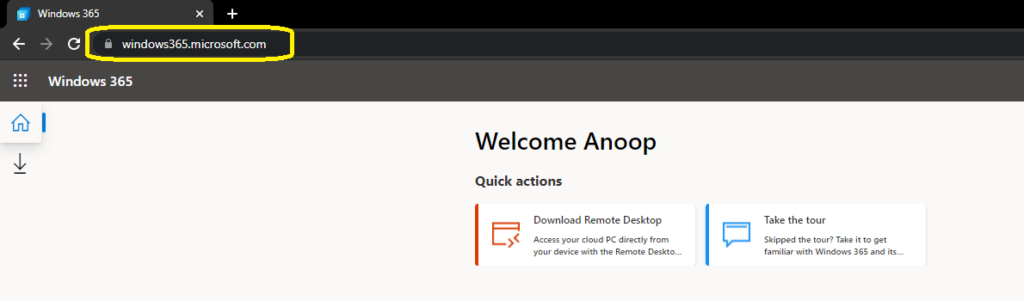
You can see the different sets of Cloud PCs assigned to you in the Windows 365 web client portal. The end-user gets a rich experience with the following messages. Your cloud PC is ready for you – it has all the apps you need, with no additional setup.
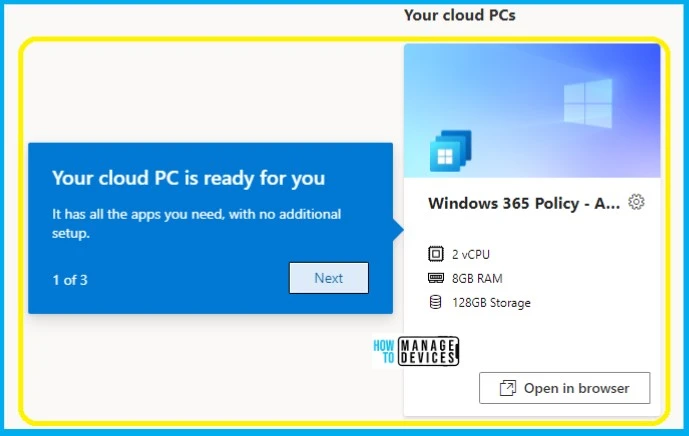
The end-user gets an option to launch their personalized Windows desktop from the Cloud PC service. The end-user needs to click on the Open in Browser option to launch the cloud PC, as shown below.
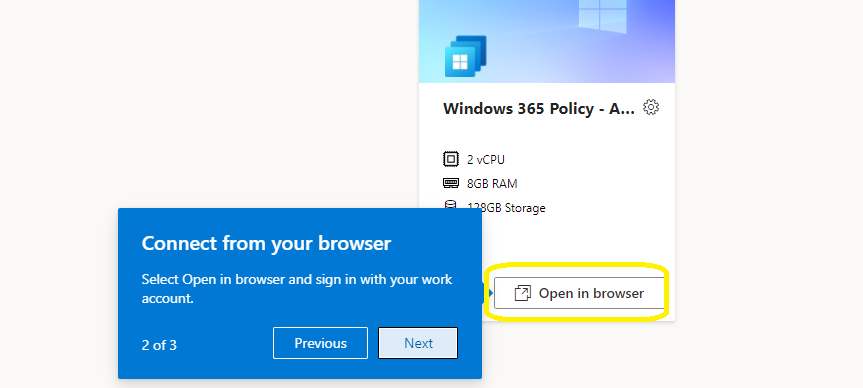
Self Service Options in Windows 365 Web Client
Now, let’s have a quick look at the self-service options for end-users. There is a settings button in the portal itself to take some of the quick actions on the Windows PC assigned to you. The following are the basic options available at this point. I think there will be more options added to this settings button in the future.
- Restart – This button is to restart Cloud PC assigned to you.
- Rename – This button helps end-users to change the display name of the cloud PC.
- Troubleshoot – This helps to troubleshoot the basic connectivity issues.
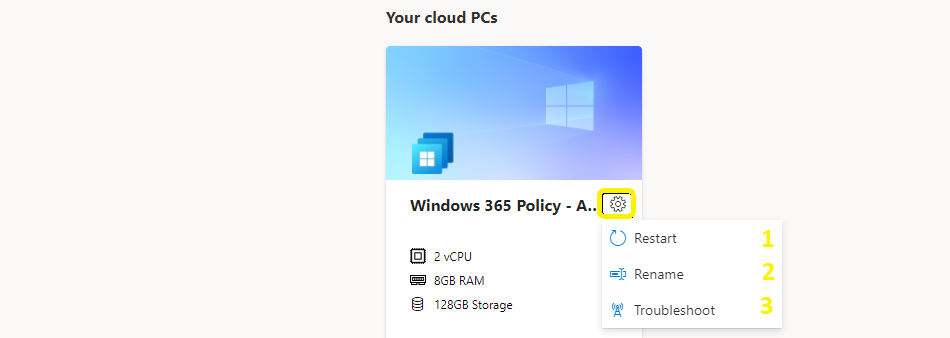
The following are the two screens that you get when you click on troubleshoot button. I’m still waiting for these kinds of rich options in the Azure Virtual Dekstop (a.k.a WVD) web client portal.
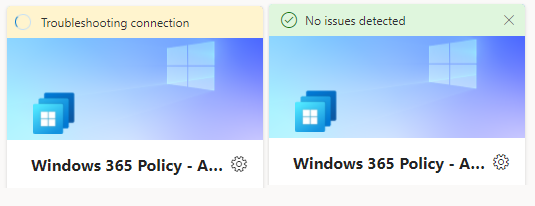
Download Options
You can click/tap on the DOWNLOAD button from the home page to learn more about download options for rich/native clients for each platform. The rich and native RD clients give you a better end-user experience in Teams meeting (audio + video).
Microsoft Remote Desktop apps – Use a Remote Desktop app to connect to a remote PC, virtual apps, and desktops made available to you. I love the option to get Get Subscription URL to connect to Cloud PC.
- Get Subscription URL for Microsoft RD Apps https://rdweb.wvd.microsoft.com/api/arm/feeddiscovery
The following are the options to download Microsoft RD Client for Windows 365 Cloud PC for different types/flavors of devices.
- Download Windows RD Client -> Windows 64-bit, Windows 32-bit, Windows ARM64
- Microsoft Remote Desktop for Mac – https://apps.apple.com/app/microsoft-remote-desktop/id1295203466?mt=12
- Microsoft Remote Desktop for iOS -> https://apps.apple.com/app/microsoft-remote-desktop/id714464092
- Microsoft Remote Dekstop for Android -> https://play.google.com/store/apps/details?id=com.microsoft.rdc.androidx
- Microsoft Remote Desktop for Linux -> ?
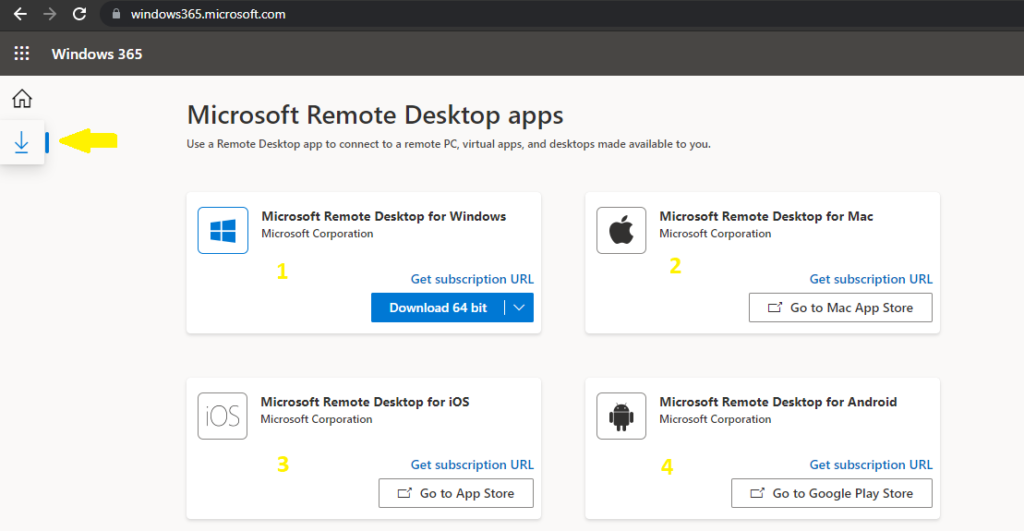
Resources
- Windows 365 end-user experience details.
- Introducing Windows 365 Personal Desktop Cloud PC offering from Cloud
Author
Anoop C Nair is Microsoft MVP! He is a Device Management Admin with more than 20 years of experience (calculation done in 2021) in IT. He is Blogger, Speaker, and Local User Group HTMD Community leader. His main focus is on Device Management technologies like SCCM 2012, Current Branch, and Intune. He writes about ConfigMgr, Windows 11, Windows 10, Azure AD, Microsoft Intune, Windows 365, AVD, etc.
