Hi, Let’s learn How to Connect AVD Remote Desktop Resources Client or Browser. You can access the AVD Remote desktop and remote app you published. In this post, we will discuss both options in detail.
You can also see a video experience of the Azure Virtual Desktop (AVD) remote desktop.
The same Remote Desktop Client (RD Client) is used for end-user connectivity or launching Windows 365 Cloud PCs. See the Windows 365 Cloud PC Web Client End User Experience Walkthrough for more details.
Related Post -1. AVD is GA’d Generally Available World Wide with the App Attach Feature? 2. Install Subscribe Windows RD Client for AVD End User Step-by-Step Guide
Connect AVD Remote Desktop
Microsoft AVD is Microsoft’s new VDI story. I have a post explaining Microsoft AVD vs. Citrix, AVD Myths, AVD Known Issues, and AVD setup. More details are in the Microsoft VDI Story post.
Microsoft shared details about Microsoft AVD release dates (GA), and the future roadmap of AVD is explained in the Windows Virtual Desktop Ask Me Anything (AMA).
I have a post highlighting the points the AVD engineering team shared in the AVD AMA. The post has more details.
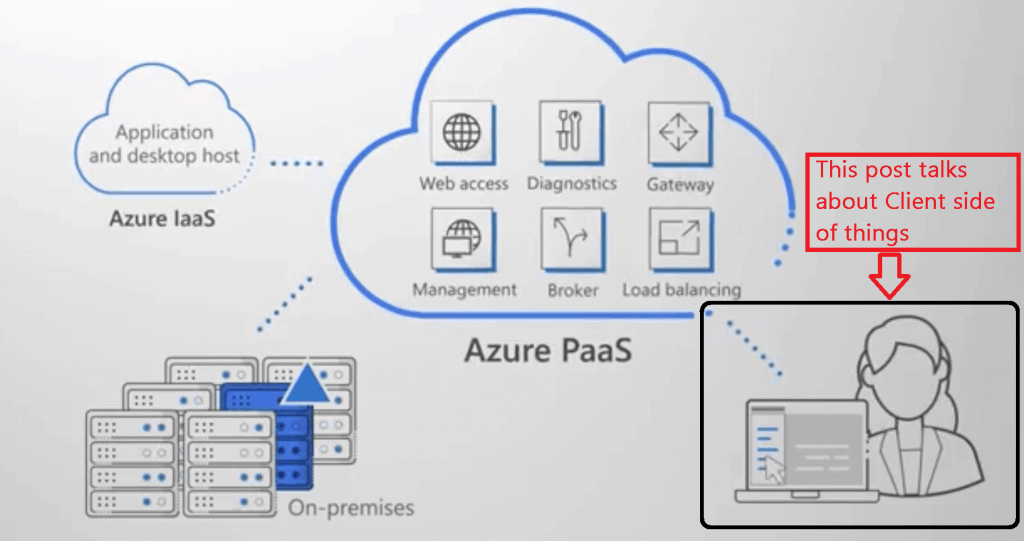
This post shows two methods to access AVD remote apps and remote desktops from a Thin client or physical desktop. The following are the two options available to access AVD Remote Desktops and Apps.
NOTE! PWA (Progressive Web Apps)options are not yet enabled for the AVD web browsers. Maybe this is coming in the future?
NOTE! – Do you have Questions about AVD Remote/Web SSO? The following link will help you to understand better. https://www.anoopcnair.com/microsoft-wvd-ama-faq-ga-dates/#WVD_SSO_Related_Questions
- Web Browser (HTML5 supported browser)
- Remote Desktop Client (Windows Devices)
- Thin Clients?
AVD Web Client Browser (HTML5-based browser)
The Web browser is the easiest way to connect to AVD remote desktops and apps. AVD remote desktop resources can be accessed from any web browser which supports HTLM5.
Azure Virtual Desktop Web Client URLs are changed now. It would help if you transitioned to using the new URLs before 18 April 2022.
- New AVD Web Client URL: https://client.wvd.microsoft.com/arm/webclient/index.html
Update: The new web client URL works fine with all the browsers and gives the same experience as the previous web client URLs. I can’t reproduce the below explained different experiences anymore.
The issue was already highlighted in the screenshot below. I used the wrong URL, or it was redirected to the incorrect web client URL.
Consent is required for new client URLs only if you access them from the Microsoft Edge browser where you logged in to your profile. If you don’t have appropriate permissions on Azure AD, the migration process to new AVD URLs will be delayed.
I have tested with Firefox and other browsers, and the new URLs work just fine if the user account is assigned the correct licenses. The user login details should be cached in the browser to get this working.
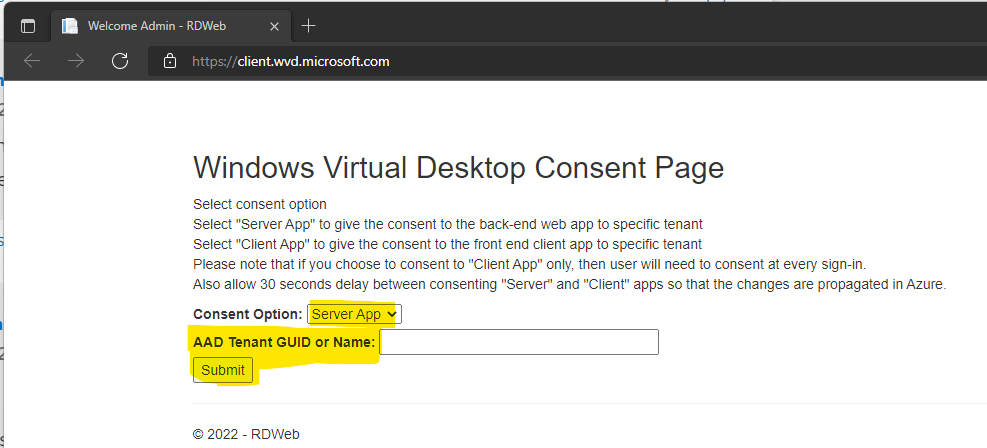
The following was my previous experience with the web client URL when I tried to log in from the Microsoft Edge Personal profile login and for the work profiles where you don’t have the appropriate license to access AVD.
- Only for AVD V2 ARM (current URL – going out of support soon)
The change in the end-user experience with the new URL will create some confusion within the AVD community.
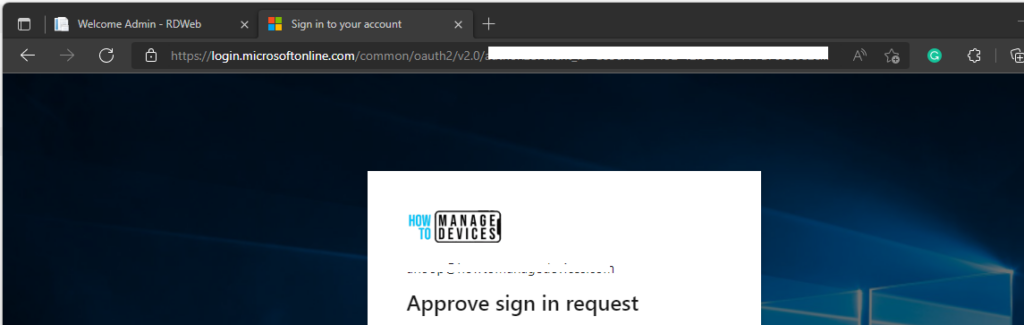
NOTE! – The end-user experience of AVD Remote Desktop Client (explained) is better than a Web browser. I have seen inconsistency in Single Sign-On(SSO), a couple of pop-ups, etc…
NOTE! – You can use the following URL to connect to AVD remote desktop resources. https://rdweb.wvd.microsoft.com/webclient/index.html (This won’t work for WVD V2 or new WVD with ARM support or AVD Spring release).
Non-ARM AVD Web Client URLs
I hope you have not used the non-ARM version of AVD until now. If so, the following are the Web Client URLs for the non-ARM version of AVD (WVD v1.0).
- Old: https://rdweb.wvd.microsoft.com/webclient/index.html
- Old: https://www.wvd.microsoft.com/webclient/index.html
- New: https://client.wvd.microsoft.com/webclient/index.html
Windows 10 Device
I use the web browser to connect to AVD resources during the test scenarios as it’s straightforward to test with different web browsers on my Windows 10 Surface Book.
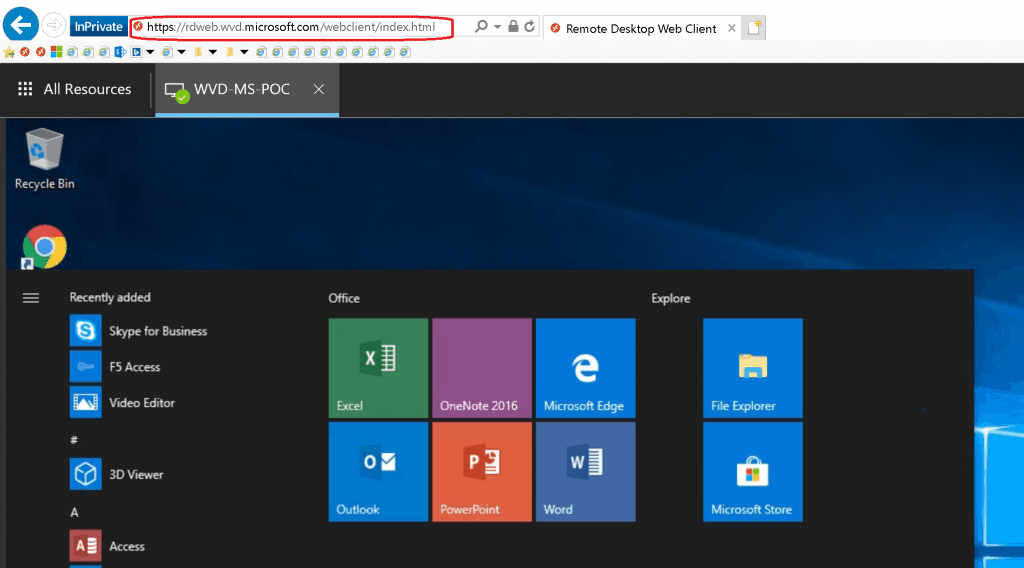
Mobile Devices – Non-Windows Devices
The only option to access AVD resources from mobile and non Windows devices is via a Web Browser.
Microsoft’s documentation mentioned that you could access AVD remote desktop resources from all non-Windows devices with HTML5 support.
I tried to access AVD resources from iOS 12/13/14/15 devices on different browsers, and the following are the results.
- Chrome : It worked perfectly fine when I tried to access AVD resources from iOS 12/13/14/15 devices on the Chrome browser.
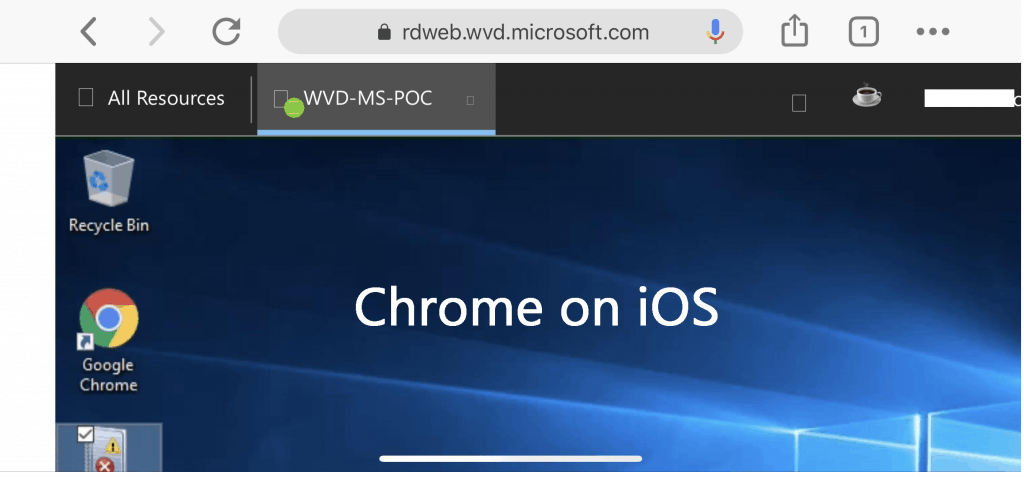
- Safari—I tried accessing AVD resources from iOS 12/13/14/15 devices on Safari on iOS, and it also worked fine.
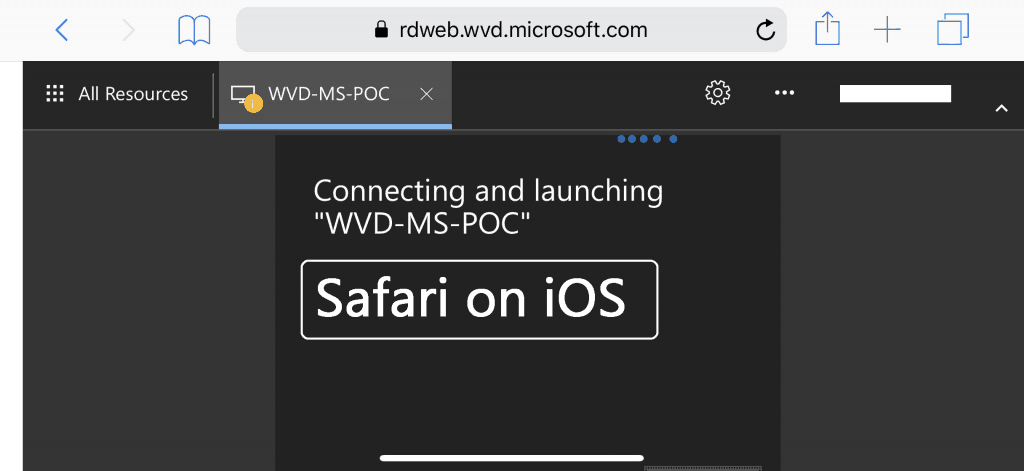
- Microsoft Edge – Not able to list down the AVD resources when I tried to access AVD resources from iOS 12/13/14/15 devices on the Microsoft Edge browser.
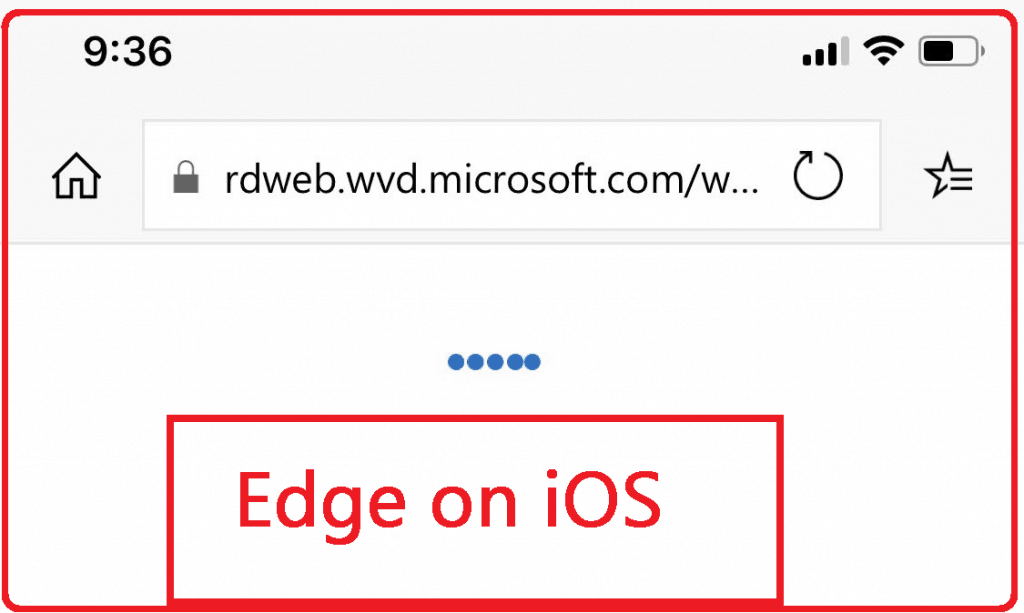
AVD Remote Desktop Client (Windows Devices)
The second option to connect to AVD remote desktop resources is downloading and installing the AVD Remote Desktop client. This client is available only for Windows devices.
- Download the RD Client for AVD from the following links:
Features of Update Microsoft Remote Client for AVD
The following are the features included in the latest version of the Microsoft Remote Desktop client, as per Freek Berson @fberson.
- The fallback language for the localized version is improved
- Cached credentials in the credential manager are adequately cleaned up upon removing a subscription.
- Unattended client update process and client relaunch once completed (noticeable once the next update is available)
- The Microsoft Remote Desktop Client can be used on Windows 10
Once the client is installed, it will get the Automatic update from the cloud. You can see the notification within the AVD remote desktop client/Windows Action Center.
The latest Microsoft Remote Desktop client supports the Windows 10S version and is more stable.
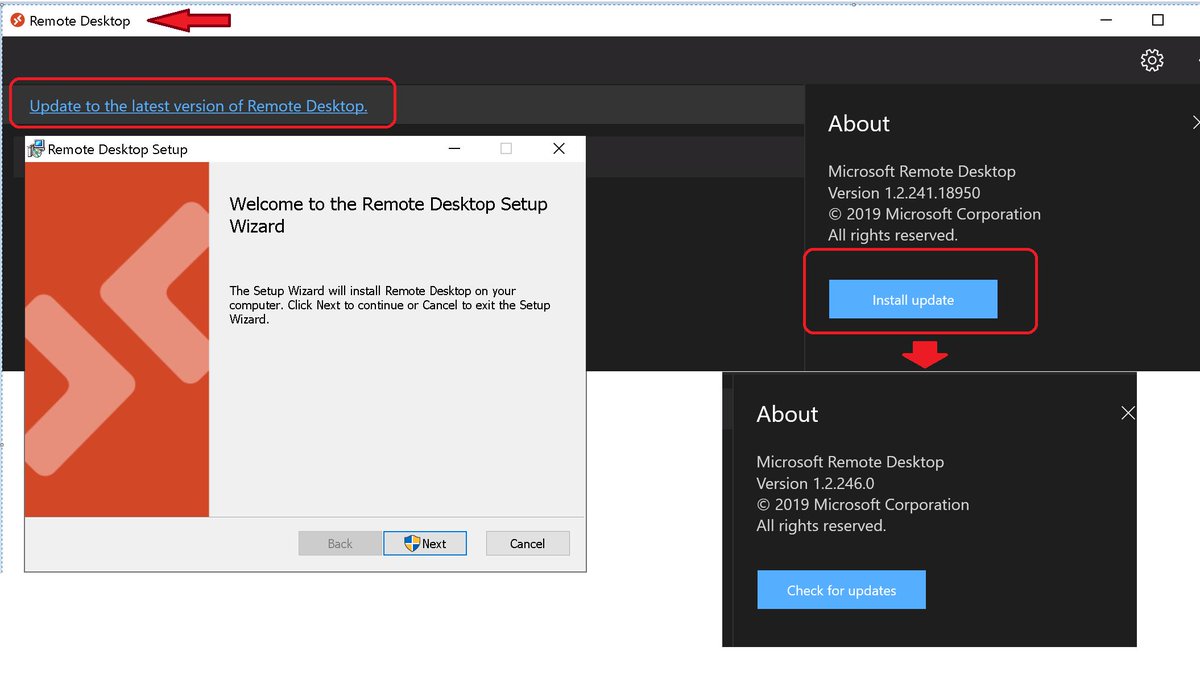
NOTE! – In Microsoft documentation, only Windows 7 and Windows 10 support statements is available. I hope Windows 8.1 is also supported.
Download AVD Remote Desktop Client
You can download the latest Azure Remote Desktop (AVD) client from the Microsoft website. Latest version
Video Experience AVD Remote Desktop Client
The following video will give you the experience of Microsoft remote desktop client app installation, subscription, display settings, and automatic client update.
- Microsoft AVD Remote Desktop Client Download
- Microsoft Remote Desktop Client app installation
- AVD Remote Desktop Client subscription
- AVD Remote Desktop Client display settings
- AVD Remote Desktop Client automatic client update
AVD Remote Desktop Client – Display Settings
The following are the AVD remote desktop client display settings available with the latest version of the client. If you don’t change the setting, it will automatically use the display settings of your physical device.
This behavior is a bit troublesome for user experience (when you connect to dual-screen, etc..)
NOTE! – Right client on your AVD Remote Resources listed down in the client and select Settings. You can adjust the display setting in the settings menu as you need.
The following are my favourite display settings for Microsoft Remote Desktop Client when I test AVD Remote Desktops/Remote Apps.
- Use Default Settings – OFF
- Display Settings
- Use All Monitors – OFF
- Start in full screen – OFF
- Update the resolution on resize – OFF
- Resolution – Choose for me – 1280 x 1024
- Change the size of the text and apps: 175% (this will show the windows inside the remote desktop much clear)
- Fit Session to Window-ON
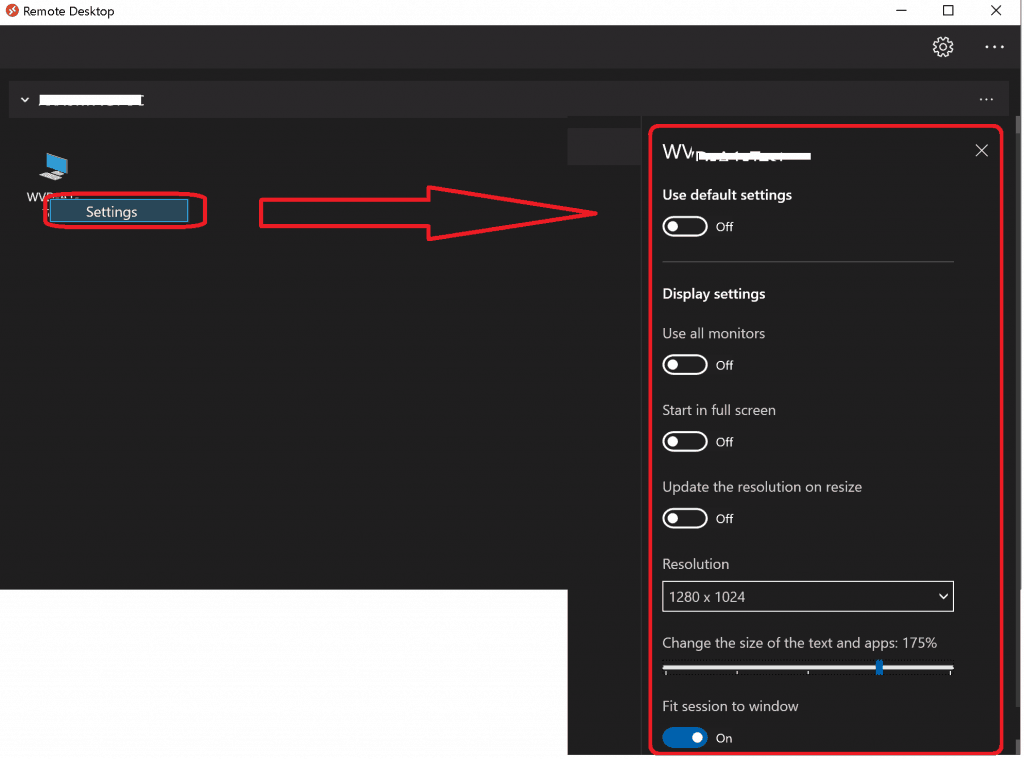
AVD Microsoft Remote Desktop Client – WIP – Conflict?
There is a conflict between Windows Information Protection (WIP) policies (deployed through Microsoft Intune) and Microsoft Remote Desktop Client.
You might be able to reproduce the issue once the subscription is timed out, and you need to unsubscribe and subscribe again. The same problem is there with the newest version, 1.2.246.0.
I can see that Microsoft Remote Desktop is a WIP-enlightened app. But I’m not sure whether the RD client (msrdcw.exe) we use for AVD is enlightened.
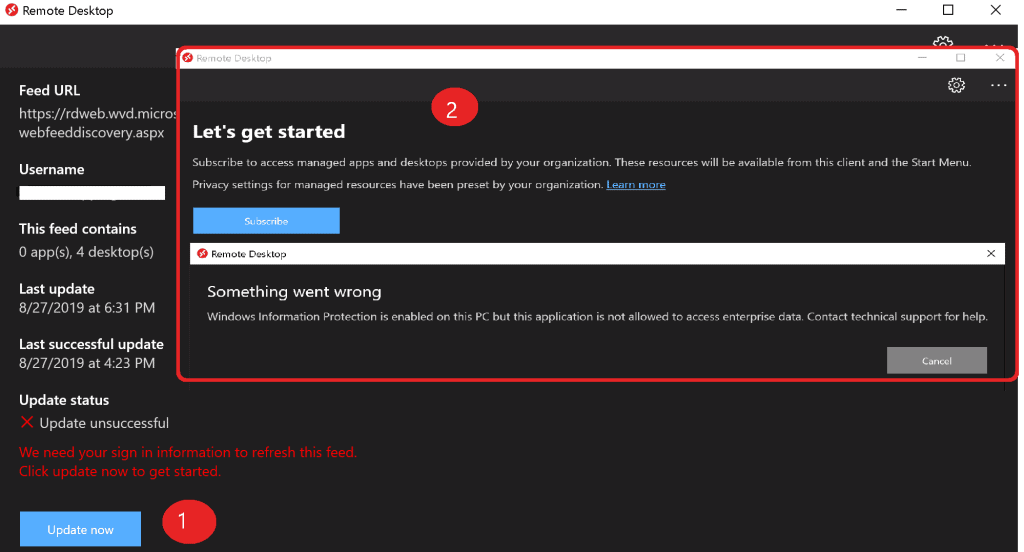
Thin Client Access
As mentioned in the AVD AMA, Microsoft is working closely with all the thin client vendors, specifically with DELL. The following are the Thin client OSes that Microsoft will currently support/support in the future.
- Windows 10 IoT Enterprise (supported)
- Linux based thin clients (Future roadmap)
- Dell Thin Clients (Future roadmap)
Resources
- AVD Video PlayList ➡➡https://aka.ms/WVDPlaylist
- AVD AMA 28 August 2019 Windows Virtual Desktop Microsoft AVD FAQs from AMA
- Microsoft VDI Story AVD Concept Setup Guide Myths Known Issues
- SCCM Intune Support for Persistent Non-Persistent VDI VMs
We are on WhatsApp. To get the latest step-by-step guides and news updates, Join our Channel. Click here –HTMD WhatsApp.
Author
Anoop C Nair is Microsoft MVP! He is a Device Management Admin with more than 20 years of experience (calculation done in 2021) in IT. He is a Blogger, Speaker, and Local User Group HTMD Community leader. His main focus is on Device Management technologies like SCCM 2012, Current Branch, and Intune. He writes about ConfigMgr, Windows 11, Windows 10, Azure AD, Microsoft Intune, Windows 365, AVD, etc

Hm, i don’t have a “settings” option when i right click. The only option I have says “pin to start”. I’m trying to figure out how I can enable the WVD to span all monitors. Any thoughts?
Hey Anoop,
im testing version 1.2.1672.0 Remote Desktop and having the WIP conflict that you mentioned briefly. Have you seen the same thing?
I have tried to exempt the MSRDCW.EXE and MSRDC.EXE completely but they are still recognized at ‘personal’ apps on the endpoint client.
Any ideas?
I had that problem with WIP. The solution was to add msrdc.exe and msrdcw.exe as PROTECTED APPS in WIP app protection policies.
Does that make sense?
Yeah, i tried that too.
Name: MICROSOFT REMOTE DESKTOP
Publisher: O=MICROSOFT CORPORATION, L=REDMOND, S=WASHINGTON, C=US
Product Name: MICROSOFT REMOTE DESKTOP
File: msrdc.exe
File: msrdcw.exe
Versions: *
Did you add any URi’s to the network boundaries?
Im going to try that again, and then leave the client for a bit. Intune policies seem slow to deploy to the client these days.
I don’t think any specific network boundaries are added. But to be honest I don’t remember. I had a quick look but couldn’t spot anything specific.
How to copy a text “to and fro” from WVD.
What did you mean by this? There could be some policy blocking copy paste otherwise normal copy-paste is allowed.
Hi Anoop was wondering if you have seen this. I have logged into my Workspace via the AVD Remote desktop client with no issues, but when I use the Arms2 Webclient I don’t see my workspace at all.
Hi Bob, I have seen this when users by mistakenly open the v1 version of the RD web client. Are you sure end users are using the correct v2 URL?
Have you tried from different browsers?
Anoop, are there additional functions in the desktop client that you don’t get using the browser version?
Hi Clive – Some of them that I can recollect quickly are:
1. Subscription options
2. Start menu shortcuts
3. Better Audio/Video (in my experience)
4. RD Client Version control (maybe it’s possible – Disabling the auto-update feature – I have not tried this)
5. Etc…