Let’s learn how to Fix Cloud PC does not belong to the Current User Error. Unable to log in to your Cloud pc? There could be several reasons for these cloud PC connectivity errors, such as Cloud PC licensing issues, browser problems, etc.
Windows 365 is a cloud-based service, a virtual machine providing end users with a rich Windows Desktop experience. You can easily connect your cloud pc by using Windows 365 web client windows365.microsoft.com or RD client.
I have faced an issue while accessing Windows 365 Cloud PC, and the error was a bit weird. I thought sharing my experience in this post so that my experience would be helpful to other users. I tried to change different browsers but was getting the same error.
I used different troubleshooting methods to solve the cloud pc current user error. Windows 365 offers a Windows PC experience in the cloud. The modern browser’s user profiles and caching technologies could create issues with SaaS services such as Cloud PC. More details are below.
- Cloud PC Connectivity Errors Report from MEM Intune
- Windows 365 Cloud PC Web Client End User Experience Walkthrough
Windows 365 Cloud PC Connection Failed Issue?
If you are trying to login into Windows 365 cloud pc using your MS Edge browser, Did you get this error message? You click the capture logs and see there are 0KB text documents; that means nothing is in those Windows 365 Web Client Logs.
- Select MS Edge from Start Menu
- In the Address, bar type windows365.microsoft.com to open your cloud pc
- If you get the “This cloud pc doesn’t belong to the current user” error message
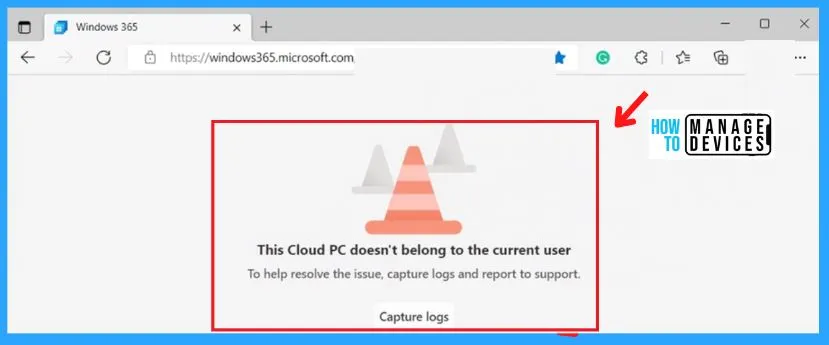
While clicking that Capture logs, It will show the below screenshot that the “windows 365 web client logs” have been downloaded. If you are trying to open that windows 365 web client logs, You can see 0 KB in that Notepad means nothing is inside the Notepad.
- Click the Capture logs in the below screenshot
- Windows 365 web client logs are downloaded
- Click the Open file option to open the Windows 365 web client logs
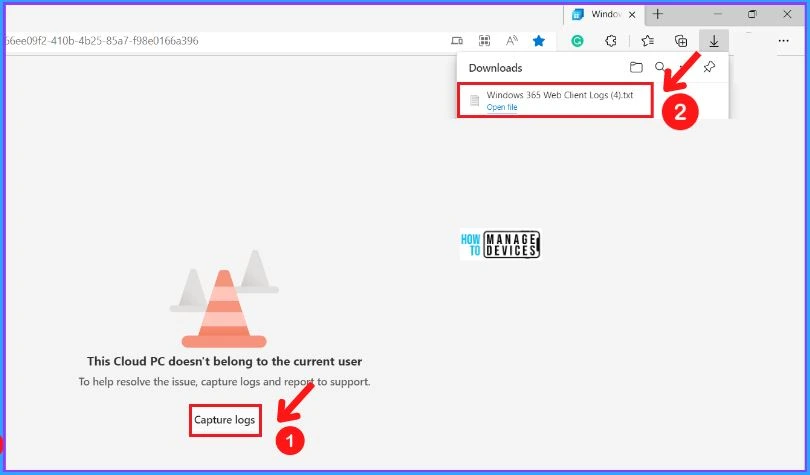
The screenshot below shows that the “Windows 365 web client logs” text documents show the 0KB data in those logs. Text Document 0KB means an empty document or nothing in that log.
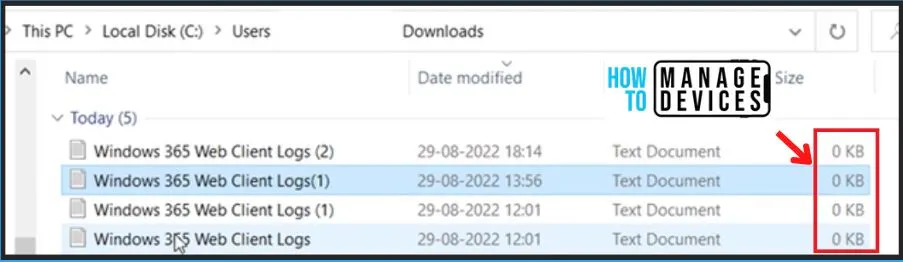
- What Is Windows 365 Cloud PC Windows In The Cloud
- Windows 365 Cloud PC Password Reset Options | New Web Client Experience
How to Collect Cloud PC Logs for Troubleshooting
You can collect the Windows 365 Cloud PC logs once you are successfully logged into the Cloud PC. I could not log in to Cloud PC in this scenario, so there was no option to collect Cloud PC logs. The option available and explained above didn’t work as well.
Otherwise, end users can collect Cloud PC logs from Windows 365 Web Client. The logs are collected from the browser, and the user can choose the save location.
- From the Web Client (windows365.microsoft.com), select the gear icon.
- Click on the Capture logs button at the bottom of the screen.
- The file will automatically be saved to the Download location on the MS Edge browser.
The following section helps to give a quick overview of the Windows 365 Web Client Log. This is the log file that the end user downloaded from the Cloud PC web Client.
[Drive redirection] Removed /html5fs/Uploads
loadScript, url=,/static/js/officebrowserfeedback_floodgate.js?v=0.1.02061.1028
The icon "product-logo" was used but not registered. See https://github.com/microsoft/fluentui/wiki/Using-icons for more information.
The icon "product-logo" was used but not registered. See https://github.com/microsoft/fluentui/wiki/Using-icons for more information.
The icon "account-circle" was used but not registered. See https://github.com/microsoft/fluentui/wiki/Using-icons for more information.
The icon "account-circle" was used but not registered. See https://github.com/microsoft/fluentui/wiki/Using-icons for more information.
MODULE RUNTIME INITIALIZED
No translation table found, registering...
Some icons were re-registered. Applications should only call registerIcons for any given icon once. Redefining what an icon is may have unintended consequences. Duplicates include:
Expand-Icon, Product-Logo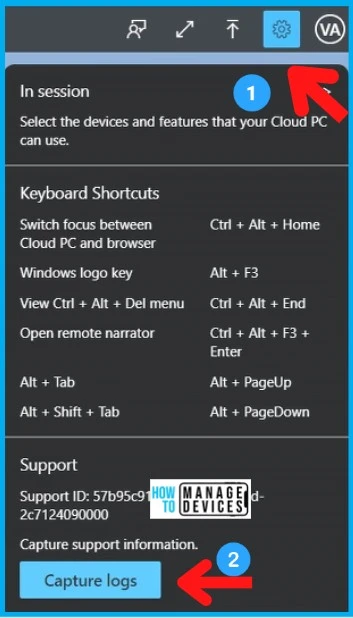
- Remotely Run Windows 365 Cloud PC Device Actions Using Intune
- Remotely Manage Windows 365 Cloud PC Business Edition Admin Experience
Troubleshooting to Fix Cloud PC Doesn’t Belong to Current User Error
I am getting the above error while opening my Cloud pc; I am using the common or usual methods like Restarting my pc, Shutdown my pc, Refreshing my Edge browser, etc., to fix the issue. Using all the ways doesn’t work for me, but it may help you set the cloud pc issue.
After that, I used Reset and Cleared the cache on my Edge browser to fix this issue. The following are steps to Reset and Clear the cache on my Edge browser.
Reset Edge Browser to Fix the Cloud PC Error
First, you should open up your Microsoft Edge browser from Start Menu. Then follow the below steps to reset your Edge browser to fix the Cloud PC error.
- Select Microsoft Edge from the Start menu
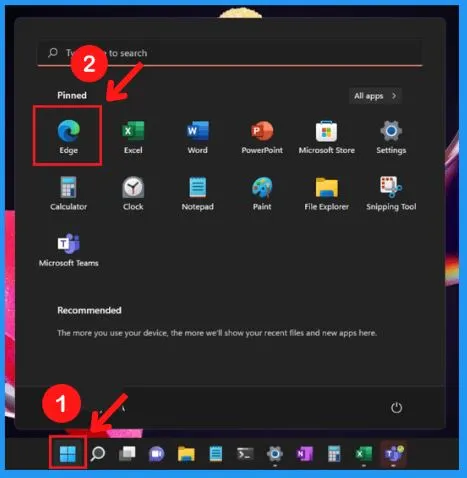
The following is the method to try to sync and reset the browser profile to confirm whether that helps to resolve or if FIX Cloud PC Doesn’t belong to the current user issue.
- Click the 3 dots on the right top corner of the Edge browser
- Select Settings from settings and more(…)
- Under settings, select the Profile tab (see the below screenshot)
- Select Sync from the Profile tab
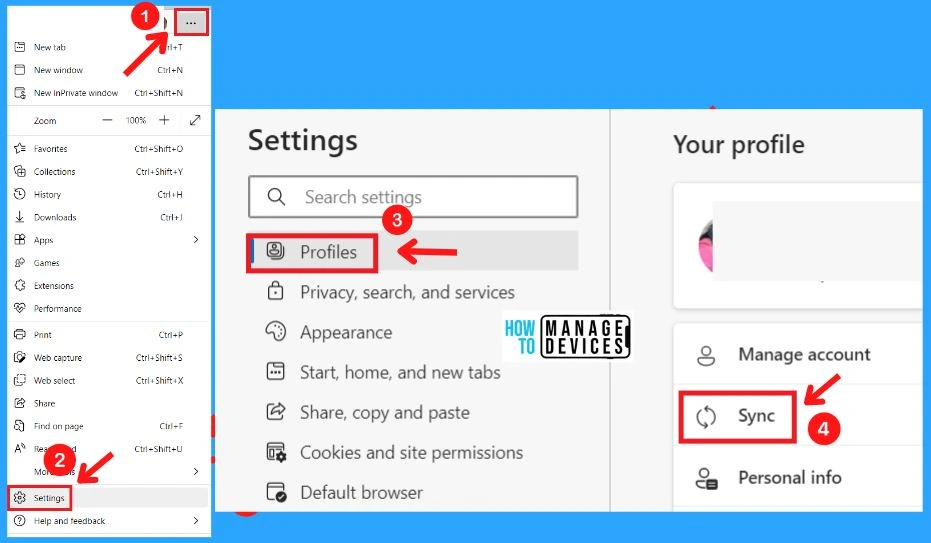
Note! – You must sign out of Microsoft Edge on all your other devices before performing a reset.
- Under the Reset sync section, Select the Reset sync option
- Select Reset from the new window
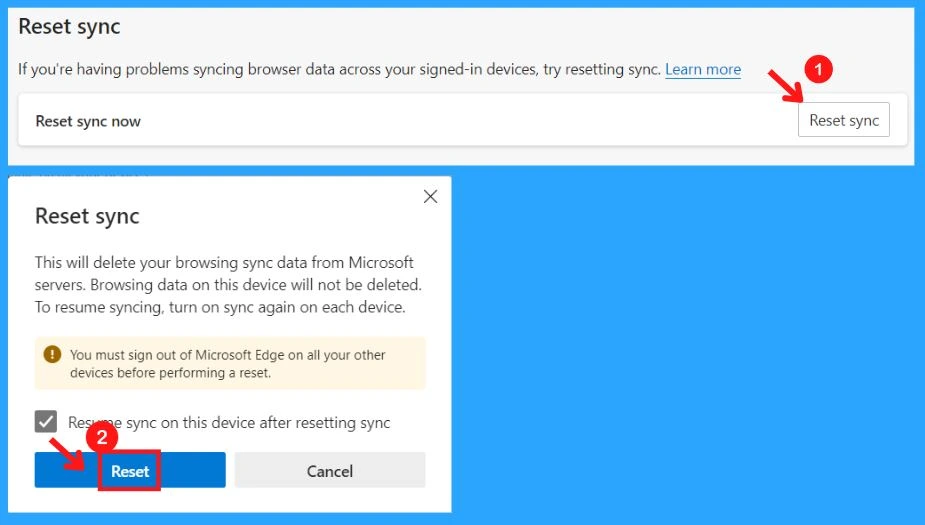
- Assign Windows 365 Cloud PC License from Cloud PC Portal
- Windows 365 Cloud PC Web Client End User Experience Walkthrough
Clear Cache on the Edge Browser to Fix the Cloud PC Error
The reset option didn’t work, so here we are to try the next troubleshooting step. You can try clearing your Edge browser cache to fix this issue. The below steps and screenshot shows how to clear the Edge browser cache to fix the cloud pc current user error.
- Start menu > Microsoft Edge
- Select Settings from the settings and more (…)
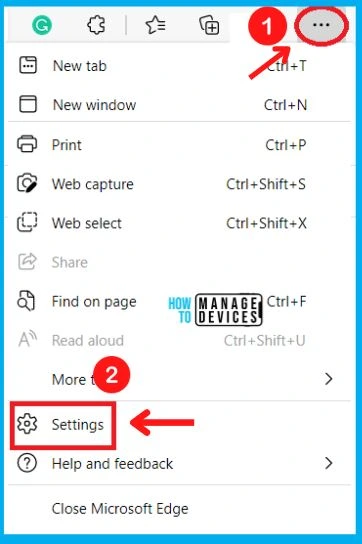
Select the Privacy, Search, and Services option from Edge settings to clear the browser cache. You can select the “Choose what to clear” option from the clear browsing data option, as shown in the below screenshot.
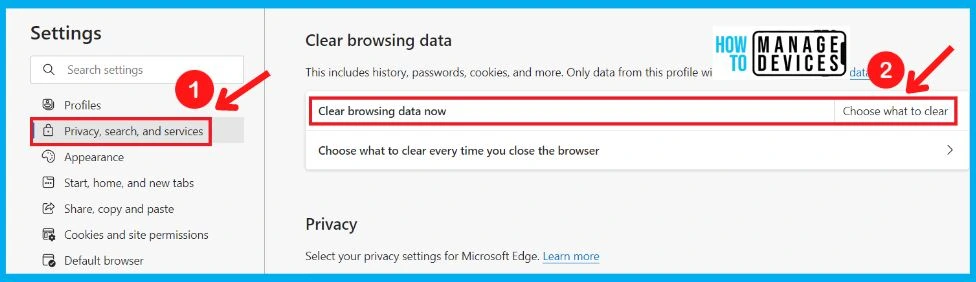
A clear browsing data window will appear; it shows the Time Range; choose what clear options. After selecting the time range and choosing what to clear, click the “Clear now” option to clear your Edge Cache.
Reset and Clear the cache on my Edge browser methods don’t work for me to fix this error. But this could be one of these methods that may help you resolve your Cloud PC issue.
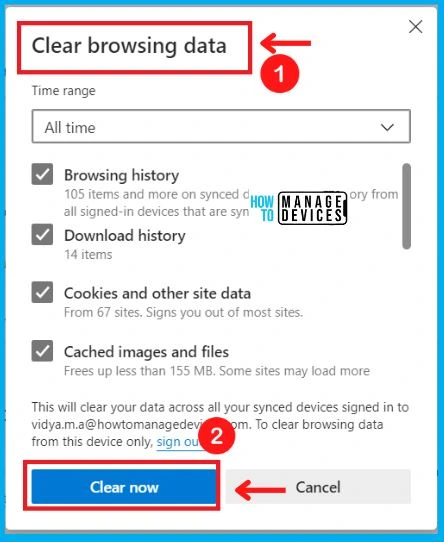
- Assign Windows 365 Cloud PC License from Cloud PC Portal
- How to Backup and Restore Windows 365 Cloud PC | Point-in-time Restore Option
Log Out and Log In to Fix the Cloud PC Current User Error
Log out from the work or existing account and log in with a guest account in the Edge browser may solve the cloud pc current user error. This method helps me fix the error; the following are the steps, and the screenshot shows the logout and login from the Edge browser method to fix the cloud pc current user error.
Sign out from the MS Edge browser is not mandatory to launch a different instance of the MS Edge browser with a Guest User profile. I thought signing off before using the guest user profile was a cleaner option.
Sign Out from Work or Existing Account Of Edge Browser
This is the next troubleshooting step that I followed. I have signed out from the Microsoft Edge browser. You must go to the settings menu; from there, you can sign out from your work account.
- Start Menu and open Microsoft Edge.
- Click the Settings and more (…) option on the right top corner of the Edge browser.
- Select Settings from the below screenshot
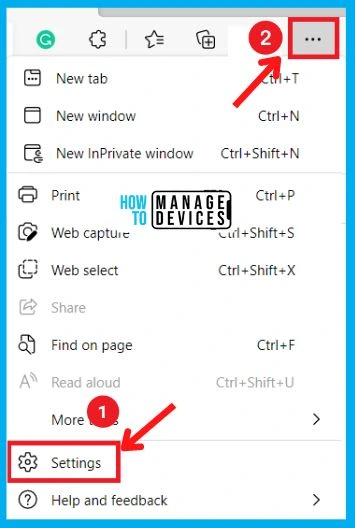
You must select the Profiles tab from the Settings page and click the Sign Out option from the right side of the Profiles tab.
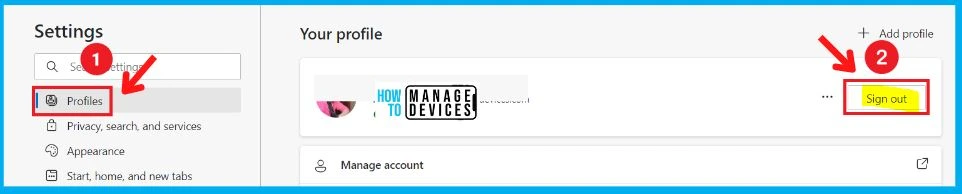
Sign In or Browse as a guest in Edge Browser
Let’s try to log in to the MS Edge browser on Windows PC and check the connectivity to Windows 365 Cloud PC. This time I didn’t use
Click the profile picture in the Edge browser, and Select the Browse as a Guest option or some other profile such as profile 1 or 4. This guest profile helps me to solve the cloud pc current user error.
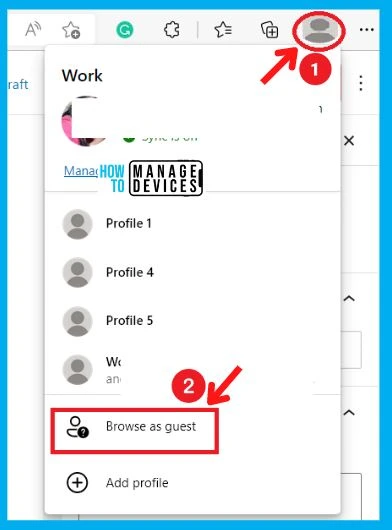
Fix Cloud PC Doesn’t belong to Current User Error
I am browsing as a guest helps me to connect to my Cloud PC successfully. The below steps and screenshot shows how I can successfully connect to my cloud pc.
- Open your Guest profile; in the Edge search box, type Windows365.microsoft.com.
- Press Enter
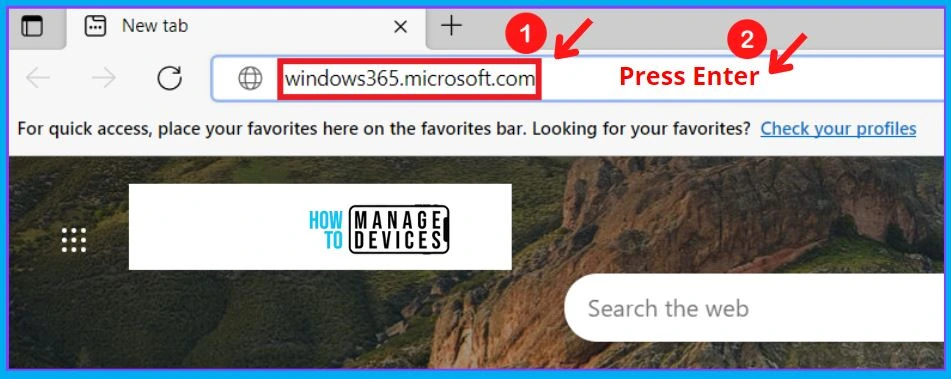
Let’s how to sign in to Cloud PC in this section of the post. Login to Windows 365 Cloud PC by Entering your Email ID and click on the Next button as shown in the below screenshot.
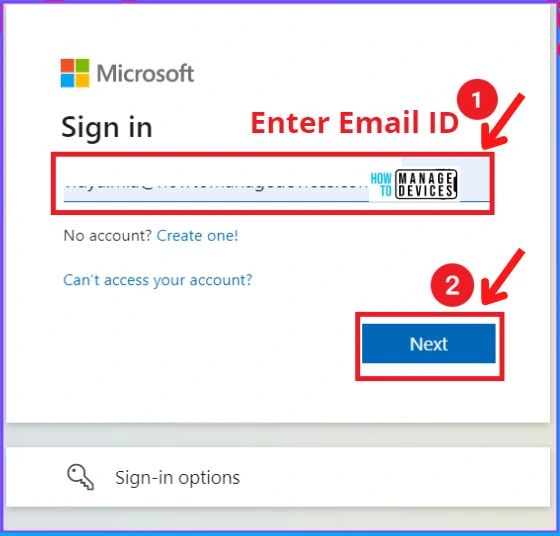
Enter your Security Password in the below screenshot; if you forgot your password, click the forgot my password option and reset your new password. After entering your password, Click the Sign In button.
- Enter your security Password in the below screenshot
- Click Sign In button

If you want to reduce the number of times you are asked to sign in, click Yes otherwise, click the No option. After clicking the Yes or No option, A new window will appear; it shows the Open in browser option. Click the Open in browser button from the below screenshot.
- Click the Yes option to reduce the number of times you are asked to sign in.
- Click the Open in browser option from the below screenshot
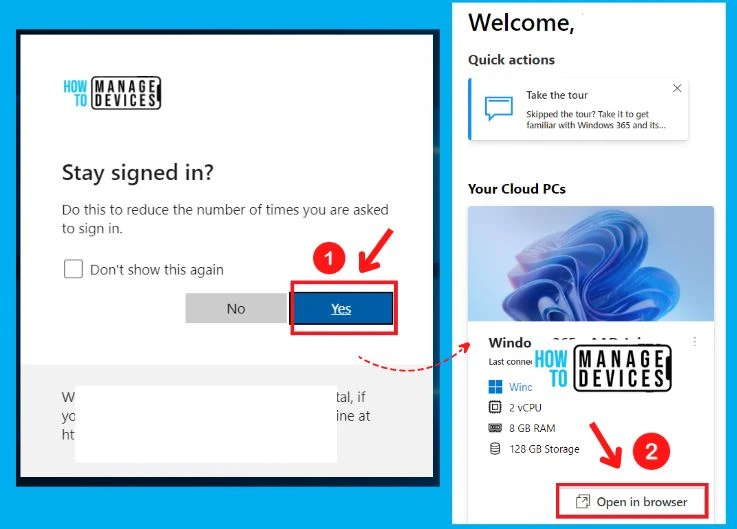
Select the devices or features your Cloud pc can use in session settings. Select Connect button for successfully connecting your cloud pc; see the below screenshot.
- Click the Connect option from the below screenshot
- The below screenshot shows your Cloud pc is connecting
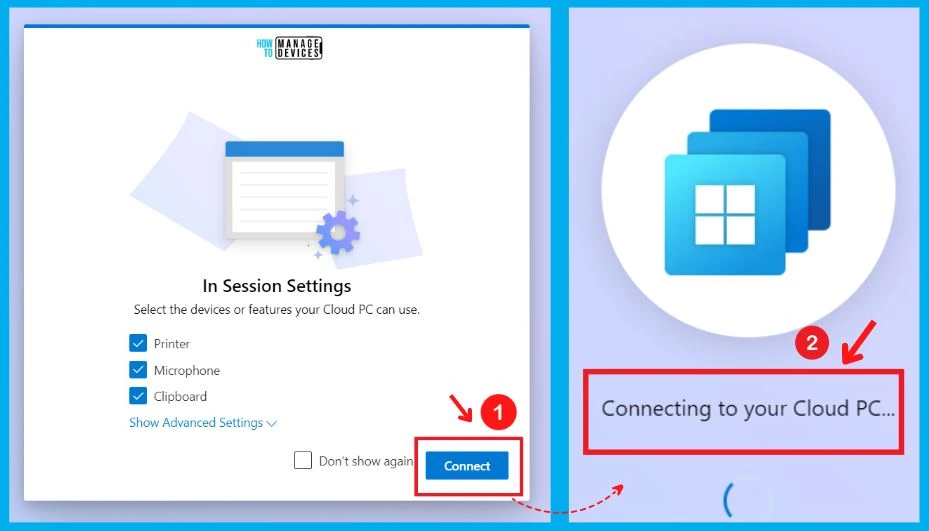
For Sign In to your cloud pc its need to verify your identity in the below screenshot; for verifying your identity, you should enter your work account mail ID and Password in the below window and click the Sign In button. After clicking the Sign in button, You can see the Connection status in the below screenshot.
- Enter Work Account ID
- Enter work account Password
- Show the Connection status in the below screenshot
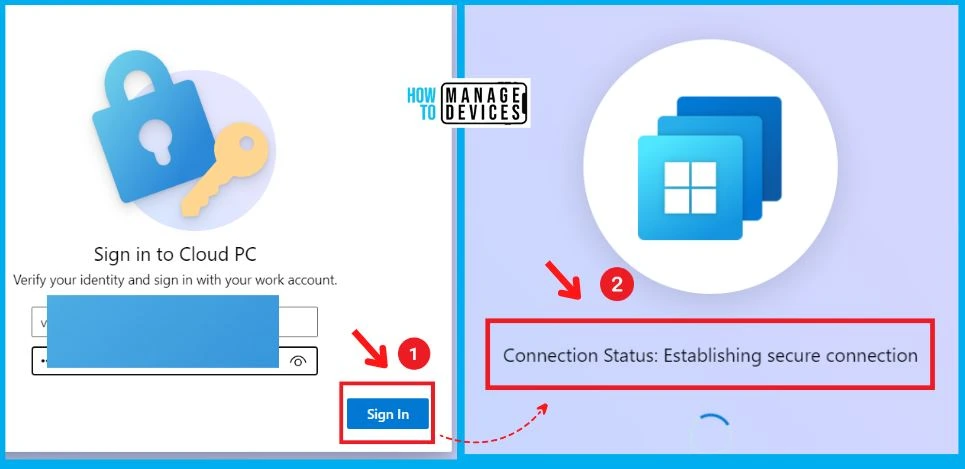
The below screenshot shows the Cloud PC in Windows 11. I am successfully signed in to my Cloud PC in Windows 11 and fixed the cloud pc current user error.
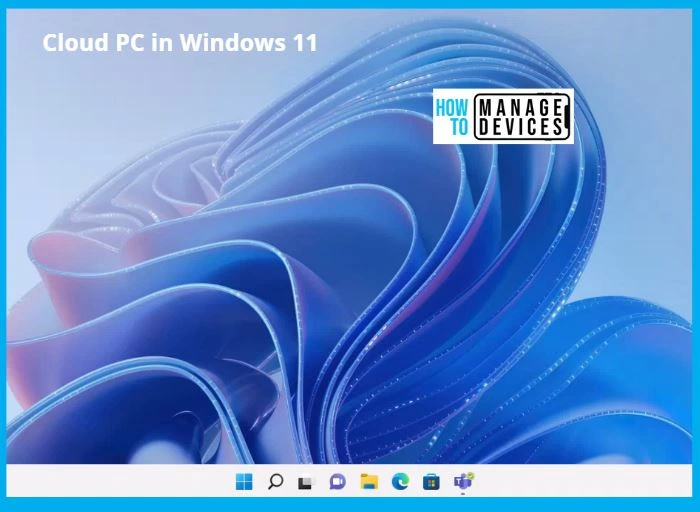
- Windows 365 Cloud PC Azure AD Joined Provisioning Process
- Set Default Display Language for Windows 365 Using Provisioning Policy | Cloud PC
Conclusion
Modern browsers are very critical for all cloud solutions, including Windows 365 Cloud PCs. I feel the additional features and technologies that are getting integrated with modern browsers are making it difficult to troubleshoot and FIX issues such as Cloud PC Doesn’t Belong to Current User Error.
| Troubleshooting Steps | Fixed the Cloud PC Doesn’t Belong to Current User Error? | Remarks/Notes |
|---|---|---|
| Close/Restart Browser | NO | MS Edge Browser |
| Restart/Shutdown physical device | NO | Windows 10 Device |
| Different Browsers | NO | Tried with Google Chrome, Opera, Brave, etc |
| Logoff/Reset Browser’s User Profile | NO | MS Edge Browser |
| Clear Cache of user profile | NO | MS Edge Browser |
| Create a new user profile or use the Browse guest user profile option | YES | MS Edge Browser. With this, we have identified that the issue is with the user profile associated with the browser. Need to pin down and find the root cause of the issue and solve it. |
Resource -> End-user hardware requirements in Windows 365 | Microsoft Docs
Author
About Author – Vidya is a computer enthusiast. She is here to share quick tips and tricks with Windows 11 or Windows 10 users. She is also keen to find solutions to day-to-day tech problems and write about them.
