Windows 365 Cloud PC Password Reset Options are discussed in this post. The Windows 365 Cloud PC Web Client experience walkthrough is also shared in this post. You will see the different experiences while connecting to Enterprise, Business Edition Cloud PC.
Windows 365 Cloud PC Business Edition gives admins the ability to run device actions remotely. By using these remote actions from the Cloud PC portal, you can restart devices, reset, rename, change the account type, add or delete users, manage licenses for Windows 365 Cloud PCs, and more.
For Windows 365 Cloud PC Enterprise Edition, You can also use these remote actions from the Cloud PC portal to restart devices rename, and troubleshoot for Windows 365 Cloud PCs.
Windows 365 cloud PC securely streams your personalized Windows desktop, apps, settings, and content from the cloud to any device using the Windows 365 web client.
With Windows 365 Cloud PCs, you can stream your apps, data, content, settings, and storage from the Microsoft cloud. You can read more about Windows 365 Cloud PC and Cloud PC Windows 365 FAQs Frequently Asked.
- Windows 365 Enterprise Cloud PC Web Client End User Experience Walkthrough
- Business Edition Windows 365 Cloud PC End User Provisioning Experience Walkthrough
- Remotely Manage Windows 365 Cloud PC Business Edition Admin Experience
End User Experience – Windows 365 Cloud PC
Let’s check the Windows 365 Cloud PC End User Experience! Here, I’m navigating directly into the Cloud PC portal.
You can use the Cloud PC URL – https://windows365.microsoft.com/ to launch Windows 365 service and start working on a personalized desktop in the cloud.
The End users can access their Cloud PCs in two different ways –
- windows365.microsoft.com
- Microsoft Remote Desktop Client (How To Deploy Remote Desktop Client Using ConfigMgr)
It will prompt you to sign in and Enter your licensed username and password. Click Sign in to get inside.
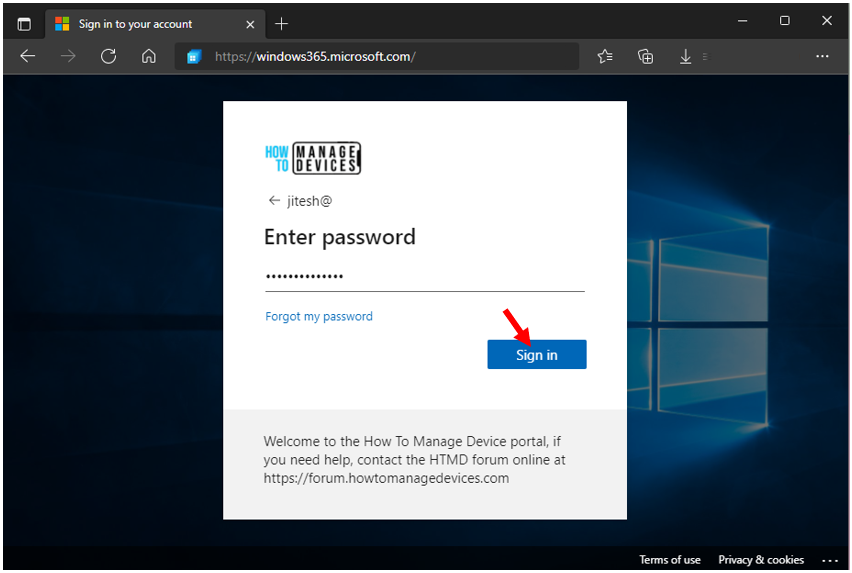
New Windows 365 Experience – On (By Default)
Here, you can see the different Cloud PCs assigned to you under Your Cloud PCs in the Windows 365 web client portal. Clicking on What’s new located at the top right side corner, you will get the option to choose New Windows 365 experience; by default, this is turned On.
Let’s see the end-user experienced with New Windows 365 experience –
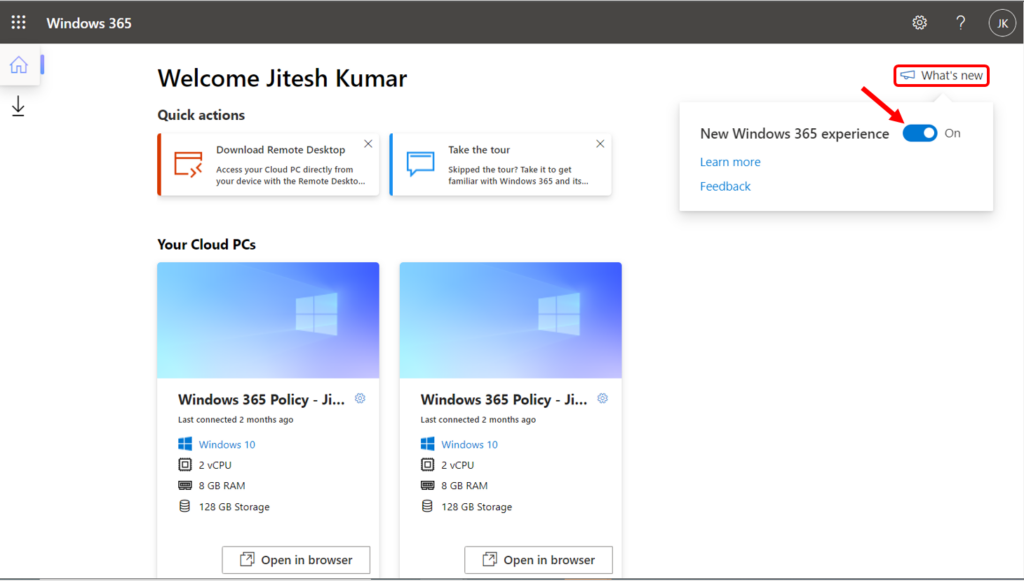
The end-user will get an option to launch Cloud PC from your browser. You need to click on the Open in Browser option to launch the Windows 365 cloud PC, as shown –
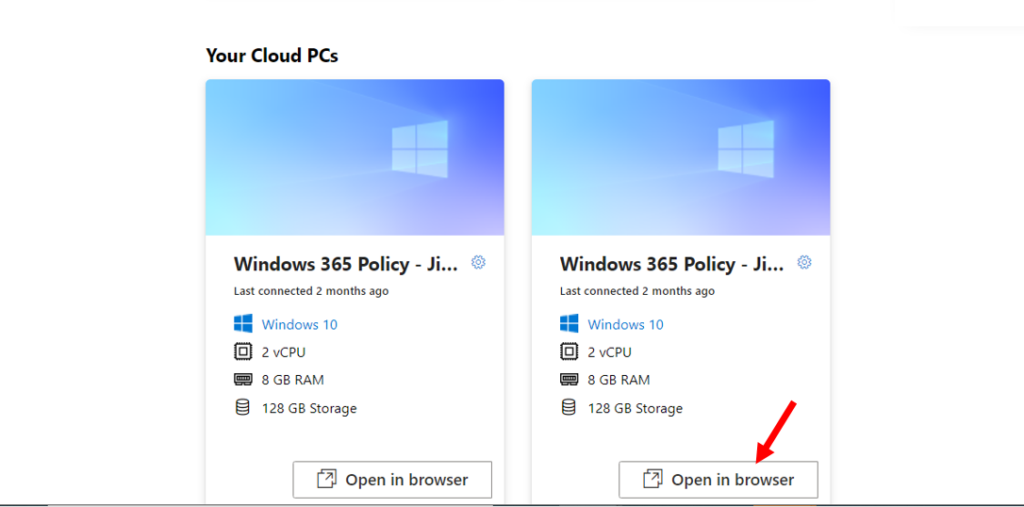
You will be prompted to select the desired level of access that the Cloud PC to your local resources. You can choose from the options Printer, Microphone, and Clipboard.
Click on Show Advanced Settings. Here you can use an alternative keyboard layout to enter complex characters while login into Windows 365 Cloud PC.
Here you can also select the remote keyboard layout you want to use in your remote session. This keyboard must be installed in the remote session. Once you are done with the settings configuration, Click on Connect.
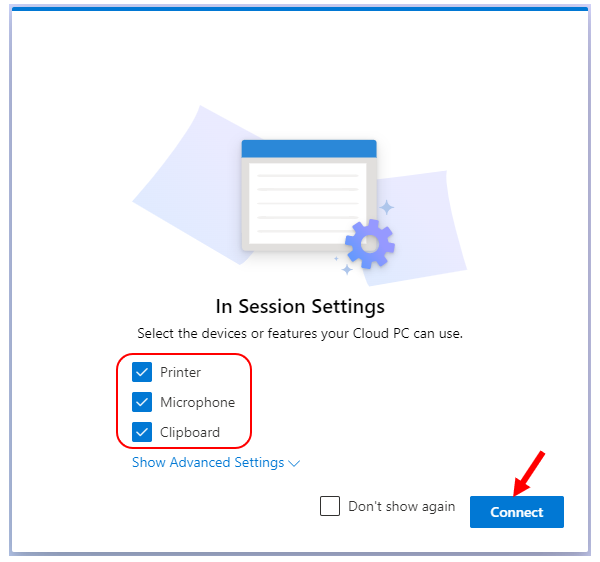
Once you click on Connect, You will see the message Connecting to your Cloud PC.
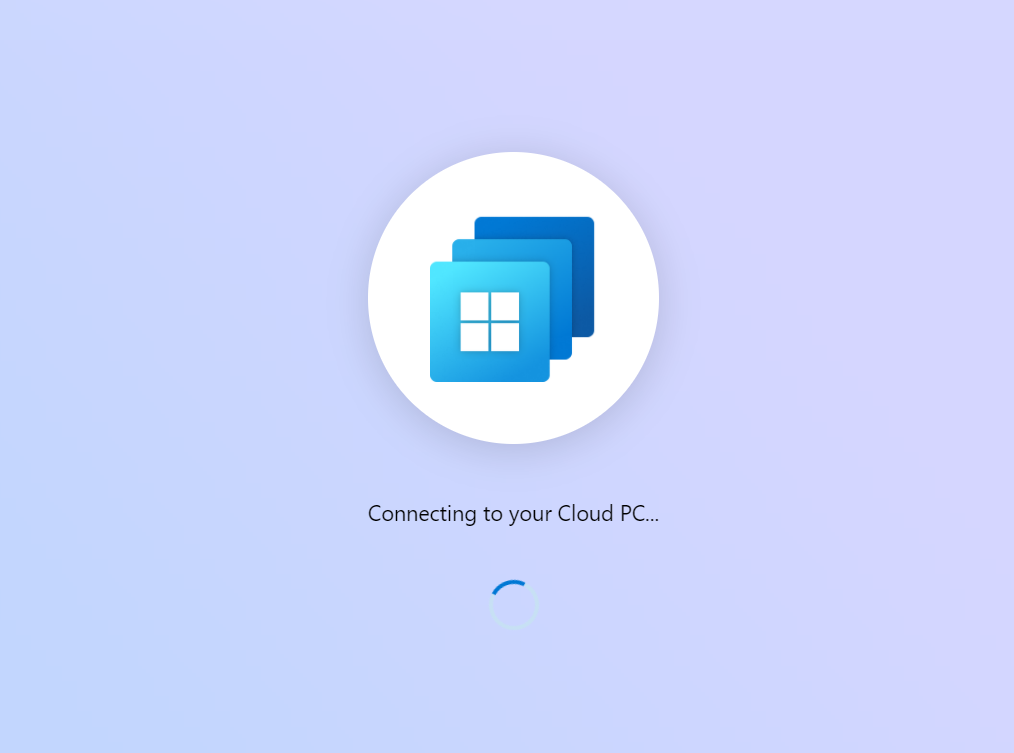
Here you can see the login screen of Windows 365 Cloud PC; provide your username and password. Click Sign In.
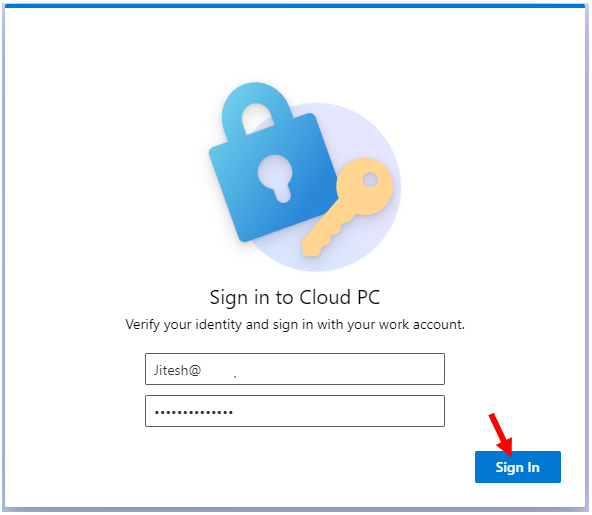
Once you log in successfully, You will be landed to Cloud PC Desktop. This is how the screen will appear for you.
Inside the PC, You will see the various options available to improve the end-user experience while accessing Cloud PC.
- Collapse Toolbar – You can click on Collapse Toolbar which allows you to hide the top banner automatically.
- Full Screen – Clicking on Double Arrow will present full screen, You can click ESC to exit full-screen mode.
- Settings Button (gear icon) – You can manage the option to add additional configurations even after being connected to Windows 365 Cloud PC from the Windows 365 end-user portal.
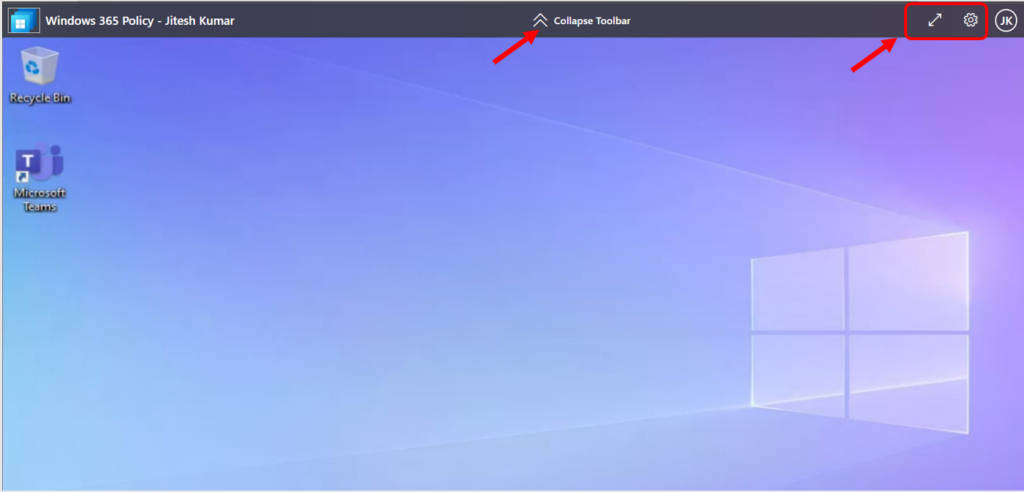
New Windows 365 Experience – Turned Off
Clicking on What’s new located at the top right side corner, you will get the option to choose New Windows 365 experience; by default, this is turned On. This time, Let’s try to turn Off New Windows 365 experience.
However, I recommend you keep exploring the new Windows 365 experience and help the Microsoft product team enhance the admin/users experience.
You need to click on the Open in Browser option to launch the Windows 365 cloud PC, as shown under Your Cloud PCs –
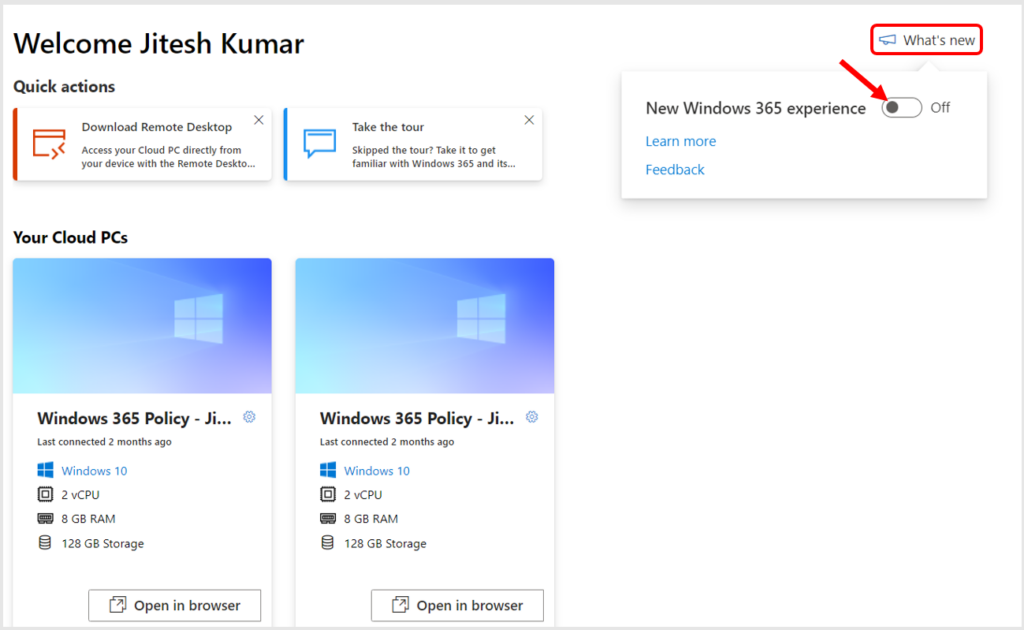
You will be prompted what local resources you want to be accessible to the Cloud PC. You can choose from Clipboard, Printer, Microphone, and File transfer options. Once you are done with the settings configuration, Click on Allow.
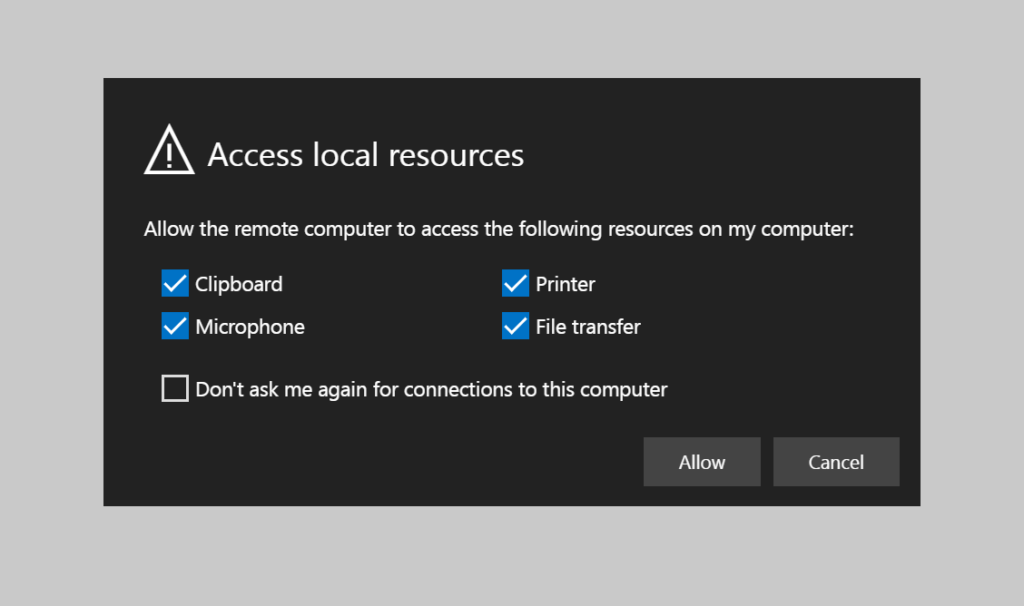
You will see the message Connecting and launching Cloud PC.
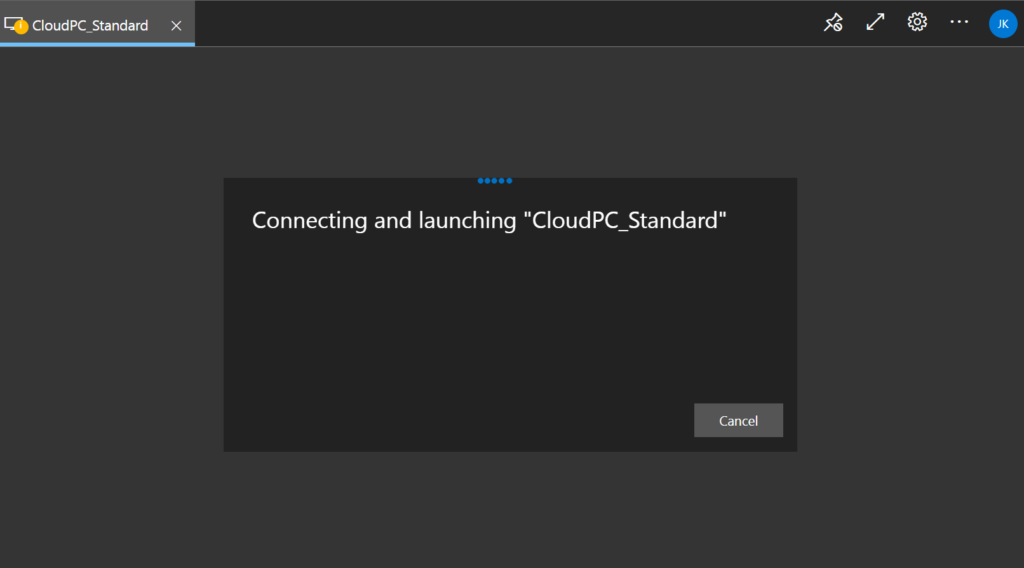
Here you can see the login screen of Windows 365 Cloud PC; provide your username and password. Click Sign In.
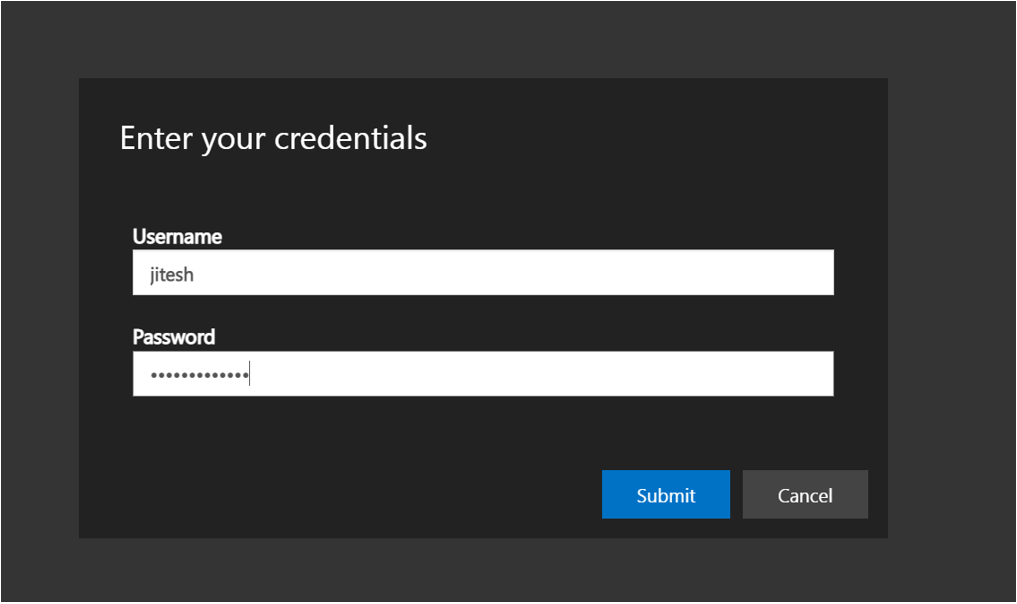
Once you log in successfully, You will be landed to Cloud PC Desktop. This is how the screen will appear for you.
Inside the PC, You will see the various options available to improve the end-user experience while accessing Cloud PC.
- Upload New File – You can browse files from your system and upload to virtual library.
- Unpin Navigation Bar – You can click on Unpin Navigation bar which allows you to hide the top banner automatically.
- Full Screen – Clicking on Double Arrow will present full screen, You can click ESC to exit full-screen mode.
- Settings Button (gear icon) – You can manage the option to add additional configurations
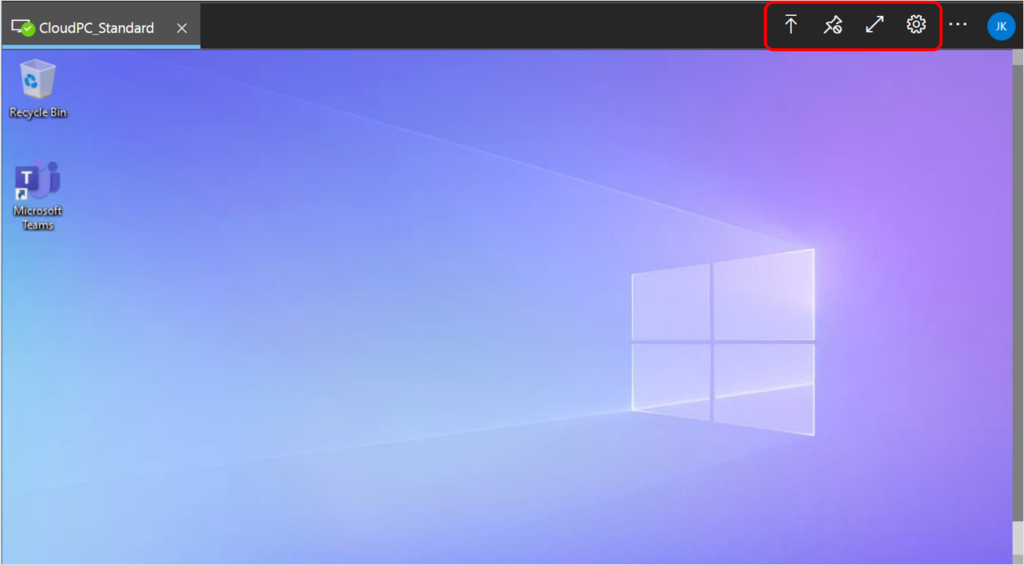
Note – Once you sign out with your Cloud PC portal, The New Windows 365 Experience will be automatically turned On, Even if you had turned it off previously.
Reset Business Users Password for Windows 365 Cloud PC
Let’s also check how you can reset the password for Windows 365 Cloud PC users from Windows 365 Portal; additionally, you can explore the post to learn more about Assign Windows 365 Cloud PC License from Cloud PC Portal.
To reset a user’s password for Windows 365 Cloud PC Business –
- Sign in to windows365.microsoft.com with an Azure Active Directory (Azure AD) Global Administrator account.
- Select Your organization’s Cloud PCs.
- Hover over the user whose password you want to reset and select the key icon > Reset password. For example, I selected the user (Jitesh) from the user’s list in Windows 365 portal.
Double-clicking on users will also allow you to see all available actions as shown. Here you can also select the Reset password options.
You will be getting the below option, review and click on Reset Password.
- Automatically create a password (Auto Selected)
- Require this user to change their password when they first sign in (Auto Selected)
- Email the sign-in info to me
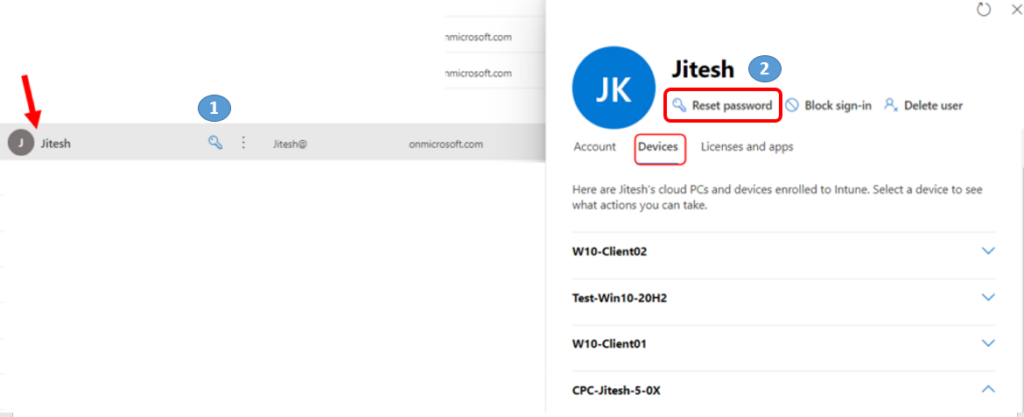
- Under Reset password, choose the options that you want for resetting the password.
- Select Reset password.
You can also reset a user’s password through the Microsoft 365 Admin Center (Admin.microsoft.com) and Azure Active Directory.
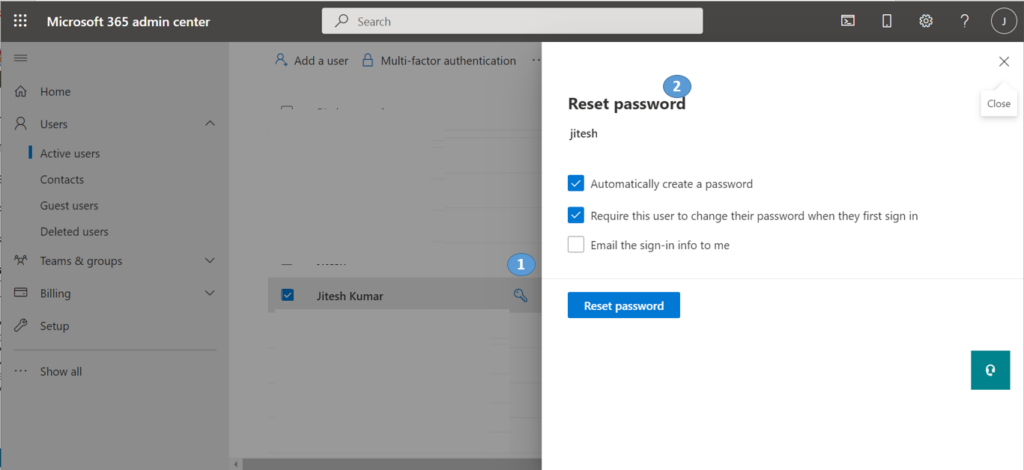
Reset Enterprise Users Password for Windows 365 Cloud PC
Let’s check the available options to Intune gives Cloud PC admins the ability to run device actions –
Here you can also check the remote management Windows 365 Cloud PC device actions Using Intune, aka Endpoint Manager. You can restart Windows 365 Cloud PC, resize, reprovision, and more by using remote actions from the Intune portal.
- In the MEM portal, navigate to the Users – All users blade.
- Search for the users and select the user from appreared lists whom you want to Reset password.
- Clicking on User, will enable the option “Reset Passowrd” at top ribbon.
NOTE! – To reset the password from the Azure portal, you will need to enable Password Hash sync using Azure AD Connect.
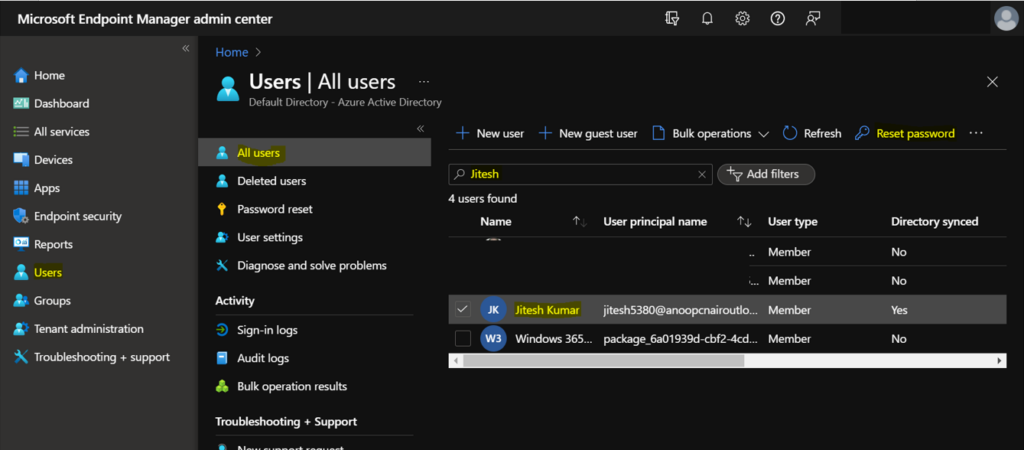
Once you click on the option, A popup will appear with a message. The user ‘jitesh’ will be assigned a temporary password that must be changed on the next sign-in. Please enter a temporary password for user below and click ‘Reset password.’
Type the temporary password and click the Reset Password button to proceed.
