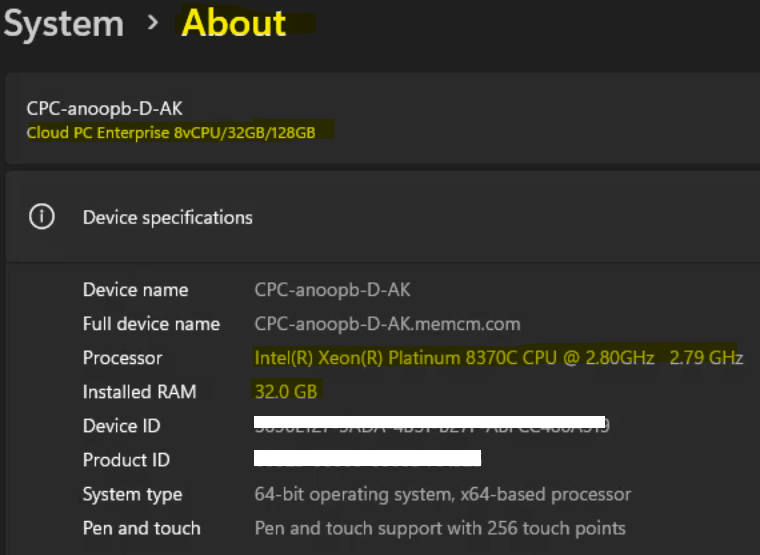Let’s check How to Purchase Windows 365 Cloud PC License. A real world scenario of purchasing the Windows Cloud PC. I have purchased a 8 vCPU 32 GB Cloud PC to go through the experience.
Windows 365 Cloud PC is DaaS solution from Microsoft to help Stream apps, data, and settings to any device, Pick up where you left off with a saved state, Provision and management with Microsoft Endpoint Manager (Intune), and Access and manage your Cloud PC at windows365.microsoft.com.
The reason for purchasing higher SKU version of Cloud PC is test the nested virtualization support for Cloud PC. the Minimum supported version for nested virtualization 8vCPU/32GB RAM.
You can take trial version of Windows 365 Cloud PC but it comes with lower SKUs. You can use the trial license of Cloud PC for one month and then extend it for another month. So, you get two months trial license of Cloud PC for free.
Purchase Windows 365 Cloud PC License
Let’s see how to Purchase Windows 365 Cloud PC License. I normally purchase Microsoft services from Admin portal admin.microsoft.com portal using the purchase services option there. However, for Windows 365 Cloud PC, it was not giving any good search results there.
Out of 73 products in search results I couldn’t find any Windows 365 Cloud PC products when I user Windows 365 as the keyword in the search box.
I don’t know whether I’m using wrong keyword here to search or not but I assume most of the Microsoft customers might use the same or similar keyword to purchase Windows 365 license. What you think?
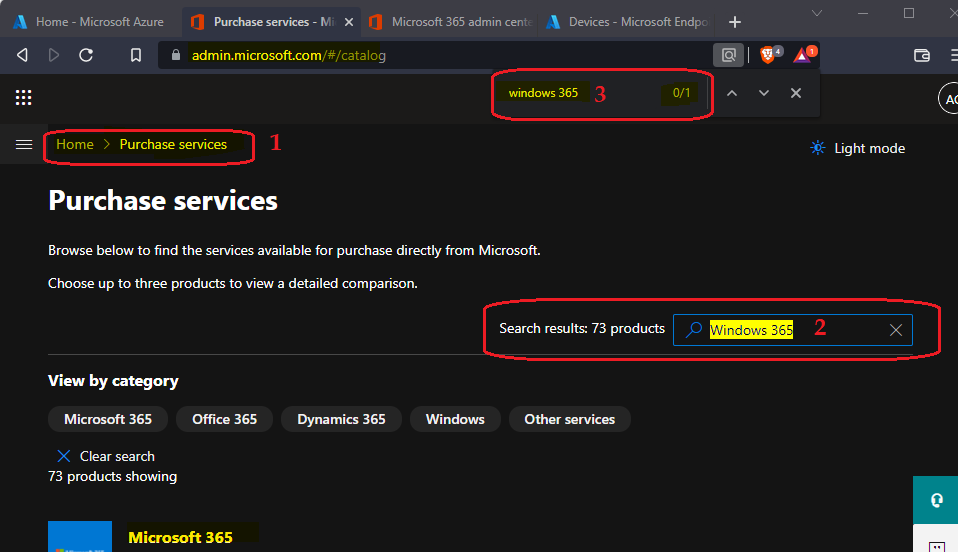
I have to use the following link to purchase Windows 365 Cloud PC license. Is this the way that Microsoft want customers to purchase the Windows 365 Cloud PC license? I don’t know. I wanted to assume I did something wrong and that is why I ended up purchasing from here.
https://www.microsoft.com/en-us/windows-365/all-pricing?pricing-tab=2
The following are pricing and SKUs available for Windows 365 Enterprise 8 vCPU, 32 GB, 128 GB. This is for US region and prices are in USD.
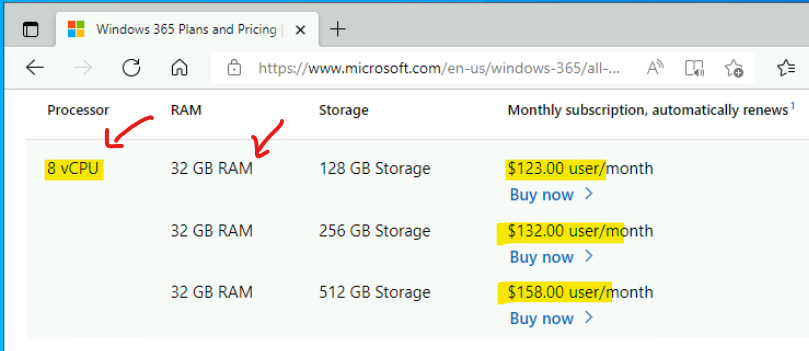
The table give you the different licensing or SKU options for 8 vCPU Windows 365 Cloud PCs.
| CPU | RAM | Hard Disk | Price per Month |
|---|---|---|---|
| 8 vCPU | 32 GB RAM | 128 GB Storage | ₹ 9,570.00 user/month or $123.00 user/month |
| 8 vCPU | 32 GB RAM | 256 GB Storage | ₹ 10,270.00 user/month or $132.00 user/month |
| 8 vCPU | 32 GB RAM | 512 GB Storage | ₹ 12,295.00 user/month or $158.00 user/month |
This is the pricing table of Windows 365 Cloud PC for India region in India Rupees for Windows 365 Enterprise 8 vCPU, 32 GB, 128 GB.
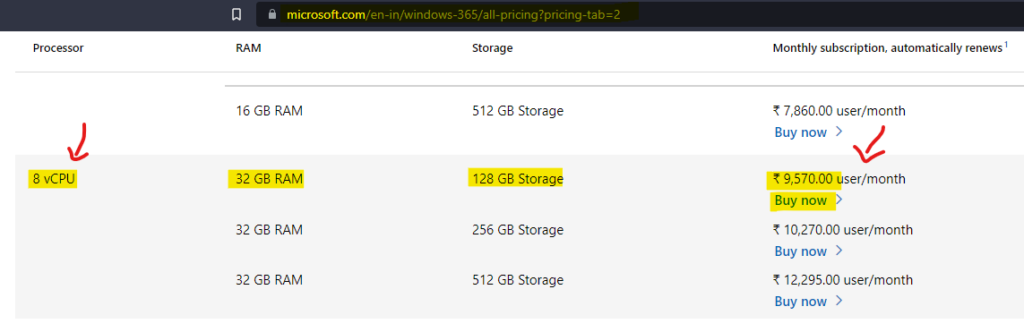
I have selected Windows 365 Enterprise 8 vCPU, 32 GB, 128 GB. Let’s get you started. You need to Enter your work or school email address. Microsoft will check if you need to create a new account for Windows 365 Enterprise 8 vCPU, 32 GB, 128 GB license purchase.
Microsoft found that my work account has all the permissions required for this purchase. I already logged in with my work account with correct privileges to complete the purchase.
- Click on the Next button to continue purchasing of Windows 365 Cloud PC.
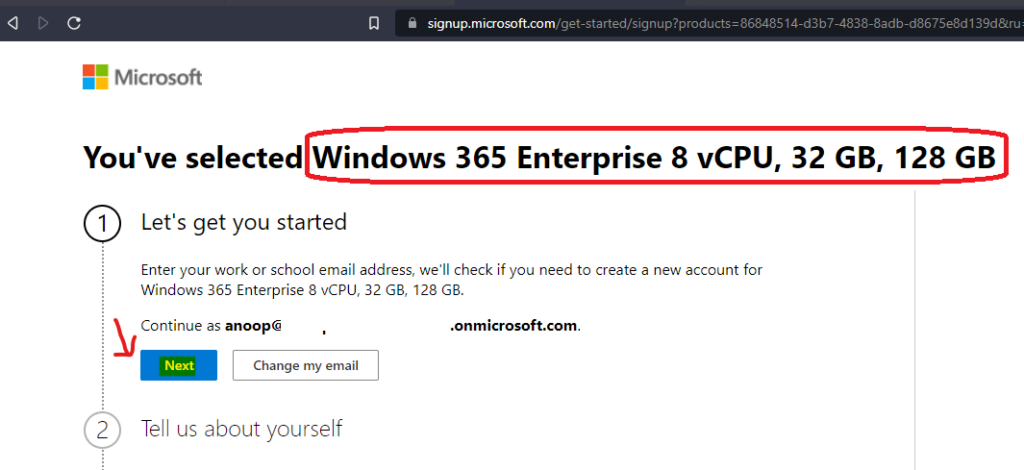
Looks like you’re already using anoop@xxx.onmicrosoft.com with another Microsoft service. Sign in to use this account with this trial or create a new account.
- I have selected the option to Sign-in button to continue.
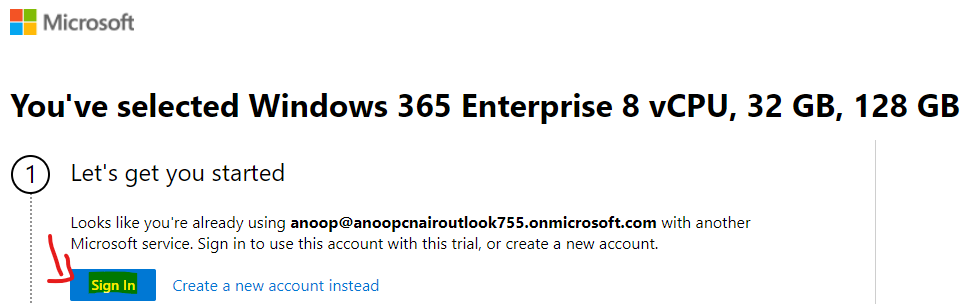
After sign-in in with your work account, you need to enter all the details such as Credit Card, Tax Details, Address, and Partner ID. Even though it showed 9,570 INR (Indian Rupees) in the above table, the actual changes per month, including the taxes, would be 11,292.60 INR (Indian Rupees – Approx 148 USD).
NOTE! – By clicking Place order, you agree to our terms and conditions. Any subscriptions begin immediately, and billing starts with your next monthly invoice.
- Click on the Place Order button to confirm the purchase of Windows 365 Enterprise 8 vCPU, 32 GB, 128 GB.
In this page, you will get an option to add more licenses for Windows 365 Enterprise 8 vCPU, 32 GB, 128 GB. I have purchased only one Cloud PC license and it’s only for one user.
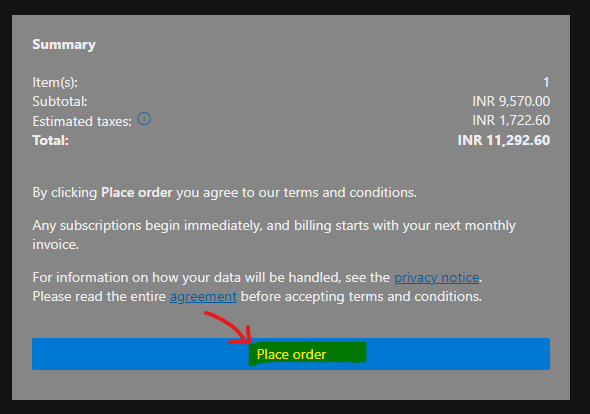
Order Number: 7af6e9ac-er46-4i39-e5f4-n96dvv9433vd.
Thanks for your order. We will email your confirmation number and instructions for downloading your billing statement. (See instructions here to receive billing statements by email.)
Now you can assign a Windows 365 (Enterprise 8 vCPU, 32 GB, 128 GB) license If you’re ready, assign users to your new subscription.
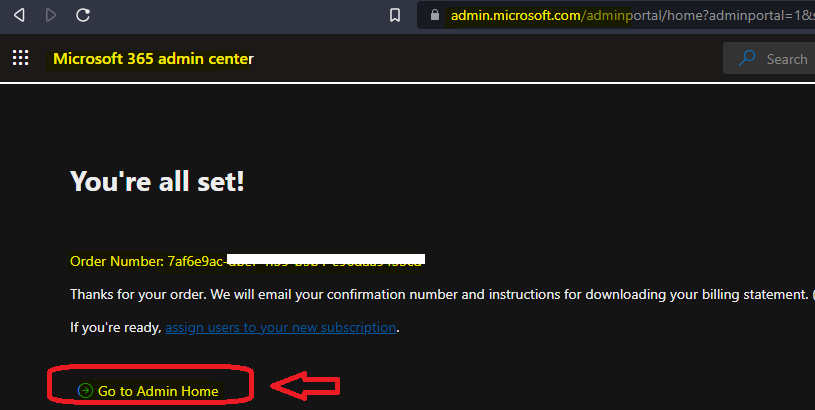
Windows 365 Cloud PC Licence Assignment to Users – Maximum Limit 20 Users at a Time
Let’s see how to assign Windows 365 Cloud PC Licence to Users. You can assign license only to maximum of 20 Users at a time.
You also get an email notification with following message – Your organisation now has a subscription to Windows 365 Enterprise 8 vCPU, 32 GB, 128 GB. Sign in to the Microsoft 365 admin centre to set up your new service, assign licences to users and manage your subscription.
You can check and confirm whether new subscription “Windows 365 Enterprise 8 vCPU, 32 GB, 128 GB” is added or not. You can check from https://admin.microsoft.com/#/subscriptions.
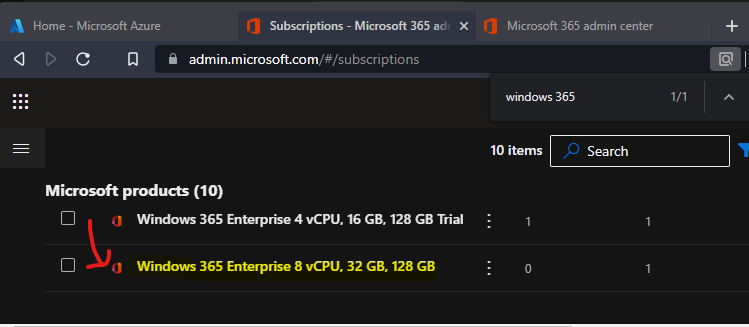
It’s time to assign licenses of new Windows 365 enterprise SKU to user. You can click on Assign Licenses link to proceed with the assignment of licenses.
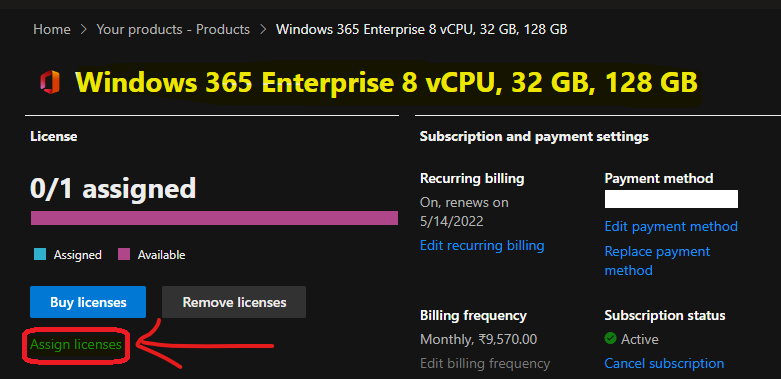
- Or you need to click on + Assign Licenses button to add new licences.
Search for users in your organization by name or email address to assign them licenses for Windows 365 Enterprise 8 vCPU, 32 GB, 128 GB. You can assign to a maximum of 20 users at a time.
Since I have only one license and I can’t add more than one user to this Windows 365 Cloud PC license.
- Search for the user in the search box.
- Select the user and make sure the correct license is selected – Windows 365 Enterprise 8 vCPU, 32 GB, 128 GB.
- Click on Assign button to continue.
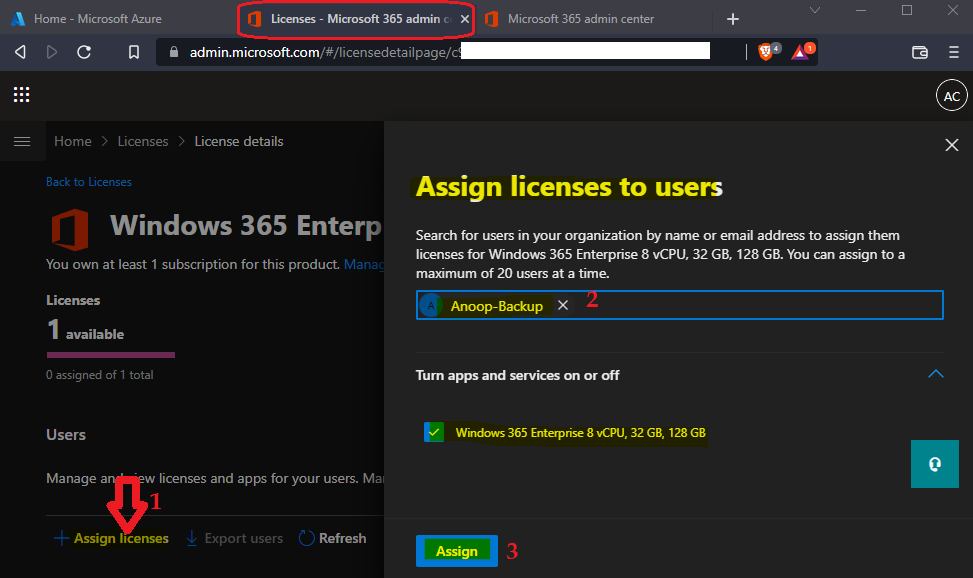
The following confirmation message appears to confirm that You assigned a license to user (Anoop-Backup). The user (Anoop-Backup) now has a license for Windows 365 Enterprise 8 vCPU, 32 GB, 128 GB.
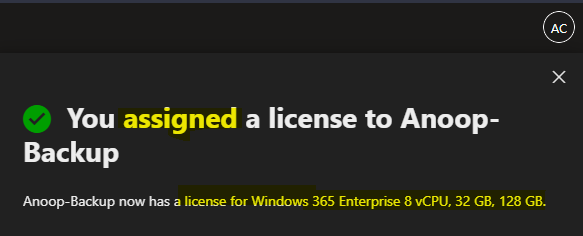
Windows 365 Cloud PC Provisioning
Let’s check what is the process to provision a Windows 365 Cloud PC to the newly license assigned user. If this is the first Windows 365 Cloud PC license that you purchased, then you will need to go through the end to end setup of Cloud PC. Some of the following posts help you to complete this process.
- Hybrid Azure AD Cloud PC Provisioning Process – Windows 365 Hybrid AD Joined Cloud PC Provisioning Process
- Azure AD Process Cloud PC Provisioning Process – Windows 365 Azure AD Joined Cloud PC Provisioning Process
If the user is already part of the Clould PC provisioning policy deployment group (Azure AD user group), the provisioning process will automatically kick in and assign a Windows 365 Enterprise 8 vCPU, 32 GB, 128 GB Cloud PC to the user.
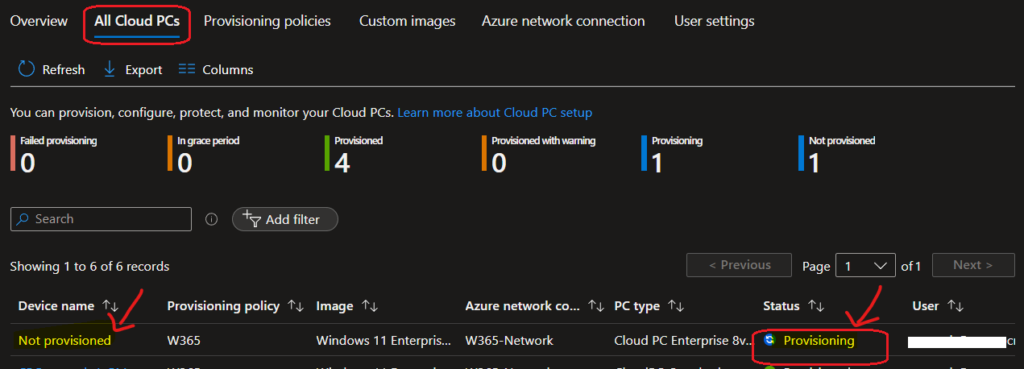
Conclusion – 8 vCPU Windows 365 Cloud PC Purchase
You can login to Windows 365 Cloud PC web client portal (windows365.microsoft.com) with users login to confirm whether 8 vCPU Cloud PC is available for the end-users or not.
As you see below, the new Cloud PC is already provisioned and ready to use for the licensed user. It’s pretty stright forward process apart from the search experience in admin.microsoft.com portal for the purchases services.
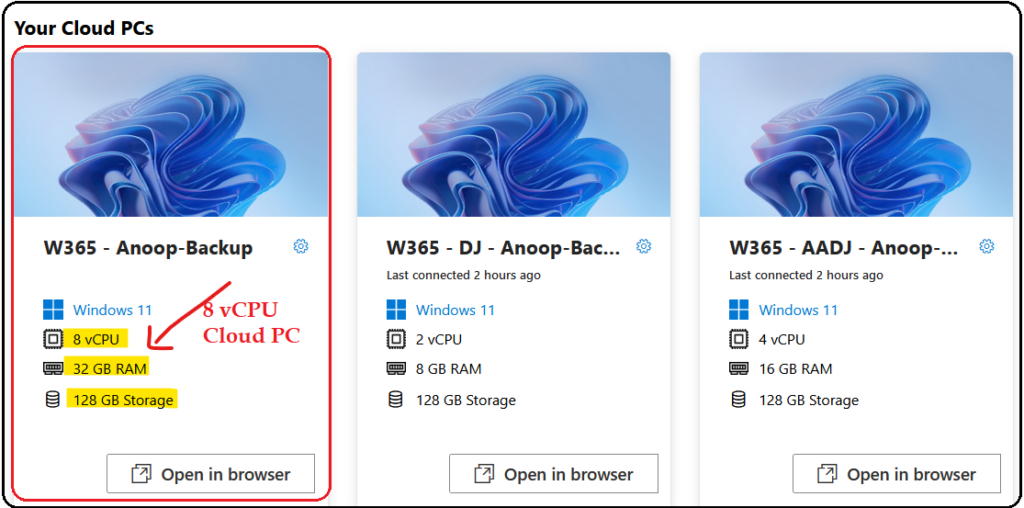
The following are the Cloud PC specifications that is provisioned for the end-users with the above license purchase. The visualization support is enabled in the firmware for 8 vCPU Cloud PC purchased above.
Device name CPC-anoopb-D-AK
Full device name CPC-anoopb-D-AK.memcm.com
Processor Intel(R) Xeon(R) Platinum 8370C CPU @ 2.80GHz 2.79 GHz
Installed RAM 32.0 GB
Device ID 5690E127-XXXXX
Product ID 00329-XXXXX
System type 64-bit operating system, x64-based processor
Pen and touch Pen and touch support with 256 touch points