Let’s learn the New Windows Alarm Clock Stop Watch Focus Session App Guide. Windows Clock app is designed for users to manage their time. Windows Clock has been available on PC for many years. Time is very important to everyone in this busy life. This post helps you to know more about Clock App.
There are many features introduced in the Clock App in the new update. The new updates are more special that give users a wonderful experience in Windows 11. Users can easily manage their time with the help of Clock App features. The clock app provides all features that are available on mobile devices.
Windows 11 clock app not only provides time but also provides all features that are available on a mobile device. The Clock App newly introduced Focus Sessions feature on Windows 11 PCs. This new feature lets you manage your work and task time in the clock app.
The updated clock App is become more exciting for users because of its new visual changes. The clock app gives you more features that will help you to focus on your work. The main attractive feature is that you can set your day-to-day work in this App, giving you a healthy habit.
- Speed Up Windows PC | Top 25 Methods
- Clipboard Settings on Windows | Clear Clipboard Data | Group Policy Settings
What are the Features Of the Clock App?
Clock App on Windows 11 is very useful for its users. The clock app is integrated with Microsoft so that you can track your task and you can analyze your day-to-day work. Clock App has many features that help users to perform better in their work. The main features are given below.
1. It helps to track your works
2. It allows a timer for users
3. you can easily get time all around the world
4. It helps you to build a good habit
5. you can be aware of your daily routine
6. Easily set alarms
How To Get Started Clock App On Windows 11
The Clock App is very easy to use on your Windows 11 PC. The clock app shows time and helps in many ways in your life. The clock app is useful in your work time and helps users to concentrate on their work. The below list and screenshot show how to enable and use Clock App on Windows 11 PC.
- Select Clock App from Start Menu
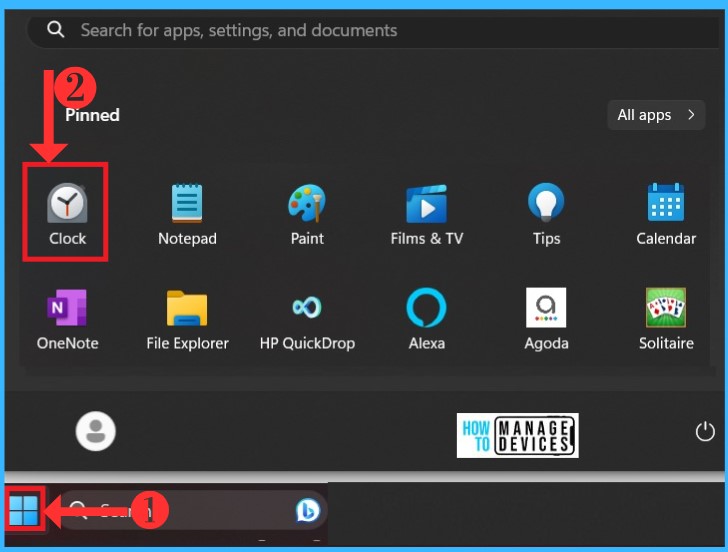
After selecting Clock App, you will get a Windows Alarm for your permission to allow the Clock app to collect your data. The permission window reads your profile and creates, updates, and deletes your task and plans. The below list and screenshot show the permission window.
- Click on the Yes button from the below Window.
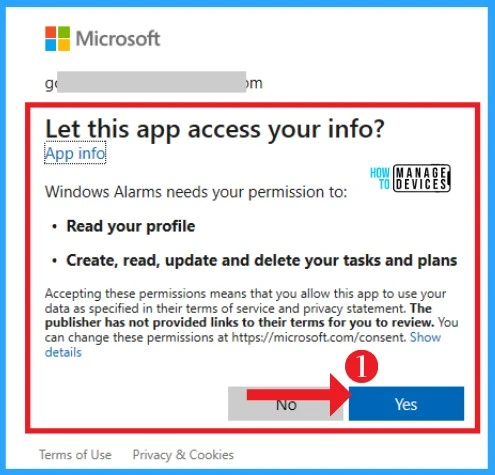
You can easily get started with Clock App after approving the permission window. In this session, it will turn off all your notification and app alerts. The clock app gives a short break in each Session. The below Window shows how to Get Started on Clock App.
- Click on the Get Started Button
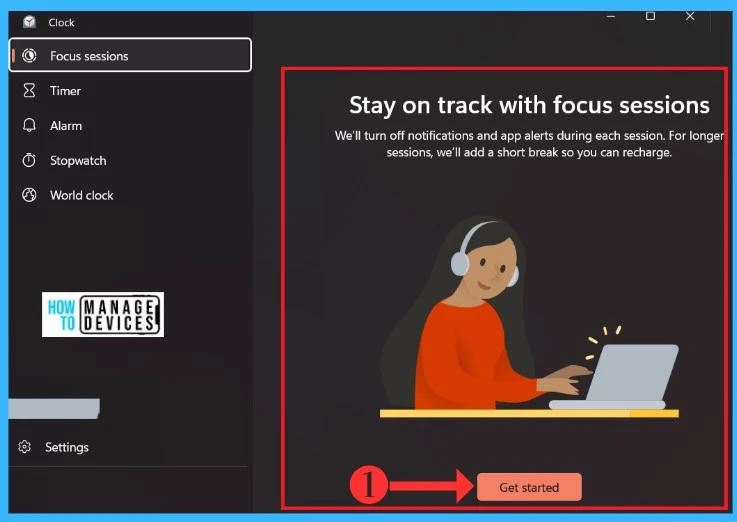
Clock App on Windows 11
The clock App plays a very important role in everyone’s day-to-day life, and it is based on showing time and gives us a digital habit in our life. The clock app is very useful when you need to set alarms, timers, and stopwatches. It will assist you in your routine. The main features of the Clock App are given below the list.
- Focus Sessions
- Timer
- Alarm
- StopWatch
- World Clock
1. Focus Sessions on the Clock App
Focus Session is a new important feature in Windows 11 Clock App. Focus Sessions will help you to concentrate on your work. This feature helps to minimize Distractions while working on PC. You can set the Timer on this Session; it will appear on the screen like an alarm.
In this Focus Session, you can evaluate your day today’s work. Focus Session is the new version of the Do Not Disturb mode. Focus Sessions have features like a timer and Music so you can focus on your work without distractions. Focus Sessions are mainly in four categories they are given in the list.
- Get Ready To Focus
- Daily Progress
- Tasks
- Spotify
Get Ready To Focus
The main feature of Get Ready to Focus is you can work on any other app without any distractions. It is the first category that appears on the Focus Session. In this session, it will turn off all notifications and app alerts. If you are working long hours, it allows break times for a nap. The below screenshot will show the Get Ready to Focus Window.
- Select Focus Session on the Left side of the Clock App.
- Select the “Start focus session” button from the below window to start the Focus Session.
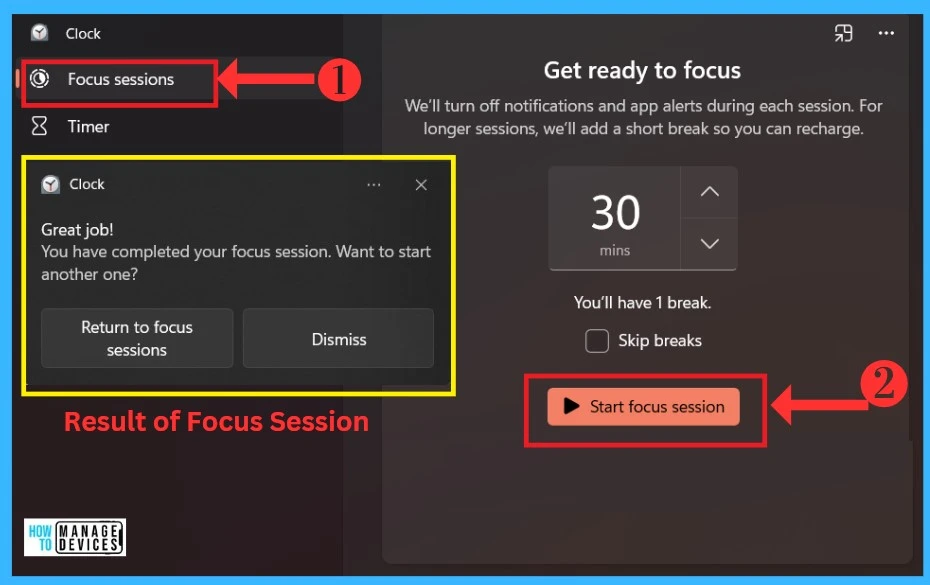
- Custom Search Box on the Taskbar of Windows 11
- Windows Updates New Feature Get the Latest Updates as soon as They’re Available
Daily Progress
Daily Progress is an important feature of Focus Session. In this session, you can easily evaluate your day-to-day progress. It will track all your focus sessions and shows your Daily Progress. You can set your goal time as your preference. The below screenshot will show the Daily Progress.
- Click on “Edit your Daily Goal” from Focus Session
- Select the Save Button
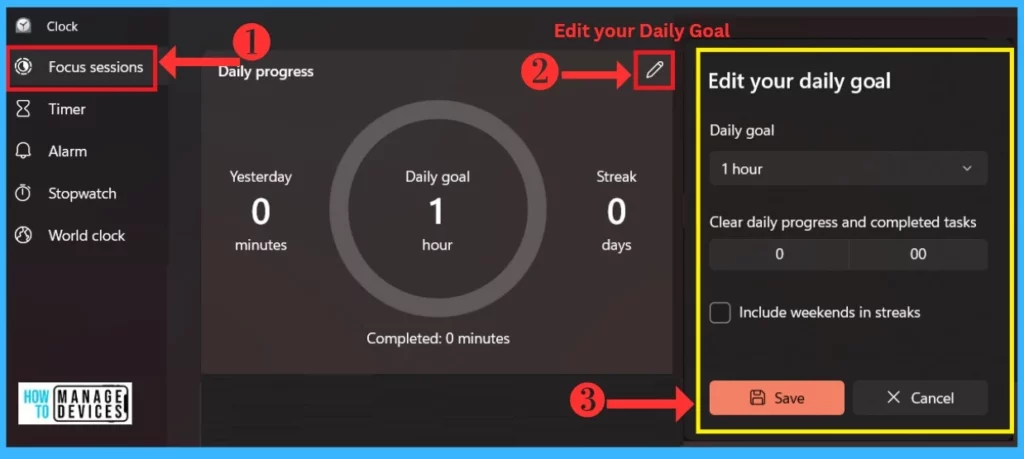
Tasks Feature on Focus Session
The Task is another important feature of the focus session. The Task session in the clock app will help you to track your work throughout the day. Tasks are very helpful for multitaskers, so you can know the time you spend on different tasks.
- You can add more Tasks by clicking Add a Task. You can schedule your Task by order so that it will help as a reminder also.
- The See More option will help you choose a Task; there is a Defalted option named Groceries, and you can Rename them.
- You can also expand and Collapse the Window by the See More option. The below screenshot shows the Tasks.
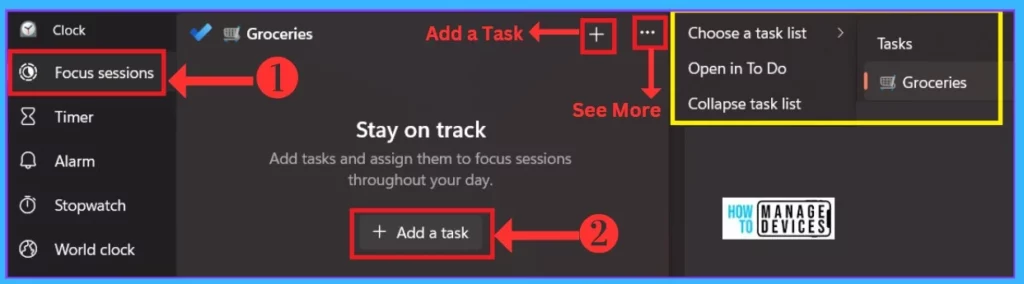
Spotify Feature on Focus Session
The main feature of Focus Session is you can listen to Music with the help of Spotify. You can install the Spotify app and link it with Clock App. It will help the users listen to Music, which will help them focus on work. It is very easy to log in to Spotify. The below screenshot will show Spotify feature on Focus Session.
- Click on Link Your Spotify
- Enter your Email and Password to Login in Spotify
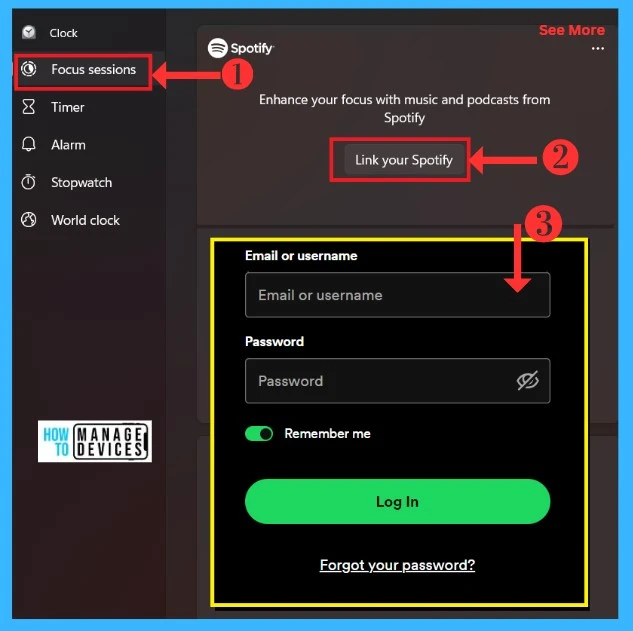
2. Timer on Clock App
The Timer plays an important role in Clock App in Windows 11. The Timer acts as a Countdown for a specified period so that you can track your work. In Timer, the Four timing section is already visible in the Window of the Timer.
In the Timer Window, you can add time by using Add new Timer and editing the Timer. In the timer window, you can easily expand the Window and keep the Window on the top of the screen. The below screenshot shows the Timer feature on Clock App.
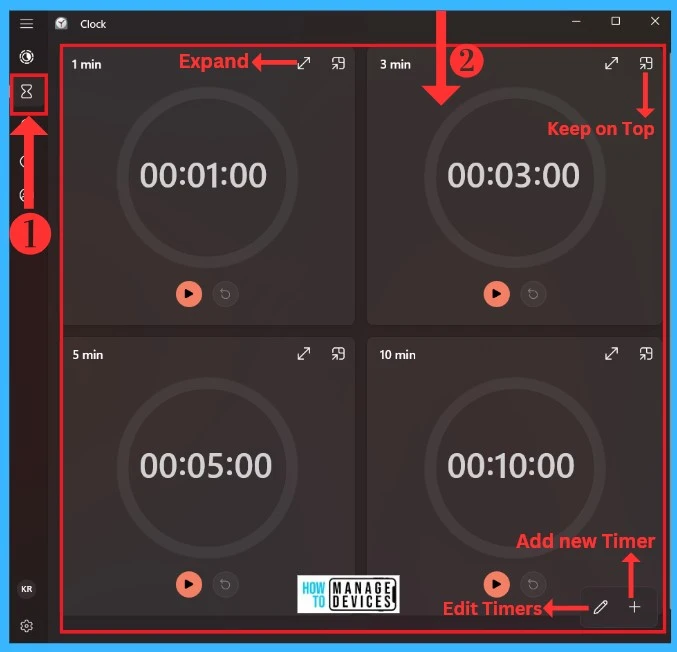
3. Alarm on Clock App
The Alarm is a very useful feature in the clock app; you can set a particular time for Alarms. The main feature is you can add multiple Alarms at different times. You can Edit alarms, and also you can add Alarms by clicking Add new Alarm. You can easily add Music for your Alarms and repeat and snooze alarms.
- Select Alarm from the Left side of the Clock App
- Enabling the Alarm by toggling the pane from the left to the Right from the below Window
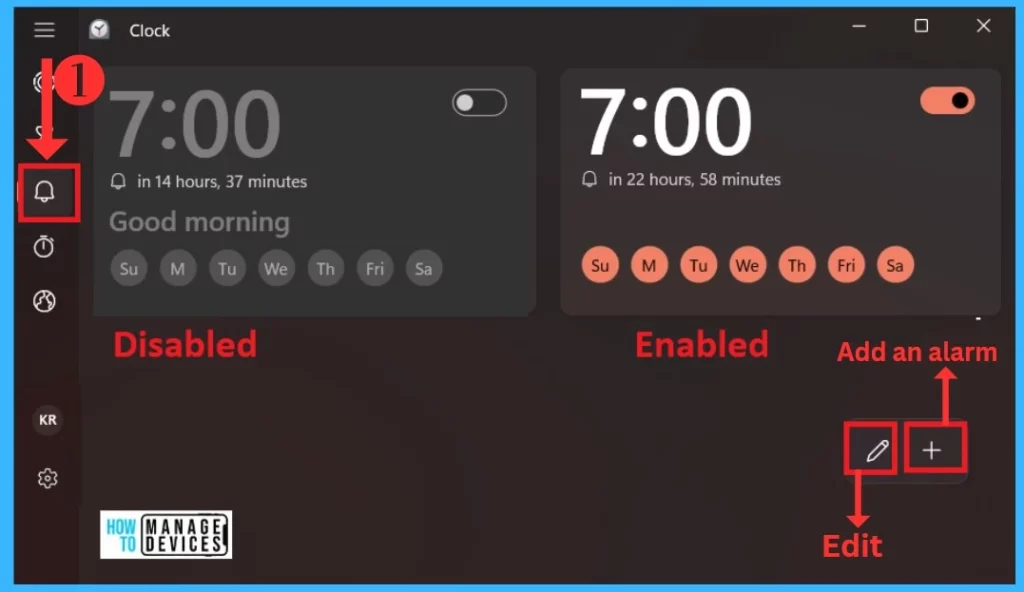
4. Stopwatch on Clock App
Stopwatch is helpful for many uses on your Windows 11 PC. Stopwatches are measured the amount of time you spend on your activities. Knowing how much time you spend on your activities will be helpful.
You can easily reset it for new Sessions. The Alarm Window can Expand easily and allows placing the Window on top using Keep On Top. The below screenshot shows Stopwatch on Clock.
- Select the Stop Watch from the Left side of the Clock App
- Select the Start Button for Count time on Stopwatch
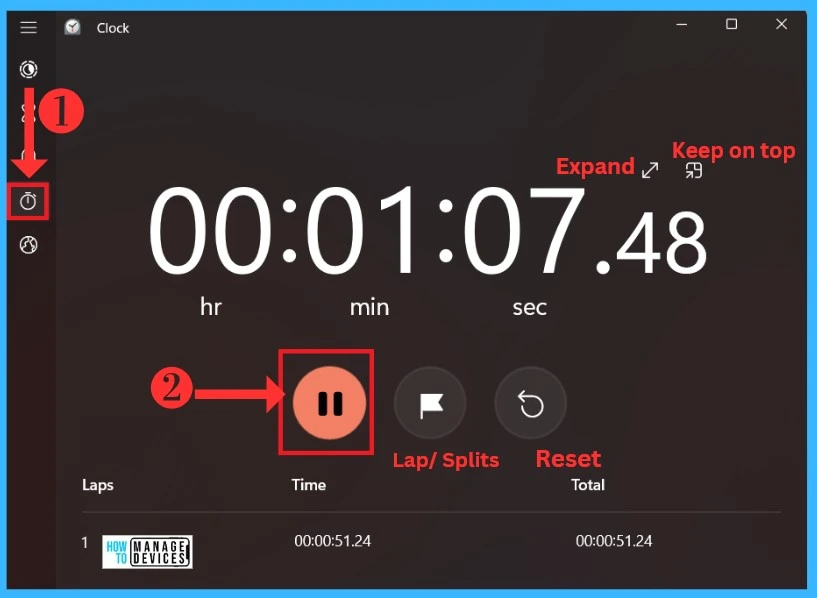
5. World Clock on Clock App
World Clock is a very important one in Clock App. You can easily Find Times in different locations and also compare the times all around the world. It also shows our local time and allows you to compare the time with any other country easily. World Clock allows users to Add any location by clicking Add a new City.
- Click on the World Clock option on the Left side of the Clock App
- Click on the “+” Button for Add a New City
- Click on the Compare option from the below Window to compare times all around the world
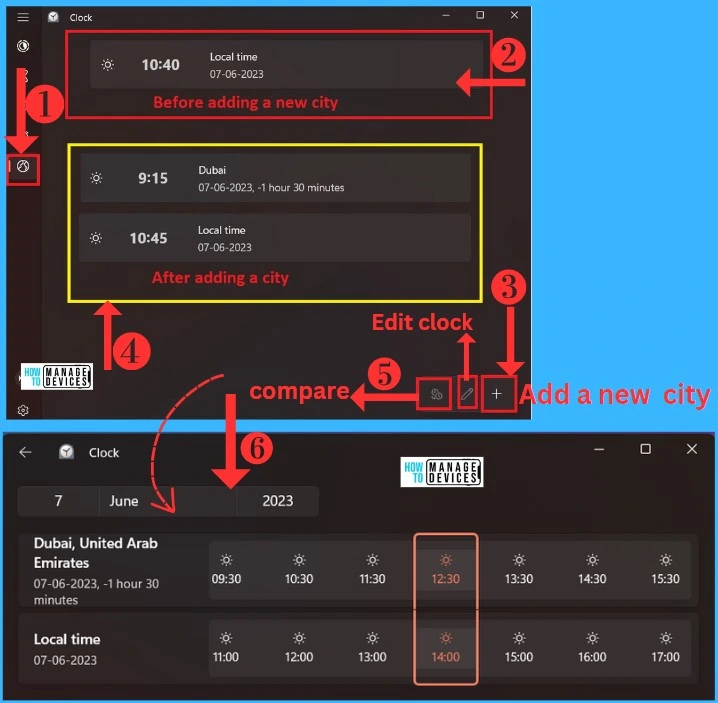
Settings on Clock App
Settings Menu on Clock App is used to Set various features included on Windows Clock App. You can easily change clock notifications, privacy, etc., through settings. The below list shows how to select the Setting option on Clock App.
- Start Menu > Clock App
- Click on Settings from Clock App
Settings Menu provides various features to change and modify different settings on Clock App. It will give a new appearance to your Clock App. The below list shows Settings features on Clock App.
A . Focus Session
B . General
C . About this App
A. Focus Session on Settings Menu
Focus Session on Settings Menu allows you to change your focus period, Break period, session sound, and Spotify. By default, session sound, break sound, and Spotify are enabled. You can easily disable it from the settings Menu.
Focus Period
Focus Period helps you adjust the length of your focus or break time. Setting a Focus period during your work time will help you know your spending time and your break period through the clock app. Focus periods are set on Automatic mode, and the break period on 5 minutes by default. You can change it at any time through the settings App.
- Select the Settings option from the left side of the Clock App
- Click on the Focus Session from the below Window
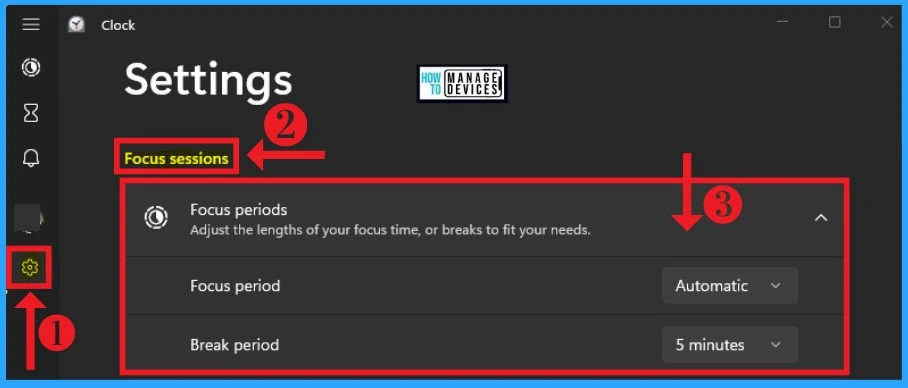
End of Session Sound
End of Session Sound helps you know your Session’s ending on the Clock App. By default, it is enabled, and you can easily turn it off. Ascending Sound is set as the sound alarm default. The below screenshot shows Various sounds of the Alarm at the End of the Session sound.
- Settings > Focus Session
- Enabling End of Session Sound by Toggling the pane to the Right side
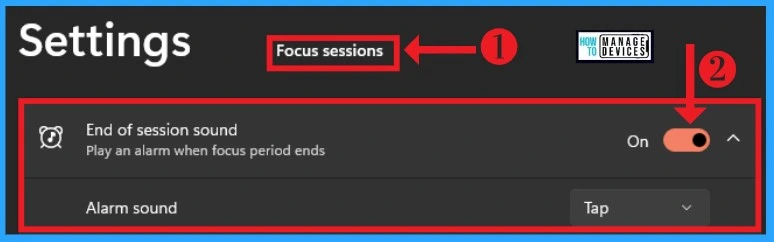
End of Break Sound
End of Break Sound helps you know the break time set in the focus sessions on Clock App. By default, it is enabled. Various alarm sounds are available at the End of the break sound. Ascending sound is set as the default sound for end-of-break sound. The below table shows the sound available in Break Sound Alarms
- Enabling End of Break Sound by Toggling the pane to the Right side
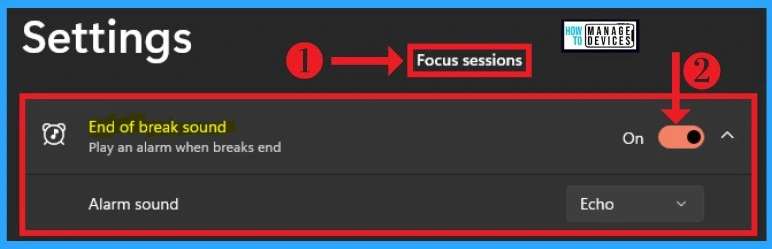
| Sound | Used to |
|---|---|
| Chimes | It helps to give a chime or bell sound |
| Xylophone | Xylophone Musical Instruments sound |
| Tap | It helps to give consonantal sound |
| Jingle | sound of small bells |
| Transition | It helps to give a transition sound |
| Descending | Used to give echo sound as an Alarm |
| Bounce | It helps to give a bounce alarm sound |
| Echo | Used to give echo sound as an Alarm |
| Ascending | Used to give echo sound as an Alarm |
Spotify
Spotify App can be used in your Focus Session in Clock App. It helps you to enhance your Focus time and refresh your mind. Users can easily link with Spotify App and sign with the account. You can set a particular time for selected Music. Spotify app is enabled by default. In the Settings menu of Spotify, you can turn on the default button that automatically plays Music when you start Focus Session.
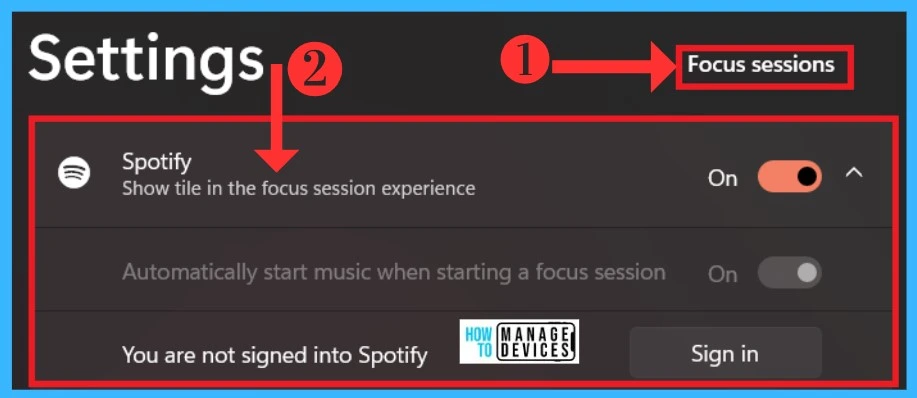
B. General Feature on Settings Menu
General Feature allows you to change and modify general settings on Clock App. It includes an App theme, Notifications, and Privacy. General Feature can be easily selected from Settings Menu.
App Theme
App Theme helps you change your Clock App’s Theme on your Windows 11 PC. App Theme includes Light, Dark, and Use system settings. By default, the Use system settings option is enabled. You can easily change it at any time.
- Select the Settings option from the left side of the Clock App
- Click on the General option and Select App theme
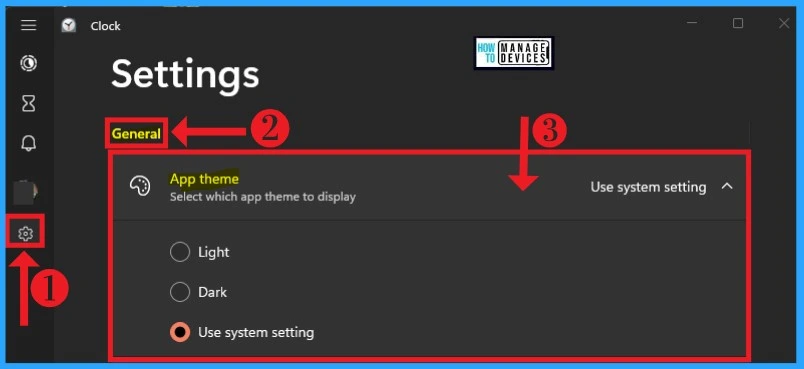
Notifications
Notifications on the Clock App give you all notifications about the Clock app, which includes hiding content when notifications are on the clock screen, sending important notifications when the Do Not Disturb is on, etc. You can easily prioritize notifications of the Clock App on the Notification Center. The below screenshot will help you to know about Notifications.
- Select Notification from the General option
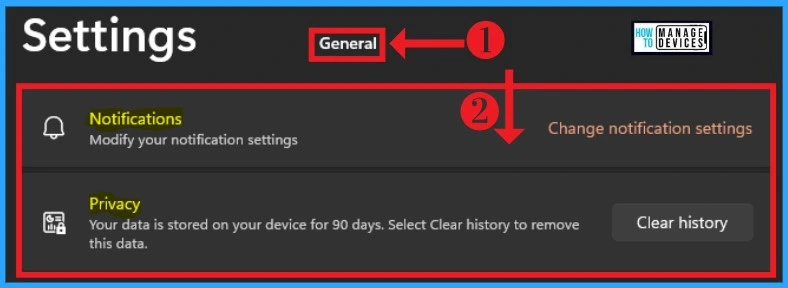
Privacy
Privacy on Clock App helps you to ensure your privacy while using the Clock app. Clock App store your data on your PC only for 90 days. You can easily clear the data to maintain your privacy on Clock App. Privacy Options can be easily selected from the General and setting options. The above screenshot shows the privacy option on settings.
C. About This App on Settings Menu
About This App helps you know about Clock App on Windows 11 PC. Clock Apps Licence Terms and Privacy Policy can be easily viewed from the About this App Feature. It can be easily selected from the Settings option of the Clock App.
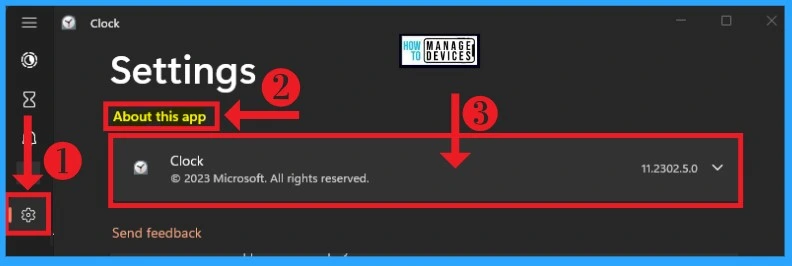
Author
Krishna. R is a computer enthusiast. She loves writing on Windows 11 and related technologies. She likes to share her knowledge, quick tips, and tricks with Windows 11 or Windows 10 with the community.
