Let’s learn how to share files using Nearby Sharing in Windows 11. Nearby sharing allows you to easily share things with nearby devices from your PC, Sharing any document, picture, and web links from one PC to another is now easy with the option.
Nearby sharing in Windows 11 lets you share your needed documents, photos, website links, and more with the nearby devices you want to move using Bluetooth or Wi-Fi. You can share files between PCs that are running Windows 10 or Windows 11.
This sharing does not need any network connection, it shares files using Wi-Fi or Bluetooth, so it is very reliable while sharing anything—fast data transfer with nearby sharing. Before moving towards it, check the Windows version you are using because it does not work with older versions of Windows.
In this post, we will introduce the nearby sharing settings functions, how to activate nearby sharing, how to use it, and fixing problems during usage. The details will be elaborated on in this post; let’s look.
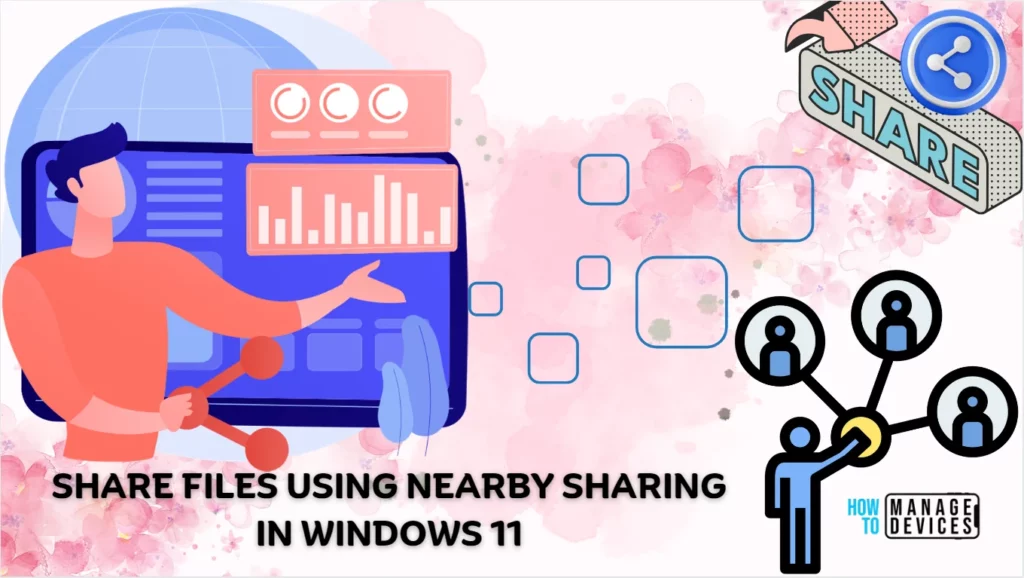
- Region to Share Option in MS Teams for a Better Sharing Experience on Wider Monitors
- Allow Remote Shell Access Policy using Intune
Prerequisites to Use Nearby Sharing in Windows 11
If the PC you are sharing from is running the latest version of Windows 11, you can share over Wi-Fi if the Windows 10/11 PC you are sharing is connected to the same private Wi-Fi network. Otherwise, you can share over Bluetooth. To share files with a PC that’s running Windows 10, it must be running Windows 10 version 1803 or later.
How to Check Windows Version
To check the Windows version, there are two simple methods available. One uses the command prompt, and the other method is Windows settings. Let’s check in detail for a better understanding, The post Windows 11 Version Numbers Build Numbers Major Minor Build Rev helps you to understand types of version details.
Using the command prompt, you can find out the version of your Windows. Press the Windows key + R to open the run command window, and follow the steps below to open the Windows version windows.
- Press the Windows key + R
- Type winver
- Click on Ok or press Enter key
- The About windows open and shows the version of your PC.
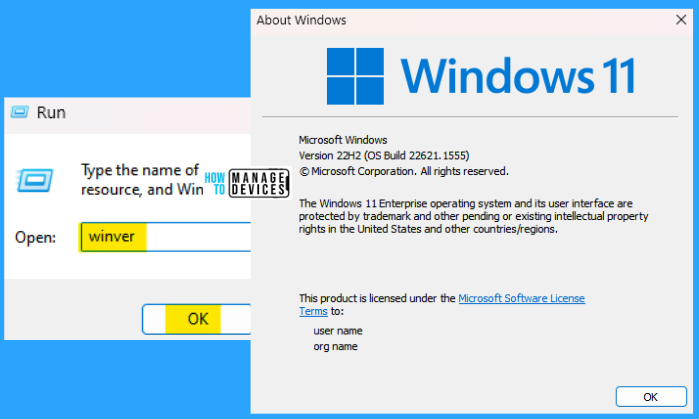
To check the Windows version from the settings, press Windows Key + I, then it directs you to the settings. Now click on System in the left panel, and from the options from the right panel, scroll down to find About and click on it, showing all the information about your device.
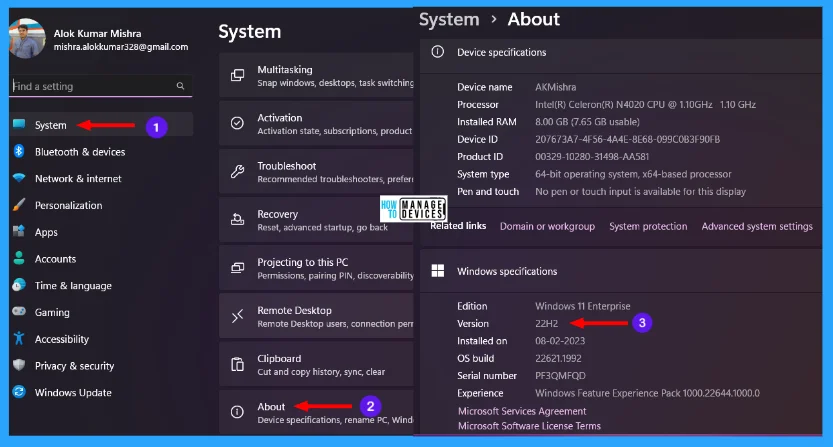
Enable Nearby Sharing Settings
To enable the Nearby sharing settings, go to settings by pressing Windows Key + I, then System, as shown in the image above. Then select Nearby Sharing from the right panel to enter.
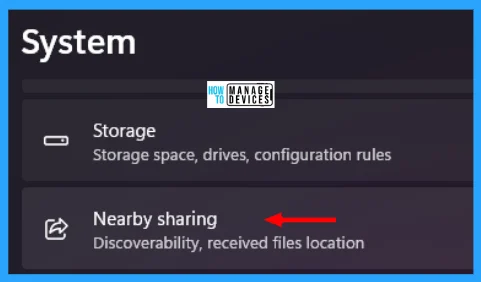
Under the nearby sharing, you can find out various options. The options are shown in the table below. Also, you can set where you want to store the received files from other devices. To do so, there is an option as Save files I receive to, and click the Change option adjacent to it, and browse your desired folder to save files.
| Options | Description |
|---|---|
| Off | This option is active by default, and it does not allow Share. |
| My devices only | Activating this option will allow you to share your device’s login with your Microsoft Outlook Account. |
| Everyone nearby | This option lets you share anything with nearby devices with a single click. |
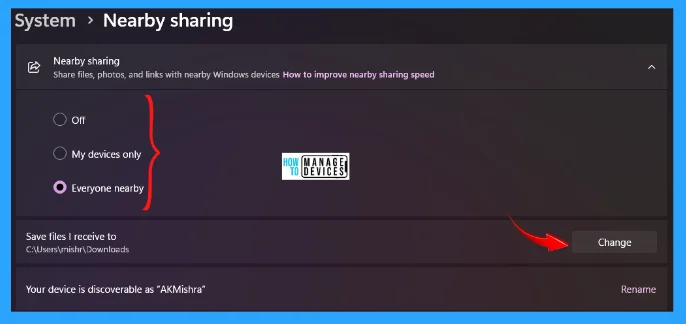
You can also change the name of your discoverable device by clicking on Rename option. Then it directs you to the About section under System. There is an option Rename this PC; click on it to rename.
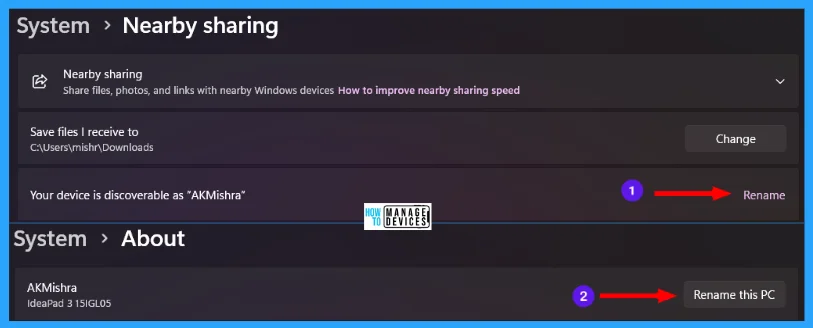
The rename your PC window is open now, where you can use a combination of letters, hyphens, and numbers, put a name and click Next. Then a message appears After you restart, your PC name will change to:(The name you given). Two options are there Restart now and Restart later. Click the Restart now is recommended.
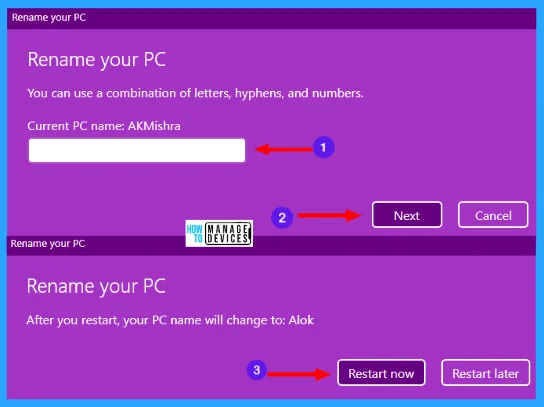
How to Share a Document
There are two methods for sharing a document on Windows; you can select any document you want to send and right-click on it, then a share option is there; click it to share, as shown in the image below.
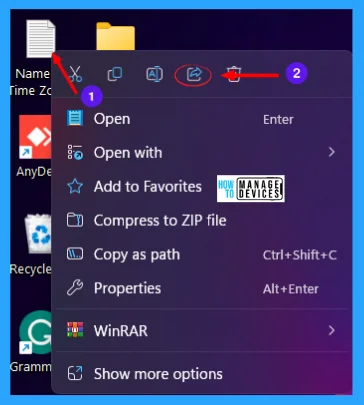
On the other hand, you can open file explorer and browse your document, then select the share option from the toolbar on the top.
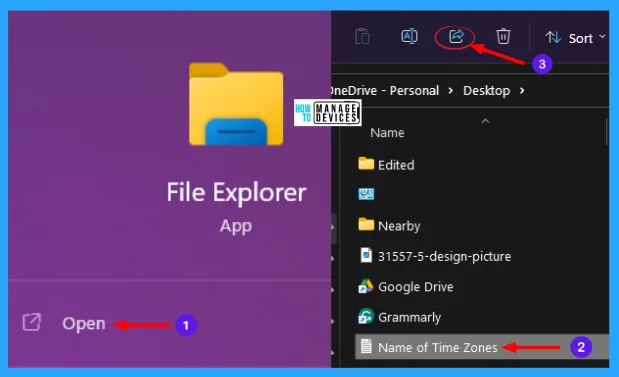
After selecting the share option, another window shows the item you want to share. Select the nearby device you want to share and click on that device. The sharing request is sent to the nearby device, and after accepting the request, the document is sent successfully to that device.
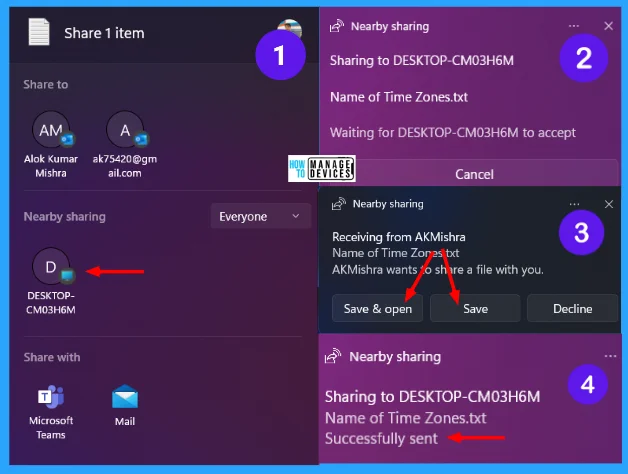
How to Share a Picture
To share a picture, open the picture with Window’s default photo viewer. Now click on the three-dot menu, as illustrated in the image below. Then select Share, or use the shortcut key as Alt + Up and follow the procedure shared in Fig. 10 above.
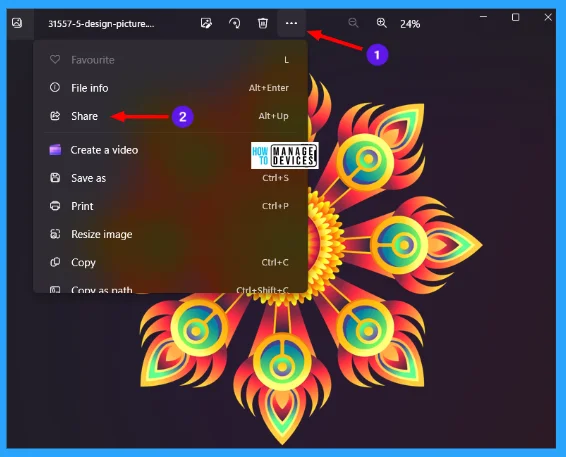
NOTE! If you want to send a folder, convert it into a zip file, which is ready to share. All features & terms, and conditions of nearby Share are the same as sending mail.
I hope the How to Share Things Using Nearby Sharing Settings in Windows 11 information is helpful. Please follow us on HTMD Community and visit our website HTMD Forum if you like our content. Suggest improvements, if any, and we love to know which topic you want us to explore next.
Author
Alok is a Master of Computer Applications (MCA) graduate. He loves writing on Windows 11 and related technologies. He likes to share his knowledge, quick tips, and tricks with Windows 11 or Windows 10 with the community.
