Let’s learn Region to Share option in MS Teams for a better sharing experience while using wider monitors. Region to Share is the greatest app that allows users to share content in any selected region and helps hide unwanted portions. Region to Share app worked as a mirror without considering your Meeting App.
In a meeting, screen sharing is very important and helps to share content easily. It is very hard to share a single tab and change resolutions when screen sharing is needed in a meeting.
The Region to Share app acts as a helper application to share a selected region of the screen while in a meeting. It is so easy to share content in Region to Share App. Use the Region to Share Option in MS Teams for Better Sharing Experience on Wider Monitors.
Region to Share App is a free and user-friendly app that supports sharing the screen according to your meeting app. It also helps to convey a region of multiple windows. The biggest advantage of this app is to maintain users’ privacy by sharing desired Region of the screen.
What are the Features of the Region to Share App?

Region to Share is a videoconference helper app that supports the user in sharing a specific region of the window. The following are the features of the Region to Share app on Windows 11 PC.
1. Helps to Share a region of the window
2. Allows large monitor support to meetings app
3. Work without considering the type of meeting app
4. Hide non-selected Region
5. Allows multiple windows
- How to Install and Use Notepad++ on Windows 11 PC | Detailed Review
- How to Install and Use the WhatsApp App on Windows 11 PC | Detailed Review
How to Install Region to Share App on Windows 11 PC
Region to Share is an application that helps to share only a region of a screen. You can easily install the Region to share app from the Microsoft store. The below list and screenshot show how to install the Region to share app from the Microsoft store.
- Select Microsoft Store from the Start menu
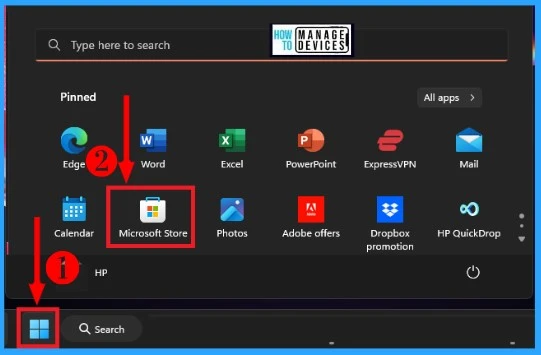
From the Microsoft store, search “Region to share” app. It helps to convey a region of a screen via a video conference app that only supports either full-screen or single windows like Teams, WebEx, etc.
- Click the Get button to install the Region to share app
- After clicking the Get button, the Region to share app is started Downloading
- Click the Open button to open the “Region to share” app
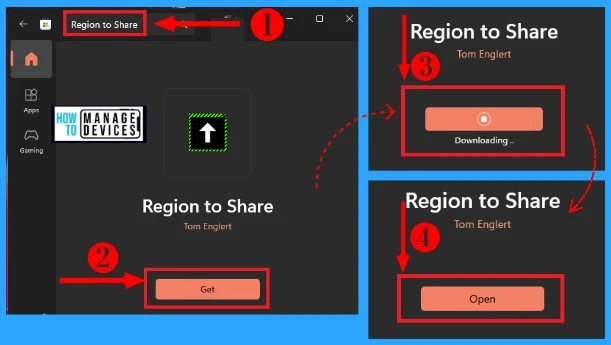
- Snipping Tool in Windows 11 Latest Features | Settings | Uninstall
- All in One Guide OneNote for Windows 11 Detailed Review OneNote Versions
Home Screen of Region to Share App on Windows 11 PC
Here we are showing the home screen of the Region to Share app. You can easily resize the Region to share by dragging the “Region to share” window, and it also shows the Resolution of the Region to share app.
The Resolution is shown in the top left corner of the Region to share app window. The below Table and screenshot show the different resolutions available on Region to share app.
| Different Resolutions in Region to Share |
|---|
| 402×295 |
| 1024×784 |
| 1280×1024 |
| 1920×1080 |
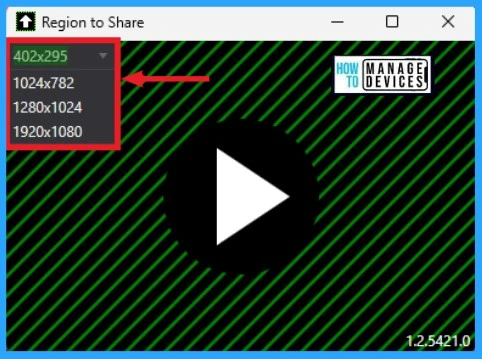
How to Use Region to Share app in MS Teams
Region to share is a tool that mirrors the content of a screen region into a hidden window. The below screenshots show how to use the Region to share app in Microsoft Teams.
- Start menu > Microsoft Teams.
- Click the Share button (down arrow) from a meeting
- Select Region to Share app under the window section
- Select the Windows that you want to share the content through Region to Share App
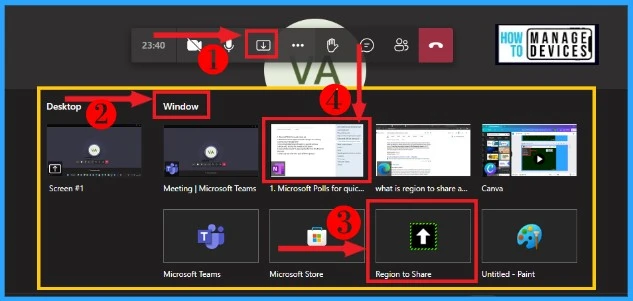
Region to Share Option in MS Teams for Sharing Wider Monitors
Region to Share app allows the users to share contents in wider monitors. It is the best feature of Region to Share application that helps the users to share contents at a single time.
By sharing contents in wider screen helps the Team users to easily understand the contents. The below Region to Share window shows the wider monitor.
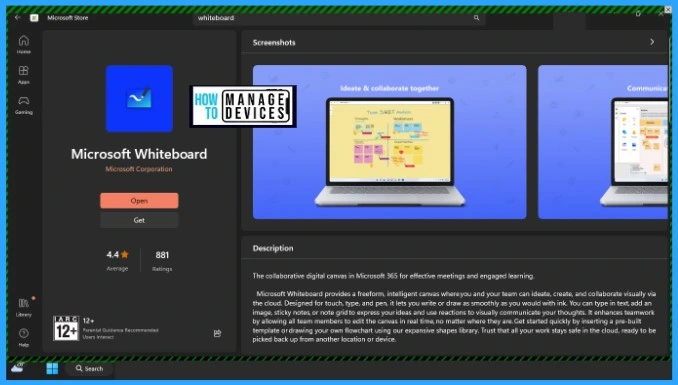
How to Share a Window Using Region to Share App in Teams
You can easily share a window in different Regions using the Region to share app. Click the big play button from Region to Share; now it’s gone into this auto-sticky mode.
Now you cannot drag and drop anything inside the “Region to share” app, but you can easily overlay the application on top of it, and it also shows a sort of line inside the Region.
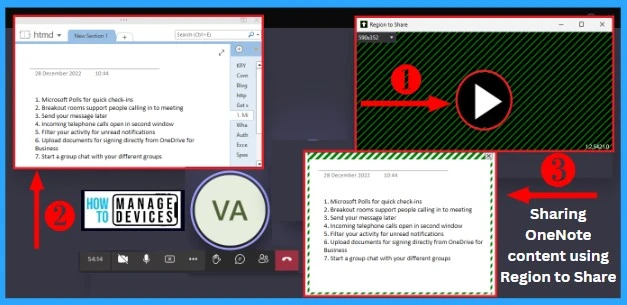
How to Share Multiple Windows Using Region to Share App in Teams
There is an option to share Multiple Windows in Region to Share App. You can easily drag and drop one or more applications or windows in Region to Share app, and the green line in Region to Share app shows what’s inside the Region.
When we overlade multiple windows in Region to Share app, the Region to Share app shows the last overlade window. The previous window hides all other windows. Region To Share app helps you to the capabilities of being able to share anything in that specific zone.
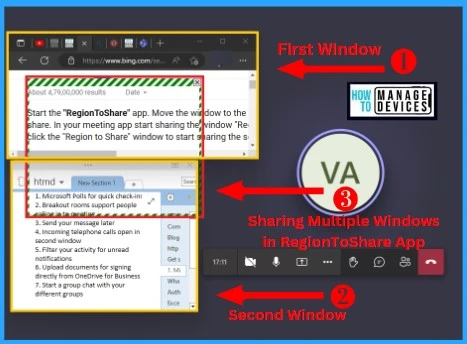
The information on the Region to Share Option in MS Teams for a Better Sharing Experience on Wider Monitors. Please follow us on HTMD Community and visit our website HTMD Forum if you like our content.
Author
Gopika S Nair is a computer enthusiast. She loves writing on Windows 11 and related technologies. She is here to share quick tips and tricks with Windows 11 or Windows 10 users.
