Let’s learn the 20 New Features in Microsoft Teams November Update. The New features are a great innovation that you can continue collaborating on easily. The new features in Microsoft Teams provide you with the information at your fingertips.
The New features in Microsoft Teams provide many benefits to all Teams users and numerous business collaborators. The New feature in Teams offers many features that help better-enriched communication, and it simplifies meetings and scheduling messages.
Microsoft Teams is a business communication platform built for hybrid work, developed by Microsoft. It offers an increasingly engaging and collaborative experience; it helps the team users make it more exciting and productive.
In November 2022, Microsoft Teams rolled out many new features regarding the meeting, calling, devices, chat and collaboration management, and government. The new features help the team users easily chat, conduct meetings, schedule messages, and run day-to-day operations.
What are the New Features of Microsoft Teams?

Microsoft Teams is a business messaging app and collaboration platform. It is a part of the Microsoft 365 family of products. The features of Microsoft Teams regarding the following.
1. Meeting
2. Calling
3. Devices
4. Chat and Collaboration
5. Management
- Top Features In Microsoft Teams July Update
- How to Deploy MS Teams Using ConfigMgr Step-by-Step Guide|SCCM
What are the New Features of Microsoft Teams
A set of new features in Microsoft Teams regarding Meetings, Calling, Devices, Chat and Collaboration, Management, and Government. In meetings section of Microsoft Teams includes the following new features.
- Get the immediate answers to your spoken poll question during Teams meeting
- Support PSTN dial-in, dial-out, and call-me attendees in meetings to join
- Support automatically views up to 49 videos in Teams meeting
- Modern meeting and calling experience on the web
1. Get Immediate Answers to Your Spoken Poll Question during the Teams Meeting
Microsoft Teams allows the Poll option during meetings. It is the latest and best feature of Teams which helps us to know the opinions, suggestions, and feedback of Team members Instantly.
It is the simple and easiest way to make decisions by knowing participants’ feedback. The steps and screenshot below help you understand how to get polls in Microsoft Teams.
- Open the Microsoft Teams app on your PC
- Select the Poll option in the top navigation bar of the window
- Click on Launch instant poll
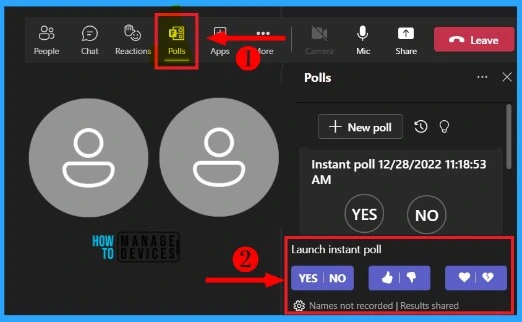
The launch Instant poll option helps you to get immediate answers to your poll question. It includes the options such as YES or NO, thumbs Up or thumbs Down, and Heart or a broken heart. It helps to provide a one-click instant binary poll.
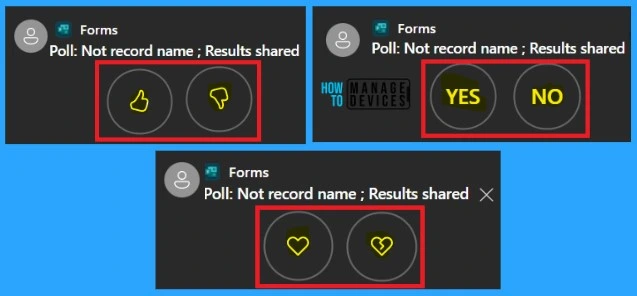
2. Support PSTN Dial-in, Dial-Out, and Call-Me Attendees during Team Meetings
Microsoft Teams support PSTN (Public Switched Telephone Network), which allows participants to join breakout rooms by enabling dial-in, dial-out, and call-me. The participants also return to the main room when the breakout rooms end. It can be done manually or automatically.
3. Support Automatically View up to 49 videos in Teams Meeting
Support automatically viewing up to 49 videos in Teams meetings is the best new feature of teams which supports users to see up to 49 videos (7×7) automatically. This feature helps users to choose Teams for their meetings.
The availability of Support automatically views up to 49 videos in the Teams meeting facility, depending on the hardware capabilities and internet bandwidth.
4. Modern meeting and calling experience on the web
Modern meeting and calling experience on the web is the feature of Teams that helps the users to experience current meeting and calling on chrome and edge browsers. The updated experience is aligned with the desktop client.
The Modern meeting and calling experience on the web includes, Dynamic View, Meeting and call control toolbar, Switch views during a meeting, etc.
Calling
Calling is the facility provided by Teams that allows users to make calls. In Teams, Calling is the best way to communicate with each other. It offers several calling facilities, including calls with someone and group call.
It is very easy to make video or voice call in Teams. You can make or attend a call in Teams
1. Screen Pop for incoming PSTN Calls
Screen pop for incoming PSTN calls is Teams’ new Update, allowing users to accept PSTN calls enabling admins in the Admin Center. The admin can automatically launch the URL or web app, bypassing the caller ID to the selected web app/URL.
When the admin enabled this facility, an automatic browser launched. The screen pop includes relevant information such as CRM data, case data, etc. This facility of teams also allows the admin to assign policies for incoming PSTN calls to specific users.
2. Transcription for Calls on Microsoft Teams for Android
Transcription for calls on Microsoft Teams for Android feature allows the Microsoft Teams users for Android to get a transcription for calls and group calls. After the call ends, the users can view the transcripts, including both 1:1 and group calls.
Participants can easily get the conversations during the meeting from the meeting video. This facility is very helpful for participants who have disabilities.
The screenshot below shows how we can Enable transcriptions for calls on Microsoft Teams for Android.
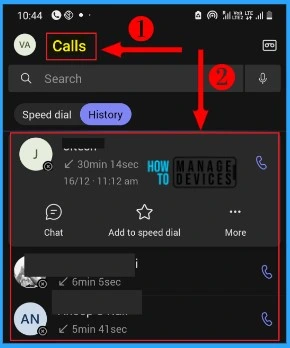
Devices
Devices help to set up Microsoft Teams Room or Conference Room. It allows the users to work easily in Teams. The Devices ensure the audio and video quality in Teams.
1. Microsoft Teams Rooms Companion Device Experience Enhancement
Microsoft Teams Rooms Companion Device, Experience Enhancement feature, is used to suppress the video streams of in-room participants on the front-of-room display. It helps the users to utilize proximity join and optimize the meeting experience.
The room companion device experience is available on all Teams clients. How the Microsoft Teams Room Companion Device Experience Enhancement feature will affect your organization is as follows.
- Use this facility on your Teams room by enabling Bluetooth beaconing settings on all Teams room devices.
- After enabling this facility, a person joins in an exciting meeting with a desktop.
- It allows Bluetooth proximity to join.
- The Teams gallery will not be showing their in-room presence on the MS Teams
- Other in-room personal desktop devices will not show their presence in the Team Gallery
- The in-room videos and video gallery will be optimized for remote attendees
- This facility helps the participants to experience less distracted meeting from a conference room with their personal device
2. Hot Desking in Portrait Mode for Teams Displays
Hot desking is the facility that allows the participants to reserve workspace in Teams. This facility is available in portrait mode on Teams. Participants can extend the hot desking reservation and choose the end time.
When the hot desking is ended, you will be automatically signed out. The followings are the benefits and hybrid features of hot desking.
- It helps to create an effective work-from-home setup
- Provide a guide to reopening the office
- It helps to brace yourselves
- It helps to build a culture of trust and flexibility
- Provide solutions for hybrid work
- Allows to choose open-concept floor plans
- Helps to plan, deliver and manage teams displays
- Streamline your work experience
- Hot desking in Teams helps to save cost
- Increase flexibility, and there is an option to work in a variety of places
Steps for Hot Desking
Hot desking helps you reserve a flexible workspace, including reserving a session, Signing in, etc. The following are the steps for Hot desking in Microsoft Teams.
1. Reserve a Session
You can easily reserve a session by clicking the reserve button from the below screenshot. You can easily search for and choose your name. Select “Reserve for” as Gust. Choose a start time and end time and click the Reserve button.
Note! – You can easily reserve a workspace in advance by creating a new event from your outlook calendar or Teams calendar app and booking a Teams display and the associated workspace for up to 24 hours.
2. Sign In
You can sign in on the Teams display at your reserved time by clicking the sign-in button. You can easily access your calls, chats, and meetings.
3. Start Instant Meetings
After signing IN, you can start meetings by selecting the meet option from the Teams display’s home screen, entering the people’s names, and selecting join now.
4. Make Calls and End or Extend your Session
Select the call option from the Teams display and dial a number to place a phone call. The end or extended session is shown in the top right corner of the Teams display. You will get a notification before the session ends.
- If you want to End the session early, select the end option.
- If you want to Extend your reservation by clicking the extend option
- Choose a Time duration to extend your section.
5. Send Feedback
You can easily give feedback or report an issue from the home screen of the Teams display. After filling in the issue of feedback, select the send button for sending the feedback.
The below table shows the feature and benefits of Hot desking in Teams and their uses.
| Hot Desking Features | Uses |
|---|---|
| Reserve a session | Reserve a session helps you to reserve a flexible workspace with an associated Teams |
| Easily switch workspaces | Easily switch workspaces from your home office to your work office without a complicated tech setup |
| More secure in a shared space | Hot desking is more secure than your personal information saved on shared devices |
| It helps to access all your files | Hot desking simplifies logging in to a Teams device to pick up working where you left off |
| Make any workspace with your own | It helps you to make any workspace your own with hot desking |
3. Licensing Updates
The Licensing Updates of Teams is the Shared Device License that allows the users to experience hotdesking. Hotdesking is the facility that helps the participants to reserve the space to work. The participants can sign into the hotdesking device and make calls, access files, chat, etc.
An existing user’s experience in common areas of phones deployed includes call queue and auto attendant support, call park and retrieve cloud voicemail, and group pickup.
Advantages of Shared Devices License
- More personalized and intelligent meetings and webinars.
- Enhanced protection for meetings.
- Advanced management and reporting capabilities for IT.
- Advanced Virtual Appointments.
Certified Devices
Certified Devices, certified by Microsoft Teams, ensure the quality and performance of devices. It includes a headset, webcam, speakers, etc. It can work with no extra configuration and are plug-and-play.
1. Poly G7500
It is a modular used to connect cameras, microphones, and 3rd party components. The Poly G7500 is used to get more control over meeting spaces. To meet the organization’s needs, Poly G7500 helps to outfit conference rooms.
Features of Poly G7500
- The features of the video conferencing system of G7500 Support leading cloud video services;
- Zoom and Microsoft Teams, without the need for a PC.
- Flexible to connect any standard-based video solution using H.323 and SIP Protocol.
- Poly G7500 has smart audio filtering technologies includes.
- It prevents distracting noises and outside conversations from interrupting your calls.
- It provides the best large-room video experience by pairing G7500 with Poly Studio E70.
- Best option to Disable or Enable Read Receipts in Microsoft Teams
- How to Install and Use Notepad++ on Windows 11 PC | Detailed Review
Chat & Collaboration
Chat & collaboration is the facility that Teams provides to help users develop workplace conversations, collaborative teamwork, video chats, document sharing, etc.
1. Teams Users can now Accept or Block a Group Chat Invitation from an Unmanaged User
The users can accept or block group chat by an external unmanaged Team user when the user gets an invitation screen in Teams. The users can block or unblock external unmanaged Team users.
This Update helps to ensure the safety of users in Teams. The users can accept or block group chat by an external unmanaged Team user in the window below.
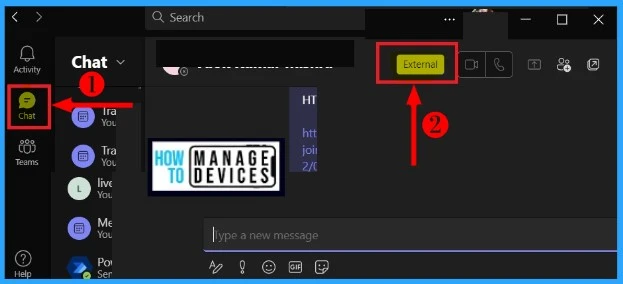
2. Schedule Send
Schedule Send is the best feature of Teams, allowing participants to schedule messages and send them later. This Update of teams is very helpful for people with flexible work hours and in different time zones.
This feature allows the users to schedule a time for sending messages to everyone. Schedule Send helps to avoid disrupting the work of colleagues. The below screenshots and steps show how to schedule a message in Teams.
- Select workflows from the below 3 vertical dots (Messaging Extensions)
- Select the “Create new action” button from the workflow
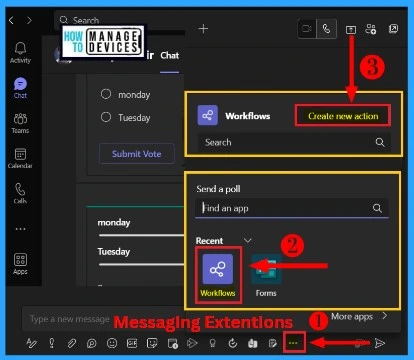
From the create new action window, select schedule a message. Enter the name (the person to send the scheduled message) and connect; for this workflow to run, all apps must have a good connection. Here in the connection section, select Microsoft Teams.
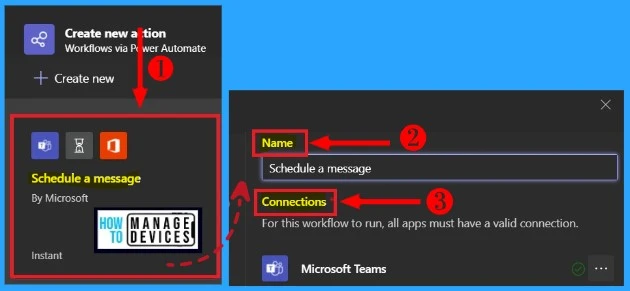
After selecting the name and connections, the below window will appear and shows the sections such as Date, Time, Message, and People to @mention. Select the submit button from the below window.
- Date – Enter the Date of the scheduled message
- Time – Enter the Time of the scheduled message
- Message – Enter the message to send
- People to @mention – Helps to mention people
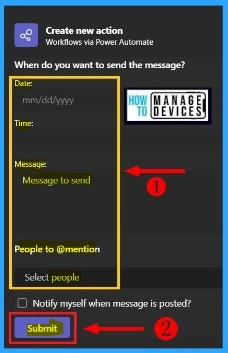
3. Start a Teams Chat with Distribution Groups, Mail-enabled Security Groups, and Office 365 Groups
The user can start a chat conversation using any of these groups, including Distribution Groups, Mail-enabled Security Groups, or Office 365 Groups. The user can start the conversation and search for the group you want to start the conversation with by entering a name or email address.
This facility currently has 250 members, respecting the limits on members in a group chat.
4. Click on Search Message Results to View the Entire Chat Conversation History
Click on the search message result to view the entire chat conversation history feature helps the users to search for a particular message in the search box of Teams by entering a word or name. It also provides related messages of the search word.
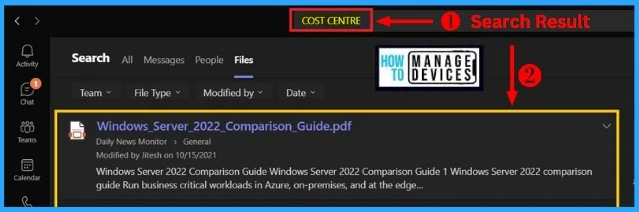
Search methods
- Search your current location with Ctrl+F
- Search for one-on-one or group chats
- Search for teams and channels
- Search for Messages
- Filter your results
- Use search modifiers
5. Unread Toggle
The unread toggle is the feature that helps users find unread chat message notifications in Teams. The user can any time turned off the unread toggle at.
The Activity section in Teams shows the Unread toggle section. The below list and screenshot show the Unread toggle.
- Enable – Unread only toggle on the Right side
- Disable – Unread only toggle on the Left side
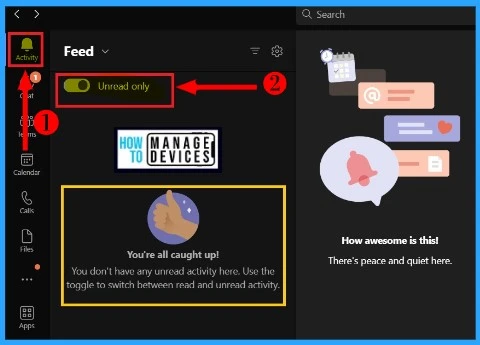
6. Upload Documents from OneDrive for Business in E-signature Approvals
Upload documents from OneDrive for Business in E-signature Approvals are used to request E-signature for business by uploading documents directly from OneDrive when a new approval request is created.
The users can also cancel and decline the request when they receive an E-signature request. You can upload any documents from OneDrive for business in E-signature Approvals.
- Select Approvals from message extensions (…)
- Select “Add attachments” from Approvals
- Select OneDrive from the below Approval window
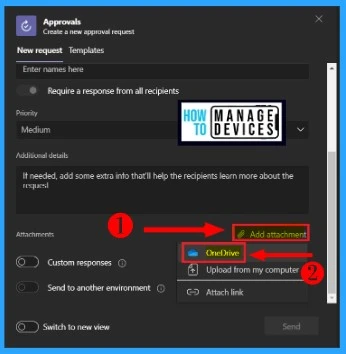
- Latest Features of Notepad in Windows 11
- Upgrade to Windows 11 using Intune Feature Update Deployment Policy
Management
The Management session in Teams includes Manage surface Hubs as Teams devices from the Teams admin center and Unread Toggle on Activity Feed. The 2 features in the Teams Management section are as follows.
- Manage Surface Hubs as Teams devices from the Teams admin center
- Unread Toggle on Activity Feed
1. Manage Surface Hubs as Teams Devices from Teams Admin Center
The entire lifecycle of Surface Hubs as Teams devices from the Teams admin center can be managed by Administrator. Manage Surface Hubs as Teams admin center feature displays the list of all the Surface Hubs enrolled for the tenant and their key details. It includes,
- Signed-in user – Helps user to sign in
- Device health – It is the connectivity and software health of the devices
- IP address – IP address of the individual device
The features include,
- Remote restart – Allows Remote restart
- The download of logs – Helps to download logos
- Configuration of settings – Allow configuration settings
- Detailed Device Information -Give devices information’s detailing
2. Unread Toggle on Activity Feed
The participants now have an unread toggle for the activity feed. The user can easily and efficiently review only unread items on the activity feed. The toggle also hides previously read notifications.
Government
Government is the feature available for the customers in US Government Community Cloud (GCC), US Government Community Cloud High (GCC-Highand/or United States Department of Defense (DoD).
1. Connectors in GCC
Teams connectors support webhook integrations and will be made available in GCC. Default by Government Cloud Community disables these connectors. The cloud instance includes the GCC. DoD, GCC High, etc.
2. Casting from Teams Desktop Client to Microsoft Teams Rooms in GCC-H
The users can wirelessly connect Teams casting to Teams during quick ad-hoc sessions that don’t require setting up a formal meeting. It also allows content from the Teams desktop client.
Author
Gopika S Nair is a computer enthusiast. She loves writing on Windows 11 and related technologies. She is here to share quick tips and tricks with Windows 11 or Windows 10 users.
