Let’s learn how to Enable Disable Hidden Camera Privacy Indicators in Windows. These days most laptops have a built-in webcam and an indicator. The indicator turns on automatically when you open the webcam and off when you close your camera app.
The Hidden Camera Privacy Indicator is a Windows feature that indicates the camera status on your screen, whether on or off. The indicator helps you know about camera usage by different apps. Various apps require further permission for their functionality.
You can decide to permit applications to access your camera if required. Otherwise, you can disallow the camera access to various applications if your Device does not have a built-in camera indicator. It is hard to know how and when your camera is being used.
To handle this situation, windows have developed the Hidden Camera Privacy Indicator settings to enable and disable the camera. This post describes various ways to enable or disable hidden camera privacy indicators.
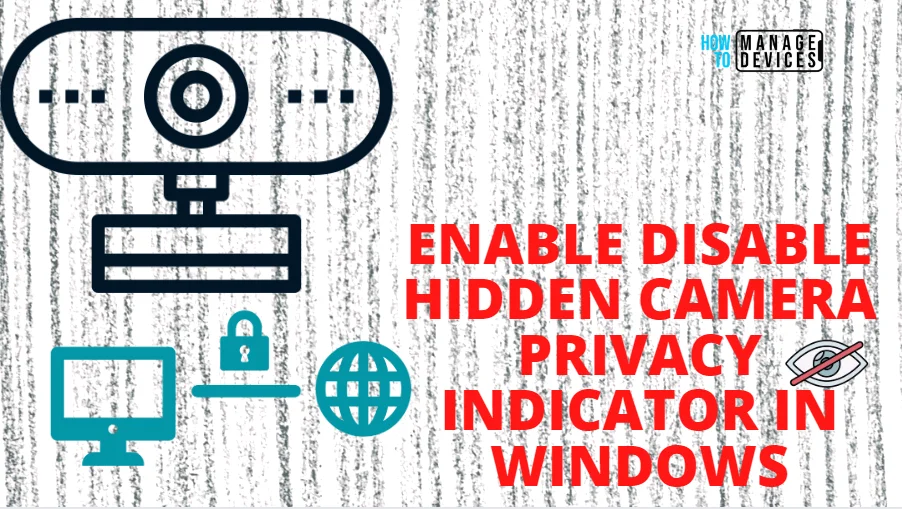
What is a Hidden Camera Privacy Indicator?
The Hidden Camera Privacy Indicator is a Windows 11 that indicates the camera status on your screen, whether on or off. The indicator helps you know about camera usage by different apps.
Enable Disable Hidden Camera Privacy Indicator Using Registry Editor
Using the registry editor, there is a way to Enable or Disable Hidden Camera Privacy Indicator in Windows. This procedure is done using the Registry Editor. Let’s discuss the step-by-step guidelines for it.
NOTE! Take Backup – Registry Editor may affect the system if any mistake occurs. It is advisable to take a backup of the Registry before proceeding. For backup, go to File in the top left corner of the Registry Editor. Click on it, then select Export and save the backup.
- Go to File
- Right-click on HKEY_LOCAL_MACHINE
- Click on Export
- Please save it
| Setting Type | Hive | Key | Value | Value Name | Value Data |
|---|---|---|---|---|---|
| Registry | HKEY_LOCAL_MACHINE | Software/Microsoft/OEM/Device/Capture | DWORD (32-bit) | NoPhysicalCameraLED | 0 or 1 |
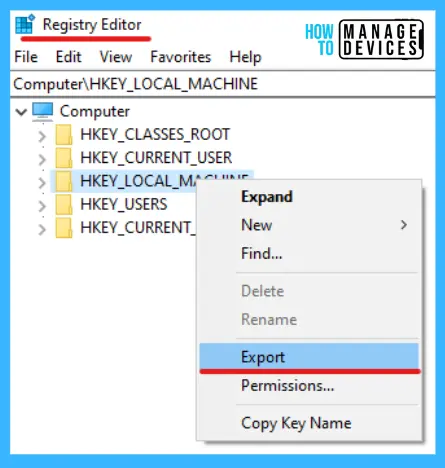
Now, open Run Window, and press Windows Key + R from the keyboard simultaneously. This is the keyboard shortcut to open the run window. Now, type regedit and click on OK to continue. Then it asks the Admin’s permission to change the Device. Click Yes.
- Window Key + R (To open run command)
- Type ‘regedit‘ and press OK
- Administrator Permission press Yes
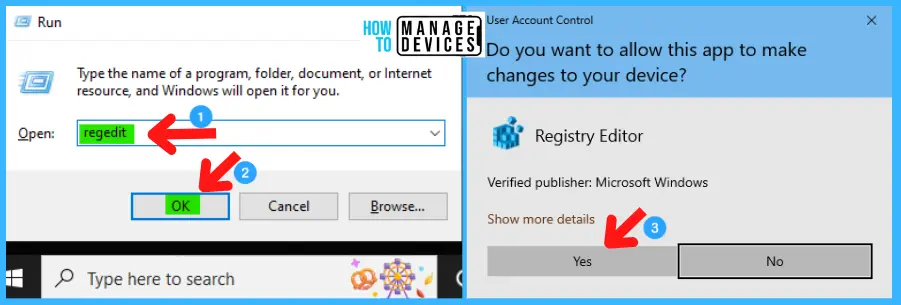
Now, the Registry Editor opens. Find the path ‘HKEY_LOCAL_MACHINE\Software\Microsoft\OEM\Device\Capture.’ Following the trail, I reached the Edge sub-folder for further action. If there is no capture folder under Device, create one to perform.
HKEY_LOCAL_MACHINE\Software\Microsoft\OEM\Device\Capture
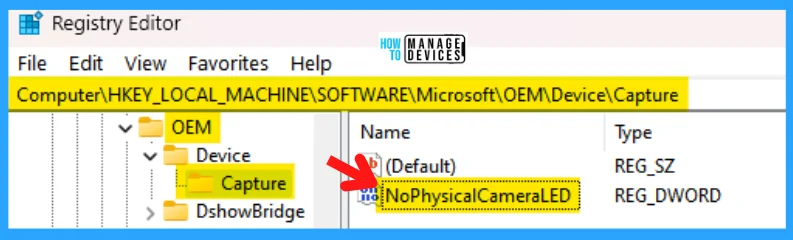
There is a DWORD (32-bit) Value as NoPhysicalCameraLED; right-click on it and select Modify. The new window opens as edit DWORD. If there is no DWORD available, then create one. For creating a DWORD, right-click in the blank space on the right side, select New, then select DWORD (32-bit Value) and name it NoPhysicalCameraLED.
To disable the camera indicator, set the value to 0 and enter the Modify window. To enable the camera indicator, set the value to 1 and enter if you cannot see the changes. Restart your Device to apply the changes.
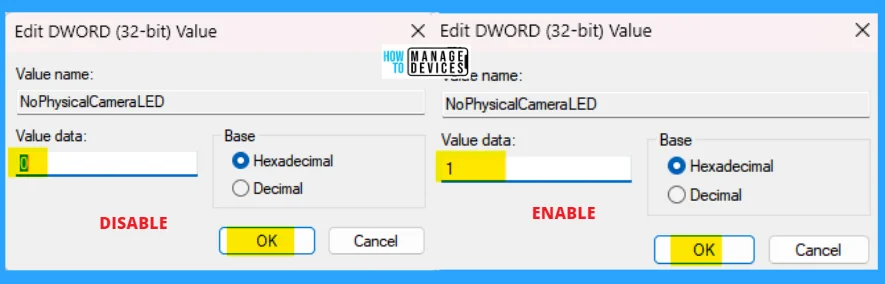
Intune Settings Catalog Policy to Enable or Disable Hidden Camera Privacy Indicator
Check the Intune Setting catalog policy options to Enable or Disable Hidden Camera Privacy Indicator. You can go through Intune Settings Catalog Guide (linked below) to create the policy in detail. However, for this context, search with the following keyboard.
NOTE! More details on Intune settings catalog guide – Create Intune Settings Catalog Policy
- Search with “Camera” in the Settings picker search box.
- Select the Allow Camera Category.
- Change the settings of the policy Allowed or Not Allowed.
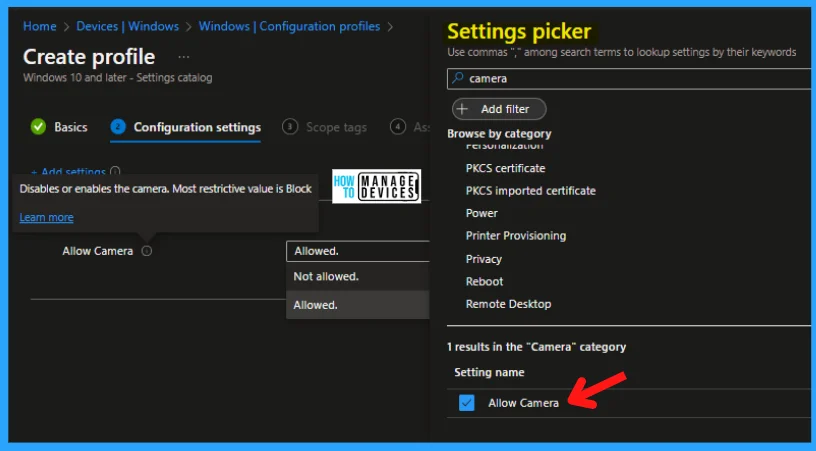
Group Policy Settings – Enable or Disable Hidden Camera Privacy Indicator
Using the Group Policy Settings, you can also enable or disable Hidden Camera Privacy Indicator in Windows. Open Group Policy to allow enable or disable settings and follow the process.
- Open the Run command, press Win Key + R
- Type gpedit.msc
- Click Ok or press Enter
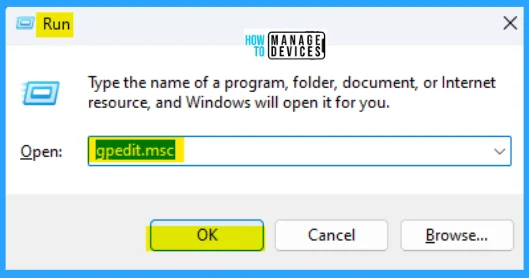
When the Group Policy Editor opens, navigate to the following path to reach the required policy settings and select Configure Camera to make changes in the Camera Privacy Indicator.
Computer Configuration>Administrative Templates > Windows Components>Camera
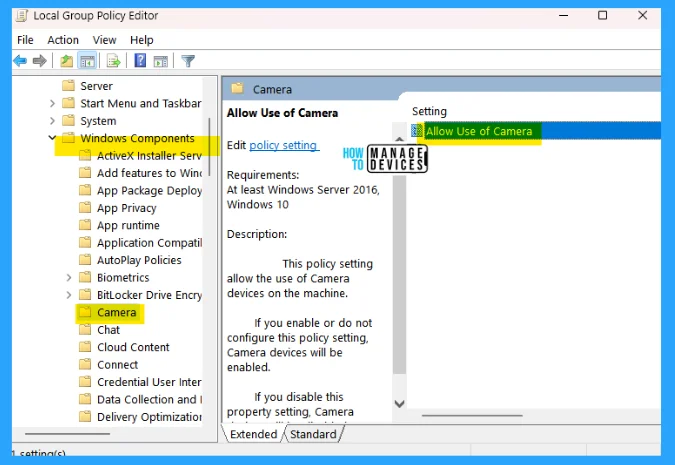
Double-click on allow the use of camera and configure camera settings in Windows, then it opens, which default setting is “Not Configured.” Select Disable to disallow the camera access.
- Not Configured: The particular allow the use of camera policy is not configured on your computer
- Enabled: The particular allow the use of camera policy is not configured policy is configured on your computer
- Disabled: The particular allow the use of camera policy is not configured policy is disabled on your computer.
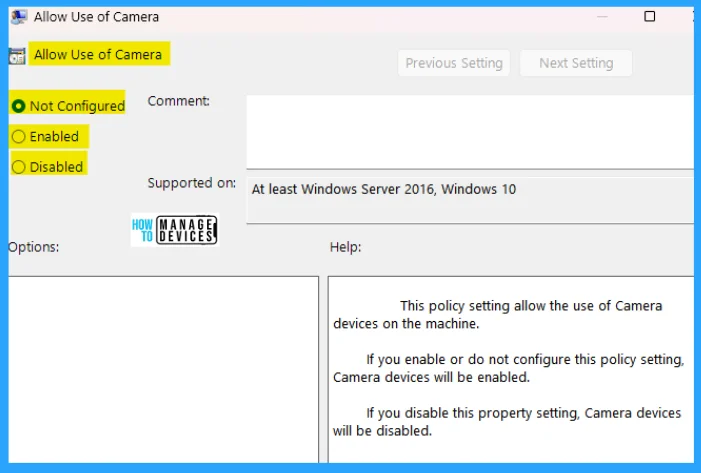
NOTE! Restart your PC after modifying in Group Policy or Registry Editor.
The information on how to Enable Disable Hidden Camera Privacy Indicator in Windows is helpful. Please follow us on HTMD Community and visit our website HTMD Forum if you like our content.
Author
Alok is a Master of Computer Applications (MCA) graduate. He loves writing on Windows 11 and related technologies. He likes to share his knowledge, quick tips, and tricks with Windows 11 or Windows 10 with the community.
