Let’s learn how to show hide updates in Windows 11. Windows Update keeps Windows updated by automatically downloading and installing Microsoft’s latest updates, drivers, and hotfixes. You can use Microsoft’s Show or Hide Updates troubleshooter to hide or show Windows Updates on demand.
This can be handy if an update is causing issues. Microsoft has introduced “Windows as a service” since Windows 10. The company keep releasing different types of updates, including feature updates, quality updates, driver updates, patch updates, and more, to the Windows versions that are still in service of support, like Windows 10 and Windows 11.
The above updates are released via Windows Update in the Settings app. The updates help improve performance and protect your computer and files from malware and hackers. Security and maintenance updates may sometimes be released with compatibility issues and bugs that may affect performance.
If you do not want to install some of the updates on your device, you can hide them using the Show or Hide updates tool from Microsoft, or you can use PowerShell using the PSWindowUpdate module. This guide describes both options in detail.
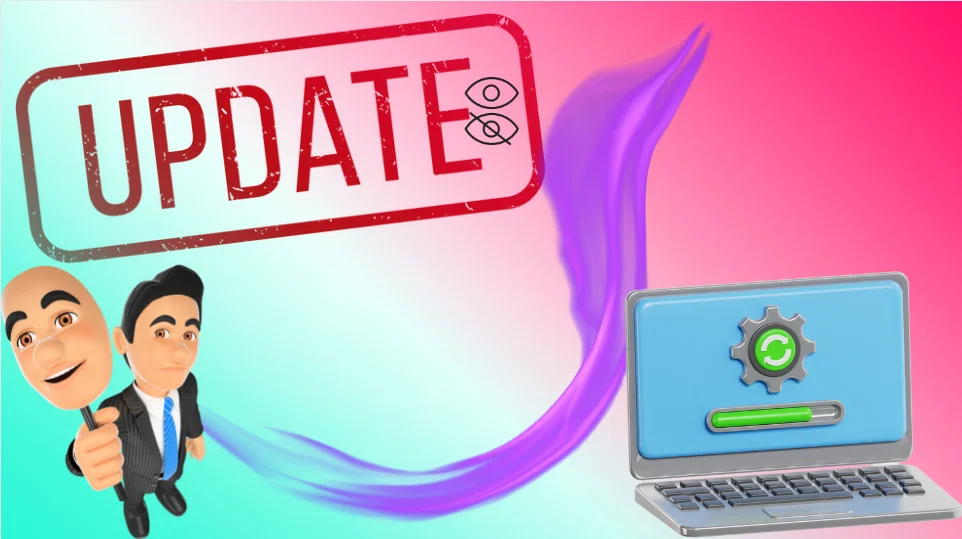
- Show or Hide Configuration Manager Apps from Intune Company Portal
- Turn On or Off Show Action Hint for Mouse Gesture in Microsoft Edge
Methods to Show Hide Updates in Windows 11
As we all know, Microsoft is very user-friendly; it provides every possible solution to the user so that they can easily access the device without facing any problems. Similarly, Microsoft provides an application that helps users to Hide and Show Windows updates if required. Two types of processes to Show or Hide Windows updates are listed below.
- Show Hide Updates Using wushowhide.diagcab
- Show Hide Updates Using PowerShell
Show Hide Updates Using wushowhide.diagcab
In Microsoft from the KB3073930 webpage, download the wushowhide.diagcab app to your device. After downloading the applications from the link given, move to the desktop or not. It depends upon the user; now, double-click on the app to open it.
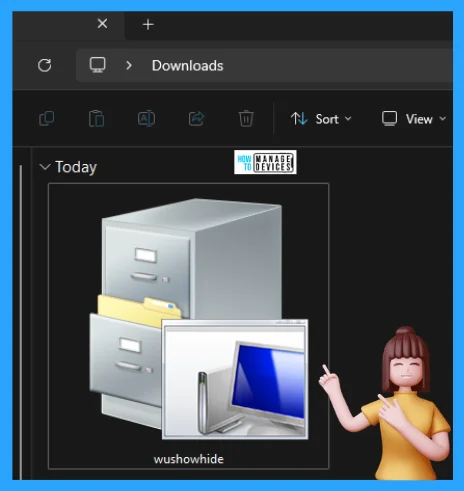
After double-clicking on the app, the Show or Hide updates window opens. This window troubleshoots and helps prevent computer problems. Select the updates that Windows will install automatically.
If you click on the Advanced option, as shown in no.1, it shows an option to Apply repairs automatically in no.2. Check the option and click Next in no.3 to continue, as shown in the image below.
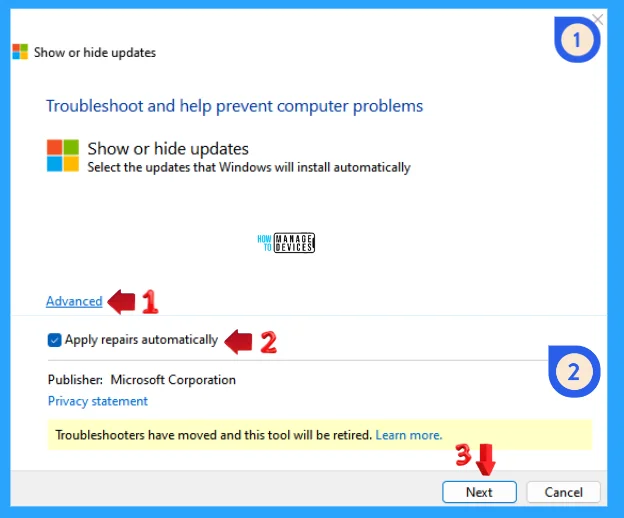
When the Next button is clicked, the Show or Hide updates window starts detecting problems by searching for updates. It will take a few minutes to find out whether any updates are present.
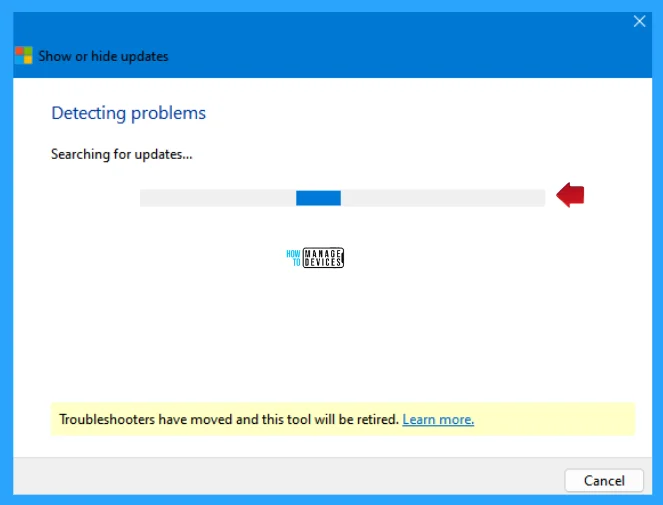
After finishing the search, you can see the action window to Show or Hide updates. Updates improve the security and performance of your computer, but if an update is not working, you can temporarily hide it. Windows will not install the hidden updates automatically. Two options are listed below; select one of them per your requirement.
- Hide Updates – Windows will not install hidden updates.
- Show Hidden Updates – select updates that you want Windows Update to install automatically.
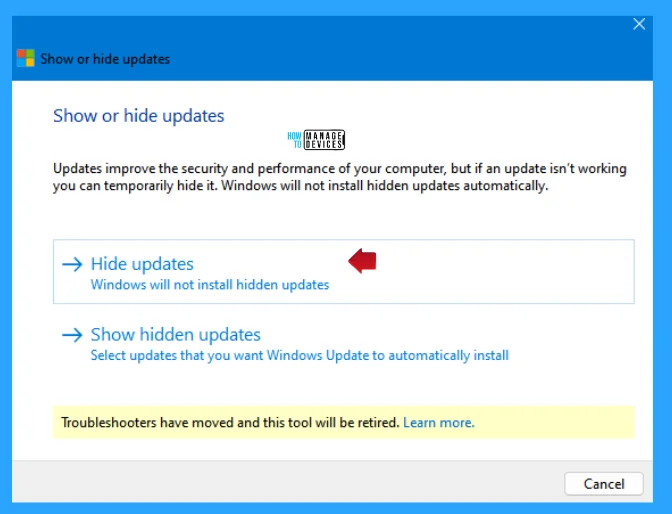
The Hide Updates window opens when you click on the Hide Updates option. Updates are available. Select the updates that are not working; Windows will not install hidden updates. Run this troubleshooter again to show hidden updates so they install automatically.
Now, choose the updates you want to hide from the listed updates by checking the box beside the listed updates. Click on the Next button to continue the process.
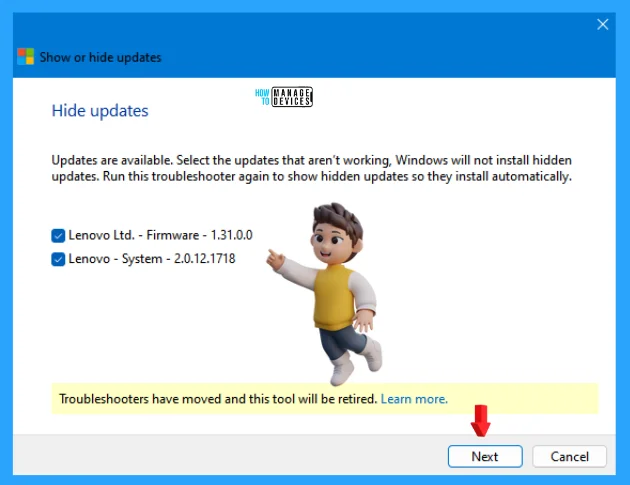
When you click on the next button, the Show or Hide updates window starts resolving the problems, which means starting to hide the updates. It takes a few minutes to complete the process.
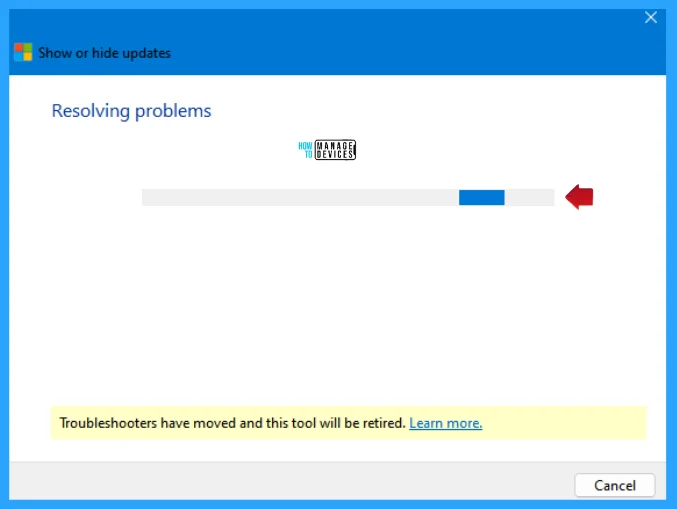
The next window shows that the troubleshooter made some changes to your system. Try attempting the task you were trying to do before. It asks the user, “Did we fix the problem?” If the user clicks on the Yes button, then the next message is “Thanks for letting us know.” now tap on the Close button to close the troubleshooter.
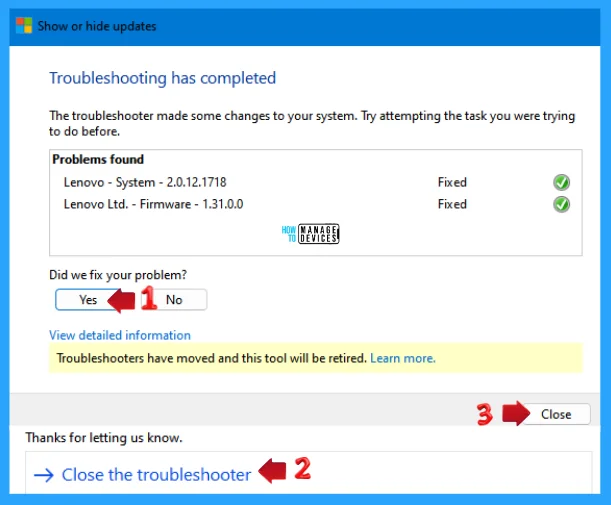
If you tap on No to the question “Did we fix your problem?” then the next message is “Help us improve by providing feedback.” you can choose to Give feedback on this troubleshooter, or you can close the troubleshooter as shown in the image below.
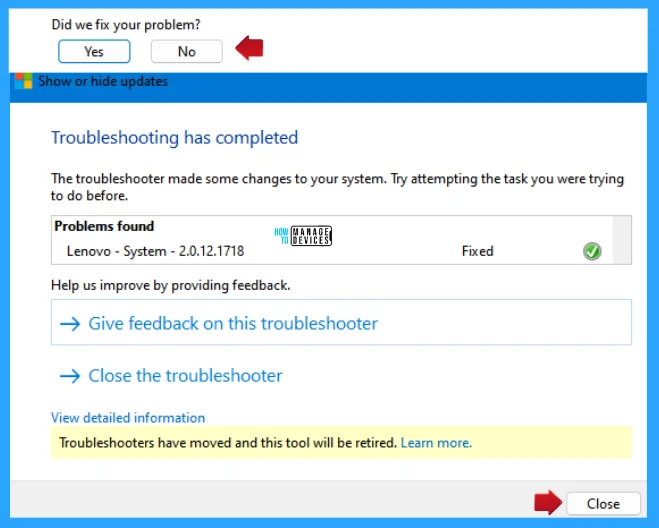
If you avoid the above Yes and No button and click on the View Detailed Information option, then the Troubleshooting Report page will open. You can view the details that resolved by the troubleshooter, and click Next, in the next window click on Close button to close the troubleshooter and your updates are hidden now.
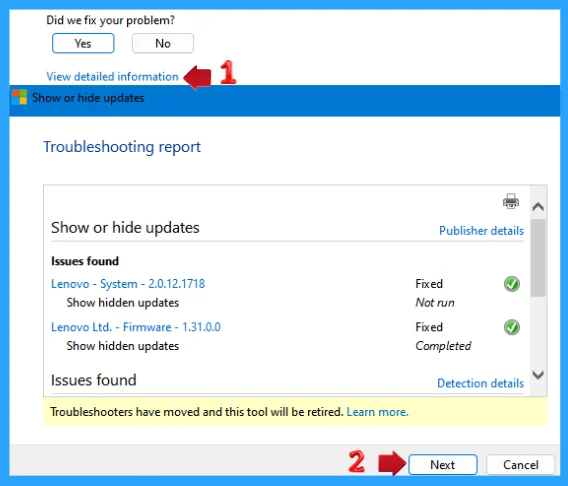
If you want to install the hidden updates automatically, you must open the wushowhide.diagcab app by double-clicking on it. The next process is the same as shown in Fig. 3 and Fig. 4. Now click on Show Hidden Updates.
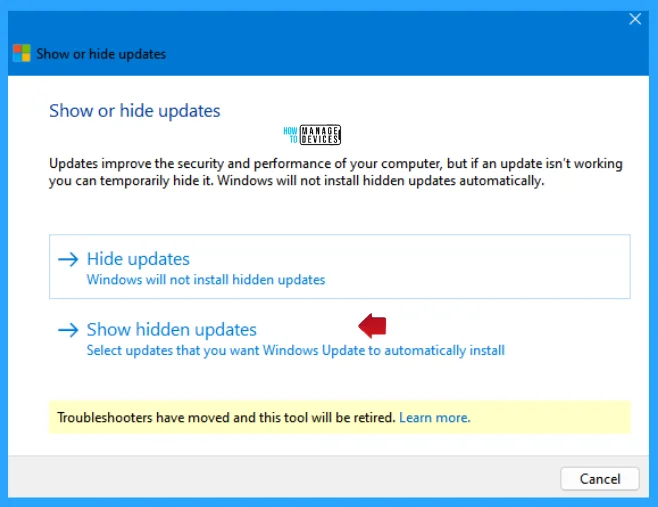
Here, the Show Hidden Updates window opens. Updates are hidden and will not be installed. Select the updates that you want Windows to install automatically. Choose the required update to be installed and click Next. The next process is the same as Fig. 7 and Fig. 8 above, and it is completed.
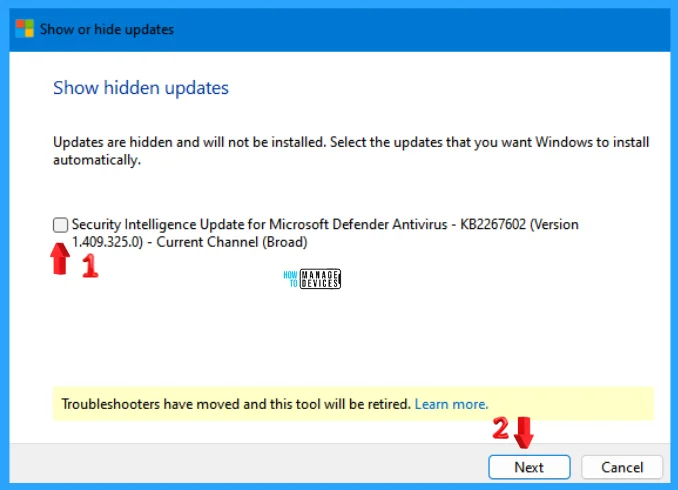
Show Hide Updates using PowerShell
Another way to Show Hide updates using PowerShell in Administrative previlage. Now type PowerShell in the Search box on the Taskbar. When the Windows PowerShell app appears, select Run as administrator.
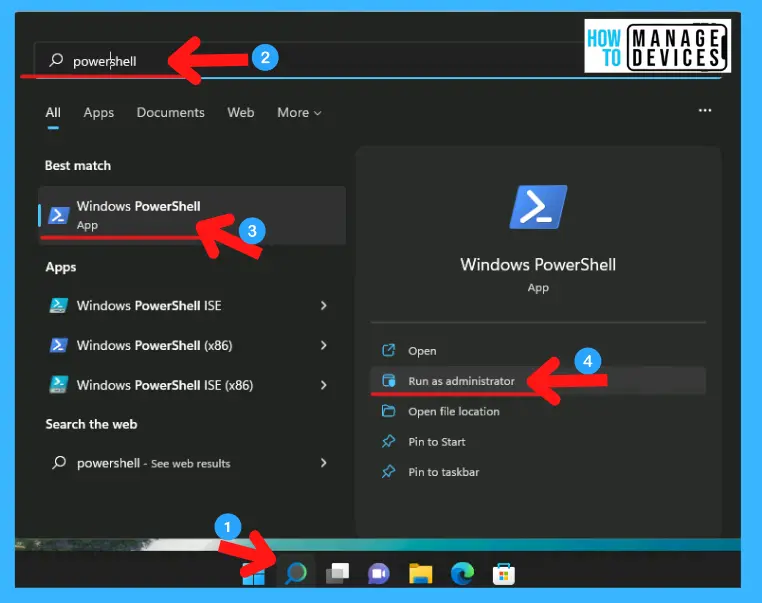
As you can see in the image below, the Administrator: Window PowerShell is open now. Type the command presented below. If your device does not have the NuGet Provider, it will ask for permission to install. Press Y as yes to grant the permission.
Then, it takes some time to install the NuGet Provider. After that, the system asks permission to install the modules on your device. Press A as yes to all to accept, and the installation is complete.
Install-Module PSWindowsUpdate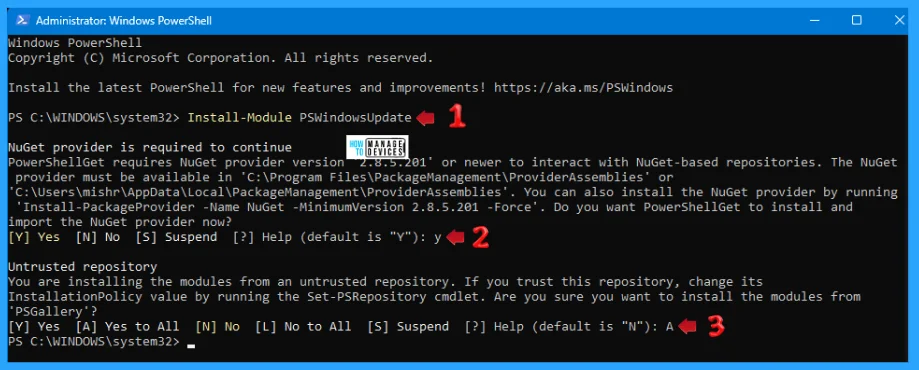
Now, it’s time to execute the policy change. The execution policy helps protect you from scripts that you do not trust. Changing the execution policy might expose you to security risks. Press A as yes to all the changes made to the execution policy. To do so, execute the following command.
Set-ExecutionPolicy RemoteSigned
After executing the above command, it’s time to find out what updates are present in your device and what needs to be installed. To get the updated details, execute the following command.
Get-WindowsUpdate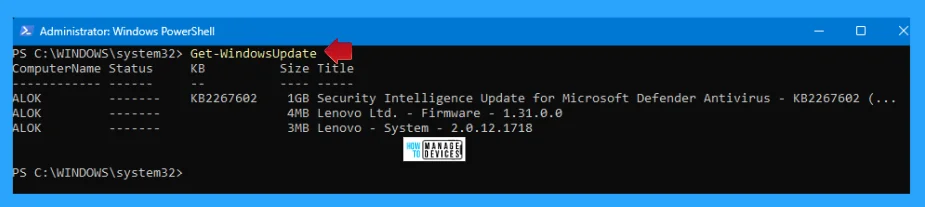
When you get the list of updates to be installed on your device, you can choose which update you want to hide. Then, execute the following command to hide the update using the KB number. When it asks for user permission, press A as yes to all to continue the process.
Hide-WindowsUpdate -KBArticleID KBNumberNOTE! Replace the KBNumber with the desired KB that is shown in the Get Windows update command. Follow the image below.
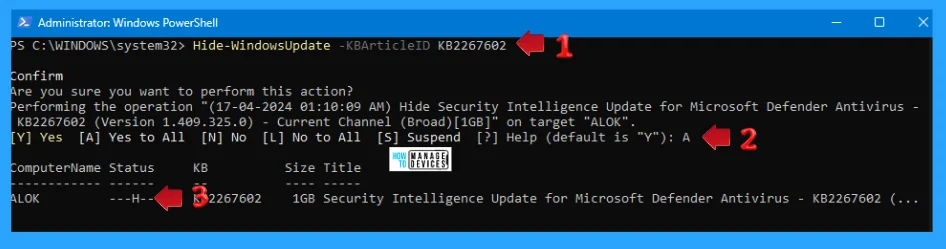
There is another way to hide the updates by using the update title. The title asks for confirmation to perform the operation, and a message asks your permission to press A as yes to all to continue the hiding process; then execute the following command, and the provided title is hidden, as shown in the image below.
Hide-WindowsUpdate -Title "UPDATE-TITLE"NOTE! Replace the “UPDATE-TITLE” with the desired title that is shown in the Get Windows update command. Follow the image below.
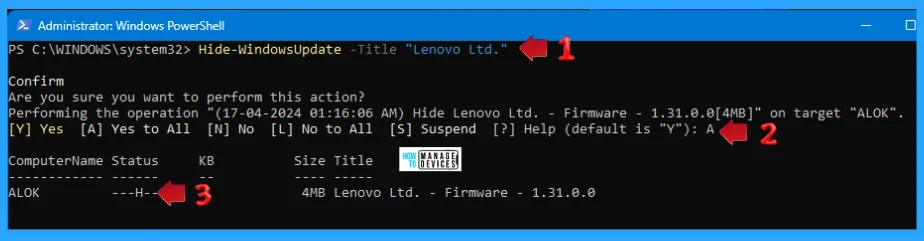
You can show the hidden updates to the list by executing the following command using the KB number. When it asks for user permission, press A as yes to all to continue the process.
Show-WindowsUpdate -KBArticleID KBNumberNOTE! Replace the KBNumber with the desired KB that is shown in the Get Windows update command. Follow the image below.
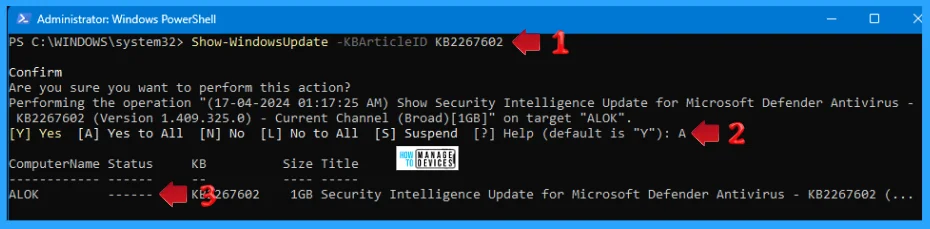
You can use the following command to show the hidden updates. The title asks for confirmation to perform the operation, and a message asks your permission to press A; the command executes successfully, and the provided title is unhiding, as shown in the image below.
Show-WindowsUpdate -Title "UPDATE-TITLE"NOTE! Replace the “UPDATE-TITLE” with the desired title that is shown in the Get Windows update command. Follow the image below.
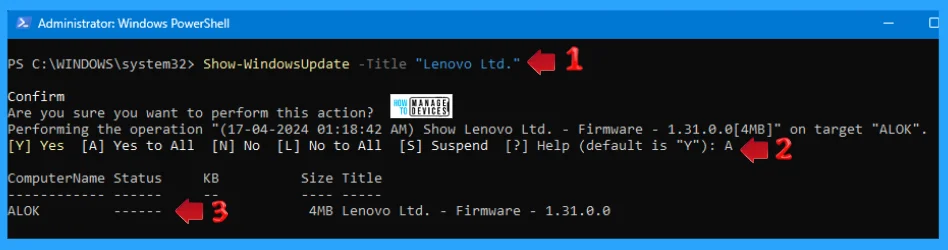
I hope the information on How to Show Hide Updates in Windows 11 is helpful. Please follow us on the HTMD Community and visit our website, HTMD Forum, if you like our content. Suggest improvements, if any, and we’d love to know which topic you want us to explore next.
We are on WhatsApp. To get the latest step-by-step guides and news updates, Join our Channel. Click here – HTMD WhatsApp.
Author
Alok is a Master of Computer Applications (MCA) graduate. He loves writing on Windows 11 and related technologies. He likes to share his knowledge, quick tips, and tricks with Windows 11 or Windows 10 with the community.
