Fix Driver Issues Start Safe Mode on Windows 10 Device | How to Start Windows 10 in Safe Mode? Do you remember the safe mode option in Windows 7 and Windows XP? Would Microsoft return the F8 option to boot into safe mode in Windows 10?
It was not there in Windows 8 either (instead, you need to press Shift + F8?).. In Windows 10, there is no option to press F8 to launch Windows 10 safe mode login.
But don’t worry—we still have a safe mode option in Windows 10, which works well. Safe mode is always helpful for desktop engineers or consumers to troubleshoot drivers and other Windows 10 booting issues.
In this post, you will get all the details of the Fix Driver Issues Start Safe Mode on Windows 10 Device | How to Start Windows 10 in Safe Mode?
- Microsoft Defender ASR Rules to Block Rebooting Machine in Safe Mode
- 4 Windows 11 Safe Mode Options – How to Start Windows PC in Safe Mode
- Enable Windows LAPS Managed Account in WinRE or Safemode
Fix Driver Issues Start Safe Mode on Windows 10 Device | How to Start Windows 10 in Safe Mode?
How do you go to Safe mode from a Windows 10 machine? You’re correct; it’s similar to Windows 8 Safe Mode. There are two ways to do it in the Windows 10 version.
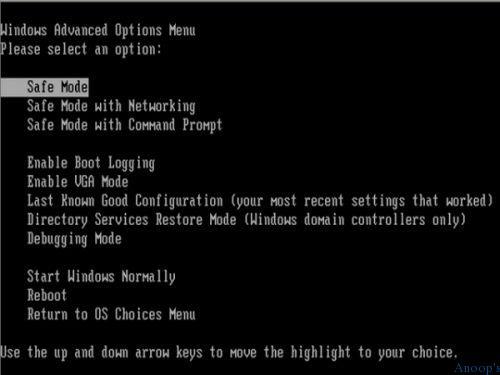
The first option involves going through different GUI screens to enter Windows 10 Safe Mode (a tedious process). The second option is the command-line option, which is pretty much easy to get into Windows 10 Safe Mode.
- The command-line option BCDEDIT – Boot Configuration Data Store Editor is explained at the bottom of the post.
- The third option is to press Shift + F8 to log in to Safe mode in Windows 10.
Fix Driver Issues Start Safe Mode on Windows 10 Device
Now, the easiest way to log in to Windows 10 Safe Mode. Run the following command from the Windows 10 machine and restart the machine.
- Bcdedit /set {bootmgr} displaybootmenu yes
- OR
- Shift + F8
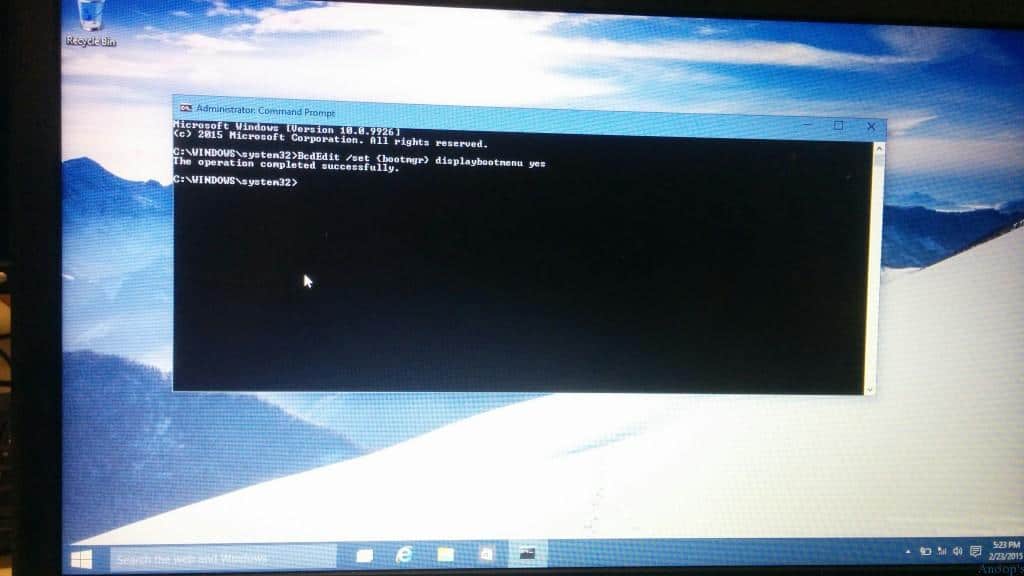
Upon restart, keep pressing the F8 key. This will give you the option to enter Windows 10 Safe Mode. Once you are in Windows 10 Safe Mode, you can try to fix the issues by troubleshooting Windows 10 driver issues.
The drivers won’t get loaded in Windows 10 safe mode, so you can check whether you can replicate the issue in safe mode.
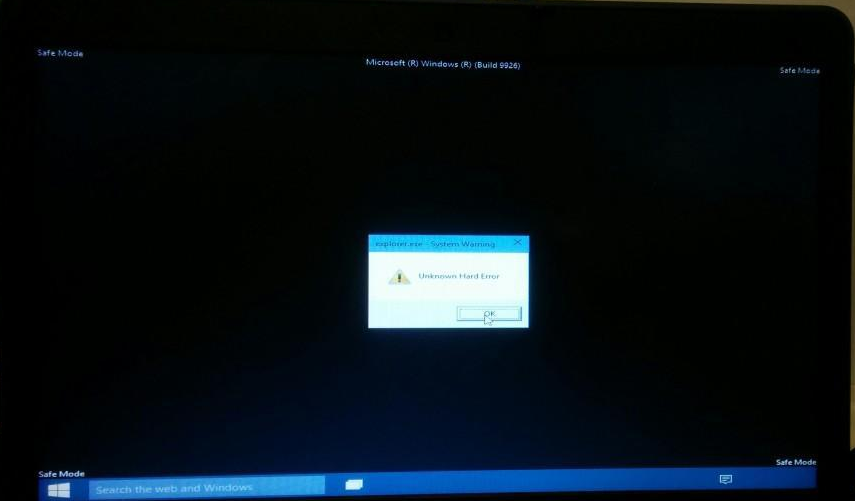
So What is BCDEDIT.exe – Boot Configuration Data Store Editor?
BCDEDIT – Boot Configuration Data Store Editor -The Bcdedit.exe command-line tool modifies the boot configuration data store. The boot configuration data store contains boot configuration parameters and controls how the operating system is booted.
- For detailed command and option information, type bcdedit.exe /? .
- For example, to display detailed information about the /createstore command, type:
- bcdedit.exe /? /createstore
- For an alphabetical list of topics in this help file, run “bcdedit /? TOPICS”.
Commands that operate on a store
================================
/createstore Creates a new and empty boot configuration data store.
/export Exports the contents of the system store to a file. This file
can be used later to restore the state of the system store.
/import Restores the state of the system store using a backup file
created with the /export command.
/sysstore Sets the system store device (only affects EFI systems, does
not persist across reboots, and is only used in cases where
the system store device is ambiguous).
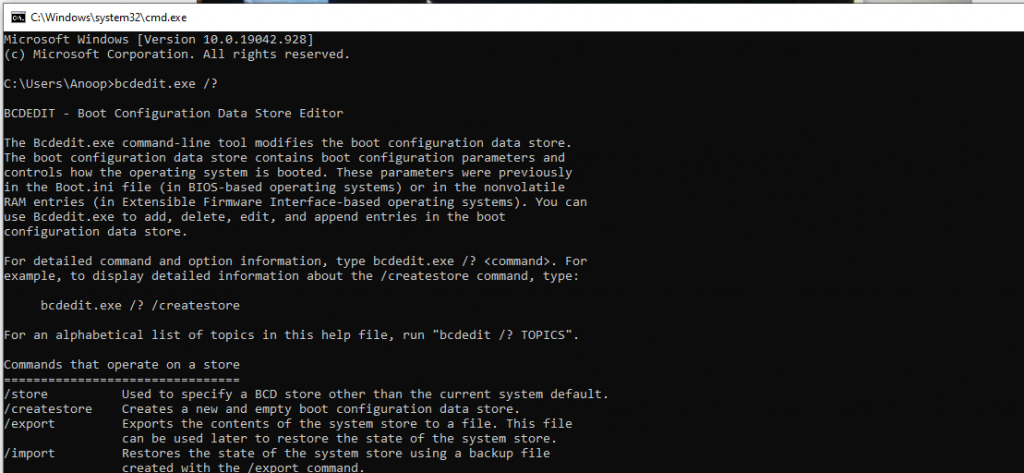
These parameters were previously in the Boot.ini file (BIOS-based operating systems) or the nonvolatile RAM entries (in Extensible Firmware Interface-based operating systems). You can use Bcdedit.exe to add, delete, edit, and append entries in the boot configuration data store.
Commands that operate on entries in a store
===========================================
/copy Makes copies of entries in the store.
/create Creates new entries in the store.
/delete Deletes entries from the store.
/mirror Creates mirror of entries in the store.
Run bcdedit /? ID for information about identifiers used by these commands.
Commands that operate on entry options
======================================
/deletevalue Deletes entry options from the store.
/set Sets entry option values in the store.
Run bcdedit /? TYPES for a list of datatypes used by these commands.
Run bcdedit /? FORMATS for a list of valid data formats.
Commands that control output
============================
/enum Lists entries in the store.
/v Command-line option that displays entry identifiers in full,
rather than using names for well-known identifiers.
Use /v by itself as a command to display entry identifiers
in full for the ACTIVE type.
Running “bcdedit” by itself is equivalent to running “bcdedit /enum ACTIVE“.
Commands that control the boot manager
======================================
/bootsequence Sets the one-time boot sequence for the boot manager.
/default Sets the default entry that the boot manager will use.
/displayorder Sets the order in which the boot manager displays the
multiboot menu.
/timeout Sets the boot manager time-out value.
/toolsdisplayorder Sets the order in which the boot manager displays
the tools menu.
Commands that control Emergency Management Services for a boot application
==========================================================================
/bootems Enables or disables Emergency Management Services
for a boot application.
/ems Enables or disables Emergency Management Services for an
operating system entry.
/emssettings Sets the global Emergency Management Services parameters.
Command that control debugging
Complex Way? How to Start Windows 10 in Safe Mode?
1) Restart the Windows 10 machine, and from the “Choose an Operating System” screen during the restart of the Windows 10 machine, select “Change default or choose other options.”
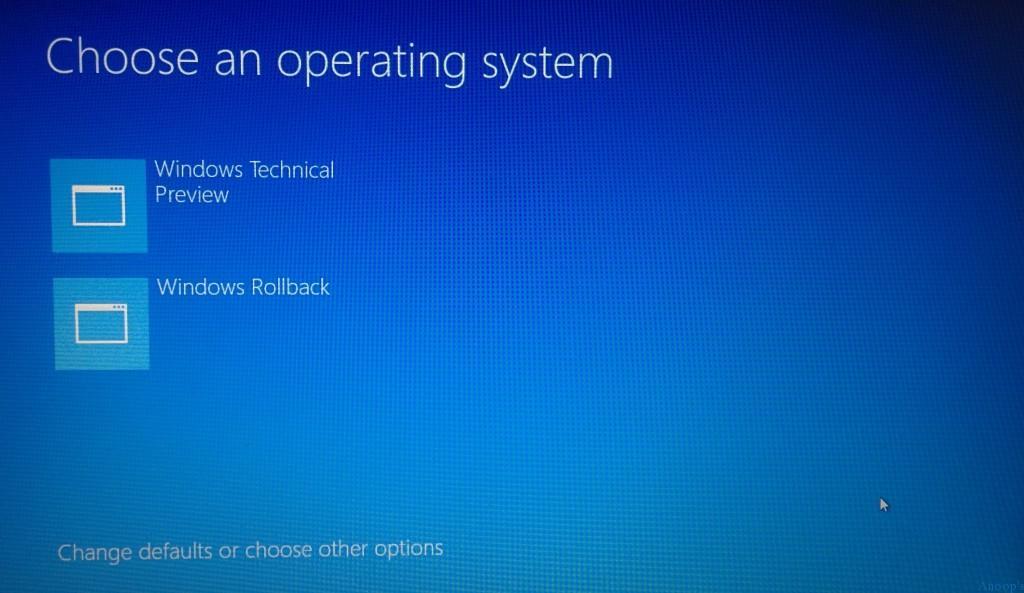
2) On the second windows screen, you’ll get 3 options like a) Change the Timer b) Choose a Default Operating System 3) Choose Other Options. To go to Windows 10 Safe Mode, select Choose Other Options.
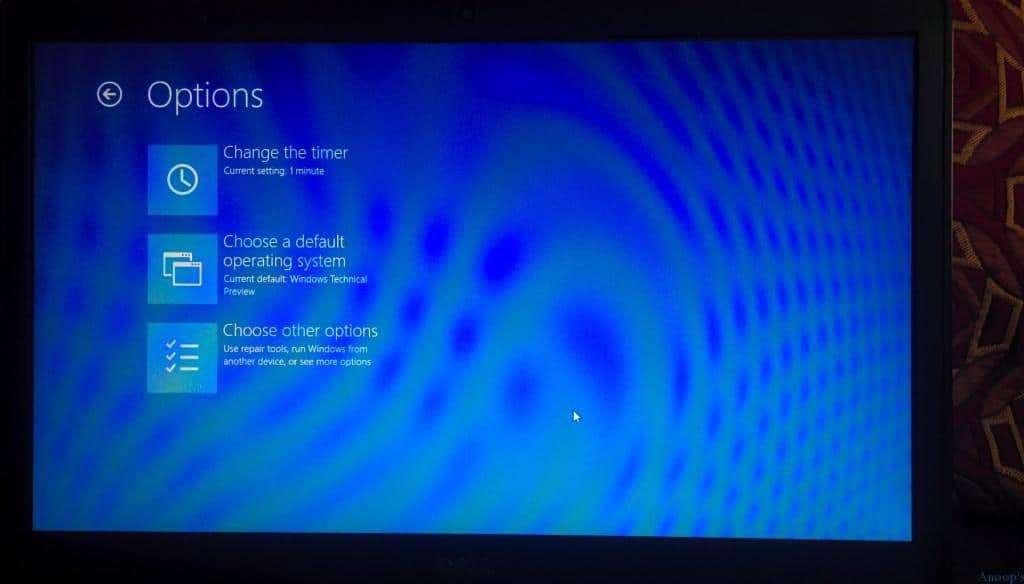
3) On the “choose other option” screen, you’ll get 4 other options: a) continue, b) use another operating system, c) troubleshoot, and d) turn off your PC. It would be best if you had to select c) Troubleshoot.
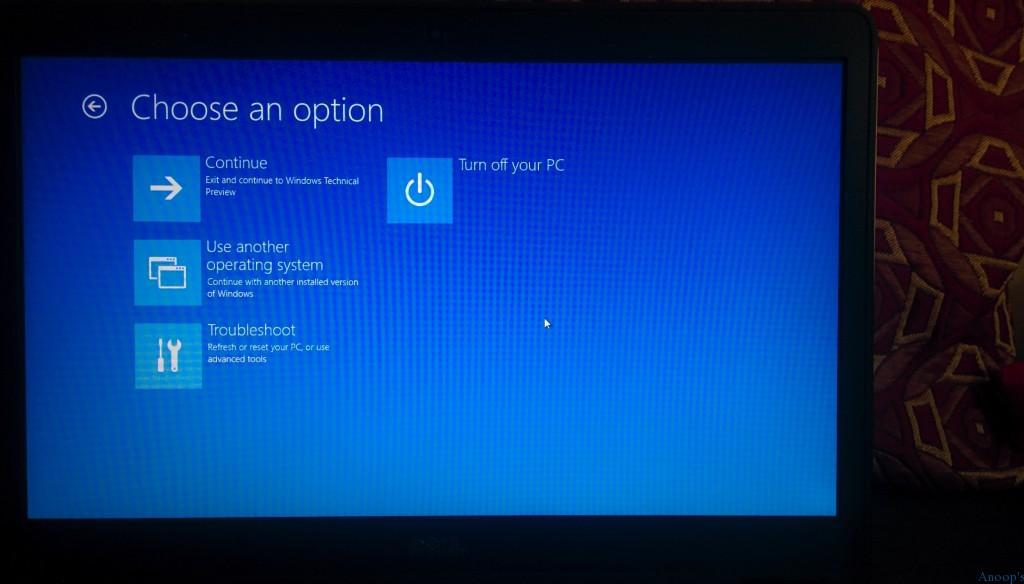
4) On the “Troubleshoot” screen, you’ll be able to see 3 other options like a) Refresh your PC b) Reset your PC c) Advanced options. Select “Advanced options” to proceed to Windows 10 Safe Mode. Do you think it’s a very lengthy process? Don’t worry; there is a straightforward command line option at the bottom of the post.
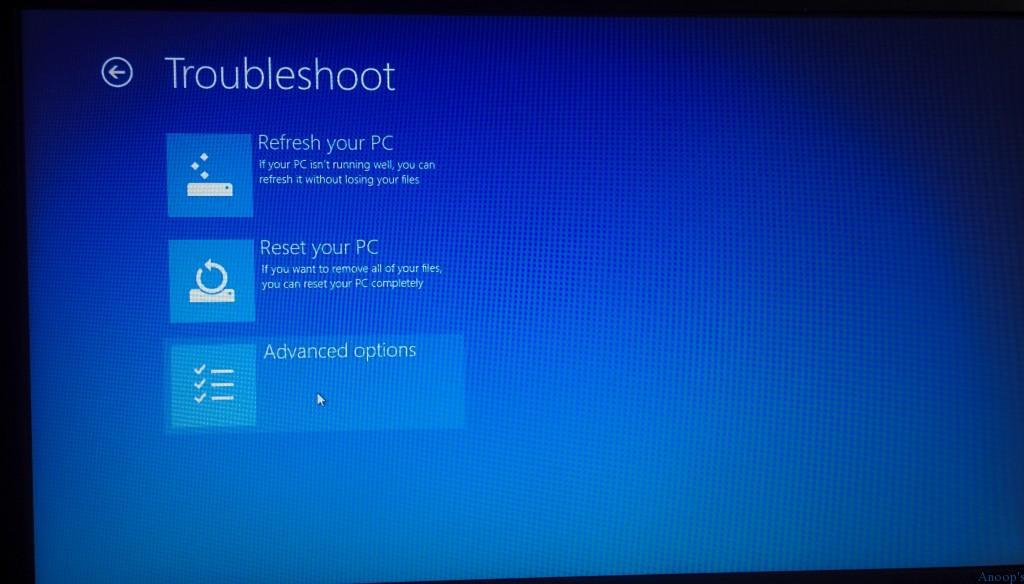
5) On the “Advanced Options” screen, you’ll see five options: a) System Restore, b) System Image Recovery, c) Startup Repair, d) Command Prompt, and e) Startup Settings. You need to select Startup Settings.
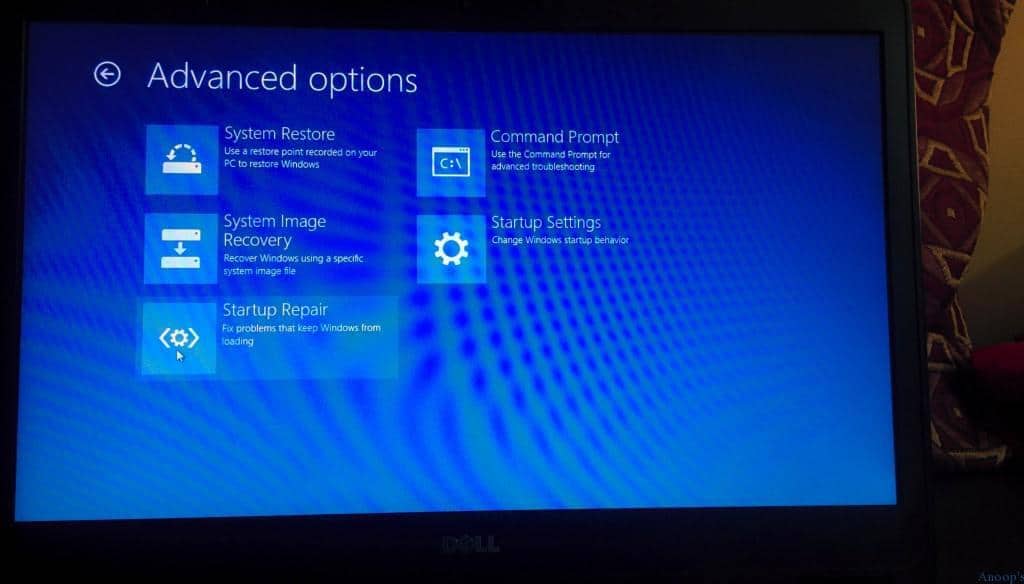
6) You can restart in the following modes on the “Startup Settings” screen. Click on the RESTART button to enter Windows 10 Safe Mode.
| Option to Restart in the Following Modes |
|---|
| a) Enable low-resolution video mode |
| b) Enable Debugging mode |
| c) Enable boot logging |
| d) Enable Safe Mode |
| e) Disable driver signature enforcement |
| f) Disable early-launch anti malware protection |
| g) Disable automatic restart on system failure |
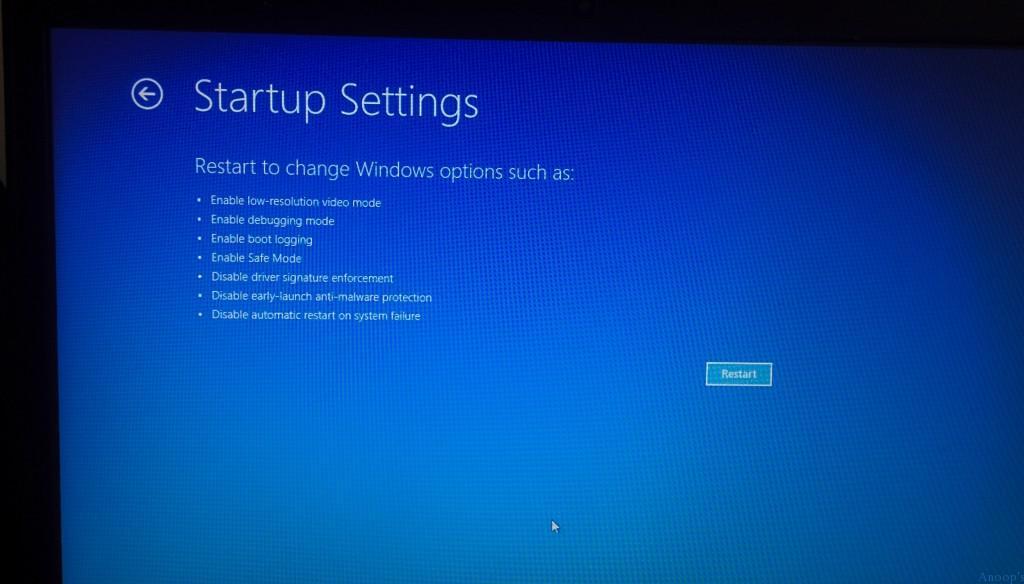
7) After rebooting, Windows 10 machines will ask you to pick/press one of the respective Function Keys (F1-F9) to log in to Windows 10 Safe Mode. Press either F4 or F5.
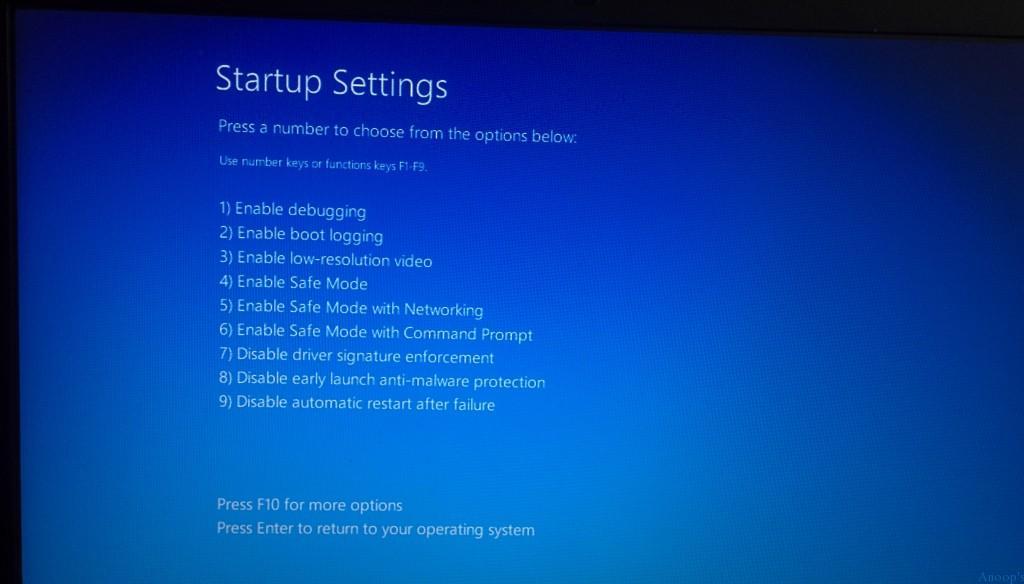
8) Press F4 or F5 to enter Safe Mode to troubleshoot desktop or application-level issues.
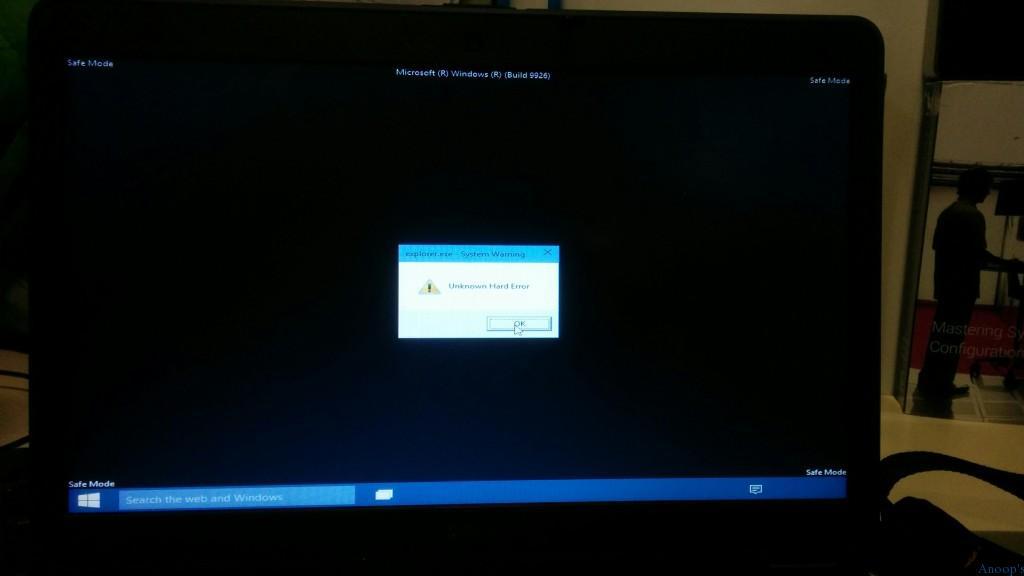
Resources
Windows 10 is the Latest Version Of the Client Operating System From Microsoft (anoopcnair.com)
Windows 10 Archives – HTMD Blog #2 (howtomanagedevices.com)
We are on WhatsApp now. To get the latest step-by-step guides, news, and updates, Join our Channel. Click here. HTMD WhatsApp.
Author
Anoop C Nair is Microsoft MVP! He is a Device Management Admin with more than 20 years of experience (calculation done in 2021) in IT. He is a Blogger, Speaker, and Local User Group HTMD Community leader. His main focus is on Device Management technologies like SCCM 2012, Current Branch, and Intune. He writes about ConfigMgr, Windows 11, Windows 10, Azure AD, Microsoft Intune, Windows 365, AVD, etc.
