Let’s learn about 4 Windows 11 Safe Mode Options and How to Start Windows PC in Safe Mode. Safe mode starts Windows in a basic state, using a limited set of files and drivers, which means some drivers and certain features are disabled. Safe mode is designed to manage your PC if any malfunction happens.
Start your PC on safe mode using the options from the start-up apps, networking, and command prompt. Safe Mode helps to identify whether the default settings and basic device drivers do not cause the issue. The safe way enables you to resolve and troubleshoot problems on your PC.
There are 3 types of safe mode menu items are available in advanced options. Those options are Safe Mode, Safe Mode with Networking, and Safe Mode with Command Prompt. The safe mode with networking allows the network driver and services that enable internet access and access to other computers in the same network.
Learn how to start your Windows PC in safe mode and how to access safe mode in this post. I’ve included the details below for you to review with a step-by-step guide. The command line option to get into safe mode is also shared in this post.
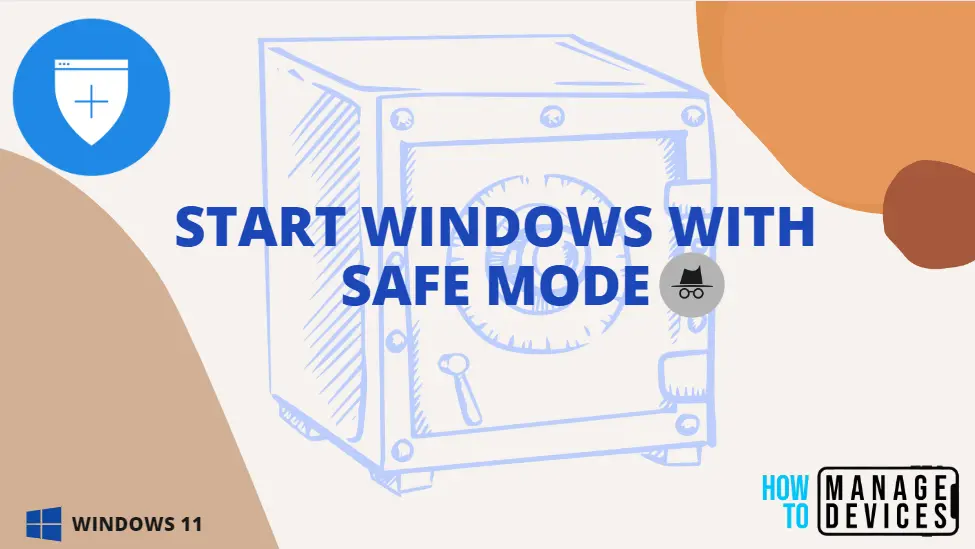
- Microsoft PC Manager Best Optimizer PC Cleaner for Windows 11 | Features
- Microsoft Pluton Security Processor for Windows 11 and Enhancements
- 4 Methods to Enable Credential Guard on Windows Devices
Different Ways to Start The Windows PC in Safe Mode
For a better understanding, there are different ways to start your PC in Safe Mode, as described in this post. Safe Mode can troubleshoot your device with limited resources and keep it secure. The different methods are described below:
| Safe Mode Options | Method |
|---|---|
| Start Menu – Restart -> Safe Mode | Shift key + Restart |
| Windows Settings App | Recovery option |
| Windows Configuration option to reboot in Safe Mode | MSConfig |
| Command Prompt | shutdown.exe /r /o |
| PowerShell Command to Restart in Safe Mode | shutdown.exe /r /o |
Windows 11 Safe Mode Options – Start Menu
To open Start your PC with Safe Mode using the start menu, click on the Windows icon on the taskbar, then click on the Power icon in the lower right corner. Then press and hold the Shift key and click on Restart.
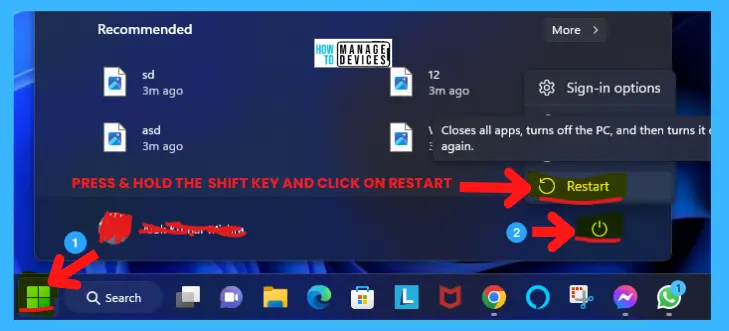
Now the device starts with safe mode, time to troubleshoot if is any problem there. When it starts booting, there is a list of options to choose the correct option. Now select Troubleshoot. In the troubleshooting screen, select Advanced Options.
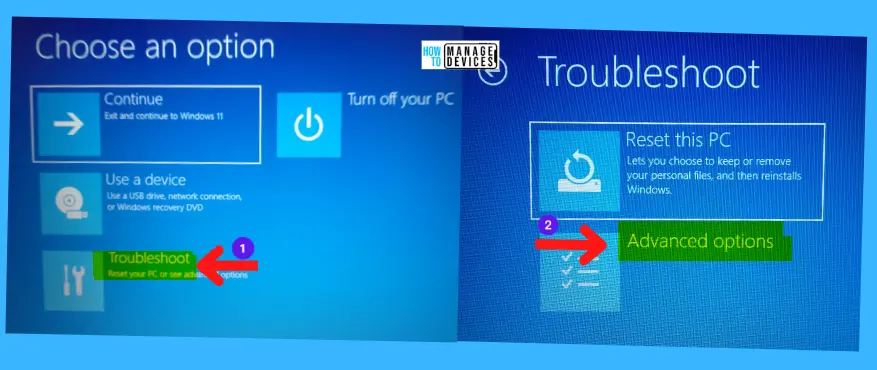
Now the next screen is Advanced Options. Here also, some options are available; from the options, select Startup Settings.
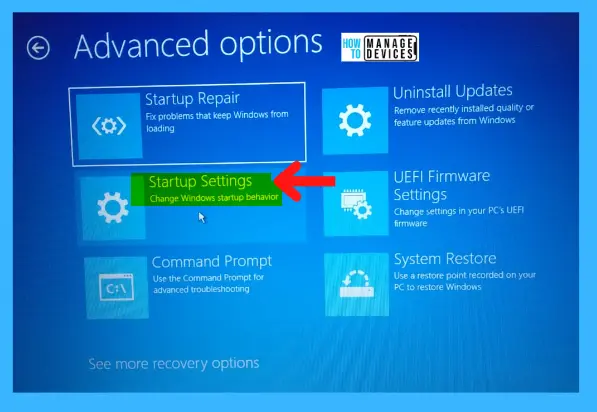
The next screen is Startup Settings, where many options are shown below. Read them carefully and Restart.
- Enable low-resolution video mode
- Enable debugging mode
- Enable boot logging
- Enable Safe Mode
- Disable driver signature enforcement
- Disable early-launch anti-malware protection
- Disable automatic restart on system failure
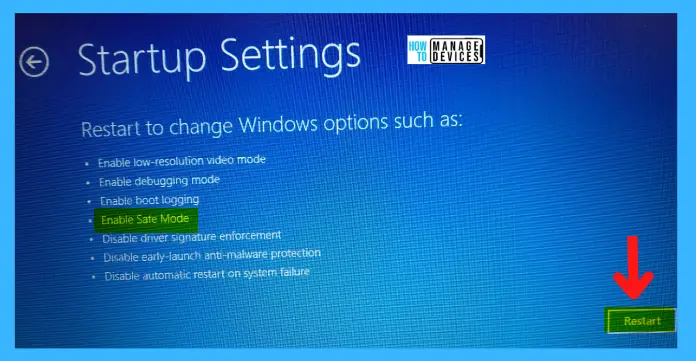
After selecting Restart, press 4 or F4 to start your device with Safe Mode, Press 5 or F5 to start your device in Safe Mode with Networking.
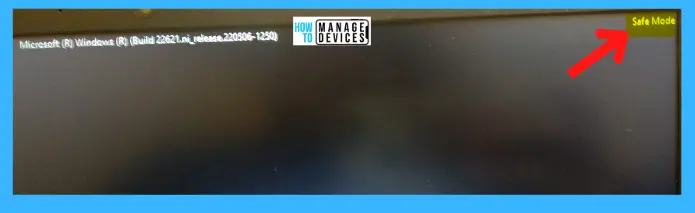
Note! If you are connected with Wi-Fi, then the Safe Mode with Network will not work; LAN is preferred.
Start Safe Mode Using Windows Settings App
Click on the Search box on the Taskbar, type Settings, and click on the settings app to open its menu.
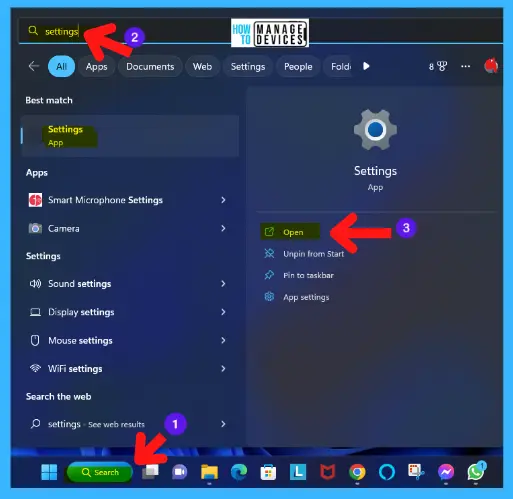
By default, the System option under Setting is selected; scroll down in the right panel to find the Recovery option and click on it.
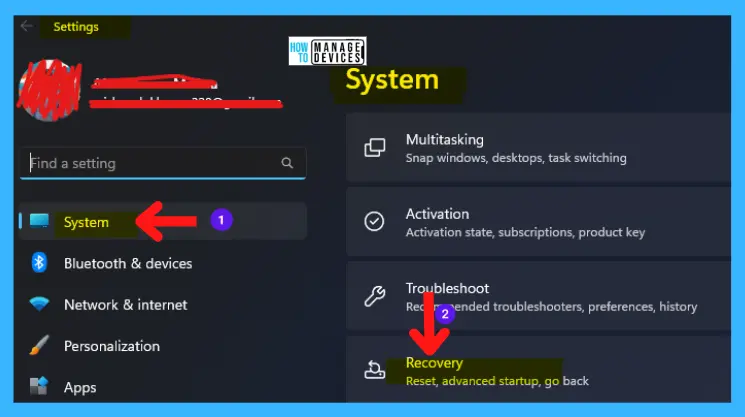
Under the Recovery option, there is an option as Advanced Startup, and click on Restart Now next to it.
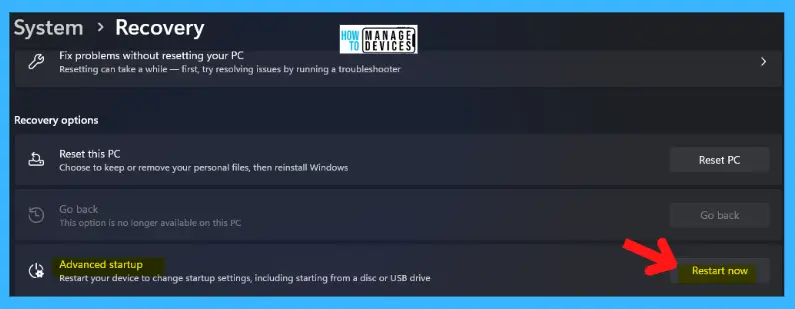
On clicking the Restart button, a pop-up window will appear which says, “We’ll restart your device, so save your work.”
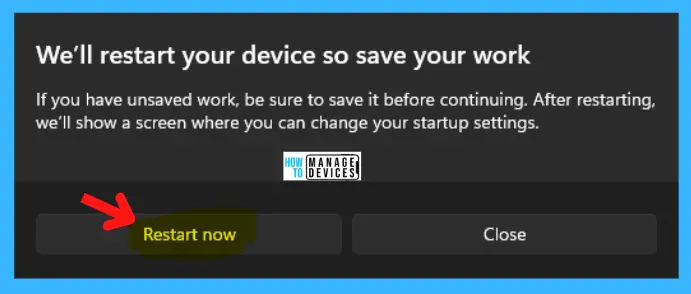
Now follow the process shown above from Figure 3 to Figure 5 and Select Restart; press 4 or F4 to start your device with Safe Mode; Press 5 or F5 to start your device in Safe Mode with Networking.
Using Windows Configuration Restart PC in Safe Mode
You can restart your PC using Windows configuration, press Win Key + R to open Run Command, then type MSConfig and click on OK.
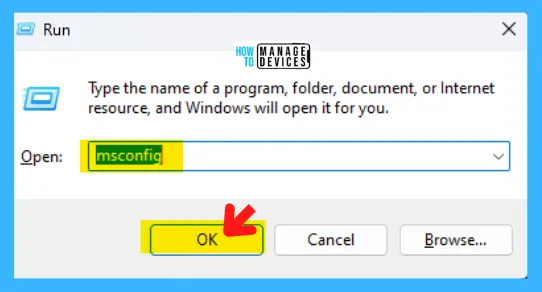
The System Configuration window opens; click on the Boot tab. There is an option available named Boot Options; check the box for Safe Boot and press OK.
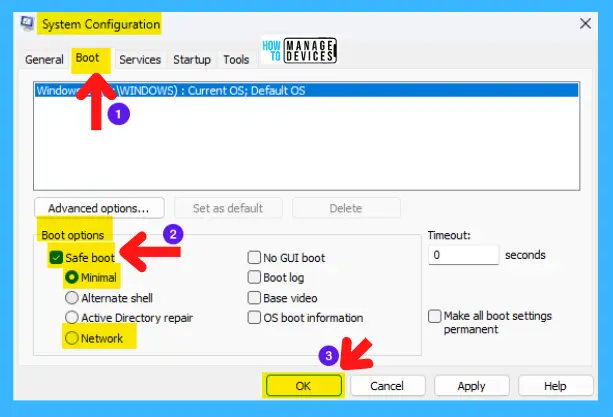
Another pop-up window, System Configuration, asks the user, “You may need to restart your computer to apply these changes. Before restarting, save any open files and close all programs.”
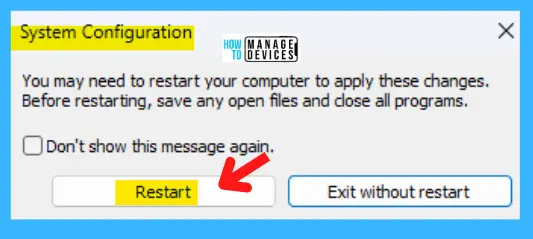
The same process repeats as shown above from figure 3 to figure 5. Select Restart, press 4 or F4 to start your device with Safe Mode, and Press 5 or F5 to start your device in Safe Mode with Networking.
Note! Except for Start PC in Safe Mode with Networking, no applications can be installed in the PC with safe mode.
PowerShell or Command Prompt Restart PC in Safe Mode
To use the PowerShell or command prompt (Windows Terminal) to enable PC boot in safe mode, open the command prompt terminal. Press Win Key + R, then type CMD and press OK. When the command prompt opens, type the following command to start your PC with Safe Mode.
You can also use Windows Terminal Default Command Line In Windows 11 to open a command prompt or PowerShell. HTMD has a post on various shutdown options for Windows 11. 11 Easy Ways To Shutdown Windows 11. The following option is to restart the device in Safe Mode.
- shutdown.exe /r /o
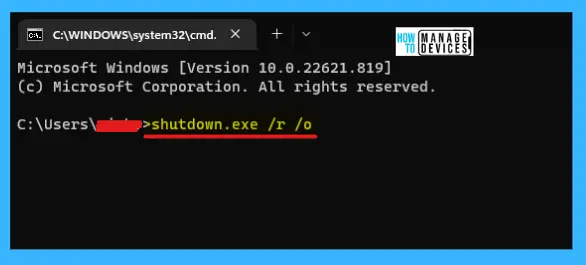
Then a warning message will appear that says your system will shut down in less than a minute, and it starts rebooting your PC. Now the Choose an option window appears; click on Continue. The system is in safe mode.
Note! By running the command your PC always starts with Safe Mode for the next time.
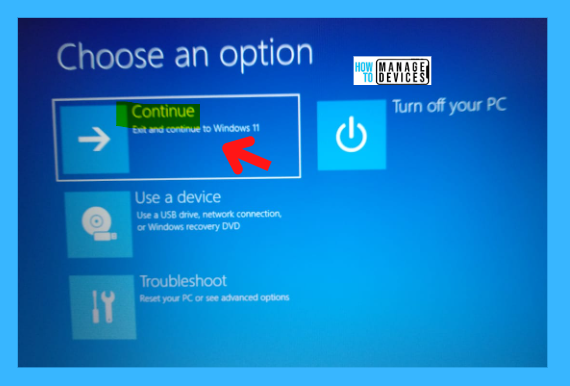
To start your PC in normal mode, you can open Run Command by pressing Win Key + R and typing MSConfig press OK, as discussed above. The System Configuration window opens, select the boot tab, uncheck the safe boot, and press OK, as shared in Figure11 to Figure 13 above. The device restarts with normal settings.
Control Windows Safe mode using Intune Policy
You can’t control Windows 10 or 11 safe mode options with Intune or Group policy settings. Let’s look at Intune policy options to control Windows Safe Mode. We have already seen how to login to Windows Safe Mode in this post using Command Prompt and Windows settings.
Let’s check the Intune Setting catalog policy options to control Windows Safe Mode behavior for Windows 11 devices. You can go through Intune Settings Catalog Guide to create the policy in detail. However, for this context, search with the Safe Mode keyword.
NOTE! – There is no Intune policy to control the safe mode feature on Windows 11. However, there is a Microsoft Office 2016\Miscellaneous setting called print ticket Safe Mode. This setting has nothing to do with Windows 11 Safe mode.
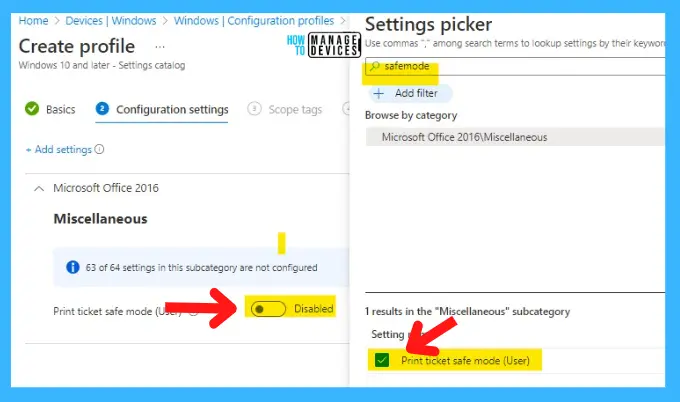
That’s the procedure for starting your PC with Safe Mode described above. Please follow us on Twitter HTMD Community and visit our website HTMD Forum if you like our content.
Author
Alok is a Master of Computer Applications (MCA) graduate. He loves writing on Windows 11 and related technologies. He likes to share his knowledge, quick tips, and tricks with Windows 11 or Windows 10 with the community.
