Let’s learn about Microsoft PC Manager in this post ahead. Microsoft created a new tool named PC Manager application for Windows users. Though PC Manager is initially launched in the Chinese Market, other users can download and use it.
Microsoft developed the PC Manager application for Windows 11, Windows 10 (1809), and the above operating system. To avoid third-party applications, Microsoft creates its PC cleaner application. Some of us use CCleaner, AVG PC TuneUp, Iolo System Mechanic, etc., to clean up the system from junk files and boost PC performance.
Microsoft already features many functionalities in Windows from the beginning. I have already described the various methods to enhance the performance of PC. In the PC Manager, Microsoft gathered all the functions into one place. This will help the user achieve any performance enhancer with one click.
The PC Manager also has a browser protection section, which helps to make it easier to change default browser settings. PC Manager is the official PC optimizer introduced by Microsoft. Let’s learn where to get the PC Manager application, the process of installation, and the features in this post.
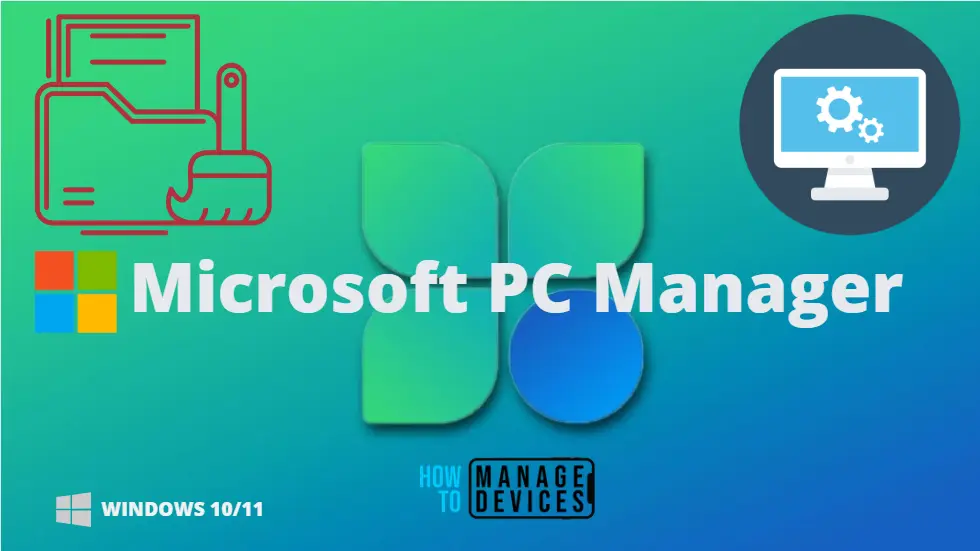
- Top 20 Methods to Increase Windows 11 Performance Optimization
- Security Settings for Windows 11 Hardening options
- New Features of Windows 10 22H2 | Issues Fixed
About Microsoft PC Manager
Microsoft PC Manager is the official PC optimizer that protects and speeds up your Windows 10 (1809)/11 devices. PC Manager is a collection of many functions on Windows. This is available as a Public Beta version.
PC Manager provides quick access to disable or enable start-up apps and end unused processes with a single click. Also, it gives the option to clean disk space, manage large files, etc. The best part about Microsoft PC Manager is that it is a free application for all users.
Windows 11 Performance Booster Free Tool from Microsoft | Freed up 59 GB. Check out the below video to get more details on the performance improvements. Also, to get the latest version of PC Manager Tool 3.2.
How to Download Microsoft PC Manager
Visit the website pcmanager.microsoft.com, and you will find a Free Download button available; click on it to download. The download will start in no time and will be stored in the Downloads folder of your device.
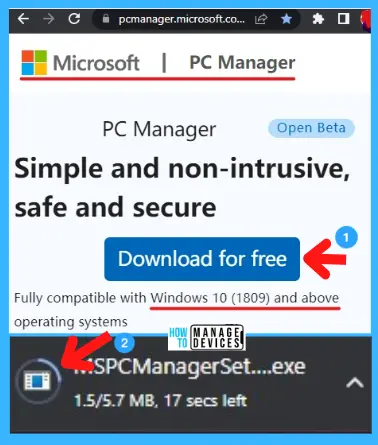
Installation of Microsoft PC Manager
To install the Microsoft PC Manager, double-click on the MSPCmanagerSetup.exe in the downloads folder. For modification or change in the device, the User Account Control window appears; click Yes to continue the installation.
NOTE! – Don’t get worried about Chinese letters there because the PC Manager application (PC Cleaner) was initially developed only for Chinese markets.
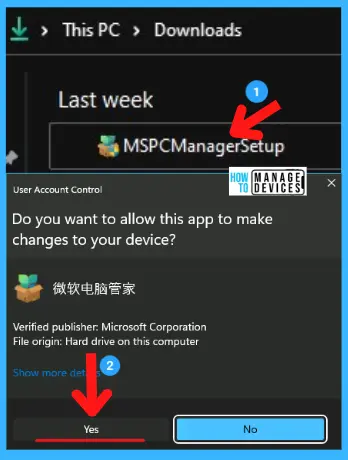
Next window of PC Manager, check the box before “I accept End User Licence and Privacy Agreements,” and then the Install button activated. Click Install to start the installation process.
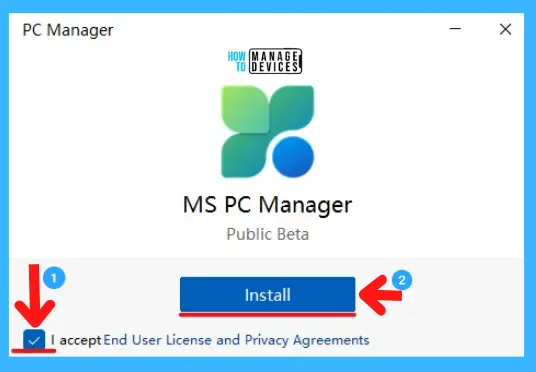
After clicking the Install button, the process continues to install the PC manager on the device. After completing the installation process, another window shows the installation is complete; launch the application by clicking the Launch Now button.
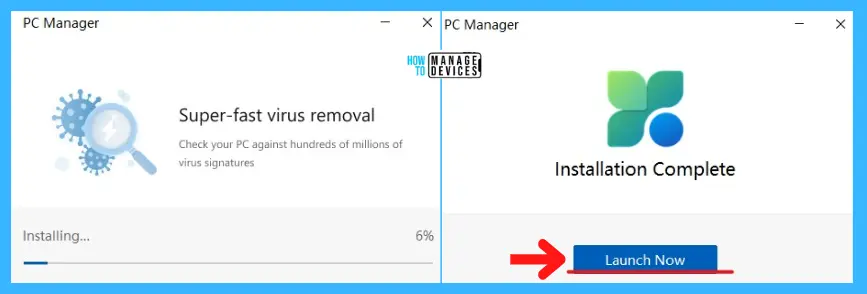
Features and Uses of Microsoft PC Manager | PC Cleaner
Launching the PC manager, the interface illustrated in the image below has two parts: Cleanup and Security. Under Cleanup, several options are available, listed below:
- Boost
- Health Check
- Storage Management
- Process Management
- Startup apps
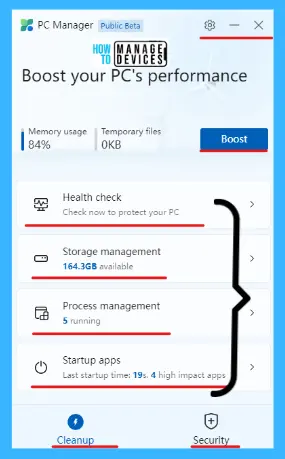
Boost
Boost is the single click key to enhance your PC performance. Click the Boost button; it will take a few seconds to boost your device performance by deleting temporary files. When the operation completes, there is a message appears as Performance Boosted.
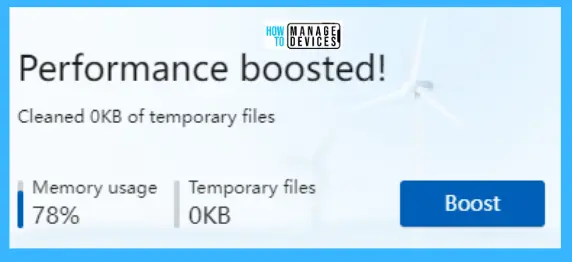
Health Check – Microsoft PC Manager
Health Check is one of the options under the Clean-up menu; by clicking on it, the PC manager starts looking for issues like Items to clean up, viruses, potential issues, and Start-up apps to disable. Then it’s up to you to select them to clear your device and click Proceed, then click on Done.
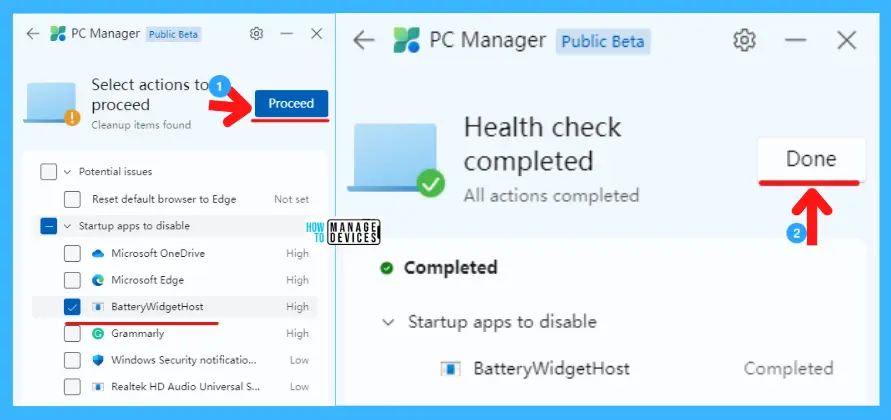
Storage Manager
Storage Manager is another option to manage storage and clean up unnecessary applications and junk files. This has some special features are listed below:
- Deep cleanup
- Manage large files
- Manage apps
- Storage sense
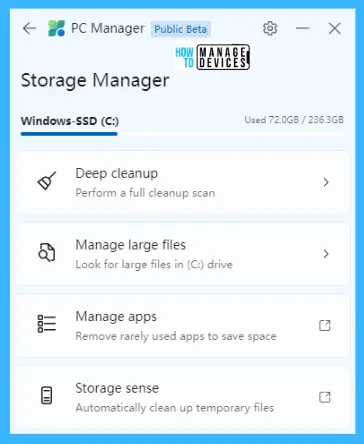
The work of Deep cleanup is to scan the entire system and search for junk files that eat up the RAM or system memory. So it finds all the objects from the system, clicks on Proceed to erase all the junk files, and clicks on Done after cleaning up everything.
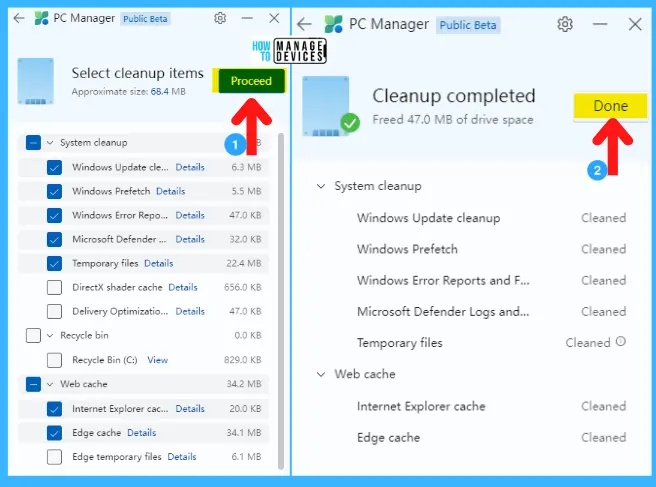
The Manage Large files show all the large files stored in the C drive, which makes the system slower. So you can manage to clean up the drive to replace the large file and make your device smoother. You can also click on View in File Explorer to find the large files.
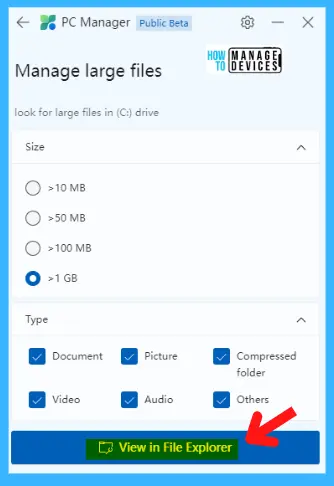
Clicking on the Manage Apps will take you to the location of Installed apps on your device, where you can manually choose unnecessary apps to uninstall.
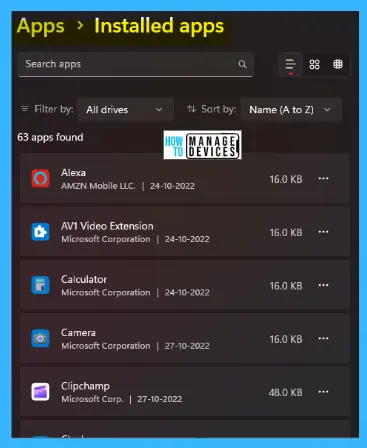
Clicking on Storage Sense will take you to the Storage Sense section of your device, where you can manage and activate the automatic user content clean-up. You also start automatically cleaning up the temporary system and app files.
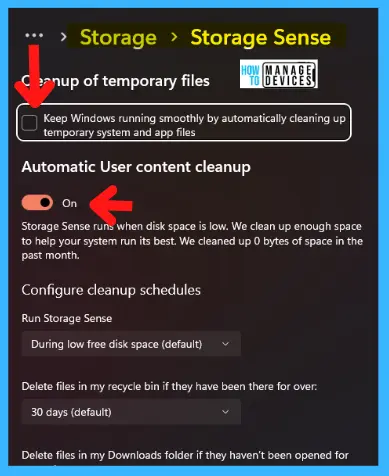
Process Management
Process Management is another function under the Clean up category, showing all the currently running applications. You can choose unnecessary current applications and click end to stop the process.
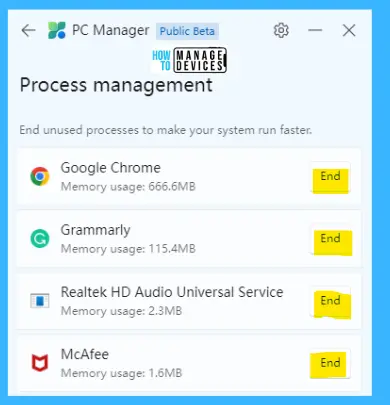
Startup Apps | Best PC Cleaner Application for Windows
Startup apps are the one-click solution to deactivate the applications while starting a device. You don’t need to open Task Manager. By using the toggle on/off button, you can manage the startup applications
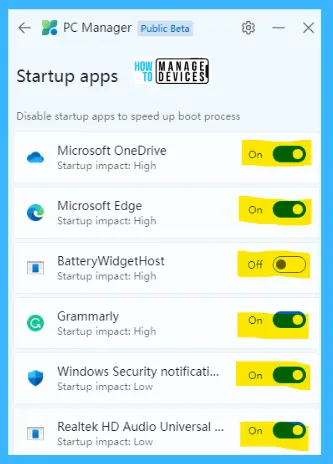
The Security section directly manages Windows Security; you can now use all Windows security settings with a single touch under this security section. In this Security section, the list of several options is shown below:
- Scan
- Windows Updates
- Browser Protection
- Pop-up Management
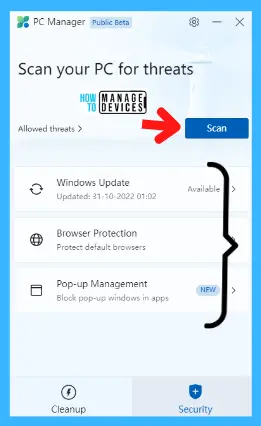
SCAN
Now move to the Security section, which Microsoft Defender directly manages, and then by clicking on the Scan button, it scans the device for any threats or malware.
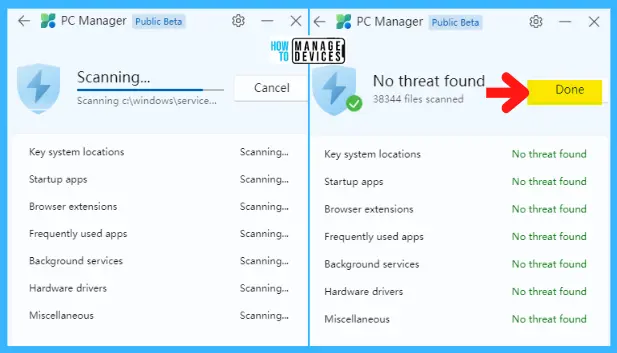
When you click on Allowed threats just adjacent to the SCAN button, it will take you to Windows Security, Virus & threat protection. It notifies if any malware is there or not.
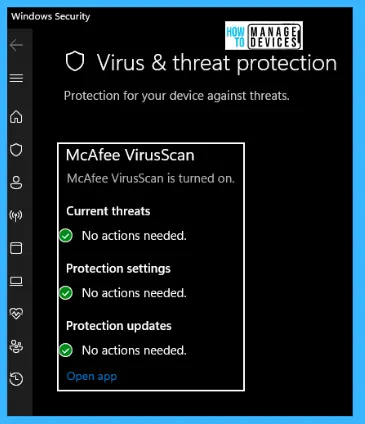
Windows Update
Windows Update operation is used to update the Windows latest patch, etc., with a single click; there is no need to follow the older path for Windows update. Click on the Check Now button for any new updates, then install if any updates are available; if there are no updates, it shows No update found.
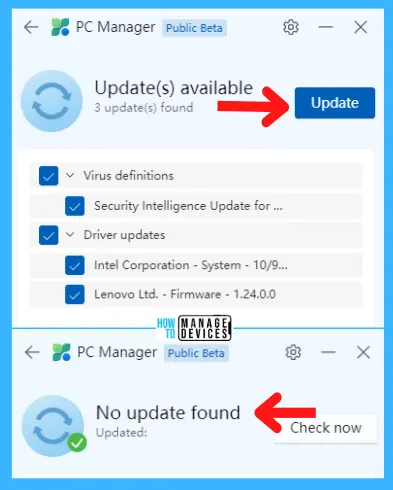
Browser Protection – Best PC Cleaner Application for Windows
Under Security, another option, Browser Protection, protects the default browsers. Entering into browser protection allows users to change the default browser without opening any browser with a single click.
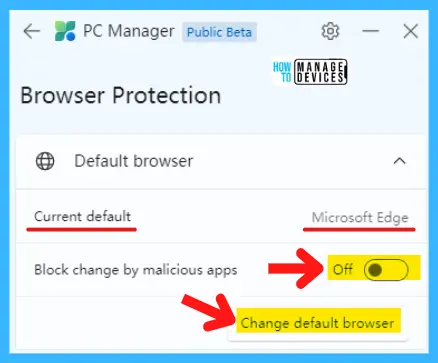
Pop-up Management
Another one is Pop-up management under the security section; entering this allows you to easily enable/disable the pop-up block by a toggle on/off. This blocks the unnecessary pop-up windows’ appearance. This feature has been added to PC Manager recently.
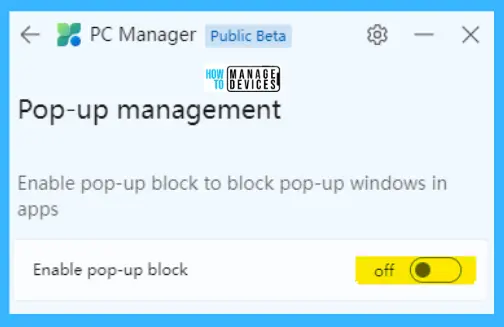
Like all other applications, Microsoft PC Manager also has its settings on the top right corner Settings icon with Minimize and Close buttons. Click on the settings icon, and again click on Settings; you enter into PC manager settings, where you can manage PC manager uses and check for new updates.
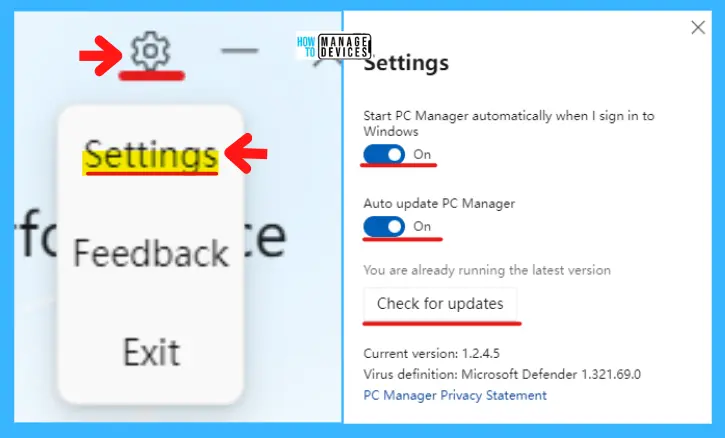
For Feedback, if any issue persists, click on the settings icon, then click on feedback. The feedback window opens now. Please describe the problem, upload a screenshot, if available, and then submit it to Microsoft.
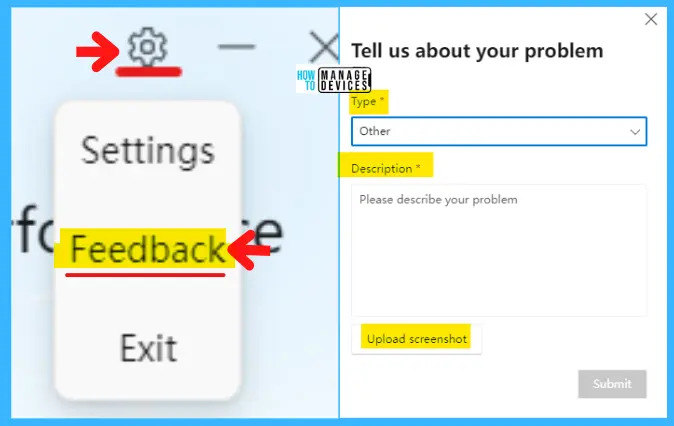
Microsoft PC Manager (you can call it Microsoft’s PC optimizer) is a package that reduces the user’s efforts for updating Windows, cleaning junk files, removing temporary files, scanning the device, etc. Finally, Microsoft takes care of its user by developing its official PC optimizer.
Author
Alok is a Master of Computer Applications (MCA) graduate. He loves writing on Windows 11 and related technologies. He likes to share his knowledge, quick tips, and tricks with Windows 11 or Windows 10 with the community.
