Let’s discuss installing the Notepad++ Application with Enterprise App Catalog. The Intune Enterprise App Catalog is a collection of prepared Microsoft and non-Microsoft applications, including Win32 apps hosted by Microsoft.
Using Enterprise Catalog is the easiest method for Deploying an Application in Intune. It overcomes the usual app deployment procedures and helps reduce the complexity. You can add an app directly from the Intune console.
Enterprise App Catalog is very safe and secure for end users. It will keep the installed app up to date. The Enterprise App Catalog in Intune can prefill the Installation details and detection rules. It allows admins a better experience in choosing and managing the application, language, and architecture they want to deploy.
This blog post guides you to easily Install the Notepad++ Application with Enterprise App Catalog. Users can quickly deploy Notepad ++ in the Enterprise Catalog using Microsoft Intune.
- Create and Deploy Python Application with Intune Enterprise App Catalog App
- Install Zoom Client using Windows Enterprise App Catalog App with Intune
Install Notepad++ Application with Enterprise App Catalog
Notepad++ is distributed as free software and is the Most Popular Text Editor. You can easily Install Notepad++ in Intune using the Enterprise App Catalog. It is a quick process, and any authorized user can easily Install it from Intune.
| Steps for Install Notepad++ Application with Enterprise App Catalog |
|---|
| Sign In to Microsft Intune Admin Center |
| Navigate to Apps > Windows > Add |
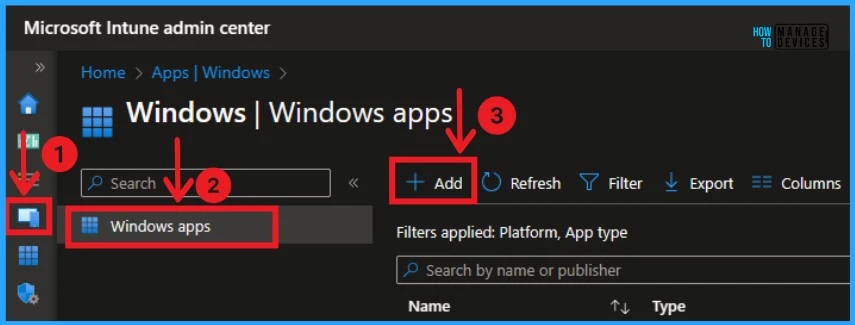
After clicking on the Add option, a new window will open. In this window, you select an app type for deployment and installation. Select the Enterprise App Catalog app from this window and click the select button.
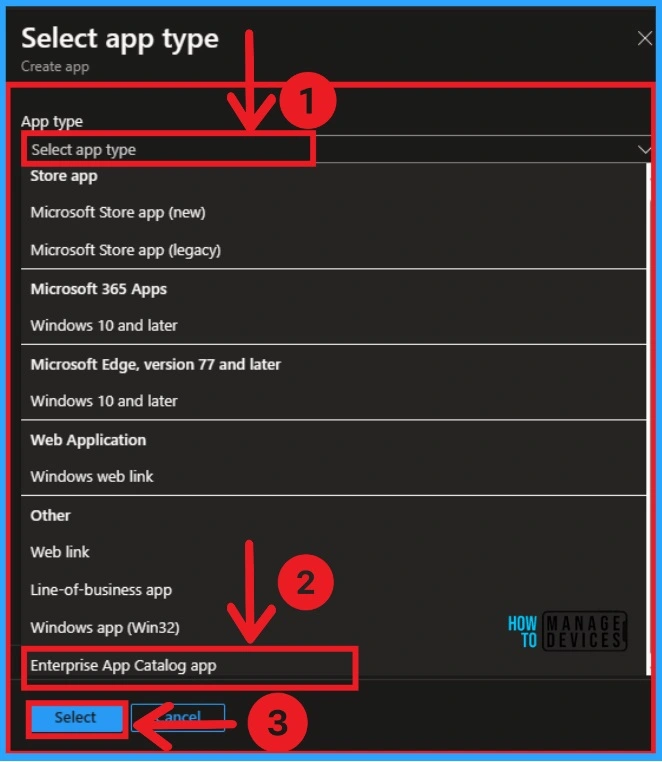
Then, you will get the App information window. Select an app here. From this window, click on the Search the Enterprise App Catalog option.
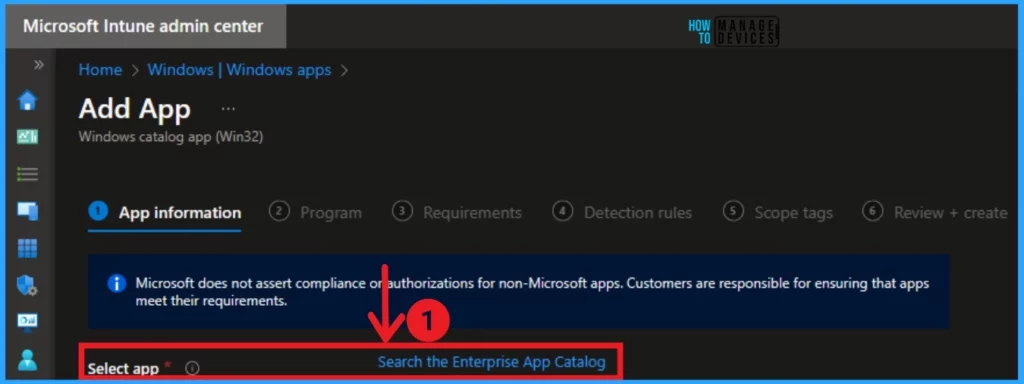
This window shows several Apps and Configurations. You can easily select one by searching the search box. This window also shows the app and Publisher names. Here, I select the Notepad++ app and Click on the Next button.
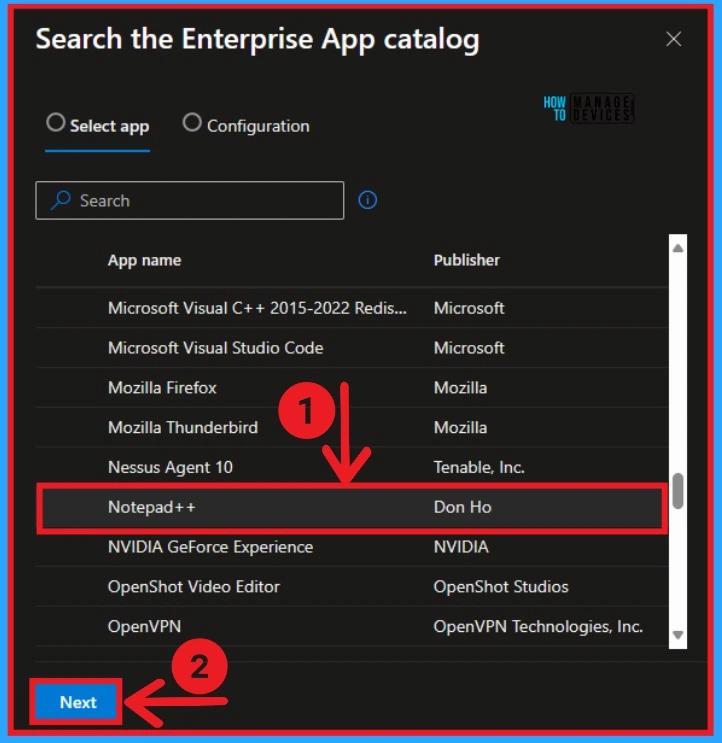
- Deploy Windows Catalog App type using Intune Enterprise Application Catalog
- New Intune Setting Disable Location on Android Enterprise Devices
This window shows the selected app’s configuration. It also includes the Package name, Language, Architecture, and Version. Click on the selected app and click on the Select button.
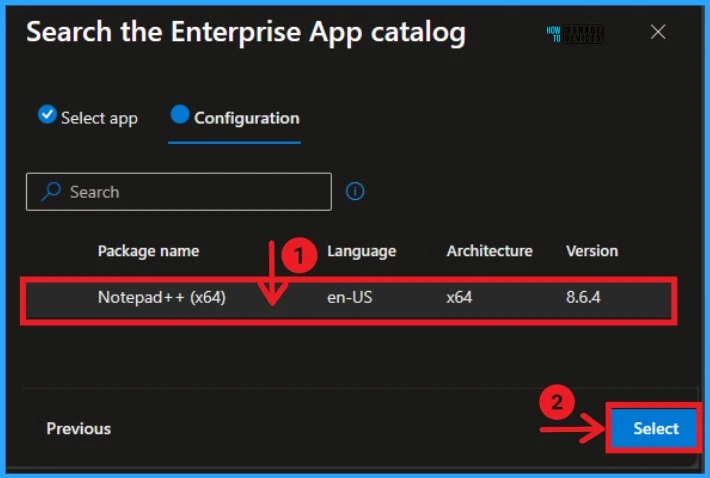
After clicking on the Select button from the previous window, you will see a program window that shows several details of the Selected App. The Selected app’s Name and Description will automatically be generated in the Enterprise Catalogue app.
- Enable the “Show this as a featured app in the Company Portal” option.
- Click on the Next button.
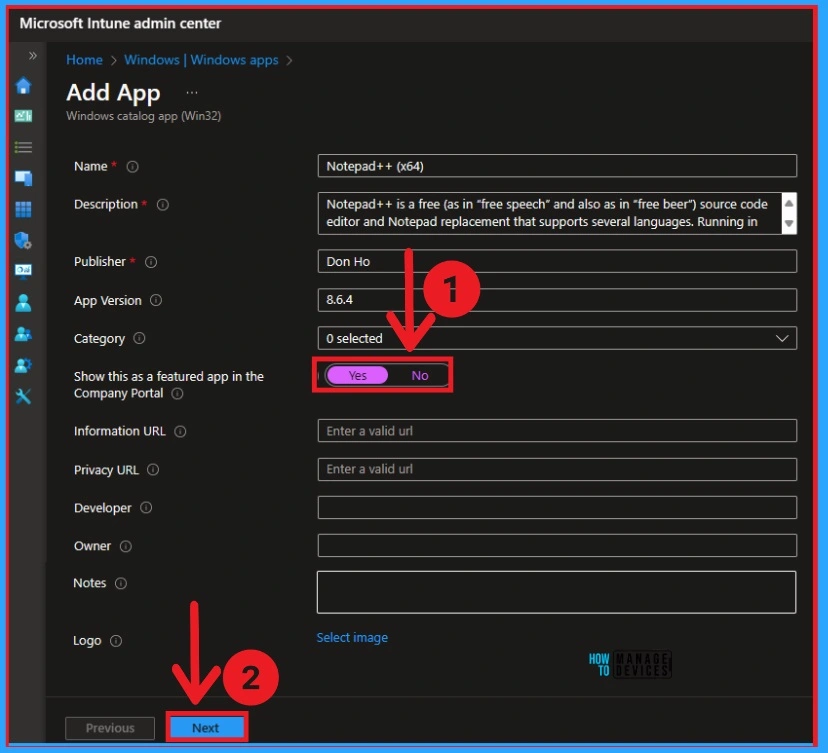
The next window also shows the Program window. In this window you can see the Install command, Uninstall command, time and returns codes. In case you need any additional return codes, you can add it here. Click on the Next button.
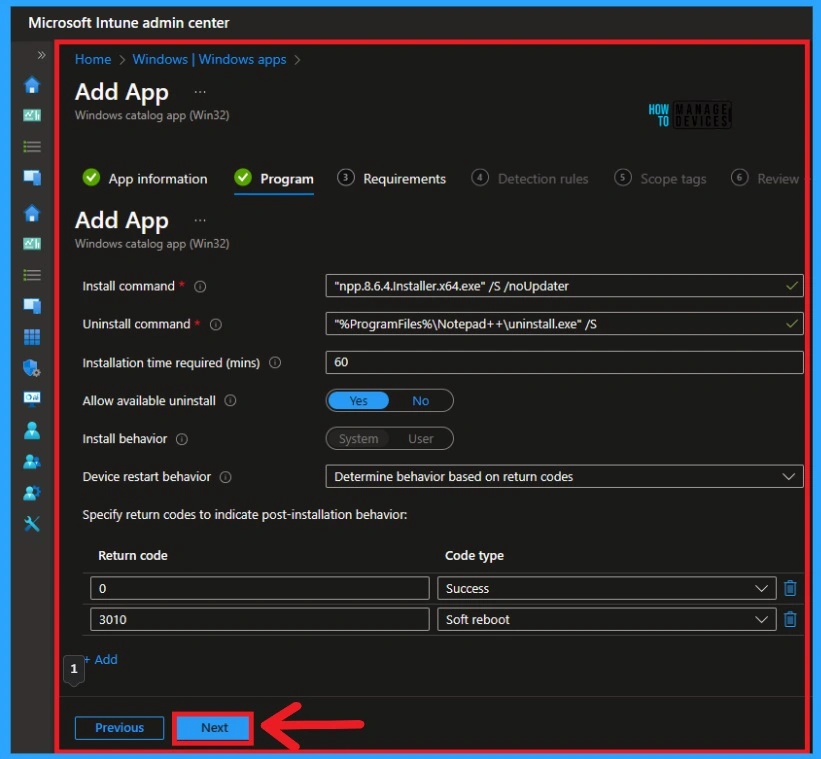
Next is the Requirements page, which shows the different requirements such as Operating System architecture, Minimum operating system, etc. Most of the details shown on this window are auto-filled. You can modify it based on the requirements.
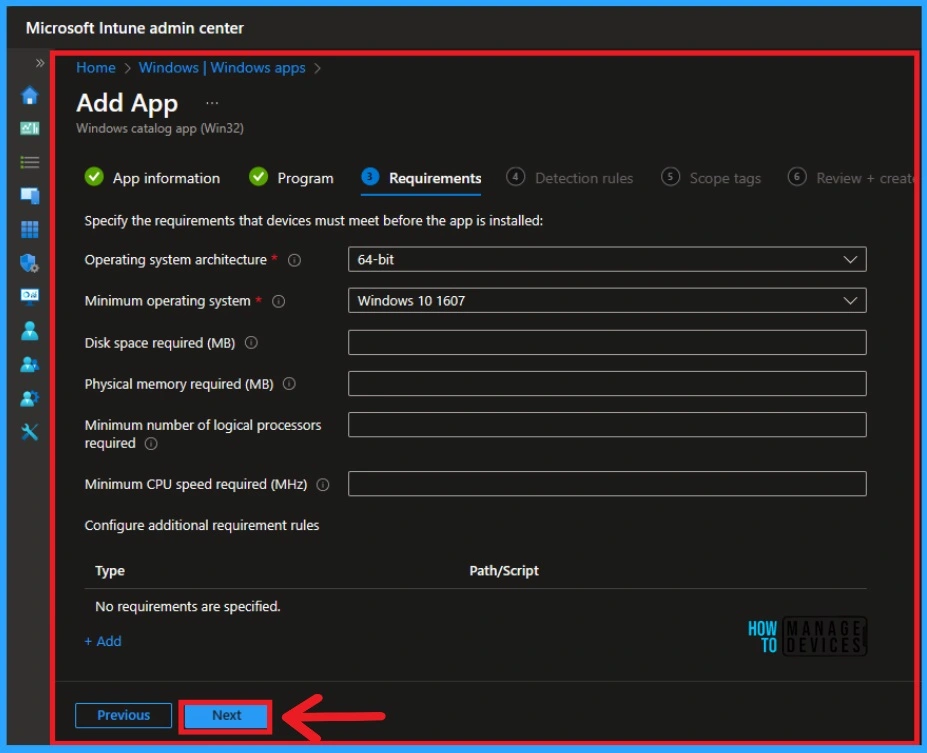
- Intune Managing OneDrive File Downloads for Low Disk Space
- Total Number of Setting Catalog Policies for Windows Apple and Linux
Detection Rules is the next page for Notepad++ app deployment. The detection rule will automatically install and uninstall the program by default. Intune itself configure the detection rule through two file and registry detection methods.
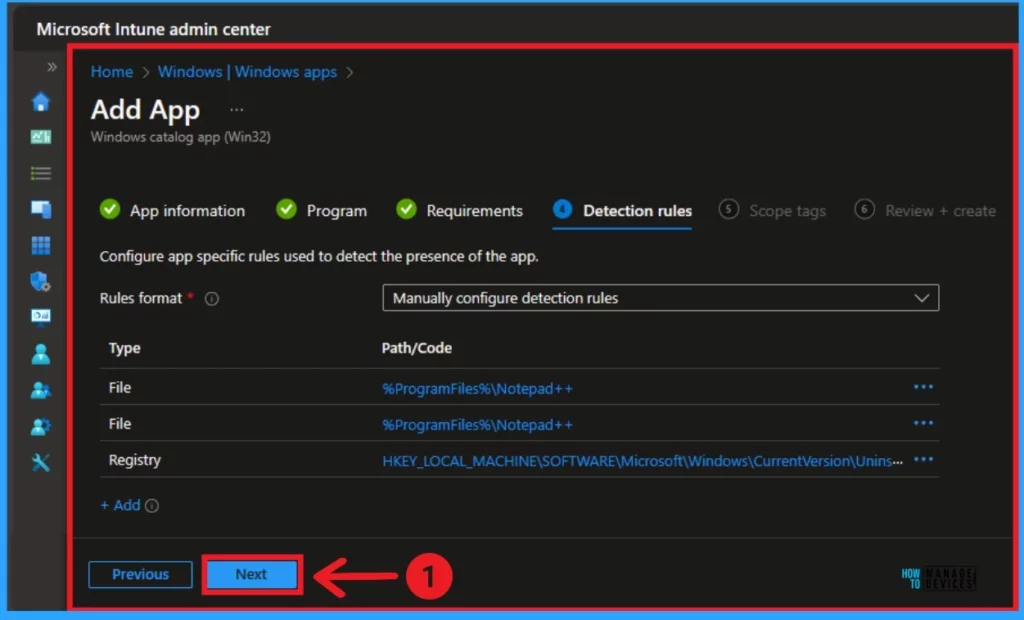
The next stage is in the Scope tag window, and it is optional. If you want to add scope tags, you can click on the +Select scope tags. After that, click on the Next button.
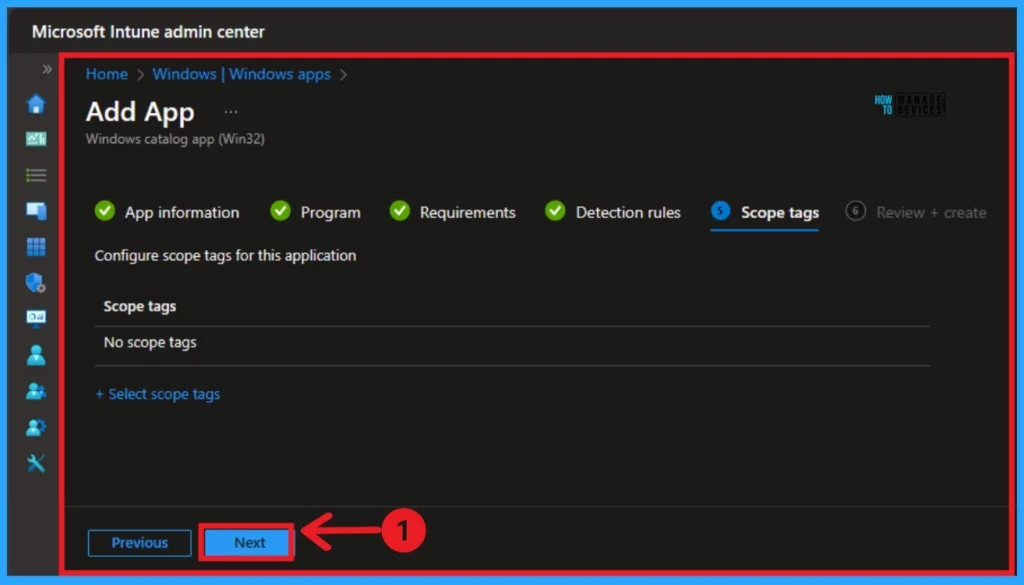
The final stage is Review + create. This window shows all the details of the previous steps. You can verify all the details of the app deployment.
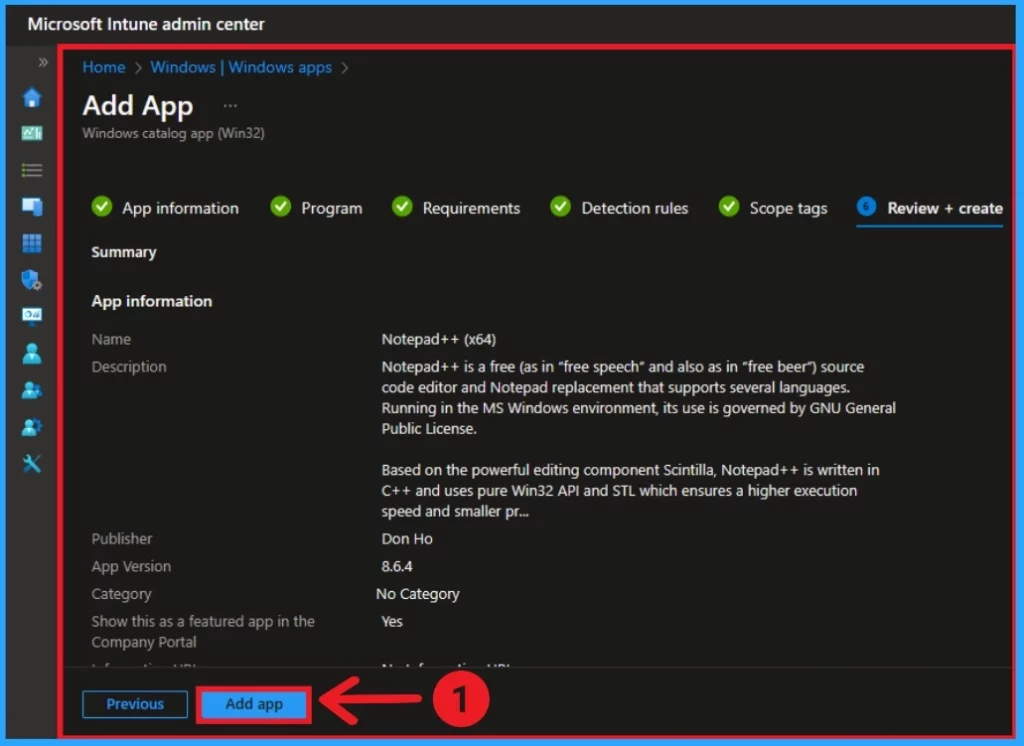
After clicking on the Add app option, the selected app will be added. You will get the Notification that the Application has been added. You can also check this Notification in the Intune Notification settings. You will receive this banner: The app is not ready.
- Click on the Notification that (Application added).
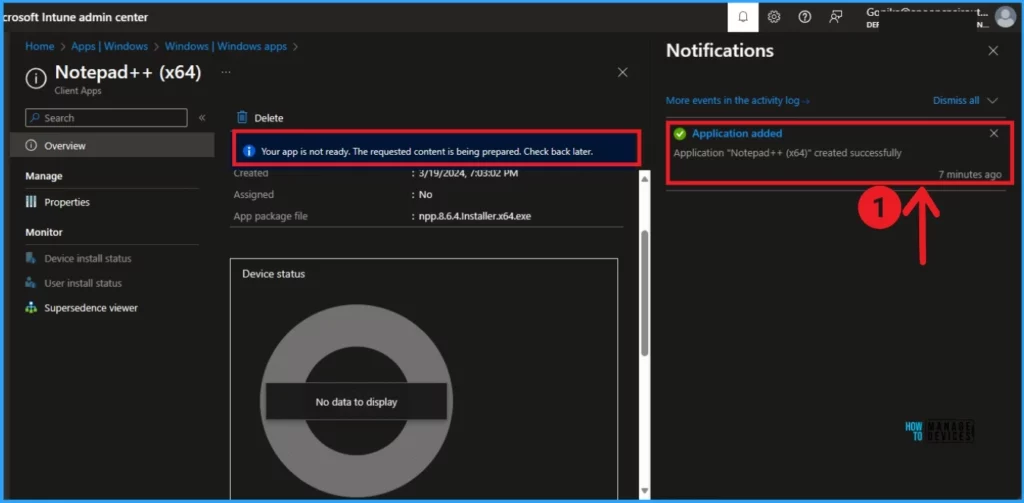
You must have noticed that the application is not deployed to any groups. For this, you can select the Properties option in this window. This option allows you to Edit all the sections of app deployment.
- Click on the Edit option near the Assignments.
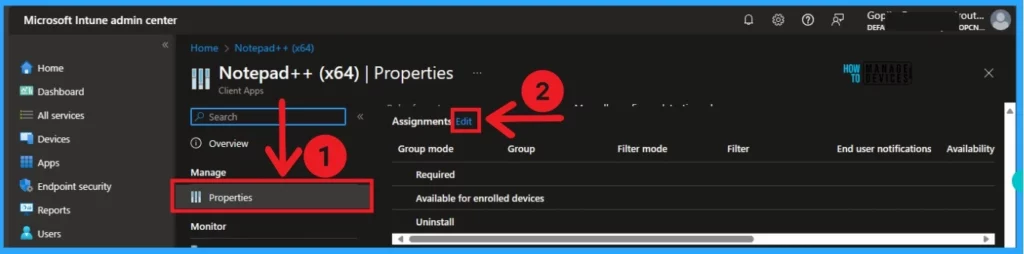
This new window allows you to Edit the settings on the Assignments Window. You can also add a group from this window. To do so, click on the Add group option.
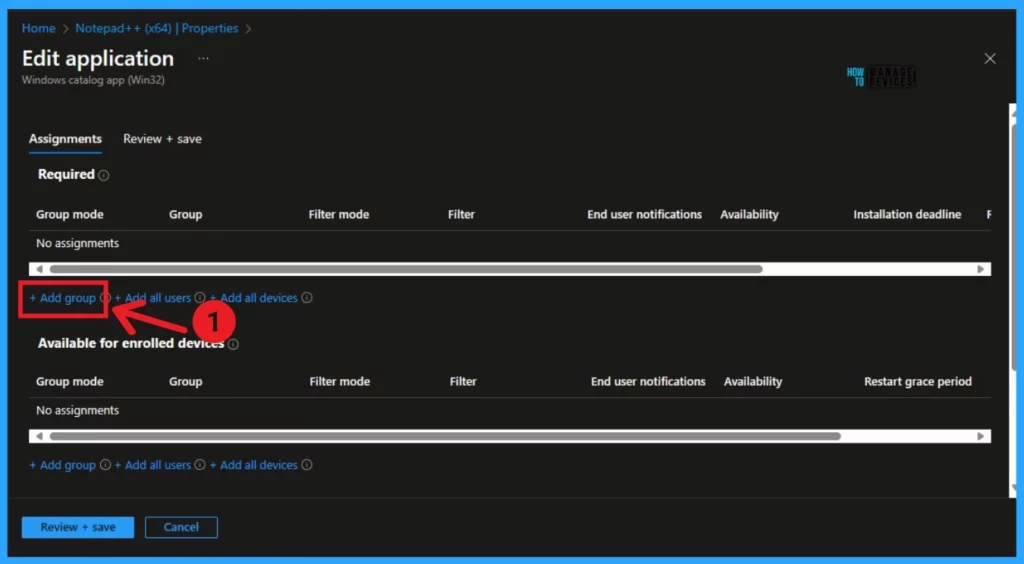
- Turn Off Copilot in Windows Setting from Intune Settings Catalog
- Microsoft Intune has Enhanced Template Import Functionality
From the next window, you can select groups according to your preference. Then click on the Select button shown in the screenshot.
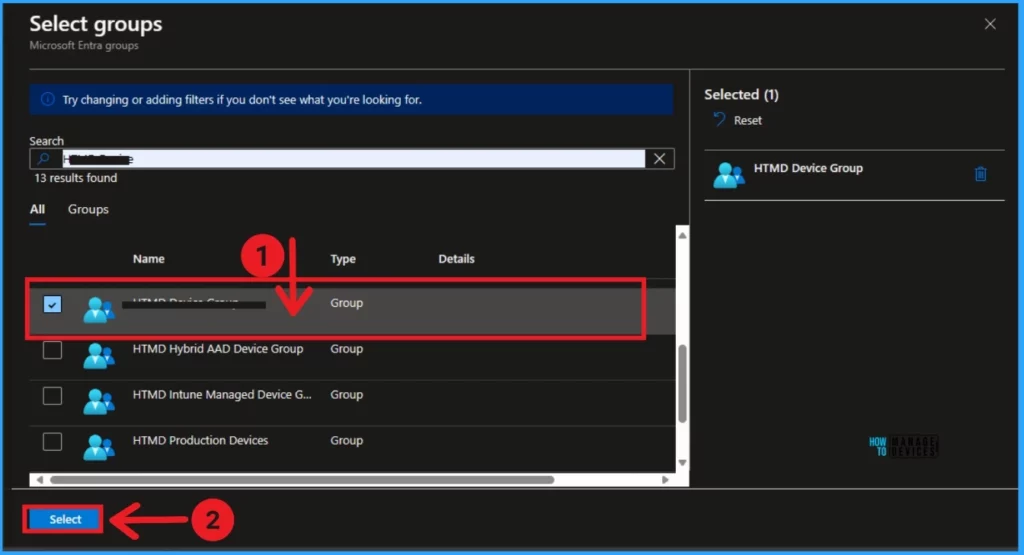
After completing the above steps, you can install the Notepad ++ application. To complete the installation, click on Review + Save.
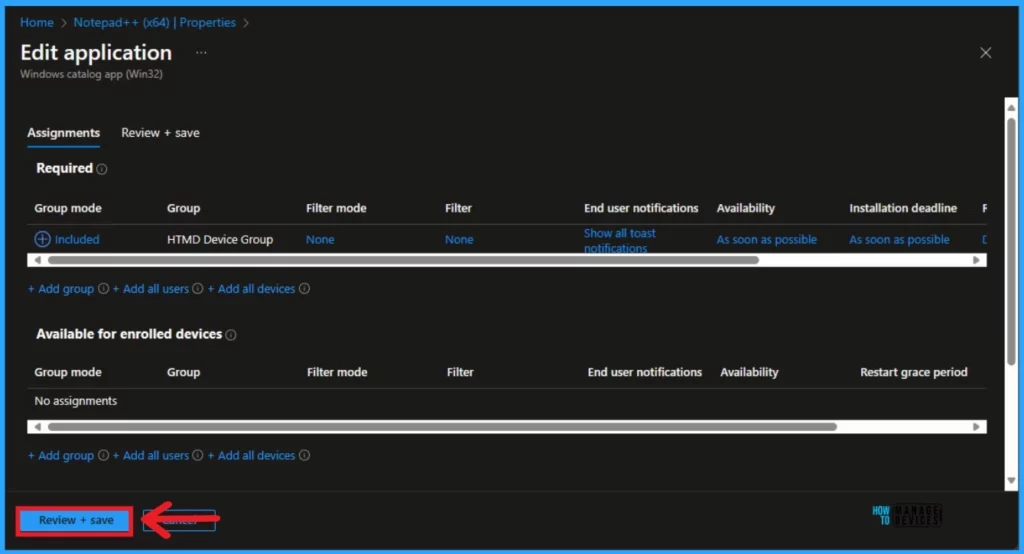
A new window will appear after clicking on the Review + save option from the previous window. Click on the Sve option from this window.
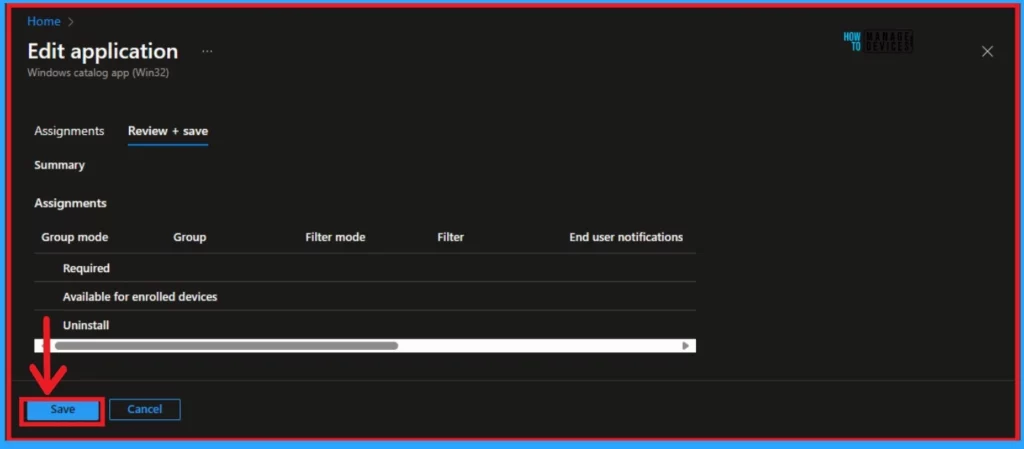
We are on WhatsApp. To get the latest step-by-step guides and news updates, Join our Channel. Click here –HTMD WhatsApp.
Author
Gopika S Nair is a computer enthusiast. She loves writing on Windows 11 and related technologies. She is here to share quick tips and tricks with Windows 11 or Windows 10 users. She is Post Graduate Diploma Holder in Computer Science.
